 Edraw Max V8 - Users Manual
Edraw Max V8 - Users Manual
User's Manual. Professionally diagram and communicate with essential Edraw solution To align a shape with another shape use dynamic guide lines.
 Edraw Max - User Manual
Edraw Max - User Manual
Edraw Max http://www.edrawsoft.com. Page 6 of 124 to do is to choose your favorite font connector
 Edaw project
Edaw project
Edraw Project 1.3. User Manual Chapter 3 User Interface Overview. ... Edraw Project helps users schedule and manage projects.
 Edraw Infographic User Manual
Edraw Infographic User Manual
6. How to Design a New Background? You can first draw a background using the rectangle shape. Then change the color and
 Edraw project
Edraw project
Edraw Project is a powerful project management tool with an easy interface that allows users to create Gantt charts with simply mouse clicking.
 Edraw Infographic V9.3 User Manual
Edraw Infographic V9.3 User Manual
Edraw Infographic V9.3. User Manual How to Change Background Color? 2. How to Use Theme Background Color? 3. How to Choose Pre-defined Background?
 Users Manual
Users Manual
Convertir votre pointeur à Texte sous l'onglet Accueil. Page 13. Edraw Max http://www.edrawsoft.com. Page 12
 Users Guide
Users Guide
Edraw Viewer Component for Excel is the enhanced solution of office viewer Fixed the possible screen lock when the users switch to ribbon File menu.
 Everi
Everi
Customer shall (i) be solely liable for any and all configuration(s) of the software and of any and all promotions. (including but not limited to prizes
 Users Guide
Users Guide
Edraw Office Viewer Component is the contains a standard ActiveX control that acts as an ActiveX document container for hosting MS Word MS Excel.
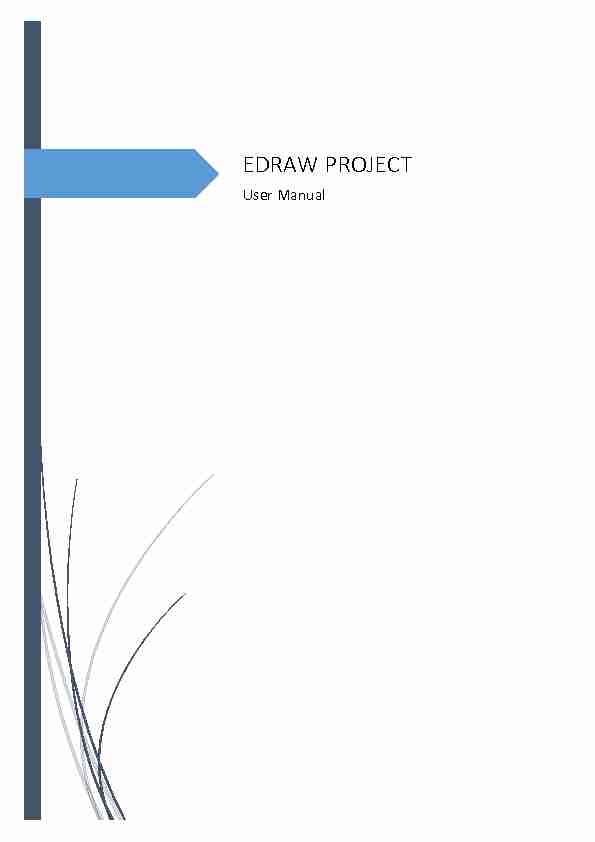
EDRAW PROJECT
User Manual
1Chapter 1 Edraw Project Introduction ....................................................................................... 4
Chapter 2 Configuration & Help of Edraw Project ..................................................................... 5
System Requirements ......................................................................................................... 5
User Installation ................................................................................................................. 5
User Activation ................................................................................................................... 5
User Deactivation ............................................................................................................... 6
Check for Updates .............................................................................................................. 6
For Assistance ..................................................................................................................... 6
Chapter 3 User Interface Overview ............................................................................................ 6
User Interface Overview ..................................................................................................... 6
Chapter 4 Getting Started with Edraw Project ......................................................................... 10
Start a Project ................................................................................................................... 10
Project Setup .................................................................................................................... 10
Name a Project ................................................................................................................. 12
Chapter 5 Basic Operations on Tasks ....................................................................................... 13
Add a Task......................................................................................................................... 13
Insert a Task ...................................................................................................................... 14
Name a Task ..................................................................................................................... 14
Change Task Start Date and Finish Date ........................................................................... 14
Change the Date Unit in Timeline .................................................................................... 15
Change Task Progress ....................................................................................................... 15
Remove a Task .................................................................................................................. 16
Indent & Outdent Task ..................................................................................................... 16
Move Up & Down a Task .................................................................................................. 17
Link & Unlink Tasks ........................................................................................................... 17
Milestone .......................................................................................................................... 18
Insert a Hyperlink to Task ................................................................................................. 19
Chapter 5 Resources ................................................................................................................. 21
Open Resource Window ................................................................................................... 21
Edit Resources .................................................................................................................. 22
Assign Resources to Task .................................................................................................. 26
2Chapter 6 View and Theme ...................................................................................................... 28
Zoom ................................................................................................................................. 28
Apply a Theme .................................................................................................................. 28
Expand and Collapse ......................................................................................................... 28
Columns ............................................................................................................................ 29
Find and Recover an Auto Saved File ............................................................................... 30
Chapter 7 Reports..................................................................................................................... 31
Resource Status ................................................................................................................ 31
Task Visible Columns ........................................................................................................ 32
Resources ......................................................................................................................... 32
Critical Tasks ..................................................................................................................... 33
Delay Tasks ....................................................................................................................... 33
Behind Tasks ..................................................................................................................... 34
Top Level Cost................................................................................................................... 34
Resource Cost ................................................................................................................... 35
Task Work ......................................................................................................................... 36
Resource Work ................................................................................................................. 37
Task Allocation .................................................................................................................. 37
Chapter 8 General Actions on Documents ............................................................................... 38
Find and Replace .............................................................................................................. 38
Spelling Check ................................................................................................................... 39
Undo and Redo ................................................................................................................. 39
Chapter 9 Open, Save, Find, Recover, Print, Export and Share Gantt Charts .......................... 40
Open a Gantt Chart .......................................................................................................... 40
Save a Gantt Chart ............................................................................................................ 40
Find and Recover an Auto Saved File ............................................................................... 41
Print a Gantt Chart............................................................................................................ 42
Export a Gantt Chart ......................................................................................................... 43
Chapter 10 Appendix ................................................................................................................ 44
Keyboard Shortcuts .......................................................................................................... 44
3 4CHAPTER 1 EDRAW PROJECT INTRODUCTION
Edraw Project is a powerful project management tool with an easy interface that allows users to create Gantt charts with simply mouse clicking. The software enables project managers to develop a schedule, assign resources to tasks, track the progress, manage the budget and analyze resource status and allocation for ongoing projects. Edraw Project helps schedule and manage projects, from meeting crucial deadlines and budgets,to selecting the right resources. It gives an overall picture of project hierarchy and task reporting
relationships, so that managers could gain insight for budget planning and resources allocation. The Reports options of Edraw Project allows users to generate a variety of reports based on specific perspectives to analyze the project or share with others. With Edraw Project, you can master the current progress through the timeline and multi-angle reports so that you can give appropriate solutions to alterations quickly. 5CHAPTER 2 CONFIGURATION & HELP OF EDRAW
PROJECT
SYSTEM REQUIREMENTS
Windows 2000, XP, Vista, Windows 7, Windows 8 and Windows 10Mac OS X 10 and later
Linux (Debian, Ubuntu, Fedora)
At least 1 GB RAM
At least 400 MB free disk space
USER INSTALLATION
Download Edraw Project installation package from
https://www.edrawsoft.com/download-project.php, and double click the .exe file to install the package.USER ACTIVATION
Once successfully installed, you can register the software with your license code to activate it. If you do not have a license code, you can click Buy Now to order.1. Run Edraw Project software with computer administrator privilege.
2. Click the Help tab of the ribbon.
3. Click Activation under the Help tab.
4. Input your License Name (can be any name) and License Code.
5. Click Activate to run the Activation Wizard.
6USER DEACTIVATION
Deactivation is necessary if you wish to format computer, re-install computer operating system or move Edraw Project from one computer to the other. Please note that deactivation can only be done once every 30 days.The steps to deactivate a license are:
1. Simply go to the Help tab, and click Deactivation.
2. Once you have clicked Deactivation, Edraw Project software on your current computer
will turn to unlicensed version, so you can activate the software on another device.CHECK FOR UPDATES
You can get the current version information by clicking About button in Help Tab. Download the latest version of Edraw Project from https://www.edrawsoft.com/download-project.php .FOR ASSISTANCE
If you have further problems, please contact support@edrawsoft.com .CHAPTER 3 USER INTERFACE OVERVIEW
USER INTERFACE OVERVIEW
The interface shows the initial and overall window where you can create Gantt Charts. Here you can see the Quick Access Tool Bar, Tabs, Ribbon and Right Side Panel. 7Quick Access Tool Bar
From the quick access tool bar you can find quick tools for Undo/Redo, Create a New Gantt Chart, Open Files, Save, and Print. You can hide or add any of these buttons by clicking the mini Down Arrow on the right. You can also choose to place the Quick Access Tool Bar below or above theRibbon.
Ribbons
1. Home Tab
From the Home tab you can add, insert, remove, indent and outdent, move up and down tasks; set milestone, link and unlink tasks; insert hyperlinks and set overall Gantt Chart options.2. View
The View tab shows different view options of your Gantt chart. You can apply a theme and choose to zoom in or out your work, expand or collapse subordinate tasks. 83. Reports
Edraw Project comes with a set of predefined reports. You'll find all of these on the Reports tab, including Project Cost, Resource Cost, Resource Work and Task Allocation etc. The reports are not customizable.4. Help
From the Help tab you can easily find related guides for reference, including Tutorial, FAQ,
Contact Us, Keyboard shortcuts, and buttons to register or deactivate the software.Right Side Panel
The Right Side Panel consists of three tabs in total: Task , Project and Link .1. Task
In the Task Information section, you can view and adjust the overall information of a selected task such as task name, priority, progress, start and end date etc. In the Assign Resources section, you can edit resources information and assign resources to a selected task. 92. Project
In Project Information section, you can quickly go through the basic information of your current project, including the project name, start and end date, duration, baseline cost, total cost and residual cost.3. Link
In the Link side panel, you can create relationships between tasks. The ͞relationship͟ is alsocalled ͞dependency͟, that is ͞the start of a task is dependent upon the completion of a prior
task͟. For example, only when Task 1 is finished can you start Task 2. In this case, Task 1 is a Predecessor of Task 2, and Task 2 is a Successor of Task 1. 10CHAPTER 4 GETTING STARTED WITH EDRAW PROJECT
START A PROJECT
You have two options to start a Gantt chart:
Option A: Click the button of File tab, and then click New to start from a blank chart. Option B: Click the New icon in the Quick Access Tool Bar to start your project.PROJECT SETUP
Once a new project is created, the priority is to set the project options, such as the start and end date, date format, working days, etc.1. Click the Option button on the Home tab to open the Edraw Project Options
window.2. Define the following project options on the dialog to schedule your project.
11Report Title Color
It refers to the color of a report title that displayed on Reports tab. The predefined color is orange. You can customize the color in the Select Color window.Auto Progress
After a task begins, you can track the task progress with a progress bar showing the completion percentage upon the task bar. Usually you can record the completion percentage manually using the mouse. If the Auto Progress option is checked, the progress bar will be updated automatically each day.Date Format
This option determines the format of date in your project. Click the small triangle button and drag the scroll bar to select the date format you prefer. 12Major / Minor Unit
It refers to the major and minor time units displayed in the right pane. The predefined MajorUnit is Week, and Minor Unit is Day.
Click the small triangle button and drag the scroll bar to select the format you prefer for MajorUnit and Minor Unit.
Set Workday
Check the corresponding square to set workdays, and the unchecked ones are weekly rests.Set Workday Start / Finish Time
Type the certain time or click the up & down triangle buttons to adjust the start and finish time of a workday. The default Start Time of a workday is 8:00, and the Finish Time is 16:00.NAME A PROJECT
To name a project, you can go to the right sidebar and click Project button, and enter a project name in the Name option. 13CHAPTER 5 BASIC OPERATIONS ON TASKS
Tasks are the most basic units of a project plan. Tasks represent the work to be done to finish a project. There are several kinds of tasks such as summary tasks, sub tasks, and milestones.ADD A TASK
(Enter) The newly added task is in the same level as the last one and will be placed at the end of the current task list.There are three options to add a task:
Press Enter key on the keyboard.
Click the Add Task button on the Home tab.
Right click on any place of the Gantt chart and choose Add Task in the context menu. 14INSERT A TASK
(Enter) The newly inserted task is in the same level as the selected task and will be placed above it. You have 3 options to insert a task. Select a task, then press Insert key on the keyboard. Select a task, then click the Insert Task button on the Home tab. Select a task, then right click on any place of the Gantt chart and choose Insert Task in the context menu.NAME A TASK
(Enter) An explicit and concise task name is necessary for others to understand at a glance. You can use short verb phrases to name a task.Click the task cell directly to name the task.
Click to select the task, then go the Right Side Panel and type the task name inInformation section of Task panel.
CHANGE TASK START DATE AND FINISH DATE
You have three options to set a task's start date and finish date: You can change the start date and finish date of a task in the Start and Finish columns. Click the corresponding cell directly to type the time or select a date on the calendar. 15 Click to select the task, then go the Right Side Panel and type the task start date and end date in Information section of Task panel. Drag the right border of the bar to change the bar length. Select and move the bar to change its position on the calendar.CHANGE THE DATE UNIT IN TIMELINE
Click the and button on the top right corner to change the date unit.CHANGE TASK PROGRESS
You have two options to change task progress:
Change the progress of a task in the Progress column in the task list part of Gantt Chart view. Type the complete percentage or use the up & down triangle buttons. In the timeline part of Gantt Chart view, put the cursor on the left border of the taskbar, then hold the mouse and drag to the right direction until a green area has shown up. The green area indicates how much the task has been completed. 16Notes:
If the Auto Progress option is checked in Edraw Project Options window , the progress bar will be updated automatically each day.REMOVE A TASK
(Insert/Ctrl+Enter)To remove a selected task, you can:
Select a task, then press Delete on the keyboard.
Select a box, then click the Remove Task button on Home tab. Select a task, then right click on any place of the Gantt chart and choose Remove Task in the context menu.Notes:
If no tasks are selected, the task at the end of the tasks list will be removed.INDENT & OUTDENT TASK
Tasks are usually grouped into larger phases. Use the Indent button to subordinate a task, thereby making the dominant item into a phase with subordinate tasks. To indent a task means to turn a task to a sub task of the above task. To outdent a task means to turn a sub task to a summary task.Indent a Task
(Tab; Ctrl + Right Arrow) If you want to indent a task, there are three options: Select a task, then press Tab or Ctrl + Right Arrow on the keyboard. Select a task, then click the Indent Task button on Home tab. Select a task, then right click and choose Indent Task in the context menu.quotesdbs_dbs29.pdfusesText_35[PDF] Termes et conditions générales eDreams SOMMAIRE 1 Utilisation
[PDF] Termes et conditions générales eDreams feb 2016 track changes
[PDF] Emploi du temps CELCAT - Emploi du temps des composantes FSI
[PDF] fx-991EX fx-570EX - Support - Casio
[PDF] Calculatrices Solutions pédagogiques - Casio Education
[PDF] programa chimie examen bacalaureat 2017
[PDF] calendario escolar del curso 2017/2018 - Educantabria
[PDF] éducateur/trice spécialisé/e - Onisep
[PDF] Arrêté du Gouvernement de la Communauté française - Gallilex
[PDF] Clasa: a IV-a An
[PDF] Éducation ? l 'image :
[PDF] Deux actions d 'apprentissage de la citoyenneté ? l 'Ecole Maternelle
[PDF] l 'éducation du chien - Livres numériques gratuits
[PDF] EDUCATION CIVIQUE : droits, libertés, justice
