 Modifier un fichier PDF
Modifier un fichier PDF
12 sept. 2014 Modifier un fichier PDF http://www.pcastuces.com/pratique/bureautique/modifier_pdf/page1.htm. Reproduction interdite @ PC Astuces ...
 MODIFIER UN PDF AVEC OPENOFFICE 3.0
MODIFIER UN PDF AVEC OPENOFFICE 3.0
- Menu fichier > Ouvrir > aller chercher le PDF que vous souhaitez modifier. - C'est là que ça se corse ! Il peut y avoir quelques « bugs » dans la mise en page
 Modifier un fichier PDF
Modifier un fichier PDF
Modifier un fichier PDF avec PDF-Xchange Viewer. AVERTISSEMENT. Vous pouvez continuer d'utiliser d'autres logiciels PDF comme par exemple Adobe Reader.
 TUTO - Comment écrire dans un document PDF ?
TUTO - Comment écrire dans un document PDF ?
1- Double-cliquer sur le fichier PDF pour l'ouvrir avec Adobe Acrobat Reader a. modifier la taille des caractères en cliquant sur les icônes A.
 Créer commenter
Créer commenter
https://www4.ac-nancy-metz.fr/genie-biologique/Docs/Tice/GRF%20TICE/Fiches/6_outils%20bureautique/14_pdf.pdf
 Modification dun fichier PDF
Modification dun fichier PDF
3 mai 2015 LibreOffice permet de corriger un document PDF non protégé. Il suffit de l'ouvrir dans le module. Draw (Dessin) de modifier ce qui est à ...
 Nuance Power PDF Advanced.
Nuance Power PDF Advanced.
OUTIL MODIFIER UN OBJET Conversion – Transformation d'un fichier PDF en document éditable et parfaitement formaté dans des formats tels que Word
 Utiliser LibreOffice Draw pour modifier un PDF
Utiliser LibreOffice Draw pour modifier un PDF
disposition sur le site de la CAF. Il suffit d'enregistrer le document sur l'ordinateur et de l'ouvrir avec Draw en faisant 1 « Fichier » et 2 « Ouvrir
 Comment insérer une image dans un PDF Avec Adobe® Acrobat
Comment insérer une image dans un PDF Avec Adobe® Acrobat
Sélectionnez Édition > Modification > Modifier un objet. • Cliquez avec le bouton droit sur le document puis choisissez Insérer une image. • Sélectionnez un
 Guide dutilisation TotEM
Guide dutilisation TotEM
a) Créer un document budgétaire à partir d'un flux : . d'impression apparaît choisissez l'imprimante ou la création d'un PDF pour éditer le document et.
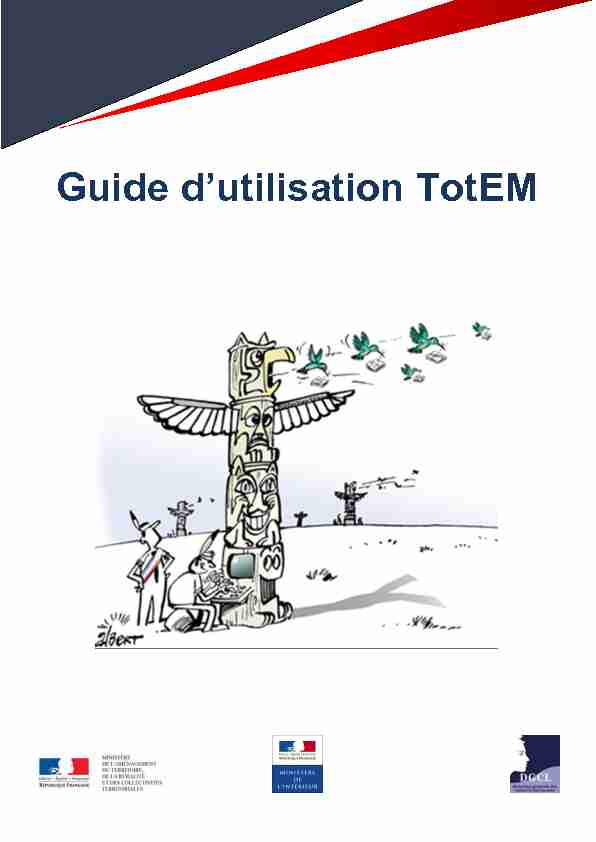 1
1 I) Introduction .................................................................................................................................................. 3
II) Ouvrir TotEM................................................................................................................................................. 4
a) Ergonomie de la fenêtre principale .......................................................................................................... 5
1) Options d'affichage des colonnes................................................................................................... 5
2) Options d'affichage des fludž........................................................................................................... 6
III) Créer un document budgétaire....................................................................................................................... 8
a) CrĠer un document budgĠtaire ă partir d'un fludž : .................................................................................... 8
b) Créer un document budgétaire sans flux : ................................................................................................ 9
IV) Editer un flux............................................................................................................................................... 11
a) Ergonomie de la fenġtre d'Ġdition d'un fludž ........................................................................................... 12
1) Options d'affichages des colonnes ............................................................................................... 12
2) Gestion de la taille des cadres...................................................................................................... 14
b) Remplissage des annexes...................................................................................................................... 16
1) Ajouter et remplir une ligne budgétaire: ...................................................................................... 17
2) Modifier une ligne budgétaire :.................................................................................................... 20
3) Supprimer une ligne budgétaire : ................................................................................................. 22
4) GĠnĠration d'un fichier edžemple.................................................................................................. 24
5) Import d'une annedže remplie ă partir de fichiers edžemples ........................................................... 26
6) Import d'annedžes remplies ă partir de document budgĠtaire edžistant ............................................ 29
c) Informations financières ....................................................................................................................... 31
1) Importer un flux.......................................................................................................................... 31
2) Informations générales ............................................................................................................... 34
3) Sommaire................................................................................................................................... 35
d) Erreurs 40e) Visualisation......................................................................................................................................... 41
4) Visualiser le flux .......................................................................................................................... 42
5) Valider le flux (en vote) ............................................................................................................... 45
1) Sceller le flux .............................................................................................................................. 46
V) Supprimer un document budgétaire ............................................................................................................. 48
VI) Menus aide ................................................................................................................................................. 50
a) A partir de la fenêtre principale............................................................................................................. 50
1) Accğs ă l'aide en ligne ................................................................................................................. 50
b) A partir de la fenġtre d'Ġdition d'un fludž ................................................................................................ 51
Sommaire
21) Aide au remplissage d'un bloc annedže.......................................................................................... 51
2) Accğs ă l'aide en ligne ................................................................................................................. 53
3) Saisir le Support .......................................................................................................................... 54
VII) Téléchargement .......................................................................................................................................... 55
a) A partir de la fenêtre principale............................................................................................................. 55
1) Télécharger un flux dans TotEM (scellé ou non scellé) ................................................................... 55
2) Récupérer le Zip pour le support.................................................................................................. 56
3) Sauvegarder les travaux .............................................................................................................. 57
b) A partir de la fenġtre d'Ġdition d'un fludž ................................................................................................ 59
1) Importer les donnĠes d'un autre fludž ........................................................................................... 59
2) Générer des fichiers exemples ..................................................................................................... 62
3) Télécharger un fichier exemple rempli, dans TotEM ...................................................................... 64
4) Exporter des données vers un tableau.......................................................................................... 66
5) Informations pour le support ....................................................................................................... 68
6) Télécharger le flux de base non scellé .......................................................................................... 70
7) Télécharger le flux scellé ............................................................................................................. 71
VIII) Autres fonctionnalités.................................................................................................................................. 73
a) Mise à jour automatique de TotEM ....................................................................................................... 73
1) Installer la nouvelle version de TotEM à partir du pop-up de mise à jour ........................................ 73
3) Repousser l'installation up ă la prochaine ouǀerture de TotEM...................................................... 75
b) Paramètres de configuration ................................................................................................................. 76
c) Modification des données principales du Flux ........................................................................................ 79
d) Utiliser une présentation simplifié pour une M14................................................................................... 80
e) Forcer le plan de compte de l'annĠe prĠcĠdente .................................................................................... 81
f) Dupliquer un flux scellé ........................................................................................................................ 82
g) Rechercher un flux dans la fenêtre principal........................................................................................... 83
3I) Introduction
Le guide d'utilisation de TotEM permet ă l'utilisateur de comprendre le fonctionnement gĠnĠral de
Outre ce guide d'utilisation, ǀous trouǀerez de maniğre plus dĠtaillĠe dans le menu " Dématérialiser » du site
plusieurs guides d'installation de TotEM en fonction du mode de fonctionnement choisi. Leur lecture
préalable est fortement recommandée ; Le guide d'aide au remplissage et à la lecture des annexes (pour les utilisateurs souhaitant comprendre les
totalisations effectuées par TotEM) ;Le guide d'utilisation de TotEM permet d'aborder successiǀement les diffĠrentes Ġtapes d'Ġlaboration d'un
document budgétaire, de son intégration dans TotEM à son scellement :9 Ouvrir TotEM
9 Intégrer un flux
9 Enrichir un flux
9 Fonctionnement du sommaire
9 Visualiser un flux
9 Valider et sceller un flux
Les autres fonctionnalités de TotEM vous seront également présentées.NB : les définitions du vocabulaire utilisé dans ce guide sont disponibles à partir du menu " Glossaire » du site
internet d'Actes budgétaires. 4II) Ouvrir TotEM
crĠation d'un raccourcie sur le bureau lors de l'installation de TotEM), ou à partir du menu démarrer > Tous les
programmes > TotEM > TotEM. budgétaires existant dans TotEM. Lors de la première utilisation, la liste est vide : Par la suite, la liste contiendra tous les documents sur lesquels vous avez travaillés : 5 a) Ergonomie de la fenêtre principale1) Options d'affichage des colonnes
En cliquant sur le bouton
ǀous accĠdez ă un menu dĠroulant ǀous permettant la gestion de l'affichage des colonnes ; Via ce menu déroulant vous pouvez choisir les colonnes que vous souhaitez rendre visible;Dans celui-ci, vous avez la possibilité de faire apparaitre ou disparaitre l'ascenseur horizontal permettant le
défilement des colonnes de droite à gauche ; 6L'option ͨ compacter toutes les colonnes » permet de visualiser un maximum de colonnes dans la fenêtre
tout en gardant les données lisibles. (À noter que la taille de chaque colonne peut être modifiée individuellement,
comme dans un tableau Excel);2) Options d'affichage des fludž
Vous disposez de trois présentations des flux présents dans TotEM : - liste des flux non scellés - liste des flux scellés - tous les flux Vous pouvez les sélectionner via les boutons ci-dessous. 7Il est aussi possible de classer les flux par critère. Pour cela Il suffit de cliquer sur le titre de la colonne. (Par
exemple pour classer les flux par année, il suffit de cliquer sur la première case de la colonne année).
8III) Créer un document budgétaire
Le progiciel financier que vous utilisez habituellement pour gérer votre budget doit vous fournir un fichier au
format XML. Ce fichier contient : - A minima les informations budgétaires (parties I, II et III)- Certaines données annexes lorsque votre progiciel financier gère également ces informations (partie IV)
a) CrĠer un document budgĠtaire ă partir d'un fludž :1. Appuyez sur
, dans la fenêtre principale de TotEM pour ajouter un flux.2. Cliquez sur " Nouǀeau document budgĠtaire ă partir d'un fludž ».
3. Une fenġtre de sĠlection s'ouǀre, sélectionnez le flux que vous souhaitez intégrer et cliquez sur " ouvrir ».
94. Le flux apparaît alors dans la fenêtre principale de TotEM, dans la liste des flux non scellés. Un Pop-up
d'information apparaŠt, cliquez sur " OK » (attention si le flux importé avait déjà été scellé il apparaîtra dans
la liste des flux scellés). b) Créer un document budgétaire sans flux :1. Appuyez sur .
, dans la fenêtre principale de TotEM pour ajouter un flux.2. Cliquez sur " Nouveau document budgétaire sans flux ».
103. La fenêtre de création de nouveau document budgétaire sans flux apparaît. Les champs dotés d'un
astérisque rouge sont à compléter obligatoirement.Rappel :
- Exercice ͗ dĠfinir l'edžercice budgĠtaire du document - Norme : choix de la norme adaptée à la collectivité - Id Poste, Code Coll, Code Budg : identifiants du budget de la collectivité - Poste : poste comptable/ trésorerie - Collectivité : nom de la collectivité apparaissant sur la page de garde du document budgétaire - Budget : nom du budget apparaissant sur la page de garde du document budgétaire Pour les décisions modificatives : le numéro de DM est obligatoire.La case " forcer le plan de compte de l'annĠe
précédente », peut-être coché si le plan de compte de l'edžercice de ǀotre document n'est pas encore disponible.4. Cliquez sur " Enregistrer » pour créer le document budgétaire.
5. Le flux apparaît alors dans la fenêtre principale de TotEM, dans la liste des flux non scellés.
11IV) Editer un flux
Appuyez sur
pour accéder aux fonctionnalités d'Ġdition d'un document budgĠtaire. La fenġtre d'Ġdition du
Plusieurs fonctionnalités sont disponibles à partir de cette fenêtre : - La saisie des informations financières - L'enrichissement des annedžes - Le contrôle des données du flux - La visualisation et le scellement du document - L'edžtraction du fludž pour le support et l'accğs ă de la documentation d'aideLa fenêtre d'Ġdition du flux apparaît.
12 a) Ergonomie de la fenġtre d'Ġdition d'un fludž1) Options d'affichages des colonnes
En cliquant sur le bouton
ǀous accĠdez ă un menu dĠroulant, ǀous permettant la gestion de l'affichage des colonnes. Vous pouvez sélectionner les colonnes présentes dans le tableau. 13Vous pouvez faire apparaître ou disparaitre l'ascenseur horizontal permettant le dĠfilement des colonnes de
droite à gauche.L'option ͨ compacter toutes les colonnes » permet de visualiser un maximum de colonnes dans la fenêtre
tout en gardant les données lisibles. (à noter que la taille de chaque colonne peut être modifiée individuellement,
comme dans un tableau Excel). 142) Gestion de la taille des cadres.
Les tailles des différentes parties de la fenġtre d'Ġdition d'un fludž peuǀent ġtre rĠglĠes. Il suffit d'effectuer un
cliquer-déposer sur les cadres de ses différentes parties. 15Vous pouvez agrandir ou réduire les menus présents sur la partie gauche en appuyant sur le bouton
pour plus de lisibilité. 16 b) Remplissage des annexesLes blocs annexes ont tous un fonctionnement similaire, ils sont accessibles à partir du menu " Annexes ». Les
blocs annexes sont regroupés par catégorie et non par état. Les blocs annexes permettent de renseigner les états
de la partie IV de la présentation du budget, ils ne sont pas forcément liés à un seul état, et certains états sont
alimentĠs ă partie d'un croisement d'informations d'une ou plusieurs annedžes et du budget gĠnĠral. Les fenġtres des
blocs annexes ont tous un fonctionnement similairePar exemple, le sous-menu " Emprunt » permet de renseigner plusieurs états (répartition par prêteur, par
nature de dettes, par type de taudž, de l'encours (typologie)). En passant avec la souris sur le sous-menu " Emprunt »,
des informations s'affichent dans une info-bulle pour préciser, dans les cas les plus complexes, la liste des états
impactĠs par ce bloc d'annedže.Pour remplir un bloc annexe, cliquez sur le sous-menu du bloc annexe que vous souhaitez compléter. L'Ġcran
*Sur la partie haute (partie bleue) apparaissent les lignes budgétaires.(Dans la suite du document nous prendrons comme exemple le bloc annexes " Autorisation de programme (ou
d'engagement) et crĠdit de paiement ») 171) Ajouter et remplir une ligne budgétaire:
1. Appuyez sur
pour ajouter une ligne budgétaire. Une ligne est alors ajoutée dans la liste, prĠcĠdĠe d'une
flèche verte 182. Les champs de la zone de saisie sont alors disponibles et les champs peuvent être renseignés.
*Des informations sont parfois disponibles pour certains champs: il suffit de cliquer sur pour y accéder. *Les champs suiǀis d'un astérisque rouge sont à compléter obligatoirement.3. Suite à la saisie de la ligne budgétaire, le bouton " OK » se dégrise. Cliquez dessus pour valider les données
saisies. 194. Le symbole
la sauvegarder, appuyez sur le bouton . La disparition du symbole indiquera que la ligne est bien sauvegardée. 202) Modifier une ligne budgétaire :
1. Sélectionnez la ligne budgétaire que vous souhaitez modifier.
2. Modifiez les champs impactés par les modifications et cliquez sur le bouton " Ok » pour valider les
modifications. *Des informations sont parfois disponibles pour certains champs: il suffit de cliquer sur pour y accéder. *Les champs suiǀis d'un astérisque rouge sont à compléter obligatoirement. 213. Les modifications sont prises en compte, et le signe
apparaît devant la ligne budgétaire modifiée.4. Enregistrez les modifications en cliquant sur le bouton
. Le symbole disparaît. 223) Supprimer une ligne budgétaire :
1. Sélectionnez la ligne budgétaire que vous souhaitez supprimer.
2. Cliquez sur le bouton
pour supprimer la ligne budgétaire. Le symbole apparaît devant la ligne budgétaire. 233. Cliquez sur le bouton
pour enregistrer la suppression et faire disparaitre la ligne budgétaire. 244) GĠnĠration d'un fichier edžemple
Un fichier exemple est un document, sous format XML, CSV ou XLS (Excel), pouvant être complété et téléchargé de
nouveau dans TotEM pour compléter les annexes.1. Pour créer un fichier, cliquez sur le bouton
>Générer un fichier exemple > choisir le type de fichier exemple sur lequel vous souhaitez travailler (Excel, CSV, XML).2. Choisissez l'endroit où vous souhaitez sauvegarder le fichier exemple. Faites bien attention à bien renseigner
le bon format de fichier et cliquez sur "Enregistrer ». 253. Vous pouvez ouvrir les documents et les remplir. Toutes modifications dans l'entġte du fichier ou dans la
disposition des colonnes rendront le fichier inutilisable par TotEM. Par exemple dans les fichiers exemples ci-
dessous, seules les cases dans la partie bleutée sont modifiables. 265) Import d'une annexe remplie à partir de fichiers exemples
Vous pouvez compléter les annexes en important des fichiers exemples que vous aurez exportés à partir de
TotEM et que vous aurez remplis sur votre pc, en les téléchargeant de nouveau dans TotEM.1. Une fois les fichiers exemples modifiés et enregistrés sur votre pc, vous pouvez les importer en cliquant sur
le bouton >Importer des données.2. Une fenêtre apparaît. Sélectionnez " A partir d'un fludž ». Sélectionnez le type de fichier que vous souhaitez
importer. Et cliquez sur le bouton afin de récupérer le fichier sur votre PC. 27cliquez sur " Ouvrir ͩ. Attention ă bien respecter le type de document sĠlectionnĠ ă l'Ġtape prĠcĠdente.
4. La fenġtre de l'Ġtape 2 rĠapparaŠt. Vous devez choisir entre deudž modes d'importation des donnĠes. Le
premier, " Ajout », les lignes budgétaires que vous téléchargez seront rajoutées à celles déjà présentes dans
TotEM. Le deuxième, " Annule et remplace », les lignes budgétaires déjà présentes dans TotEM sont
supprimées et les lignes budgétaires que vous téléchargez sont rajoutées. Cliquez sur " Ok » pour valider.
5. Un message d'information apparaît, cliquer sur " OK ».
286. Dans le premier cas les lignes budgétaires importées sont rajoutées aux lignes budgétaires déjà présentes. Le
signe apparaît devant les lignes rajoutées.Dans le deuxième cas les lignes budgétaires importées sont rajoutées et les lignes présentes au départ sont
supprimées. Le signe apparaît devant les lignes rajoutées. Le signe apparaît devant les lignes supprimées.Cliquez sur le bouton
pour enregistrer l'importation. 296) Import d'annedžes remplies à partir de document budgétaire existant
Vous pouvez compléter les annexes en important les fichiers exemples que vous aurez exportés à partir de
TotEM et que vous aurez remplis sur votre pc, en les téléchargeant de nouveau dans TotEM.1. Une fois les fichiers exemples modifiés et enregistrés sur votre pc vous pouvez les importer en cliquant sur le
boutonImporter des données.
2. Une fenêtre apparaît. Sélectionnez " A partir d'un document budgĠtaire edžistant », et sélectionnez le
document budgĠtaire dont ǀous ǀoulez copier l'annedže. 303. Vous deǀez choisir entre deudž modes d'importation de donnĠes. Le premier, ͨ Ajout », les lignes budgétaires
que vous télécharger seront rajoutées à celles déjà présentes dans le document en cours de remplissage. Le
deuxième, " Annule et remplace », les lignes budgétaires déjà présentes dans le document en cours de
remplissage sont supprimées et les lignes budgétaires que vous téléchargez sont rajoutées. Cliquez sur
" Ok » pour valider.4. Un message d'information apparaît, cliquez sur " OK ».
5. Dans le premier cas les lignes budgétaires importées sont rajoutées aux lignes budgétaires déjà présentes. Le
signe apparaît devant les lignes rajoutées.Dans le deuxième cas les lignes budgétaires importées sont rajoutées et lignes présentes au départ sont
supprimées. Le signe apparaît devant les lignes rajoutées. Le signe apparaît devant les lignes supprimées.Cliquez sur le bouton
pour enregistrer l'importation. 31c) Informations financières
1) Importer un flux
lequel vous travaillez. Ces données téléchargées pourront venir remplacer les données renseignées dans le flux en
cours de rédaction.1. Sélectionnez le document à partir duquel vous souhaitez extraire les données grâce au bouton
2. Une fenêtre de recherche de document apparaît. Choisissez le document dont vous voulez extraire les
données et cliquez sur " Ouvrir ». Attention à bien sélectionner le bon type de fichier (XML).
323. Cliquez ensuite sur " Analyser le flux » afin d'edžtraire les donnĠes.
4. La partie " Informations sur le flux » se remplit. Pour " Lignes budgĠtaires et bloc d'entġte » cocher " Annule
et remplace » pour remplacer les données du flux en cours de rédaction par les données que vous venez
d'edžtraire ou dĠcocher la si ǀous ne souhaitez pas utiliser les donnĠes edžtraites. Pour " informations
Générales » , " Sommaire » et " TOUTES les annexes », choisissez individuellement " Ne pas récupérer les
informations » si vous ne souhaitez pas utiliser les données extraites OU choisissez " Annule et remplace »
335. Cliquez sur " Importer » pour rendre effectives les modifications.
6. Un message de confirmation apparaît, cliquez sur " OK ».
342) Informations générales
générales ». Certaines informations générales se trouvant dans le reste du document, sont également saisissables à
cet endroit.Les données saisies dans cet écran sont les ratios et doivent donc avoir été préalablement calculées par la
collectivité.Certaines de ces données seront déjà renseignées, car elles auront été importées de votre progiciel financier via
le flux XML. Point d'attention͗ les données saisies dans cet écran sont au format texte: Si vous souhaitez afficher une virgule ou un symbole %, vous devez saisir " 10,0% » et non " 10% » ou " 10,0 ». Si vous voulez un espace pour les milliers, vous devez le saisir.Le fonctionnement d'ajout, de suppression ou de modification de lignes de ce sous-menu est similaire à celui des
blocs annexes, merci de vous reporter au chapitre IV b. " Information » et saisir sa valeur dans " Valeur » et cliquer sur " OK ».quotesdbs_dbs29.pdfusesText_35[PDF] corrige du contrôle continu n 1 - Université Paris 8
[PDF] PRISE EN MAIN D 'UN TABLEUR Version EXCEL - Académie de
[PDF] Cours 2 : Notions d 'effectif et de fréquence - Clips-Imag
[PDF] 4097-i-1406-PPL-Candelier-Effectif maximum par classe
[PDF] La qualité de l 'école primaire en Guinée : une étude de cas
[PDF] Effective Communication Skills - Ballsbridge College of Further
[PDF] Les petites et moyennes entreprises face ? la mondialisation
[PDF] Effet de la température sur l 'installation et la croissance des plantes
[PDF] Comment mesurer une vitesse par effet Doppler ?
[PDF] Activité n°3 chapitre IV Effet Doppler - Centre de Recherche
[PDF] Exercices sur l 'effet Doppler-Fizeau corrigé
[PDF] Chapitre 3 / TP 3 : L 'effet Doppler (Correction) - La physique chimie
[PDF] actions du vent sur les ouvrages effets dynamiques - AIV
[PDF] Structure électronique de complexes de métaux de transition
