 Développement dun cheval de Troie : Rapport
Développement dun cheval de Troie : Rapport
3 févr. 2001 CPU) pour gêner le fonctionnement des autres applications. • Les flux de données échangés avec l'attaquant doivent être minimisés. • Le ...
 SUPPORT DE COURS DE SÉCURITÉ INFORMATIQUE ET CRYPTO.
SUPPORT DE COURS DE SÉCURITÉ INFORMATIQUE ET CRYPTO.
25 déc. 2018 Parmi les attaques les plus connues on peut citer : vers informatiques
 Analyse sur les différentes cyberattaques informatiques
Analyse sur les différentes cyberattaques informatiques
Figure 19 : Fonctionnement d'un cheval de Troie . Il a créé une société avec le même nom que celle du constructeur informatique : Quanta (en Taïwan).
 VIRUS / ANTIVIRUS
VIRUS / ANTIVIRUS
2 janv. 2004 Informatique et Réseaux 3ème année – Janvier 2004 ... existants et leur action montrerons comment créer un virus ... cheval de Troie.
 Ce document est le fruit dun long travail approuvé par le jury de
Ce document est le fruit dun long travail approuvé par le jury de
domination sur les peuples du Sud d'aliéner les capacités de ces peuples du Sud de créer et de s'approprier ou d'approprier à leurs cultures une foi dont
 Tutoriel Informatique ETI
Tutoriel Informatique ETI
Créer un ficher .pdf . Exercice : ouvrez n'importe quel éditeur de texte (comme le Bloc Note) et écrivez un court ... un cheval de Troie par exemple).
 COMMENT SEN PROTÉGER
COMMENT SEN PROTÉGER
Dans une attaque phishing classique le pirate crée un faux site aux couleurs d'une installées sur un poste par un cheval de Troie.
 Management sciences de gestion et numérique
Management sciences de gestion et numérique
7 juin 2022 Sa mise en œuvre doit se faire en établissant des liens avec le tronc commun. Si deux enseignants se partagent le tronc commun et l'enseignement.
 Comptabilité générale
Comptabilité générale
Section 2 Comparaison de la comptabilité avec d'autres disciplines américain est devenue le cheval de Troie des normes américaines.
 Comprendre et anticiper les attaques DDoS
Comprendre et anticiper les attaques DDoS
Enfin il faut noter que les attaques par déni de service sont
 [PDF] Développement dun cheval de Troie : Rapport - Zenk - Security
[PDF] Développement dun cheval de Troie : Rapport - Zenk - Security
3 fév 2001 · Nous allons présenter un schéma typique d'utilisation d'un cheval de Troie L'attaquant situé à l'extérieur du réseau d'entreprise a réussi à
 Coder un cheval de Troie comme un nul(l)
Coder un cheval de Troie comme un nul(l)
25 jan 2013 · Comment faire ? Tout simplement en fournissant des méthodes d'exécution de code extérieur (payload) au cheval de Troie Ces portions de code
 Comment créer un virus informatique en moins de 60 secondes
Comment créer un virus informatique en moins de 60 secondes
27 mar 2018 · Les astuces sont basées sur le bloc-notes Suivez simplement les étapes ci-dessous pour créer un virus en une minute Sommaire 1
 Chapter PDF Virus informatique Protocole de transfer de fichier
Chapter PDF Virus informatique Protocole de transfer de fichier
01 Chap Qu'est-ce qu'un cheval de Troie? 07 Comment faire une connexion inversée Les chevaux de Troie fonctionnent? 02 Qu'entend-on par manifeste 08 Quels
 Comment créer un Cheval de Troie Virus - YouTube
Comment créer un Cheval de Troie Virus - YouTube
9 avr 2016 · Comment créer un Cheval de Troie Virus Tahar Bouderbala Comment Faire un Faux Virus Durée : 3:07Postée : 9 avr 2016
 COMMENT CRÉER UN CHEVAL DE TROIE?? - Intelligence Artificiel
COMMENT CRÉER UN CHEVAL DE TROIE?? - Intelligence Artificiel
COMMENT CRÉER UN CHEVAL DE TROIE?? (part 1) Salut! Voici le tuto que je vous ai promis si vous ne comprenez pas ce que c'est je vous conseil de voir mon
 Necurs : le cheval de Troie qui sinfiltre via la messagerie et esquive
Necurs : le cheval de Troie qui sinfiltre via la messagerie et esquive
12 jui 2018 · Je crée ensuite un fichier Excel Web Query à l'aide du bloc note Windows par exemple qui fait appel à mon fichier texte depuis le Web :
 Comment créer un virus - Trucoteca ??
Comment créer un virus - Trucoteca ??
Pour ce faire vous devez agir sur le faux fichier de menace sur votre PC lors de la phase de création avec le Bloc-notes Pour être précis si vous souhaitez
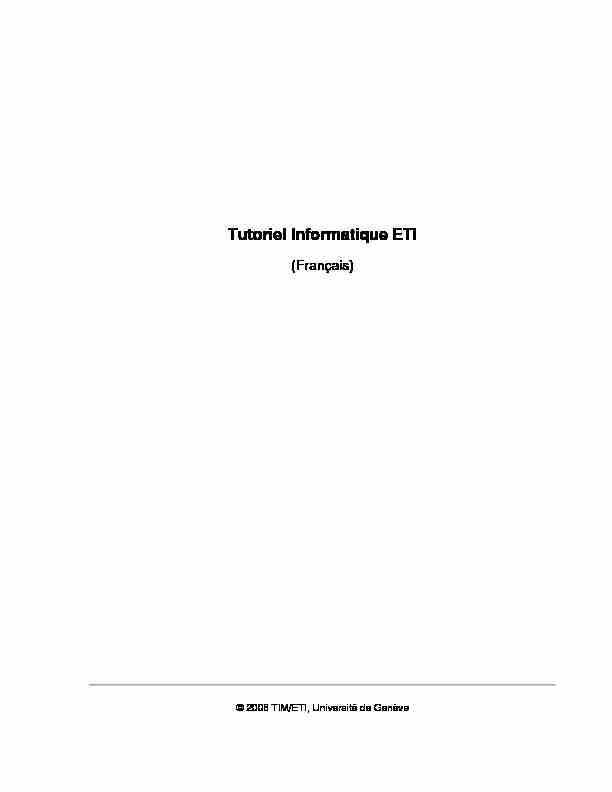
Tutoriel Informatique ETI
(Français)© 2008 TIM/ETI, Université de Genève
2Comment utiliser ce tutoriel .........................................................................................................6
Windows XP : l'ETI vs ailleurs......................................................................................................8
Vocabulaire de base..................................................................................................................12
Le Bureau ..................................................................................................................................15
Les Fenêtres ..........................................................................................................................16
La Barre des tâches...............................................................................................................20
Le menu Démarrer.................................................................................................................22
Le Poste de travail .................................................................................................................25
La Corbeille............................................................................................................................28
Propriétés de Date et heure...................................................................................................29
L'Espace disque sur votre ordinateur.....................................................................................30
Les Comptes d'utilisateurs.....................................................................................................31
Éteindre votre ordinateur........................................................................................................33
Travailler Efficacement ..............................................................................................................36
Touches spéciales, Raccourcis clavier et Touches de fonction.............................................37
L'Explorateur Windows...........................................................................................................41
Copier, Couper, Supprimer, Déplacer et Coller .....................................................................43
Trouver de l'aide.....................................................................................................................45
Gérer vos fichiers et vos dossiers..............................................................................................47
Les Dossiers ..........................................................................................................................48
Les Fichiers............................................................................................................................51
Rechercher des fichiers .........................................................................................................56
Taille de fichier et de dossier .................................................................................................58
Sauvegarde des données (backup) .......................................................................................60
Compresser (zipper) des fichiers ...........................................................................................62
Applications - les bases.............................................................................................................64
Versions des applications ......................................................................................................65
Où trouver de l'aide................................................................................................................66
Les menus Fichier et Edition..................................................................................................67
Les applications Windows de base........................................................................................69
Personnaliser votre environnement de travail............................................................................70
Le Panneau de configuration .................................................................................................71
Créer des raccourcis sur le bureau........................................................................................74
Changer l'arrière plan de votre bureau...................................................................................75
Changer l'écran de veille........................................................................................................77
Paramètres de lecture des fichiers multimédia ......................................................................80
Fichiers audio.........................................................................................................................83
Fichiers image........................................................................................................................85
Fichiers vidéo.........................................................................................................................87
Impression .................................................................................................................................88
Vérouiller votre ordinateur (le protéger à l'aide d'un mot de passe).......................................93
Pare-feu .................................................................................................................................94
Virus et programmes anti-virus ..............................................................................................96
Sécurité Internet.....................................................................................................................98
Bon à savoir.............................................................................................................................101
Les unités périphériques......................................................................................................102
Print Screen .........................................................................................................................104
Les navigateurs Internet - signets et onglets .......................................................................105
3Services à l'ETI et à l'UniGe ....................................................................................................108
Votre espace disque privé (H:) à l'ETI..................................................................................109
Accéder à votre boîte aux lettres e-mail de l'Université.......................................................111
Changer les options linguistiques ........................................................................................115
Créer un ficher .pdf ..............................................................................................................116
Liste complète des exercices et de questions de réflexion......................................................117
Questions de Réflection : les réponses ...................................................................................121
4Bienvenue
Ce tutoriel a pour but de présenter une vue d'ensemble des concepts fondamentaux et desfonctionnalités de base des ordinateurs personnels que tous les étudiants de l'ETI doivent maîtriser.
Sa raison d'être n'est pas seulement de vous aider à réussir vos cours d'informatique à l'ETI, il s'agit
aussi de mieux maîtriser certains aspects de la technologie de l'information dans vos futures vies
professionnelles et privées.Une fois ce tutoriel terminé, vous devriez savoir comment et où trouver les choses sur votre ordinateur
et comment changer les paramètres de base afin d'optimiser le confort de votre environnement detravail. La terminologie correcte à utiliser pour faire référence aux différentes parties et fonctionnalités
de votre ordinateur devrait aussi vous être familière.Recommandations
Pour les débutants et les utilisateurs occasionnelsVous devez suivre ce tutoriel avec attention, faire les exercices proposés et essayer de répondre
aux questions de réflexion. Idéalement, vous devriez faire le tutoriel plusieurs fois. Savoir utiliser
un ordinateur de manière efficace et se familiariser avec un tel instrument, cela s'apprend avecle temps et surtout en s'armant de patience et en s'exerçant. Ne vous attendez pas à devenir un
informaticien chevronné après une semaine, mais ne vous découragez pas non-plus si tout n'est
pas limpide dès la première lecture. Prenez le temps d'apprendre et surtout, n'hésitez pas à
poser des questions maintenant : ce sera un atout considérable pour votre futur.Pour les utilisateurs réguliers
Même si vous vous servez régulièrement d'un ordinateur, lire consciencieusement ce tutoriel reste une excellente idée : vous vous assurez ainsi d'être familier avec toutes les notionsabordées. Considérez le comme une sorte de 'pense-bête' des compétences informatiques que
vous devriez maîtriser.Comment utiliser au mieux ce tutoriel
Pour optimiser l'utilisation de ce tutoriel, il faut prendre le temps de lire les informations lentement et consciencieusementlire ces informations devant un ordinateur : voir et faire ce qui est décrit dans le texte vous aidera
à comprendre plus facilement les informations
faire les exercices prendre le temps de considérer les questions de réflexion et d'y répondre essayer d'incorporer ce que vous avez appris dans vos habitudes de travail quotidiennesêtre patient
À quelles versions de Windows s'applique le tutoriel ?Ce tutoriel a été rédigé pour l'utilisation du système d'exploitation Windows XP, car c'est le système
installé à l'ETI. Toutefois, la majeure partie des informations et des concepts traités par ce tutoriel sont
généraux et s'appliquent donc également aux versions antérieures et plus récentes de Windows. Si
des différences existent, dans la plupart des cas, il s'agira simplement d'apparence (des icônes ou des
boutons, par exemple), et de l'emplacement de certains éléments. Mais ce que l'on peut faire avec le
système ne change que très peu.5Ce tutoriel peut-il être utilisé pour les Macs (ordinateurs Apple) ?
Bien des concepts traités dans ce tutoriel peuvent également être appliqués aux Macs, même si les
graphismes, l'apparence, les noms et l'emplacement des composants peuvent beaucoup varier. Nousn'aborderons pas directement le sujet des Macs, excepté au moment de parler des fichiers multimédia.
Il existe cependant un très bon guide sur les différences principales entre Macs et Windows sur le site
d'Apple: La section nommée 'Sous Windows, j'avais l'habitude de...' est très utile. 6Comment utiliser ce tutoriel
Le contenu de ce tutoriel est divisé en 11 thèmes principaux, et chaque thème est à son tour divisé en
sections traitant chacune d'un sujet spécifique. Plusieurs de ces sections contiennent également des
exercices qui vous aideront à comprendre les concepts et à exercer l'utilisation des fonctionnalités
expliquées dans la section, de même que des questions de réflexion vous encourageant à réfléchir en
profondeur à certains des sujets abordés. En cas de différence d'environnement entre les ordinateurs de l'ETI et ceux avec lesquels voustravaillez à la maison ou au bureau, une section spéciale appelée 'À l'ETI' expliquera la différence. En
particulier, le style graphique (l'apparence) des machines à l'ETI peut être différent de ce dont vous
avez l'habitude. La section Windows XP : à l'ETI vs. ailleurs explique et montre à l'aide d'exemples,
quelles sont les différences et les points communs entre ces deux cas de figure. Merci de prendre le
temps de lire et de comprendre cette section. Le tutoriel utilise des exemples de la version de Windows
XP à laquelle vous êtes le plus habitués, et n'utilise d'exemples de l'environnement de l'ETI que dans
certains cas. Vous trouverez ci-dessous une brève description des différents thèmes.Vocabulaire de base
Une liste des termes de base (et une définition de chaque mot/phrase) que vous devrez connaître en
lisant ce manuel.Le Bureau
Couvre des sujets tels que le bureau lui-même, Windows, la Barre des tâches, le menu Démarrer, le
Poste de Travail, la Corbeille, les propriétés de date et heure, la place disponible sur votre ordinateur,
les comptes d'utilisateurs et les options pour éteindre vote ordinateur.Travailler Efficacement
Couvre des sujets tels que les raccourcis clavier, les touches de fonctions, l'Explorateur Windows, les
tâches copier/couper/effacer/déplacer/coller et où trouver de l'aide en cas de problème.Gérer vos fichiers et vos dossiers
Couvre des sujets tels que créer, nommer, renommer, copier, déplacer et supprimer des fichiers et des
dossiers, rechercher des fichiers, des dossiers et des tailles de dossiers, sauvegarder ses données
régulièrement et compresser (zipper) des fichiers.Applications - les bases
Couvre des sujets tels que les moyens de trouver la version d'une application, de trouver de l'aide, les
menus Fichier et Edition et donne des descriptions générales de certaines applications basiques
disponible dans l'environnement de Microsoft Windows.Personnaliser votre environnement de travail
Couvre des sujets tels que le Panneau de configuration, la création de raccourcis sur le bureau, comment changer l'arrière-plan du bureau et comment changer l'écran de veille.7Multimédia
Couvre des sujets tels que la manière de changer le volume sonore d'un fichier multimédia, et les
fichiers audio, vidéo ainsi que les images.Impression
Couvre les fonctionnalités de base de l'impression, telles que l'impression recto verso et comment
imprimer plusieurs pages par feuille.Sécurité
Couvre les sujets du pare-feu, des virus et programmes anti-virus, de la sécurité Internet, et comment
verrouiller son ordinateur (le protéger à l'aide d'un mot de passe).Bon à savoir...
Couvre des sujets tels que les unités périphériques et la fonctionnalité de copie d'écran, ou encore les
marque-pages et les onglets dans un navigateur web.Services à l'ETI et l'UniGe
Couvre des sujets tels que votre espace disque privé à l'Université, accéder à votre compte de
messagerie électronique, changer les paramètres linguistiques de Windows sur les ordinateurs de l'ETI
et la création d'un fichier .pdf. Note: ce tutoriel n'est qu'une introduction à certains concepts et fonctionnalités. Pour plus d'information, voir : Windows XP: http://www.microsoft.com/windows/products/windowsxp/default.mspx 8Windows XP : l'ETI vs ailleurs
Introduction
Comme nous l'avons dit dans la section Comment utiliser ce tutoriel, il est possible que l'environnement Windows des ordinateurs de l'ETI diffère un peu de ce dont vous avez l'habitude.Deux styles différents peuvent en effet être appliqués à Windows XP. Dans ce cas précis, pas style,
nous voulons dire style graphique/visuel (couleurs, formes de fenêtres et de boutons, polices d'écriture, etc.). Les deux styles disponibles sous Windows XP sont les suivants : Windows XP etWindows Classique (nous mettrons ces styles en italique dans cette section, afin de les différencier du
système d'exploitation Windows XP qui a le même nom). Windows Classique était le style utilisé pour
les versions de Windows antérieures à XP.Dans ce tutoriel
La plupart d'entre vous étant sûrement habitués au style Windows XP, les exemples en images dans le
reste de ce tutoriel seront présentés dans ce style. Toutefois, pour des raisons historiques, l'environnement de l'ETI n'utilise que le style Windows Classique, ce qui fait qu'au moment de vousconnecter sur les ordinateurs de l'ETI, le Bureau, le menu Démarrer, les fenêtres, etc. seront un peu
différente de ce dont vous avez l'habitude. Pas de panique. Les choses ne sont différentes qu'en
surface - les couleurs différent un peu, les fenêtres Windows Classique sont un peu plus carrées, etc.
mais le contenu des menus, des fenêtres, des pop-ups, etc. reste le même.Note : Certains exemples directement liés à l'environnement de l'ETI dans le tutoriel montrent des
copies d'écran de l'ETI. Les exemples suivants vous montrent le même élément dans les styles Windows XP et WindowsClassique. En regardant attentivement, vous verrez que le contenu est tout à fait pareil, tout comme les
icônes et le nom des éléments... ce n'est qu'une question de 'look'.9Le menu Démarrer
style Windows XP style Windows ClassiqueLa fenêtre Poste de Travail
style Windows XP10style Windows Classique
Une fenêtre pop-up avec des boutons et des onglets style Windows XP style Windows ClassiqueLe fait que les ordinateurs de l'ETI utilisent un style différent de ce à quoi vous êtes peut-être habitués,
ou que les exemples de ce tutoriel en utilisent un autre ne signifie pas que vous ne pouvez pas (ou ne
devriez pas) faire ce tutoriel sur les ordinateurs de l'ETI. Au contraire, ce serait un excellent exercice,
car cela vous aidera à vous concentrer sur le contenu des différents éléments et sujets abordés, plutôt
que sur leur apparence à l'écran.11Changer de style
Ceux d'entre vous qui êtes déjà suffisamment familier avec Windows pouvez si vous le voulez,
changer le style pour qu'il corresponde à celui avec lequel vous vous sentez le plus à l'aise.sur votre ordinateur à la maison, allez dans le menu Démarrer, puis sélectionnez le Panneau de
configuration. sur un ordinateur de l'ETI, allez dans le menu Démarrer, puis dans Paramètres, puis Panneau de configuration.Double-cliquez sur l'icône Affichage du Panneau de configuration. Sélectionnez l'onglet Apparence
dans la fenêtre qui apparaît, puis sélectionnez le style de votre choix depuis le menu déroulant
Fenêtres et Boutons. Cliquez sur Appliquer pour afficher le changement de style. 12Vocabulaire de base
Introduction
Il existe certains termes informatiques de base que vous devez connaître avant de continuer le tutoriel.
Si vous êtes débutant, ce serait une bonne idée de garder cette liste sur une page séparée, pour vous
y référer au cas où vous tomberiez sur un terme inconnu.Liste des termes
Boîte de dialogue : une boîte de dialogue est une petite boîte qui apparaît à l'écran en réponse
à une action de votre part, qui vous donne des informations et vous demande une réponse simple. Par exemple, si vous essayez de fermer une application en cours de travail, une boîte de dialogue peut apparaître pour vous demander si vous voulez sauvegarder votre travail avant de fermer l'application, comme dans l'exemple suivant. Bouton : un bouton est un élément graphique (normalement de forme carrée ou rectangulaire) sur laquelle vous cliquez (une fois) pour exécuter une commande. Tous les exemples suivants sont des boutons :Chemin d'accès : un chemin d'accès décrit l'emplacement d'un fichier ou d'un dossier sur votre
ordinateur. Un chemin d'accès consiste généralement en une lettre de disque suivie par les noms de tous les dossiers et sous-dossiers que vous auriez besoin d'ouvrir pour trouver ce fichier ou ce dossier. Par exemple D:/MesPhotos/Voyages/Suisse/Genève/UniMail.jpg est le chemin d'accès d'une image nommée UniMail.jpg qui se trouve dans un dossier nommé Genève, qui se trouve dans un dossier nommé Suisse, qui se trouve dans un dossier nommé Voyages, qui se trouve dans un dossier nommé MesPhotos qui se trouve sur le disque D:. Clic : un clic, c'est ce qui se produit au moment où vous pressez sur un bouton de la souris unefois. Quand le terme clic est utilisé tout seul, il se réfère à l'action de presser sur le bouton
gauche de la souris. Les clics sont utilisés pour sélectionner des éléments ou pour placer le
curseur de la souris à l'écran dans une position spécifique. Clic droit : un clic droit se produit quand vous placez le curseur de la souris sur un élément et que vous pressez une fois sur le bouton droit de la souris. Dans presque tous les cas, l'action a comme résultat d'ouvrir un menu contextuel pour cet élément. Double-clic : un double-clic se produit quand vous cliquez très rapidement deux fois de suite sur un élément en utilisant le bouton gauche de la souris. Double-cliquer sur un fichier ou sur un dossier ouvre ce dernier.Curseur : le curseur est une représentation graphique de votre souris à l'écran. La plupart du
temps, votre curseur aura l'apparence d'une petite flèche. Dans les applications de traitement de texte, il peut aussi avoir la forme d'un grand I majuscule. 13 Disque : un disque est une portion d'espace sur votre ordinateur dans lequel vous pouvezstocker des fichiers. Les disques sont habituellement notés de la manière suivante : une lettre
majuscule suivie de deux points (p.ex : C:, D:), même si certains disques ont un autre nom plus naturel. Chaque ordinateur a au minimum un disque, le C:.Dossier : un dossier, habituellement représenté à l'écran par une petite icône en forme de
dossier en carton , est un conteneur dans lequel vous pouvez placer d'autres éléments comme des fichiers, des applications et même d'autres dossiers. Un dossier se trouvant à l'intérieur d'un autre dossier s'appelle un sous-dossier.FAQ : FAQ est l'acronyme de Foire Aux Questions
Fenêtre pop-up : une fenêtre pop-up est une fenêtre qui s'ouvre en réaction à une action que
vous avez effectuée sur une autre fenêtre. Une fenêtre pop-up est en général plus petite et
donne un certain type d'informations ou d'options supplémentaires en relation avec la fenêtre depuis laquelle elle a été ouverte. Fichier : un fichier est un élément dans votre ordinateur qui contient des informations qui peuvent être lues par une application. Par exemple, un document Microsoft Word est un fichier. Fonctionnalités : une fonctionnalité d'une application est une action que l'application peut effectuer. Par exemple, être capable d'enregistrer un document est une fonctionnalité de beaucoup d'applications.Glisser-déposer : glisser-déposer est l'action de déplacer un élément sur votre écran d'un
emplacement à un autre en utilisant votre souris. Pour faire glisser un élément, placez le curseur
sur son icône, pressez sur le bouton gauche de la souris et, sans lâcher la pression, déplacez la
souris à travers l'écran. Vous verrez apparaître et bouger avec le curseur une copie transparente
de votre élément. Pour déposer l'élément après l'avoir déplacé vers son nouvel emplacement, il
suffit de lâcher le bouton.Icône : une icône est la représentation graphique d'un élément. L'élément en question est
souvent un fichier, une application ou un dossier. Double-cliquer sur une icône ouvre l'élément.
Les icônes d'une application sont spécifiques à cette application. Par exemple, voici l'icône de
Microsoft Word :
. Par contre, toutes les icônes utilisées pour représenter des fichiers créés par la même application seront identiques. Par exemple, tous les fichiers Microsoft Word sont représentés par la même icône . C'est pourquoi les icônes sont habituellementaccompagnés du nom du fichier, dossier ou application qu'il représente. Vous l'aurez également
remarqué : les icônes représentant l'application diffèrent de celles représentant les fichiers créés
en utilisant cette application.Liste déroulante : une liste déroulante est une liste dont la plupart des éléments sont cachés et
qui ressemble presque toujours à ceci :Seul le premier élément de la liste est
visible à l'écran, il se trouve dans un cadre, avec une petite flèche sur le côté. Quand vous
cliquez sur la flèche, une liste 'se déroule' en dessous du premier élément, révélant le reste des
éléments de la liste.
14Menu : un menu est une liste de commandes qui peuvent être exécutées par une application.
Une application contient normalement plusieurs menus qui regroupent des commandes exécutant le même type de tâches. Un menu peut également contenir d'autres menus àl'intérieur, ces derniers sont appelés sous-menus. Les menus se trouvent en général dans une
barre se trouvant vers le haut de la fenêtre d'une application.Menu contextuel : un menu contextuel apparaît quand vous faites un clic-droit sur un élément.
Les menus contextuels sont différents des autres menus parce que les options qu'ils offrent ne sont pas prédéfinies, mais dépendent plutôt du contexte dans lequel vous travaillez, des applications qui sont ouvertes en même temps et de l'élément sélectionné.Onglets : les onglets permettent de naviguer d'une série de fonctionnalités à une autre ou entre
des pages différentes au sein d'une même application. Toutes les applications n'ont pas d'onglets. Le plus souvent, vous retrouverez des onglets dans les navigateurs Internet comme dans l'exemple suivant : ou dans des fenêtres pop-up qui vous permettent de configurer des paramètres comme dans l'exemple suivant : Sélectionner : sélectionner quelque chose sur un ordinateur produit un effet similaire au surlignement avec un stabilo sur une feuille de papier. Ici, le mot est surligné. Poursélectionner quelque chose, placez le curseur à côté de l'élément à sélectionner, pressez sur le
bouton gauche de la souris et, tout en maintenant le bouton enfoncé, faites glisser la souris sur la zone que vous voulez sélectionner. Il existe une manière plus rapide de sélectionner unélément : il suffit de cliquer dessus.
Termes que l'on peut parfois confondre
Explorateur Windows/Internet Explorer: Internet Explorer, comme son nom l'indique, vous sert à surfer sur Internet, alors que l'Explorateur Windows vous permet de naviguer dans l'environnement Windows (c'est à dire les disques, les dossiers et les fichiers sur votre ordinateur).Termes interchangeables
Microsoft Windows/Windows : Microsoft Windows et Windows sont interchangeables et se réfèrent tous les deux au système d'exploitation Microsoft Windows.Application/programme/software
Lancer/ouvrir (en parlant d'une application)
Pour en savoir plus
Vous pouvez trouver tous ces termes, avec d'autres que nous n'avons pas mentionnés, sur Wikipedia http://fr.wikipedia.org 15Le Bureau
Introduction
Le bureau, c'est votre espace de travail sur un ordinateur et c'est toujours la première chose que vous
voyez en vous connectant.Le bureau Windows est composé de plusieurs éléments principaux : Le menu Démarrer, la Barre des
tâches et la date et l'heure qui sont situés au bas de votre écran ainsi que l'espace de travail principal
qui occupe la majeure partie de votre écran. L'espace de travail est composé d'un fond d'écran (arrière
plan) et habituellement d'icônes et/ou de fenêtres.Sujets :
les fenêtres - ce qu'elles sont, leurs éléments et comment les utiliser la Barre des tâches - ce que c'est et comment l'utiliser le menu Démarrer - ce que c'est, ce qu'il y a dedans et comment l'utiliser la fenêtre du Poste de travail - ce que c'est, ce qu'il y a dedans et comment l'utiliser la Corbeille - ce que c'est et comment l'utiliser propriétés de Date et heure - où elles se trouvent et comment les modifier l'espace disque sur votre ordinateur - ce que cela signifie et comment trouver ces informations Comptes d'utilisateurs - types de comptes, ouvrir différentes sessions éteindre votre ordinateur - différentes manières d'éteindre votre ordinateur 16Les Fenêtres
Informations Générales
Chaque fichier, dossier ou application que vous ouvrez apparaît dans une fenêtre (une sorte deconteneur) sur le bureau. Vous pouvez avoir autant de fenêtres ouvertes que vous le désirez. Comme
une fenêtre occupe de l'espace et que l'espace sur votre bureau est limité, les fenêtres peuvent être
placées les unes par-dessus les autres afin d'économiser de l'espace ou de faire de la place pour
pouvoir ouvrir une nouvelle fenêtre. Pour ce faire, faites glisser une fenêtre par-dessus une autre.
La fenêtre ouverte ou utilisée le plus récemment se trouve toujours sur le dessus (la plus visible). On
l'appelle la fenêtre active. En passant d'une fenêtre à l'autre ou en travaillant avec plusieurs fenêtres,
vous devriez savoir quelle est la fenêtre active. Pour ce faire, il faut regarder les boutons sur la Barre
des tâches, le bouton de la fenêtre active étant différent des autres (pour plus d'information sur la
Barre des tâches, voir la section Barre des tâches dans Le Bureau). Le cadre autour d'une fenêtre
active sera aussi plus foncé.En général, il existe deux types de fenêtres, celles qui vous permettent de voir et manipuler des
dossiers et celles qui vous permettent de travailler avec des fichiers en utilisant des applications.
Les fenêtres vous permettant de manipuler des dossiers Une fenêtre qui vous permet de voir et manipuler des dossiers aura cette apparence :17Vous pouvez observer que la fenêtre porte le nom du dossier dans la barre de titre, a une barre de
menu juste en dessous, des boutons, une liste des tâches habituelles, et montre l'emplacement du dossier et le contenu de ce dossier. Ci-dessous vous trouverez une brève description de ce que fait chaque bouton dans la barre de boutons. Recommandation: Nous vous conseillons de choisir l'affichage Détails quand vous utilisez votre ordinateur dans un milieu professionnel. Cet affichage prend peu de place et vous donne toutes lesinformations dont vous pourriez avoir besoin sur un fichier ou un dossier. Toutefois, pour les dossiers
contenant des images, l'affichage Miniature peut être utilisé, car il montre directement quels dossiers
contiennent des images et, soit les images elles-mêmes (si vous visualisez des fichiers), soit un échantillon d'images contenues dans un dossier (si vous visualisez un dossier). Exercice: ouvrez n'importe quel dossier (idéalement, un contenant des images, mais ce n'est pasobligatoire). Maintenant essayez les différents affichages de dossiers en utilisant le bouton Affichage
. Observez attentivement les fichiers et les dossiers et les différences entre les informations données par chaque affichage. Question de Réflexion 1: Quelle est la différence entre les affichages Liste et Détails ?Question de Réflexion 2: Qu'obtient-on avec les affichages Miniatures ou Pellicule, que l'on ne peut
pas obtenir avec les autres affichages ?L'emplacement d'un fichier ou d'un dossier
Chaque fichier ou dossier a un emplacement. L'emplacement est décrit par ce que l'on appelle unchemin d'accès. Un chemin d'accès est d'habitude formé de la lettre d'un disque suivi des noms de
tous les dossiers et sous-dossiers que vous auriez besoin d'ouvrir pour trouver ce fichier ou ce dossier.
Par exemple, D:/MesPhotos/Voyages/Suisse/Genève/UniMail.jpg est le chemin d'accès d'une imagenommée UniMail.jpg qui se trouve dans un dossier nommé Genève, qui se trouve dans un dossier
nommé Suisse, qui se trouve dans un dossier nommé Voyages, qui se trouve dans un dossier nommé
MesPhotos qui se trouve sur le disque D:.
18Les fenêtres vous permettant de travailler avec des applications
Quand vous lancez une application, elle s'ouvre dans une fenêtre. Beaucoup de fenêtres contenant
des applications ont une apparence similaire, bien que les menus et les icônes soient susceptibles de
changer dépendant des fonctionnalités offertes par l'application. Au moment de commencer à travailler
avec une nouvelle application, il est recommandé d'explorer les différents menus et icônes afin de voir
quelles options ils offrent.Redimensionner une fenêtre
Une fenêtre peut prendre tout l'écran (en mode plein écran), être réduite pour ne prendre qu'une partie
de l'écran, ou être masquée. Il existe plusieurs moyens de changer la taille d'une fenêtre.
Changer la taille en utilisant la souris
Pour redimensionner une fenêtre un côté à la fois, placez le curseur sur l'un des bords de la
fenêtre. Vous verrez que le curseur passe de la flèche habituelle à deux petites flèches. Quand
vous voyez les deux flèches, cliquez sur le bouton gauche de la souris et, sans relâcher lapression, faites glisser la souris soit de haut en bas ou vice-versa (si les flèches sont verticales),
soit de gauche à droite et vice-versa (si les flèches sont horizontales). La taille de la fenêtre
changera à mesure que vous déplacerez la souris. Vous pouvez modifier chacun des quatrecôtés individuellement en utilisant cette méthode pour obtenir les dimensions exactes que vous
désirez.Vous pouvez également modifier deux côtés d'un coup (mais ces côtés doivent se toucher) en
plaçant votre souris à un angle de la fenêtre (à nouveau vous verrez apparaître une double-
flèche, mais diagonale cette fois). Pressez sur le bouton gauche de la souris et, sans relâcher la
pression, faites glisser la souris en diagonale pour changer la taille de la fenêtre. Cette option
vous permet de changer la taille de la fenêtre, tout en gardant les mêmes proportions.Note : en changeant la taille d'une fenêtre, le contenu de la fenêtre va souvent se déplacer pour
s'adapter à la nouvelle taille. Même s'il peut vous sembler que des éléments disparaissent de la
fenêtre, ne vous en faites pas : rien ne disparaît vraiment, ça ne fait que bouger un peu. Par exemple,
des mots pourraient se retrouver sur la ligne d'en-dessous si vous réduisez la taille d'une fenêtre.
Masquer, réduire ou fermer une fenêtre
Vous pouvez aussi masquer une fenêtre, la mettre en mode plein écran ou la réduire pour qu'elle ne
couvre plus qu'une partie de votre écran, le tout en vous servant des boutons se trouvant en haut à
droite de votre fenêtre.quotesdbs_dbs29.pdfusesText_35[PDF] propagande nazie affiche
[PDF] quelle cheville pour tirefond de 8
[PDF] cheville pour tirefond de 6
[PDF] couleur cheville plastique
[PDF] cheville a frapper beton
[PDF] couleur cheville beton
[PDF] tap vis
[PDF] cheville a frapper 8x100
[PDF] atouts normandie inscription
[PDF] atouts normandie fr
[PDF] atout normandie inscription
[PDF] carte region normandie
[PDF] atout normandie fr
[PDF] atouts normandie/pass monde
