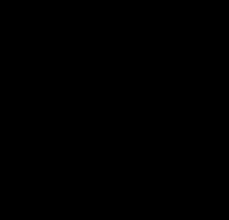 La fin de lempire romain
La fin de lempire romain
'Ouest) avec Rome pour capitale. Chaque empire a ainsi son empereur et sa capitale. En quoi la division de l'empire peut le rendre plus fort face à ses ennemis ...
 La division de lEmpire romain 3 1 2 5 3 4
La division de lEmpire romain 3 1 2 5 3 4
empire d'Orient avec Constantinople pour capitale. Texte issu d'Histoire CE2 Magellan (Hatier). Maximien
 HISTOIRE – CE2
HISTOIRE – CE2
-C. le général romain Jules César profita de la division entre les tribus gauloises pour C'est donc grâce à lui que la Gaule a fait partie de l'empire romain ...
 progressions histoire CE2
progressions histoire CE2
La division de l'Empire romain. Comprendre les raisons qui ont entraîné la division de l'Empire romain. Les invasions barbares. Le Moyen-Âge. Clovis roi des
 progression histoire ce2
progression histoire ce2
La division de l'Empire romain. La disparition de l'Empire romain d'Occident Savoir que le christianisme devient la religion officielle de l'empire romain.
 Guide pédagogique
Guide pédagogique
La division de l'Empire romain 5. Ces ressources vidéoprojetables accompagnent l'ouvrage 36 séquences d'histoire au CE2 dans la collection.
 période 1 PROGRESSION CE2 HISTOIRE . période 3 période 2
période 1 PROGRESSION CE2 HISTOIRE . période 3 période 2
La division de l'Empire romain. La disparition de l'Empire romain d'Occident L'Empire romain et la conquête de la Gaule par les romains. La romanisation ...
 PROGRAMMATION HISTOIRE CE2 Période 1 : le découpage du
PROGRAMMATION HISTOIRE CE2 Période 1 : le découpage du
➢ La scission de l'empire romain. ➢ Les invasions barbares. ➢ La fin de l ➢ Les descendants de Charlemagne : la division de l'Empire carolingien.
 La société féodale
La société féodale
Ces envahisseurs barbares provoquent la chute de l'empire romain en 476 et le début du moyen-âge. Cette division du territoire français et cette hiérarchie ...
 LEmpire romain : de lapogée à la division
LEmpire romain : de lapogée à la division
La division de l'Empire : pourquoi ? 3. Les relations entre les deux Empires. ① Rappel du CE2 : • L'invasion de la Gaule par les Romains. • La romanisation
 La-fin-de-l-empire-romain-correction-.pdf
La-fin-de-l-empire-romain-correction-.pdf
Chaque empire a ainsi son empereur et sa capitale. En quoi la division de l'empire peut le rendre plus fort face à ses ennemis ? 2.
 Untitled
Untitled
Direction éditoriale : Sylvie Cuchin 21 La division de l'Empire romain … ... fin du programme de CE2 variant d'une école à l'autre. (Gaule romaine pour ...
 progressions histoire CE2
progressions histoire CE2
Lire les chiffres romains indiquer à quel siècle appartient une date donnée. Comprendre les raisons qui ont entraîné la division de l'Empire romain.
 La division de lEmpire romain 3 1 2 5 3 4
La division de lEmpire romain 3 1 2 5 3 4
La division de l'Empire romain Les empereurs romains tentèrent de rétablir l'ordre dans l'empire. ... Texte issu d'Histoire CE2 Magellan (Hatier).
 progression histoire ce2
progression histoire ce2
artisanat. La division de l'Empire romain. La disparition de l'Empire romain d'Occident avec l'invasion des peuples barbares. Clovis et les royaume des.
 Lutin Bazar
Lutin Bazar
général romain il fait la conquête de la Gaule de 58 à l'empire romain. ... J.-C.
 La naissance et le développement du royaume de France
La naissance et le développement du royaume de France
Cette division constituera le début du déclin de l'Empire romain Les invasions barbares vues par un gallo-romain. « Nous survivons en petit nombre.
 Guide de légistique (3e édition mise à jour 2017)
Guide de légistique (3e édition mise à jour 2017)
19 juil. 2016 divisions consacrées au droit applicable outre-mer qui dérogent en tout ... sous l'empire de la Constitution de 1958
 période 1 PROGRESSION CE2 HISTOIRE . période 3 période 2
période 1 PROGRESSION CE2 HISTOIRE . période 3 période 2
romaine se développe en mêlant les modes de vie et les artisanat. La division de l'Empire romain. La disparition de l'Empire romain d'Occident avec.
 Progression de français CE2 (langage oral lecture
Progression de français CE2 (langage oral lecture
https://cenicienta.fr/wp-content/uploads/Telechargements/Enseignant/Documents-Officiels/progressions/CE2/progressions-ce2.pdf
 [PDF] La division de lEmpire romain 3 1 2 5 3 4 - Eklablog
[PDF] La division de lEmpire romain 3 1 2 5 3 4 - Eklablog
Au Ve siècle les Huns et leur chef Attila venus d'Asie envahirent l'Europe Les Romains doivent s'allier aux Gaulois et aux Barbares pour vaincre leur ennemi
 [PDF] La fin de lempire romain
[PDF] La fin de lempire romain
Au Vème siècle les Huns quittent l'Asie pour s'attaquer à l'Europe Ils repoussent les peuples barbares en Gaule Les Romains doivent s'allier aux Gallo-
 [PDF] HISTOIRE : la division de lEmpire Romain - Mon cartable du net
[PDF] HISTOIRE : la division de lEmpire Romain - Mon cartable du net
À la fin du IIe siècle l'empire romain domine un très grand nombre de pays autour de la Méditerranée Ces pays obéissent au pouvoir de Rome
 [PDF] LEmpire romain : de lapogée à la division
[PDF] LEmpire romain : de lapogée à la division
L'Empire romain à son apogée : un immense territoire une occupation hégémonique 2 La division de l'Empire : pourquoi ? ? Rappel du CE2 :
 La fin de lempire Romain les barbares - le stylo de vero
La fin de lempire Romain les barbares - le stylo de vero
31 mai 2015 · Comprendre les raisons qui ont entraîné la division de l'Empire romain · Utiliser le lexique spécifique de l'histoire · Participer à l'examen
 [PDF] 3 – Comment les Romains ont-ils conquis la Gaule ? [1] - Lutin Bazar
[PDF] 3 – Comment les Romains ont-ils conquis la Gaule ? [1] - Lutin Bazar
C'est donc grâce à lui que la Gaule a fait partie de l'empire romain De retour à Rome il prend la tête de la République Mais il est assassiné le 15 mars 44
 [PDF] Guide pédagogique
[PDF] Guide pédagogique
CE2 Atouts Disciplines Ressources vidéoprojetables RESSOURCES MULTIMÉDIA Page 2 Sommaire La division de l'Empire romain
 [PDF] activité h7 : la chute de lempire romain - cs-dpbe
[PDF] activité h7 : la chute de lempire romain - cs-dpbe
C'est officiellement la fin de l'Empire romain d'Occident Deuxième vague d'invasion de peuples barbares Première invasion de barbares Division de l'
 [PDF] HISTOIRE – CE2 - LEcole
[PDF] HISTOIRE – CE2 - LEcole
Au Ier siècle av J -C le général romain Jules César profita de la division entre les tribus gauloises pour se lancer dans la conquête du
Comment se divise l'Empire romain ?
En 395, à la mort de Théodose, l'Empire romain est divisé en deux : l'Empire romain d'Occident, qui a pour capitale Rome, et l'Empire romain d'Orient, dont la capitale est naturellement Constantinople. Rome est pillée par les Barbares en 476 : seul demeure l'Empire romain d'Orient, appelé aussi Empire byzantin.Pourquoi l'Empire romain a été divisé en deux ?
Afin d'assurer une meilleure défense du monde romain contre les attaques des Germains (sur la frontières du Rhin et du Danube) et des Perses sassanides (en Mésopotamie), l'empire est divisé en deux parties. Les deux empereurs sont alors plus près des régions où se déroulent les combats contre les « Barbares ».Qui divise l'Empire romain en 2 ?
L'œuvre de Dioclétien et de ses successeurs
L'Empire romain est divisé en 285-286 en diocèses par l'empereur Dioclétien, qui instaure aussi une tétrarchie. Lui-même administre les régions situées en Orient, et son compagnon d'armes Maximien celles en Occident.- À l'heure de mourir, en 395, Théodose Ier partage l'empire entre ses deux fils. À l'un l'Orient ; à l'autre l'Occident. Les contemporains ne se doutent pas que cette séparation sera définitive.
Guide pédagogique
François Fontaine
Brigitte Verlon
Histoire
CE2Atouts
Disciplines
Ressources
vidéoprojetablesRESSOURCESMULTIMÉDIARESSOURCESRESSOURCES
72563282_HIST_CE2_GP_USB.indd 119/05/2014 18:21
Sommaire
Présentation de l'application .......................................................................
La navigation .......................................................................Le menu d'accueil
Sélection des documents par chapitres
Sélection des documents par types de documents
Projeter des documents
Comparer deux documents
Les outils .......................................................................Fonctionnalités de la trousse
Fonction plein écran
Exporter/importer un diaporama
Guide pédagogique ....................................................................... Frise chronologique........................................................................Activités chronologiques
PRÉHISTOIRE
Les hommes de la préhistoire
L'homme de Tautavel
Le feu domestiqué
L'homme de Néandertal
L'âge de la pierre taillée
Les hommes de Cro-Magnon, artisans et artistes (1) Les hommes de Cro-Magnon, artisans et artistes (2)La n de l'ère glaciaire
Les premiers villages
La découverte des métaux
© Retz, 2014.
ISBN : 978-2-7256-3282-7
ANTIQUITÉ
La naissance de l'écriture
Les peuples de la Gaule
La société gauloise
RomeLa guerre des Gaules (1)
La guerre des Gaules (2)
La reddition de Vercingétorix
La Gaule romaine
L'Empire romain à la n du II
e siècle de notre èreLa naissance du christianisme
La division de l'Empire romain
Les invasions barbares
Les Huns
DÉBUT DU MOYEN ÂGE
Clovis, roi des Francs
Le baptême de Clovis
Tombes et mobilier funéraire des temps mérovingiens Puissance et divisions du royaume franc sous les MérovingiensLa n des Mérovingiens
La dynastie carolingienne
Portrait de Charlemagne
Charlemagne et son époque
Les conquêtes de Charlemagne (1)
Les conquêtes de Charlemagne (2)
Charlemagne et l'Église
Charlemagne et l'école
La dislocation de l'empire de Charlemagne....................................................................
Présentation de l'application
Ces ressources vidéoprojetables accompagnent l'ouvrage 36 séquences d'histoire au CE2 dans la collection
" Atouts disciplines ».Cette application vous permet de vidéoprojeter une sélection des documents de l'ouvrage (photos, textes,
cartes, schémas) ainsi que des ressources supplémentaires (anima tions, vidéos, photos).Les fonctionnalités de la visionneuse sont expliquées dans la première partie de ce guide. Dans la seconde
partie, vous trouverez des pistes pédagogiques pour exploiter les nou veaux documents en les intégrant dans les séquences de l'ouvrage. Le menu général invite d'abord l'utilisateur à sélecti onner les ressources par chapitres ou par types de documents (photos, textes...). La visionneuse permet de projeter ou comparer des documents : Vous sélectionnez les documents pour les projeter sous forme de diapor ama. Vous pouvez agir sur ces ressources en utilisant les outils de la trousse. Vous sélectionnez deux documents pour en faire une analyse comparative . Vous disposez, comme en mode " projeter », des outils de la trousse intégrée à la visionneuse. Lien vers le guide pédagogiqueLien vers les créditsSélection des ressources
par ordre des chapitres et séquences du livreSélection des ressources par types
de documents (photos, vidéos, textes, animations, panoramas)Réduire
la fenêtreSortir du plein écranQuitterl'applicationLa navigationLa navigation
Présentation de l'application
Si vous avez cliqué sur le bouton " Chapitres », un écran vo us permet ensuite de sélectionner les documents par chapitres et par séquences. Il explique aussi les deux fonctions possibles de la visionneuse : " Projeter » et " Comparer » des documents.Sélection des ressources
par chapitres (ordre de l'ouvrage)Cliquer sur " Accueil » pour y retournerCliquer sur le nom
du chapitre pour afficher à droite la prévisualisation de tous les documents.Vous pouvez
naviguer dans ces documents grâceà l'ascenseur le
plus à droiteUne icone indique le type de document :
: image : carte : vidéo : texte : animationCliquer sur la flèche rouge devant le nom du chapitre pour dérouler les séquencesSéquences
du chapitreUne frise animée retrace les grandes périodes historiquesétudiées dans
l'ouvrageSix activités
permettent aux élèves de s'entraîner à classer de manière chronologiqueChapitres dans l'ordre
de l'ouvrageCliquer sur les
3 flèches pour élargir
la colonne et lire les titres des chapitres et des séquences en entier 7 2Présentation de l'application
Cocher les documents
- Soit les cocher dans la partie de droite : - Soit cocher dans la colonne de gauche une (ou plusieurs) séquence (s) : ainsi, tous les documents des séquences sélectionnées seront prêts à être vidéoprojetés.En survolant
les documents, leur légende s'afficheCliquer sur le nom
de la séquence pour afficher la prévisualisation des documents de la séquenceà droite
Cocher la case
pour sélectionner tous les documents de la séquence Présentation de l'application Présentation de l'application - Soit dérouler les séquences et cocher les documents que vous vou lez sélectionner. Pour décocher tous les documents, cliquer sur " Désélectionnez vos documents ».
Vous pouvez aussi les décocher un par un dans la colonne de gauche ou dans la partie droite.Cliquer sur la flèche
d'une séquence pour voir les documents qu'elle comporteCocher les
documents dans cette colonne ou dans la prévisualisationà droite
Cliquer dans cette
case pour décocher tous vos documentsDécocher les
documents un par un dans cette colonne ou dans la prévisualisationà droite
9 2Présentation de l'application
Note : Vous pouvez utiliser la trousse soit lors de la prévisualisation du do cument, soit pendant que vous vidéo-projetez le document. Pour connaître les différentes fonctionnalités de la trousse, voir page 14.
Note : Vous pouvez vidéoprojeter autant de documents que vous le souhaitez. E n revanche, vous ne pouvez comparer que deux documents.Sur le menu d'accueil, cliquer sur le bouton " Types de documents ». Vous trouverez toutes les ressources clas-
sées par types de documents : animation, image, carte, vidéo, text e. Note : Tous les documents disponibles dans cette application sont rangés par types de documents, y compris les ressources complémentaires.Sélection du type
de document souhaité 99Possibilité
de zoomer sur le document en prévisualisationAvec la trousse, vous pouvez intervenir sur le document.Vos annotations
seront gardées lors de la vidéoprojectionCliquer sur
ce bouton pour connaître la ressource attachéeà cette photo.
L'icone
indique ici que c'est une image. 10Présentation de l'application
10 Les différents types de documents sont ensuite classés par séquence : Les fonctionnalités de la visionneuse sont les mêmes que lorsque v ous sélectionnez les documents par chapitres ( cf. p. 6).Nom du chapitre
Cliquer sur
" Projeter » pour visualiser votre sélection.Le bouton
devient rougeNom de la séquenceNom de la ressource
101011 2 18
Présentation de l'application
Projection en plein
écran
Cliquer
sur la trousse pour agir sur ledocumentPermet d'exporterle diaporama sur la clé USBPermet d'importer un diaporama déjà réalisé depuis la clé USB
Permet de passer
au document suivant ou précédentZoomLorsque le bouton
est grisé, il n'y a pas de ressource complémentaire attachée au document.Si le bouton est actif,
cliquez dessus pour projeter la ressource complémentaire.Titre du document
Après avoir cliqué sur le bouton " Projeter », les ressource s sélectionnées s'affichent sous forme de diaporama. Note: Il n'est pas possible d'importer ses propres documents. Seuls les diaporamas de la visionneuse préalable-
ment exportés peuvent être importés. Quand vous exporterez votre diaporama, il s'enregistrera par défaut sur
la clé USB. (Voir pp. 21-22.) 11112 Présentation de l'application Présentation de l'application Présentation de l'application 12
Présentation de l'application
12Cliquer
sur ces 3 flèches ou sur ce bouton pour faire apparaître votre diaporama.Il est
possible de déplacer chaque ressource pour modifier l'ordre du diaporama.Bouton " Play » pour lancer
le film. Cliquer à nouveau dessus pour mettre la vidéo en pause.Bouton " Stop »Passage au plein écranDéfilement
de la vidéoUne photo est proposée
en complément de ce documentCliquer sur ces 3 flèches pour faire apparaître les ressources complé- mentaires Quand vous projetez des vidéos, un player apparaît en bas.Sélectionner
deux documents 121213 2
Présentation de l'application
Vous pouvez comparer deux documents. Pour cela, sélectionner deux docu ments (soit par chapitres, soit par types de documents) puis cliquer sur le bouton " Comparer ». Note: Pour utiliser la trousse dans le comparateur, il faut cliquer sur le document que vous souhaitez annoter.
Le crayon peut être commun aux deux documents : cela permet d'effectuer un tracé d'un document à l'autre.
Sélectionner
deux documents Cliquer sur le bouton " Comparer »Utiliser la trousse pour annoter
chaque document comparéIl est possible de zoomer sur chaque documentIl est possible de redimensionner chaque document
131314
Présentation de l'application
14 Grâce aux outils de la trousse, vous pouvez annoter les documents. Ce s annotations sont automatiquement sauvegardées si vous quittez la visionneuse. Pour supprimer toutes le s annotations faites sur un diaporama, utiliser l'outil " gomme » ( cf. description p. 18). Note : Attention ! la trousse est inactive sur les vidéos. Et si vous ouvrez la trouss e sur une animation, celle-ci est désactivée. Il faudra refermer la trousse pour relancer l'anim ation.Les outils Les outils
Désélectionner un outil
Outil texte
Crayon / surligneur
Spot / cache
FormeForme vide / pleine
Épaisseur
Couleur
GommeAnnuler la dernière action
15 2Présentation de l'application
Bleu à 100 %
Grâce à l'outil " texte », vous pouvez légender le document. Tout d'abord définissez la zone de saisie en
fonction de la longueur de votre texte. Vous avez ensuite la possibilité de choisir la police, la couleur, grossir ou
diminuer le texte, le mettre en gras, en italique ou le souligner. Des caractères spéciaux sont à votre disposition.
Par défaut, le fond de la zone texte est transparent. Si vous souhait ez changer la couleur, augmentez le pour- centage d'opacité et choisissez une couleur de fond.Choix de la police
GrasChoix de la
couleur du texteItalique
Choix de
la couleur du fondGrossir ou
diminuer le texteSouligner
Pourcentage
d'opacitéCaractères
spéciauxLien hypertexte Note: Pour créer un lien vers un site Internet, sélectionner le(s) mot(s) concerné(s) dans la zone de texte et
cliquer sur l'icone du lien hypertexte. Saisir l'adresse du site d ans la fenêtre qui s'est ouverte et cliquer sur le bouton " Valider ». Puis, quand on clique sur le(s) mot(s) sélectionné (s), la page du site Internet choisi s'ouvre. Attention ! Le lien sera actif une fois la trousse fermée.Sélectionner
le mot concernéCliquer sur l'icone
du lien hypertexteSaisir l'adresse
du siteInternet
Cliquer sur le bouton
" Valider » pour activer le lien 16Présentation de l'application
16Sélection de l'épaisseur
du crayon ou du surligneurSélection de la couleurSélection
du surligneurPour utiliser le crayon et le surligneur, sélectionnez au préalable la couleur et l'épaisseur que vo
us souhaitez.Il permet de cacher ou révéler une partie du document. Choisissez d'abord la couleur puis optez pour le spot
ou le cache.Présentation de l'application
Sélection
de l'outil cache Choix de la couleur Choix de la couleurSélection de l'outil spot 18Présentation de l'application
18Il permet de tracer des traits, des rectangles, des ronds et des triangles pleins ou vides. Pour utiliser les formes,
choisissez d'abord si vous voulez une forme vide ou pleine, ainsi que la couleur.Avec la gomme, vous pouvez supprimer un élément, toutes les annotations d'un document ou tous les
commentaires d'un diaporama.Sélection
de la forme Choix de la couleur Choix d'une forme pleinequotesdbs_dbs15.pdfusesText_21[PDF] le mur de berlin pdf
[PDF] cours de didactique des sciences physiques pdf
[PDF] force de frottement solide
[PDF] chute libre sans frottement
[PDF] mouvement d'un projectile exercice
[PDF] frottement quadratique
[PDF] exercice physique terminale s saut en parachute
[PDF] evolution de la vitesse au cours dun saut en parachute
[PDF] tp physique chute libre sans vitesse initiale
[PDF] correction tp chute libre
[PDF] mur de berlin résumé court
[PDF] prévention chutes personnes agées
[PDF] chutes personnes agées chiffres
[PDF] prévention des chutes accidentelles chez la personne âgée
