 AUDACITY
AUDACITY
Coupez un morceau de musique. Le logiciel gratuit Audacity est un puissant éditeur audio : il vous permettra d'effectuer de nombreuses.
 Découper un fichier audio avec Audacity • Ouvrir Audacity (logiciel
Découper un fichier audio avec Audacity • Ouvrir Audacity (logiciel
ouvrir avec Audacity (normalement votre fichier c'est ouvert en audio avec audacity) ? fichier ? exporter la sélection ? indiquer le nom de votre fichier
 Comment enregistrer de la musique et/ou des sons avec Audacity
Comment enregistrer de la musique et/ou des sons avec Audacity
Audacity est un logiciel libre (donc disponible gratuitement) permettant d'enregistrer tous les sons et musiques joués sur l'ordinateur aussi bien les sons
 Audacity : supprimer la voix dun fichier sonore Pour différentes
Audacity : supprimer la voix dun fichier sonore Pour différentes
Pour appliquer ces deux méthodes vous devez avoir téléchargé et installé les plugins supplémentaires d'Audacity à cette adresse. (un autre tutoriel est.
 Audacity : ajouter un bruitage à un fichier son
Audacity : ajouter un bruitage à un fichier son
1) Ouvrez audacity. Puis Fichier > Ouvrir et sélectionnez votre fichier principal. 2) Vous pouvez couper les morceaux indésirables (hésitations bruits de
 Tutoriel Audacity
Tutoriel Audacity
Enregistrer des projets Audacity (. et de le supprimer ensuite dans la musique. ... Seul le logiciel Audacity sera capable de réouvrir ce fichier.
 Tutoriel Audacity 1
Tutoriel Audacity 1
A son ouverture le spectre du fichier audio apparaît dans la fenêtre d'Audacity. Testez les touches du lecteur pour écouter la musique. Page 2. Audacity 2.0.3
 Guide dutilisation de la version 2.0 dAudacity logiciel de montage
Guide dutilisation de la version 2.0 dAudacity logiciel de montage
Nous allons voir chacun de ces outils un à un. Page 7. Les outils - outil de sélection. Vous pouvez copier couper ou effacer
 Audacity 1.2.x : Effectuer et retoucher des enregistrements sonores
Audacity 1.2.x : Effectuer et retoucher des enregistrements sonores
4) Sélectionner un morceau de bande son : Cliquer au début ou à la fin du morceau à sélectionner. Pointer la ligne ainsi définie : le pointeur se transforme en
 Audacity : Fade in et Fade out
Audacity : Fade in et Fade out
Pour commencer ou terminer plus proprement un extrait découpé on peut utiliser un outil d'Audacity qui permet un fondu vers le silence ou depuis le silence
 [PDF] Couper un morceau de musique - AUDACITY - Free
[PDF] Couper un morceau de musique - AUDACITY - Free
Coupez un morceau de musique Le logiciel gratuit Audacity est un puissant éditeur audio : il vous permettra d'effectuer de nombreuses
 [PDF] Découper un fichier audio avec Audacity
[PDF] Découper un fichier audio avec Audacity
Découper un fichier audio avec Audacity • Ouvrir Audacity (logiciel gratuit) • Fichier ?ouvrir (aller chercher votre fichier audio)
 [PDF] Tutoriel Audacity - DANE de Lyon
[PDF] Tutoriel Audacity - DANE de Lyon
Enregistrer des projets Audacity ( et de le supprimer ensuite dans la musique Seul le logiciel Audacity sera capable de réouvrir ce fichier
 [PDF] TUTORIEL SIMPLIFIE AUDACITY - CPD 67
[PDF] TUTORIEL SIMPLIFIE AUDACITY - CPD 67
Tutoriel proposé par Raphaël Sager / CPC TIC Circonscription de Molsheim / Décembre 2012 TUTORIEL SIMPLIFIE POUR LE MIXAGE SOUS AUDACITY PORTABLE 2 0 2
 [PDF] Comment enregistrer de la musique et/ou des sons avec Audacity
[PDF] Comment enregistrer de la musique et/ou des sons avec Audacity
Audacity est un logiciel libre (donc disponible gratuitement) permettant d'enregistrer tous les sons et musiques joués sur l'ordinateur aussi bien les sons
 Faire du montage audio avec Audacity - Dane
Faire du montage audio avec Audacity - Dane
18 sept 2019 · Faire du montage audio avec Audacity Les outils à la carte pour votre projet Les outils pour découper et monter un fichier audio
 [PDF] Guide dutilisation de la version 20 dAudacity logiciel de montage
[PDF] Guide dutilisation de la version 20 dAudacity logiciel de montage
http://audacity sourceforge net/localhelp/fr/audacity-mode-d'emploi pdf Vous pouvez copier couper ou effacer votre sélection
 [PDF] Tutoriel de traitement et dédition audio Audacity
[PDF] Tutoriel de traitement et dédition audio Audacity
Découper un fichier vous permet d'isoler un morceau du chant et de la mettre dans un fichier pour ensuite l'écouter Cela est utile pour une partie
 Couper une musique MP3 - Audacity - PC Astuces
Couper une musique MP3 - Audacity - PC Astuces
Couper une musique MP3 - Audacity · Lancez Audacity en double cliquant sur son icône sur le Bureau · Cliquez sur le menu Fichier puis sur Ouvrir · Sélectionnez
 [PDF] Fiche n°3 – Audacity – Manipulations Table des matières
[PDF] Fiche n°3 – Audacity – Manipulations Table des matières
Ouvrir le logiciel Audacity – Importer la chanson que vous allez couper et mélanger Fichier > Importer > Audio (Ctrl + Shift + I)
Comment couper une partie de l'audio sur Audacity ?
Cliquez sur le bouton Lecture pour jouer la musique. Cliquez alors sur le début du segment de musique à isoler puis, tout en maintenant le bouton de la souris enfoncée, déplacez le pointeur jusqu'à sa fin. Le segment apparaît alors en grisé. Cliquez sur le menu Edition puis sur Ne garder que la sélection.Comment découper un morceau de musique ?
Étape 1 : allez sur Google Store et téléchargez l'application Couper musique MP3 et faire sonnerie. Étape 2 : ouvrez-la et cliquez sur Sélectionner les fichiers audio. Étape 3 : choisissez le MP3 de votre choix et appuyez sur l'icône des ciseaux.Comment enlever la musique d'une chanson avec Audacity ?
Cliquez sur le menu Edition, sur Sélectionner puis sur Tout. La totalité de la chanson est sélectionnée. Si vous préférez travailler sur un morceau précis de la chanson, sélectionnez-le. Cliquez sur le menu Effets puis sur Vocal remover.- Pour sélectionner une partie d'une piste, cliquez sur le début de la zone à découper et glissez la souris, en maintenant le bouton appuyé, jusqu'à la fin de la zone. Lorsque vous rel?hez le bouton, la zone sélectionnée devient grise.
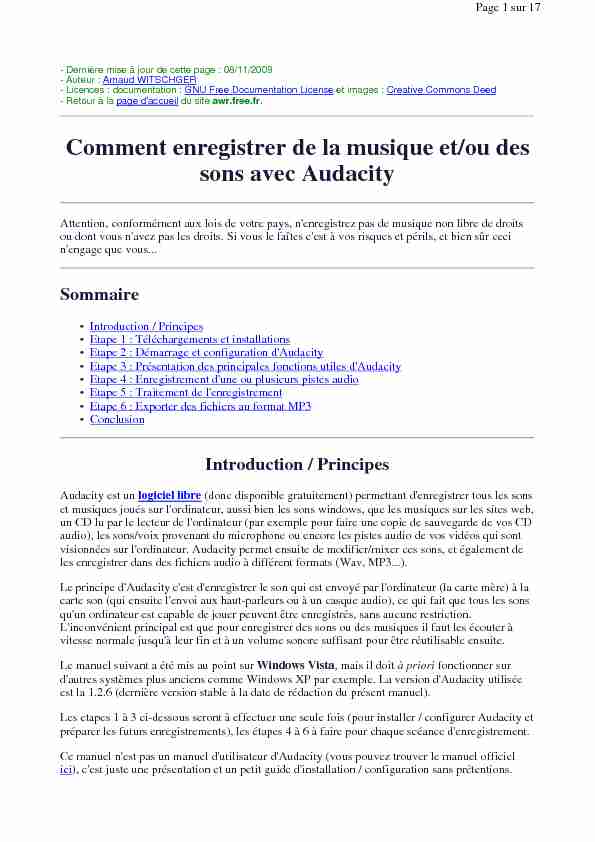 - Dernière mise à jour de cette page : 08/11/2009 - Auteur : Arnaud WITSCHGER - Licences : documentation : GNU Free Documentation License et images : Creative Commons Deed - Retour à la page d'accueil du site awr.free.fr.
- Dernière mise à jour de cette page : 08/11/2009 - Auteur : Arnaud WITSCHGER - Licences : documentation : GNU Free Documentation License et images : Creative Commons Deed - Retour à la page d'accueil du site awr.free.fr. Comment enregistrer de la musique et/ou des
sons avec Audacity Attention, conformément aux lois de votre pays, n'enregistrez pas de musique non libre de droitsou dont vous n'avez pas les droits. Si vous le faîtes c'est à vos risques et périls, et bien sûr ceci
n'engage que vous...Sommaire
Introduction / Principes•
Etape 1 : Téléchargements et installations• Etape 2 : Démarrage et configuration d'Audacity• Etape 3 : Présentation des principales fonctions utiles d'Audacity• Etape 4 : Enregistrement d'une ou plusieurs pistes audio•Etape 5 : Traitement de l'enregistrement•
Etape 6 : Exporter des fichiers au format MP3•Conclusion•
Introduction / Principes
Audacity est un logiciel libre (donc disponible gratuitement) permettant d'enregistrer tous les sonset musiques joués sur l'ordinateur, aussi bien les sons windows, que les musiques sur les sites web,
un CD lu par le lecteur de l'ordinateur (par exemple pour faire une copie de sauvegarde de vos CD audio), les sons/voix provenant du microphone ou encore les pistes audio de vos vidéos qui sontvisionnées sur l'ordinateur. Audacity permet ensuite de modifier/mixer ces sons, et également de
les enregistrer dans des fichiers audio à différent formats (Wav, MP3...).Le principe d'Audacity c'est d'enregistrer le son qui est envoyé par l'ordinateur (la carte mère) à la
carte son (qui ensuite l'envoi aux haut-parleurs ou à un casque audio), ce qui fait que tous les sons
qu'un ordinateur est capable de jouer peuvent être enregistrés, sans aucune restriction.L'inconvénient principal est que pour enregistrer des sons ou des musiques il faut les écouter à
vitesse normale jusqu'à leur fin et à un volume sonore suffisant pour être réutilisable ensuite.
Le manuel suivant a été mis au point sur Windows Vista, mais il doit à priori fonctionner sur
d'autres systèmes plus anciens comme Windows XP par exemple. La version d'Audacity utilisée est la 1.2.6 (dernière version stable à la date de rédaction du présent manuel).Les etapes 1 à 3 ci-dessous seront à effectuer une seule fois (pour installer / configurer Audacity et
préparer les futurs enregistrements), les étapes 4 à 6 à faire pour chaque scéance d'enregistrement.
Ce manuel n'est pas un manuel d'utilisateur d'Audacity (vous pouvez trouver le manuel officielici), c'est juste une présentation et un petit guide d'installation / configuration sans prétentions.
Page 1 sur 17
Sachez qu'Audacity offre de multiples fonctions de mixage et d'effets sonores. Consulter le manuel utilisateur officiel et jouez avec pour découvrir ses multiples possibilitées.Remarque : Ce petit manuel est très détaillé et contient de très nombreuses copies d'écran afin d'en
faciliter sa compréhension.Retour au sommaire.
Etape 1 : Téléchargements et installations
- D'abord il faut télécharger Audacity (prendre une version stable et non une version Béta) et
l'installer sur Windows. Ne le démarrez pas encore. Si vous préférez une version sans installation,
i.e. un zip à décompresser contenant l'exécutable à lancer manuellement, utilisez cette version
(Audacity en version "portable").- Facultatif : Si vous souhaitez générer des fichiers MP3, il faudra en plus télécharger la DLL
lame_enc.dll pour l'encodage MP3. Si le lien ne fonctionne plus, cherchez "lame_enc.dll" dansGoogle.
- Si vous avez installé Audacity avant de télécharger la DLL, vous pouvez directement enregistrer
cette DLL dans le répertoire d'installation d'Audacity pour la retrouver facilement.Retour au sommaire.
Etape 2 : Démarrage et configuration d'Audacity Lancez Audacity en mode administrateur (clic droit sur l'icône Audacity, menu "Exécuter en tant qu'administrateur") :Il est possible de le lancer normalement en mode utilisateur, mais il pourrait avoir des problèmes
pour fonctionner correctement. Essayez, et si vous rencontrez des problèmes, lancez-le en mode administrateur. Vous obtenez alors une fenêtre ressemblant à celle-ci :Page 2 sur 17
- Si vous souhaitez générer des MP3, il faut configurer Audacity pour qu'il utilise la DLLtéléchargée à l'étape 1. Sachez qu'Audacity peut générer de multiples format audio (Wav ou Ogg
vorbis pour les plus connus). Ouvrer les préférences (Menu "Edition/Préférences") :Page 3 sur 17
Dans l'onglet "Formats de fichier", cliquez sur le bouton "Chercher la librairie" :Page 4 sur 17
Une fenêtre s'ouvre pour vous demander si vous voulez définir la DLL, cliquez "Oui" :Cherchez le répertoire où vous avez placé la DLL (voir étape 1), sélectionnez le fichier
"lame_enc.dll", puis cliquez sur le bouton "Ouvrir" :- Il faut configurer le périphérique d'entrée (celui qu'Audacity doit enregistrer). Dans les
préférences, onglet "E/S audio", sélectionnez le périphérique "Stéréo mix" (ou "Mixage stéréo")
de préférence. Rappellez-vous que c'est ici que se configure le périphérique d'entrée : si vous souhaitez enregistrer des sons par le micro, il faudra changer le périphérique d'enregistrement ici :Page 5 sur 17
Remarque : Si le périphérique d'entrée "Stéréo mix" n'apparait pas dans le liste, procédez comme
suit (vous pouvez aussi trouver des informations ici) : Ouvrer le panneau de configuration des réglages des sons de Windows (Menu "Démarrer/Paramètres/Panneau de configuration/Son") : Dans l'onglet "Enregistrement", il faut activer le périphérique "Stéréo mix" (ou "Mixage stéréo") : faîtes un clic droit et sélectionnez "Activer" :Page 6 sur 17
Remarque : Si vous ne voyez pas le périphérique "Stéréo mix" dans la liste, faîtes un clic droit
sur la liste des périphériques et sélectionnez "Afficher les périphériques désactivés".
Fermer ensuite Audacity, relancez-le, et vous devriez voir le périphérique dans la liste des périphériques d'enregistrement de l'onglet "E/S audio", vous pourrez alors le sélectionner.Remarque : Si vous ne voyez pas le périphérique "Stéréo mix" dans la liste des périphériques
d'enregistrement de l'onglet "E/S audio", redémarrez votre ordinateur. - Enfin, configurer l'enregistrement d'Audacity en stéréo, c'est mieux :Page 7 sur 17
Retour au sommaire.
Etape 3 : Présentation des principales fonctions utiles d'AudacityTrès important : Audacity enregistre tous les sons joués par l'ordinateur sur la carte son, nous
l'avons déjà vu, mais ceci a son importance : Si jamais vous enregistrez une musique par ex, et
qu'un autre son est joué en même temps (par exemple un son du système d'exploitation, unemusique sur un site web ou d'un jeu, ou un autre fichier audio), il sera également enregistré (et
mélangé au premier son). Il faut donc s'assurer avant de commencer un enregistrement qu'aucunautre son ne risque d'être joué en même temps (par exemple en désactivant les sons windows, en
coupant le microphone, en ne surfant pas sur le web en même temps et en ne lançant aucun autre logiciel). Passons maintenant à une présentation succincte d'Audacity : - Sur l'interface principale, vous pouvez voir les boutons classiques permettant l'enregistrement, l'arrêt, la lecture, le retour au début/à la fin et la pause (l'ordre peut changer). - Il y a aussi les réglages sonores d'enregistrement et de lecture. Règlez-les tous au maximum (curseurs à droite).Page 8 sur 17
Pour l'instant, c'est les seules fonctions utiles. - Pour plus d'informations et découvrir les multiples fonctions d'Audacity, vous pouvez consulter l'aide (en Anglais) d'Audacity (Menu "Aide/Table des matières") ou la documentation en ligne (en Français et Anglais).Retour au sommaire.
Etape 4 : Enregistrement d'une ou plusieurs pistes audio Dans l'exemple qui suit, nous allons enregistrer plusieurs musiques d'un CD audio à l'aide d'un lecteur multimédia, mais la technique est similaire pour n'importe quel son/musique provenant du micro, d'un site web ou d'un lecteur multimédia.- Préparez l'enregistrement : lancez le lecteur multimédia de CD (et mettez le immédiatement sur
pause) afin qu'il n'y ait plus qu'à lancer la lecture en cliquant sur le bouton de lecture au moment
voulu. Et réglez le volume du lecteur au maximum : - Cliquez sur le bouton d'enregistrement d'Audacity :- Démarrez la lecture du lecteur multimedia. Audacity enregistre, vous voyez alors apparaître les
spectres audio droite et gauche (l'un au dessus de l'autre) qui sont capturés. La barre rouge indique la position courante :Page 9 sur 17
Remarque : Si vous ne voyez aucun signal (spectres plats) alors que vous entendez clairement lamusique par les hauts parleurs, c'est sans doute que le périphérique d'entrée n'est pas le bon.
Aller voir à l'étape 2.
- Ensuite, laissez l'enregistrement se faire tout seul. Lorsque vous avez toutes les pistes souhaitées
(une ou plusieurs), arrêtez le lecteur multimédia et arrêtez l'enregistrement d'Audacity avec le
bouton d'arrêt : Avant d'exporter les enregistrements dans des fichiers MP3, il faut faire quelques petites opérations sur l'enregistrement.Retour au sommaire.
Etape 5 : Traitement de l'enregistrement
A la fin de l'enregistrement avec Audacity, vous avez donc une ou plusieurs pistes qui apparaisent sous forme de 2 spectres (voies droite et gauche) dans la fenêtre d'Audacity.- Nettoyez les pistes (= "supprimer les blancs") : pour cela il suffit de sélectionner avec la souris la
partie sans signal (spectre plat) située au début (complètement à gauche) de l'enregistrement et de
la supprimer (icône "Couper") :Page 10 sur 17
Faire de même avec la partie sans signal à la fin (complètement à droite) de l'enregistrement :
- Cliquez sur le bouton de lecture d'Audacity pour écouter et vérifier le niveau sonore de l'enregistrement : - Si le son est beaucoup moins puissant qu'avec le lecteur multimédia, vous pouvez amplifier le signal avec Audacity. Sélectionnez tout l'enregistrement (touches "Ctrl+A"), puis menu "Effet/Amplification" :Page 11 sur 17
Vous pouvez changer le facteur d'amplification, mais Audacity propose un taux adéquat pardéfaut, donc ne le changer que si vous êtes sûr (et ne dépassez pas 15 décibels d'amplification,
sous peine d'avoir des pics de saturation) : Vous devez constater visuellement que le signal est amplifié (première image : avant amplification, deuxième image : après amplification) :Page 12 sur 17
Remarque : Si vous avez trop amplifié, les spectres toucheront les bords haut et/ou bas et donc satureront, il vaut mieux annuler l'amplification (touches "Ctrl+Z") et recommencer en amplifiant moins. - Vous pouvez ensuite cliquer sur le bouton de lecture d'Audacity pour ré-écouter le son de l'enregistrement. Voyons à présent comment exporter ces musiques dans des fichiers (au format MP3).Retour au sommaire.
Etape 6 : Exporter des fichiers au format MP3
- Si vous n'avez enregistré qu'une seule musique, il vous suffit de faire menu "Fichier/Exporter comme MP3" : Puis de choisir un répertoire et d'indiquer un nom pour le fichier :Page 13 sur 17
Vous pouvez ensuite recommencer à l'étape 4 pour enregistrer d'autres musiques. Mais sachezqu'il est plus rapide d'enregistrer plusieurs musiques d'un coup, pour les exporter en une fois. C'est
ce que nous allons voir à présent :- Si vous avez enregistré plusieurs musiques, il est possible de les exporter en une seule fois : soit
dans un seul gros fichier MP3 (pas très pratique pour passer d'une piste à une autre) ou mieux dans
plusieurs fichiers MP3 (un par piste). Pour cela, il faut indiquer à Audacity où commence chaque
piste en posant une marque avant chaque nouvelle musique.La première marque doit être posée au début du spectre, en cliquant à l'endroit souhaité (ce qui
fait apparaitre un trait vertical sur le spectre), puis en faisant "Ctrl+B" ce qui fait apparaitre une
marque rouge (un petit drapeau) en dessous des spectres audio :Page 14 sur 17
Ensuite, il faut faire la même opération au début de chaque musique. Ces débuts sont faciles à
repérer : le spectre devient plat quelques secondes entre chaque piste. Placer alors la marque au mileu de ce silence (et répétez l'opération pour toutes les pistes) : Il ne reste plus qu'à exporter l'enregistrement sous forme de plusieurs fichiers MP3. Menu "Fichier/Export multiple" : Sélectionnez le format "MP3" et le répertoire de destination des fichiers, puis cliquez sur le bouton "Exporter" :Page 15 sur 17
Après quelques dizaines de secondes, Audacity vous indique que l'export s'est bien déroulé (ici 2
musiques ont été exportées) : Si vous le souhaitez, vous pouvez renommer les fichiers dans l'explorateur Windows, car ceux-ci portent des noms génériques (numéros) dans l'ordre des musiques : Suggestion : Vous pouvez nommer chaque fichier comme suit : [Nom de l'artiste]_[Numéro de la musique en deux chiffres]_[Titre de la musique]. Cela donne par exemple : DireStraits_02_MoneyForNothing.mp3 (deuxième chanson de l'album). Cette règle de nommage a les avantages 1) de garder les musiques dans l'ordre de l'album et 2) de décrire simplement et de manière compréhensible chaque musique. Si en plus vous placez toutes les musiques d'un même album dans un répertoire nommé [Nom de l'artiste]_[Nom de l'album] (par exemple DireStraits_BrothersInArms), vos musiques seront bien classées et très pratique à parcourir/retrouver.Retour au sommaire.
Conclusion
Pour information, l'enregistrement, les post-traitements et l'export en fichier MP3 d'un album de45 minutes / 10 musiques (pour en faire une copie de sauvegarde par exemple) prend :
45 minutes pour l'enregistrement de l'album, c'est la partie la plus longue mais il n'y a rien
à faire pendant ce temps.
Environ 1 minute pour nettoyer l'enregistrement et l'amplifier.• Environ 1 minute pour marquer chaque musique pour son export sous forme de fichiersMP3 (ici 10 pistes).
Page 16 sur 17
Environ 2 minutes pour l'export dans des fichiers MP3.• Environ 2 minutes pour renommer les fichiers MP3 un par un.• Soit au total environ 51 minutes en tout. Avec l'habitude, ces temps peuvent être réduits (sauf celui de l'enregistrement qui ne dépend que de la durée de l'album)Voilà, j'espère que les explications sont claires et qu'elles vous seront utiles. N'hésitez pas à jouer
avec les multiples options et fonctions d'Audacity. Il y a notamment de nombreux effets sonores qui peuvent être intéressant.Retour au sommaire.
Page 17 sur 17
quotesdbs_dbs29.pdfusesText_35[PDF] audacity prise en main
[PDF] tutoriel audacity 2.1.0 français
[PDF] besoins éducatifs particuliers liste
[PDF] tableau des besoins éducatifs particuliers
[PDF] feuille de soin cnops
[PDF] feuille de soin dentaire cnops pdf
[PDF] cnops feuille de soin dentaire
[PDF] formulaire mutuelle cnops
[PDF] feuille de soins maladie cnops word
[PDF] feuille de soin de mutuelle des forces armees royales maroc
[PDF] feuille de soins maladie cnss pdf
[PDF] feuille de maladie mutuelle des forces armées royales
[PDF] formulaire d'inscription cnops pdf
[PDF] les principes de l'amo au maroc
