 Télécollecte manuelle Changer le papier du TPE Lecture des cartes
Télécollecte manuelle Changer le papier du TPE Lecture des cartes
Si vous choisissez « toutes » : impression du journal complet des transactions « abouties » ou « non abouties ». Duplicata d'un ticket de transaction. ? Dans
 Guide rapide - MOVE/5000
Guide rapide - MOVE/5000
Applications Bancaires – MOVE/5000. Contact & Sans Contact Lecteur principal : insérer la carte ... Choix d'imprimer ou pas le ticket client :.
 Guide rapide - DESK/5000
Guide rapide - DESK/5000
Applications Bancaires – DESK/5000. Contact & Sans Contact Installation carte SIM sur DESK/5000 3G: ... Choix d'imprimer ou pas le ticket client :.
 GUIDE DUTILISATION
GUIDE DUTILISATION
appuyer sur la touche correspondant à « Carte » puis choisir dans le message ci-dessous : - Si choix « Commercant » : impression du duplicata du ticket.
 Transaction débit
Transaction débit
Application CB Bancaire Si la carte du client est une carte à puce introduire ... Commercant » : impression du duplicata du ticket commerçant.
 SE-S100 - Caisse enregistreuse électronique
SE-S100 - Caisse enregistreuse électronique
Informations sur le stockage de données de ventes dans une carte SD ......... ... cette touche permet d'imprimer le ticket de la transaction précédente.
 GUIDE DUTILISATION
GUIDE DUTILISATION
Duplicata CB. Impression du journal des transactions. Appel télécollecte Le terminal imprime le ticket client puis le ticket commerçant à conserver.
 Caisse CashMag
Caisse CashMag
Edition d'un duplicata facture Configuration de l'appareil à carte bancaire : ... facture avec la possibilité d'imprimer un duplicata de facture ...
 Changer le papier du TPE Lecture des cartes Raccourci
Changer le papier du TPE Lecture des cartes Raccourci
12 : Duplicata en mode contact par insertion de la carte bleue dans le ... éditer un duplicata du ticket de la dernière transaction.
 Manuel dutilisation de lapplication Addictill Pour toutes demandes
Manuel dutilisation de lapplication Addictill Pour toutes demandes
Comment modifier un encaissement sur un ticket ayant un avoir émis ? possibilité d'imprimer un duplicata de facture un justificatif
Comment faire un duplicata d’un ticket?
? A partir de l’écran de veille presser sur la touche « # » puis « 16 ». ? Le terminal imprime un ticket des totaux (nombre / montant / transactions). ? Dans le cas où vous n’avez pas obtenu de ticket, vous pouvez éditer un duplicata du ticket de la dernière transaction. ? Appuyer sur la touche « » puis « 12 ».
Comment sortir le duplicata du ticket client et commerçant ?
Il est possible de sortir le duplicata du ticket CB client et commerçant de la dernière transaction ou de la dernière télécollecte. Il est possible d’éditer les tickets clients, commerçants de la dernière transaction ou de la dernière télécollecte. Il suffit de suivre les manipulations suivantes :
Comment imprimer les tickets d’une carte bancaire ?
Ticket Sélectionnez le nombre de tickets à imprimer pour le type de carte à l’aide des touches de fonction sous « one », « two » ou « none ». Confirmez par Si vous sélectionnez deux tickets, le premier s’imprimera automatiquement à l’issue de la transaction.
Comment faire un duplicata de carte bancaire ?
Sélectionner CARTE pour un duplicata de la transaction ou CENTRE pour la télecollecte. DUPLICATA CB CLESS (sans contact) Appuyer sur la touche F Appuyer sur la touche ? jusqu’à CB CLESS et valider
Past day
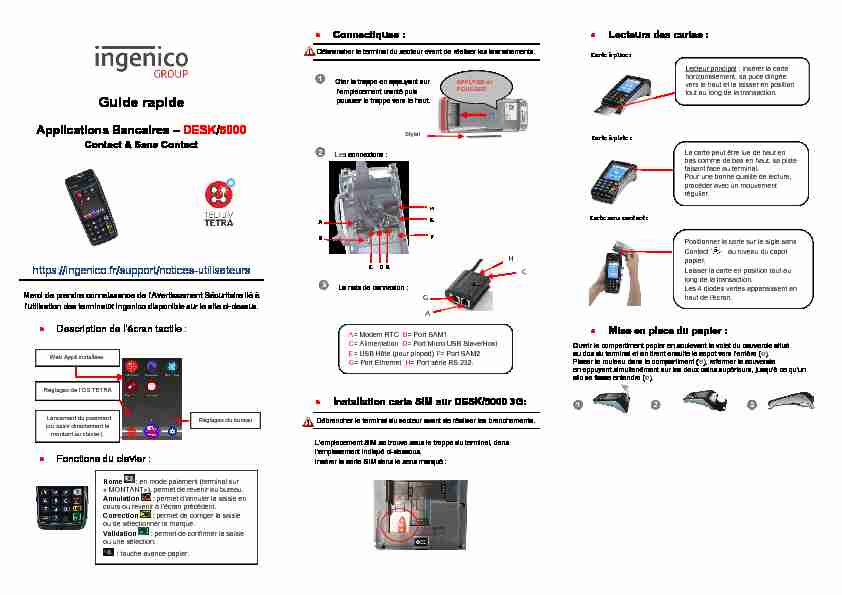
Guide rapide
Applications Bancaires ± DESK/5000
Contact & Sans Contact
x Fonctions du clavier : x Connectiques : Débrancher le terminal du secteur avant de réaliser les branchements.Oter la trappe en appuyant sur
pousser la trappe vers le haut.Les connexions :
La noix de connexion :
x Installation carte SIM sur DESK/5000 3G: Débrancher le terminal du secteur avant de réaliser les branchements.Insérer la carte SIM dans le sens marqué :
x Lecteurs des cartes :Carte à puce :
Carte à piste :
Carte sans contact :
x Mise en place du papier : Ouvrir le compartiment papier en soulevant le volet du couvercle situéPlacer le rouleau dans le compartiment (
), refermer le couvercle clic se fasse entendre (A= Modem RTC B= Port SAM1
C= Alimentation D= Port Micro USB Slave/Host
E= USB Hôte (pour pinpad) F= Port SAM2
G= Port Ethernet H= Port série RS 232.
Lecteur principal : insérer la carte
horizontalement, sa puce dirigée vers le haut et la laisser en position tout au long de la transaction.La carte peut être lue de haut en
bas comme de bas en haut, sa piste faisant face au terminal.Pour une bonne qualité de lecture,
procéder avec un mouvement régulier.APPUYER et
POUSSER
Stylet
Web Appli installées.
Lancement du paiement
(ou saisir directement le montant au clavier).Réglages du bureau
Home : en mode paiement (terminal sur " MONTANT»), permet de revenir au bureau.Annulation
Correction
: permet de corriger la saisie ou de sélectionner la marque.Validation
: permet de confirmer la saisie ou une sélection. : touche avance papier. A C D A A B H G F E A A H C G APositionner la carte sur le sigle sans
Contact
au niveau du capot papier.Laisser la carte en position tout au
long de la transaction.Les 4 diodes vertes apparaissent en
x Transaction Débit / Débit avec autorisation commerçant : x Saisi directement le montant sur le clavier du terminal. Ou " PAIEMENT » pour lancer le paiement. . Transaction " DEBIT » : saisir le montant en centimes et valider. terminal affiche " DEBIT AVEC AUTO,0,00 EUR »
Saisir le montant en centimes et valider.
Ex : Saisir 100 pour 1,00 EUR.
x Paiement Sans Contact : le client est invité à présenter sa carte ou son téléphone à la cible. x Paiement Contact : le client est invitéà insérer sa carte dans le lecteur de
carte à puce. LAISSER LA CARTE DANSLE LECTEUR JUSQU'A LA FIN DE LA
TRANSACTION.
Paiement Contact : Demander au client de
saisir son code confidentiel sur le clavier du terminal ou sur le Pin Pad.A chaque chiffre du code saisi, une étoile
s'affiche.Appuyer sur la touche verte " Validation »
en fin de saisie du code.Paiement Contact : Le code confidentiel
est bon. Le terminal continue le traitement de la transaction. " Ticket porteur » est activée. x Pour ne pas imprimer le ticket client, appuyer sur la touche rouge x Pour imprimer le ticket client, appuyer sur la touche vertePaiement Contact et Sans contact :
La transaction débit est effectuée et
enregistrée dans le fichier de transactions.Le terminal imprime le ticket commerçant à
conserver. " PAIEMENT » pour lancer le paiement. que le terminal affiche " ANNULATION,0,00EUR ».
centimes et valider.Ex : Saisir 100 pour 1,00 EUR.
x Paiement Sans Contact : le client est invité à présenter sa carte ou son téléphone à la cible. x Paiement Contact : le client est invitéà insérer sa carte dans le lecteur de
carte à puce. LAISSER LA CARTE DANSLE LECTEUR JUSQU'A LA FIN DE LA
TRANSACTION.
Le commerçant est invité à passer sa carte de domiciliation dans le lecteur piste pourLe terminal a trouvé une transaction débit
non annulée qui correspond au montant et au n° de carte lue.Dans le message, xxxxxxxxxxx représente
le numéro de la carte du client.Appuyer sur la touche verte pour confirmer
Appuyer sur la touche rouge abandonner la
" Ticket porteur » est activée. x Pour ne pas imprimer le ticket client, appuyer sur la touche rougePour imprimer le ticket client, appuyer sur
la touche verteLe terminal imprime le ticket commerçant à
conserver. x Transaction crédit / remboursement " PAIEMENT » pour lancer le paiement. que le terminal affiche " CREDIT,0,00EUR ».
Saisir le montant du remboursement en
centimes et valider.Ex : Saisir 100 pour 1,00 EUR.
x Paiement Sans Contact : le client est invité à présenter sa carte ou son téléphone à la cible. x Paiement Contact : le client est invitéà insérer sa carte dans le lecteur de
carte à puce. LAISSER LA CARTE DANSLE LECTEUR JUSQU'A LA FIN DE LA
TRANSACTION.
Le commerçant est invité à passer sa carte de domiciliation dans le lecteur piste pour valider le remboursement.Appuyer sur la touche verte pour effectuer
la transaction de remboursement.Appuyer sur la touche rouge pour
abandonner la transaction en cours. " Ticket porteur » est activée. x Pour ne pas imprimer le ticket client, appuyer sur la touche rougePour imprimer le ticket client, appuyer sur
la touche verteLe remboursement est effectué et
enregistré.Le terminal imprime le ticket commerçant à
conserver. x DuplicataAppuyer sur " CB EMV », ou " CB
CLESS » puis sur " Duplicata ».
x Pour obtenir un duplicata du dernier ticket de remise ou de téléparamétrage, appuyer sur la touche correspondant à " Centre ». x Pour obtenir un duplicata de la dernière transaction aboutie, appuyer sur la touche correspondant à " Carte » puis choisir dans le message ci-dessous : x Si choix " Commercant » : impression du duplicata du ticket commerçant. x Si choix " Client » : impression du duplicata du ticket client. x Impression du journal des transactionsAppuyer sur " CB EMV » ou " CB
CLESS ».
Appuyer sur " Consultation ».
Le terminal imprime les totaux.
Choix du type de journal à imprimer :
x " 1-Abouties » : impression du journal des transactions abouties. x " 2-Non abouties »: impression du journal des transactions non abouties. x " 3-Toutes »: impression du journal complet des transactions abouties et non abouties. x Le choix " 2-Toutes » imprime le journal de toutes les transactions abouties (intitulé JOURNALABOUTI) et non abouties (intitulé
JOURNAL INCIDENTS), selon le
type choisi précédemment. x Le choix " 1-Une seule » donne le message suivant :Saisir le numéro (1 à 3 chiffres) de la
transaction à imprimer (saisir numéro faisant partie du type choisi précédemment : abouties ou non abouties) et valider. x Appel Télécollecte manuelle " CB EMV » ou " CB CLESS ».Le terminal lance la télécollecte et se
connecte au serveur bancaire.A la fin de la télécollecte, le terminal
imprime un ticket de " TELECOLLECTE ». Guide Rapide Applications Bancaires ± Gamme TETRA DESK/5000 x 900037875 R11 000 03_296254347AC Copyright © 2020 Ingenico - All rights reserved.Numéros utiles :
Numéro commerçant :
Contact technique :
*2962543 47AC*quotesdbs_dbs29.pdfusesText_35
[PDF] cours windows 7 ppt
[PDF] changer langue ti 82 advanced
[PDF] compressor 4 mac gratuit
[PDF] xnview réduire poids photo
[PDF] tuto compressor
[PDF] graver un dvd avec compressor
[PDF] télécharger compressor mac
[PDF] mode d'emploi xnview français
[PDF] xnview redimensionner images par lot
[PDF] comment utiliser xnview
[PDF] code couleur notation college
[PDF] stendhal la chartreuse de parme
[PDF] vautrin
[PDF] chateau d'if
