 Cours Photo
Cours Photo
Configuration du mode de mise à jour. ✓Sélectionner des clichés puis choisir "<F12> https://www.xnview.com/wiki/index.php/XnView_(Windows)_User_Guide.
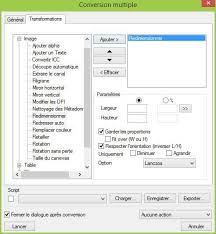 Tutoriel Xnview
Tutoriel Xnview
Téléchargement Xnview (solution gratuite). Permet un traitement facile de l travail à réaliser ici. « redimensionner les images. Page 8. Tutoriel Xnview. 8.
 Prise en main de XnView
Prise en main de XnView
29 mars 2002 XnView est un programme simple en français
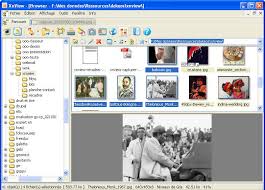 XnView : linterface (de base)
XnView : linterface (de base)
Choisir la fonction 'Image' puis 'Redimensionner'. [Raccourci : MAJ + S]. Exécuter Xnview. Ouvrir le mode travail. La solution ? XnView. XnView permet de ...
 Cyberclub Liège – Fléron Initiation au traitement des photos avec le
Cyberclub Liège – Fléron Initiation au traitement des photos avec le
XnView ne travaille pas avec des calques superposés comme dans Photoshop. Il existe 2 menus d'outils dans les barres de menu : celui du mode exploration ( ...
 Amt Multi-Media
Amt Multi-Media
XnView dans le mode "Voir informations de couleur L'explorateur (Browser) de XnView est très semblable d'emploi à celui de Windows.
 I. Mise en place dune photothèque numérique : le cas de la
I. Mise en place dune photothèque numérique : le cas de la
5 août 2014 2.2.3.1 Mode d'emploi pour participer au crowdsourcing ... Dans les catalogues ou bibliothèques numériques françaises les expériences de travail ...
 PDF XChange Editor Tutoriel dutilisation
PDF XChange Editor Tutoriel dutilisation
3 sept. 2020 La fonction de reconnaissance de texte libre prend en charge les packs de langue de base pour l'anglais Français
 XN View - Manuel étudiant
XN View - Manuel étudiant
https://www.xnview.com/fr/xnviewmp/. Page 3. 3. Page 4. 4. CHOISIR LE LOGICIEL Choisir sous ré-échantillonnage le mode « taille » et choisir un mode dégradé ...
 Tutoriel Xnview
Tutoriel Xnview
Téléchargement Xnview (solution gratuite) exemple). Choix du mode de capture ... Tutoriel Xnview. 8. Choisir le ratio. Lancer le travail ...
 Cours Photo
Cours Photo
Efficace et en français https://www.xnview.com/wiki/index.php/XnView_(Windows)_User_Guide ... <F12> / Interface / Souris. <F12> / Interface / Chgmt Mode ...
 XnView : linterface (de base)
XnView : linterface (de base)
XnView : la petite barre d'icones (sans image ouverte). XnView – page 5. Voir en modes d'affichage fichier précédent fichier suivant. Créer un nouveau.
 Prise en main de XnView
Prise en main de XnView
29 mar. 2002 XnView est un programme simple en français
 XN View - Manuel étudiant
XN View - Manuel étudiant
https://www.xnview.com/fr/xnviewmp/ Choisir sous ré-échantillonnage le mode « taille » et choisir un mode dégradé (réduit) par rapport à la.
 Utilisation du logiciel PDF XChange Viewer
Utilisation du logiciel PDF XChange Viewer
Description de la fenêtre de travail Voici une fenêtre de travail courante : 1 barre des menus ... Votre enfant reçoit en classe un devoir de français.
 Formats de données pour la préservation à long terme : la politique
Formats de données pour la préservation à long terme : la politique
9 avr. 2021 Il est géré par le groupe de travail BnF « Formats de données et de métadonnées ... l'entreprise qui les développe ou de leur mode d'achat ;.
 Installation du logiciel
Installation du logiciel
Type de compression (mode) à définir à l'ouverture de l'image. En résumé : - chaque sauvegarde dans des formats compressés dégrade l'image donc lors du travail
 GNU Image Manipulation Program Guide Utilisateur
GNU Image Manipulation Program Guide Utilisateur
26 juil. 2007 Linux Sous LINUX : en mode console tapez LANGUAGE=fr gimp ou LANG=fr ... Quand vous aurez fini votre travail sur une image vous voudrez ...
 Classer et Documenter ses Photographies (annexes) Quelques
Classer et Documenter ses Photographies (annexes) Quelques
23 nov. 2008 aide en français - http://paratge.chez-alice.fr/AidePixVue2Fr.zip. XnView ... le flux de travail http://www.xnview.com/ ... Mode d'emploi -.
 Prise en main de XnView - ac-toulousefr
Prise en main de XnView - ac-toulousefr
XnView permet d’ouvrir plusieurs fichiers à la fois Pour passer de l’un à l’autre ouvir le menu déroulant fichier Cliquer sur le nom du fichier que l’on veut mettre au premier plan 7 Le presse papier Le presse papier est géré d’une manière un peu particulière 7 1 Pour copier dans le presse papier
 Télécharger XnView MP (gratuit) PC
Télécharger XnView MP (gratuit) PC
Les fonctions de XnView peuvent être regroupées en deux familles : • les fonctions d'exploration de vos dossiers et de sélection des documents graphiques à visualiser ou traiter par lots par exemple • les fonctions d'aménagement de l'aspect de vos documents graphiques
Qu'est-ce que le logiciel XnView ?
Gratuit pour une utilisation personnelle ou dans un cadre scolaire, XnView MP est un logiciel graphique polyvalent permettant de visualiser des images, mais également d'effectuer des traitements (recadrage, rotation correction de couleurs…) et des conversions de formats. Développé par un Français, il est facile à prendre en main.
Comment redimensionner des photos avec XnView ?
Pour redimensionner des photos avec XnView Une fois les fichiers sélectionnés et la méthode sélectionnée, allez dans le deuxième onglet de la fenêtre, « Modifications ». Sous le groupe d’édition « Image », sélectionnez « Redimensionner ». De nouvelles options apparaissent sur le côté droit de la fenêtre.
Comment télécharger et installerxnviewmp ?
Vous trouverez dans le tuto des conseils pour télécharger et installer XnViewMP, je suggère de télécharger une version portable au format zip, afin de l'installer dans un dossier qui ne soit pas verrouillé par Windows. Je propose aussi de rassembler tous les fichiers de paramétrage dans le même dossier. - Le classement thématique.
Comment utiliser XnView en entreprise ?
Si vous voulez utiliser XnView en entreprise, vous devez acheter une licence. XnConvert est fourni en tant que GRATUICIEL (NO Adware, NO Spyware) pour une utilisation privée ou dans l'éducation (incluant les organisations à but non lucratif). Si vous aimez utiliser XnConvert, n'hésitez pas à aider le développement avec un petit don.
I. Installation du logiciel
1) Pour télécharger le programme, la traduction française, les plug-in
1 et obtenir de plus amples informations allez sur le site officiel http://www.irfanview.com/ ou sur le site de J.F. Mercier, le traducteur d'Irfanview en français http://www.univ-lemans.fr/~jfm/irfanview/ ou tapezIrfanView dans
Google. L'installation est très simple :
a) 1 clic sur le programme à installer (iview395.exe )b) Modifier les options selon vos désirs, par. ex. " For all users » (XP) puis cliquer sur suivant
ATTENTION :
décochez ces options pour éviter que ne s'installe la barre d'Outils eBayRubrique Téléchargements
Page 1 sur 10
c) Cette fenêtre apparaît : elle permet de choisir les extensions auxquelles Irfanview sera associé, en clair les formats
d'images qui s'ouvriront par défaut avec Irfanview. Choisir " Images only » est un bon compromis. d) Dites oui à l'avertissement ci-après. e) C'est fini, dans le menu démarrer, vous trouvez répertoire Irfanview et un raccourci sur le Bureau f) Installez les plug-in (+ de fonctionnalités et de formats lisibles) irfanview_plugins_395.exe g) Installez la traduction française. french395.exe h) Eventuellement installer une " shell extension » : http://www.baxbex.com/products.html qui vous donnera accès, via un clic droit, à un menu contextuel très intéressant 1 Les plug-in vous donnent accès à de nouvelles fonctions et permettent de lire plus de formats. Transformer, classer ses images, utilisation d'IrfanView V. 3.95 Version pdf de ce document : http://tecfaseed.unige.ch/ls/II. Réglages de base
2) Avant de changer les Propriétés, changer la langue (l'allemand et l'anglais sont déjà installés, les
autres " language packs » doivent être téléchar gés et installés avant d'être disponibles).Menu Options / Change language
3) Pour ouvrir la fenêtre des réglages, Menu Options / Propriétés ou tapez P (Les trois commandes
ouvrent un onglet différent de la même fenêtre). Dans un premier temps, ne rien changer sauf, éventuellement, sous les onglets a) Copie / Déplacement / Effacement pour désigner les répertoires par défaut b) Visualisation pour changer la couleur de fond (Background) et les préférences d'affichage c) Extensions, pour changer / contrôler quels formats d'image s'ouvriront par défaut avec Irfanview et pour ajouter un item au menu contextuelIII. Aide
Une aide très complète (mais en anglais) est disponible menu Aide / Aide d'Irfanview ou F1. L'aide
fonctionne comme pour la plupart des logiciels sous Windows (Index, Recherche et Sommaire) Sommaire permet d'obtenir des explications classées par menu. Un manuel en français correspondant à la version 3.80 se trouve ici :IV. Mode de fonctionnement d'IrfanView
1) Le mode " visionneuse » d'images :
Irfanview s'ouvre automatiquement dans ce mode quandNotez toutes les
informations visibles dans la barre d'état a) Au lancement du programme (menu Démarrer / .. ou Raccourci sur le bureau) b) Clic droit Ouvrir ou Double-clic sur une image si IrfanView est le programme par défaut c) Clic droit Ouvrir avec ... si IrfanView n'est pas le programme par défautRubrique Téléchargements
Page 2 sur 10
Transformer, classer ses images, utilisation d'IrfanView V. 3.95 Version pdf de ce document : http://tecfaseed.unige.ch/ls/2) Le mode " explorateur » ou " miniatures » :
Ce mode s'ouvre
a) Menu Fichier / Miniatures (Raccourci : T) depuis le mode visionneuse b) Clic droit sur un répertoire / Parcourir avec IrfanViewV. Les formats d'images
Il existe de nombreux formats d'images en voici quelques-uns. Pour plus de renseignements :http://www.commentcamarche.net/video/lumiere.php3 ou http://fr.wikipedia.org/wiki/Image_num%C3%A9rique
.bmpBitmap
Format qui peut être visionné avec n'importe quel programme de photo et de dessin. Non compressé. Très lourd. .gifGraphics Interchange Format
Standard de compression, pour les images contenant des zones de couleurs unies. Compression en 256, 64, 32 et 16 couleurs. Les gif sont parfois animés : ils comprennent une séquence d'images dans un seul fichier. Le format gif n'est pas libre ! Déconseillé pour les photographies. .jpeg ou .jpgJoint Photographic Format
Standard de compression pour les photos. Format par défaut de nombreux appareils numériques. Affiche jusqu'à 16 millions de couleurs. Les couleurs sont conservées mais la compression peut altérer la qualité de l'image. Ne convient pas pour les aplats de couleur uniforme. .psd document Photoshop Format propriétaire de Photoshop ou Photoshop Elements.Non compressé.
.pctPicture
format graphique spécifique au monde Macintosh. Non compressé. A éviter sur PC, lisible uniquement si QuickTime ou le plug-in QuickTime pour les navigateurs est installé. .tif ou .tiffTagged Image File
Format (PC) reconnu par tous les logiciels de dessin et de retouche photo.Non compressé.
.pngPortable Network Graphic
Format de compression récent, combinant les avantages du GIF et du JPEG.Pas reconnu par les navigateurs anciens.
.pcdPicture disk
format Kodak PhotoCD en lecture. Type de compression (mode) à définir à l'ouverture de l'image.En résumé : - chaque sauvegarde dans des formats compressés dégrade l'image, donc lors du travail sur une
image il y a lieu de travailler en format non-compressé et n'utiliser la sauvegarde en format compressé qu'une fois les retouches terminées. - par précaution on travaillera toujours sur une copie du document ! Quel format choisir ? - tout dépend de l'utilisation désirée (Web, impression, stockage) : - pour le stockage, et pour scanner, garder l'image originale, choisir un format non-comprimé ou comprimé sans perte - Web PNG ou GIF pour les images jusqu'à 256 couleurs, JPG (ou éventuellement PNG) pour les photographies- Impression : dans un contexte scolaire (imprimante N/B, photocopies) PNG, GIF et JPG conviennent parfaitement, même pour l'impression couleur. Réaliser des impressions de qualité " photographique » (reproduction de tableau, par exemple) est complexe et onéreux ;
cela exige des images plus lourdes, un papier spécial, .... Nous n'en parlerons pas ici.Rubrique Téléchargements
Page 3 sur 10
Transformer, classer ses images, utilisation d'IrfanView V. 3.95 Version pdf de ce document : http://tecfaseed.unige.ch/ls/NB : Un des intérêts majeurs de ce genre de logiciel est de pouvoir traiter des images par lots, c'est-à-dire de pouvoir
appliquer une ou plusieurs transformations à tout un groupe d'images en même temps. Pour une prise en main plus
facile, nous commencerons cependant par travailler image par image. Par ailleurs, certains réglages sont
difficilement applicables à des lots entiers (réglage de la netteté, améliorations des couleurs, par exemple).
VI. Importer / Sauver / Convertir ses images
1) Ouvrir n'importe quelle image (Menu Fichier / Ouvrir puis chercher l'image sur tout type de
support (CD, memory Card, appareil de photo, disque dur etc.) ou double clic sur une image)2) Puis Menu / Fichier / Enregistrer sous, ou taper " S » ou cliquer sur la disquette. Cliquer dans le
champ Type afin de choisir le format désiré3) Dans la fenêtre d'enregistrement cochez la case Afficher les options afin de pouvoir choisir le taux
de compression et les différentes options 2VII. Le menu Edition : recadrer, copier, effacer
1) Pour recadrer une image sélectionner une partie de l'image, clic gauche, sans lâcher le bouton,
bouger la souris pour créer la zone de sélection, puis lâcher le bouton ; puis Menu Edition /
Recadrer ou Ctrl Y
Note : on peut arriver au même résultat en copiant puis en collant2) Menu / Edition / Effacer - l'écran ne détruit pas l'image mais cesse de l'afficher, alors que la croix
rouge dans la barre d'outils envoie l'image à la corbeille.3) Ajouter du texte dans la sélection permet d'insérer du texte (police, couleurs, fonds, ... sont
paramétrables) dans une zone préalablement sélectionnée.Note : recadrer une grande photo (ou diminuer sa taille, cf. ci-dessous) pour n'en garder que la partie
nécessaire peut diminuer notablement le poids de l'image sans l'altérer.Il vaut mieux réduire la taille de l'image ou la recadrer avant de l'insérer dans un traitement
de texte. Si on pratique cette réduction directement dans le traitement de texte, le poids de l'image ne diminuera pas !Rubrique Téléchargements
Page 4 sur 10
2 Les options disponibles varient selon le format choisi, bien sûr ! Transformer, classer ses images, utilisation d'IrfanView V. 3.95 Version pdf de ce document : http://tecfaseed.unige.ch/ls/VIII. Traiter les images : le menu Images
IrfanView n'est pas un logiciel de retouche photographique mais il permet quelques retouches simples.
Nous en montrerons certaines en omettant celles qui sont évidentes (rotations, symétries) ou à tester par
vous-même (les quelques effets disponibles)1) Retailler / Rééchantilloner permet de modifier la taille de l'image de plusieurs façons, (pourcentage,
cm, pixel,...), ne pas oublier de cocher l'option Garder les proportions afin de ne pas déformer l'image.a) Résolution, pour l'affichage Web, une résolution de 72 dpi convient parfaitement, une résolution
plus grande créerait une image beaucoup lourde sans que l'oeil puisse réellement saisir ladifférence. Pour l'impression tout dépendra du résultat désiré, de la qualité de l'image et du
papier. A l'école une résolution de 300 dpi paraît un bon compromis.2) Taille du cadre permet de créer un cadre autour de l'image.
3) Améliorer les couleurs permet de jouer sur le contraste, la luminosité et la répartition des couleurs
4) Supprimer les yeux rouges (dans la sélection) est censé éliminer le problème des yeux rouges.
5) Effets et Visualiseur des effets : comme son nom l'indique le visualiseur permet de se rendre
compte du résultat de l'effet appliqué, voire de modifier les réglages de certains effets6) Quelques effets :
Fichier original Augmenter la netteté Bouton 3D Peinture à l'huilePixellisation Explosion Négatif Filtre Moyen
Rubrique Téléchargements
Page 5 sur 10
Transformer, classer ses images, utilisation d'IrfanView V. 3.95 Version pdf de ce document : http://tecfaseed.unige.ch/ls/IX. Convertir / Renommer
Le traitement par lots permet de réaliser simplement et rapidement des opérations qui autrement se
révéleraient fastidieuses. Avant de traiter tout un lot, il est conseillé de tester les réglages désirés sur une
image. En mode " visionneuse » on accède au traitement par lots par : Menu / Fichier / Convertir/ Renommer en série ou par le raccourci B,En mode " miniatures » on accède au traitement par lots, en sélectionnant des vignettes et par :
Menu / Fichier / Utiliser le traitement par lots avec les vignettes sélectionnées ou par Clic droit Démarrer un traitement par lots avec les vignettes sélectionnées7) Convertir en série permet de convertir tout un lot d'images d'un format dans un autre (de bitmap en
jpg, par exemple) en choisissant ses réglages (Bouton option).. Ne pas oublier de désigner un répertoire d'accueil (C:// Temp, par défaut) Cliquer sur Options pour régler les options de sauvegarde (compression, etc. )1) Convertir en série Utiliser les options avancées : nombreuses manipulations possibles : les options
les plus importantes du menu Images + la possibilité de recadrer, de rogner les images, de changer
leur taille, etc. ...Possibilités d'effectuer plusieurs manipulations en une seule fois ! De plus, les réglages ainsi créés
peuvent être sauvés et réutilisés !2) Renommer en série permet de renommer tout un lot d'images en leur donnant un nom suivi d'un
nombre incrémenté automatiquement. Par exemple renommer des images, provenant d'un appareil de photo, nommées DCS0001, DSC002, ... en Sortie de classe 01, Sortie de classe 02, etc.ATTENTION
Vérifiez bien les options (Bouton Options pour renommer). Le risque de perdre des photos à cause d'un mauvais réglage n'est pas nul !Si vous prévoyez d'utiliser ces images sur le Web, ni accents, ni cédilles, ni caractères spéciaux, ni
espaces.3) Convertir en série - Renommer les fichiers convertis permet de combiner les 2 options précédentes.
Rubrique Téléchargements
Page 6 sur 10
Transformer, classer ses images, utilisation d'IrfanView V. 3.95 Version pdf de ce document : http://tecfaseed.unige.ch/ls/ Un autre point fort de ce logiciel est de pouvoir rapidement visualiser / classer ses images, de créer des planches de contact. La commande Menu / Fichier / Miniatures, ou T (Thumbnails) permet beaucoup d'opérations différentes via les menus et le clic droit.X. Vignettes
1) Menu / Fichier / Miniatures ou " T » pour Thumbnails pour faire apparaître la fenêtre
IrfanViewThumbnails
2) Dans cette fenêtre choisir Menu / Options / Choisir les options pour les vignettes afin de les régler à
votre convenance. Beaucoup d'options sont paramétrables : grandeur des vignettes, fond d'écran,
etc.Astuce :
dans Divers, cocher la case3) Copie des photos, par Glisser / Déposer, (Attention : le glisser / déposer copie la photo et ne la
déplace pas !) a) Pour effectuer une sélection continue, appuyer sur Majuscule : b) Pour effectuer une sélection discontinue, appuyer sur Ctrl.4) Rangement grâce aux puissantes options spécifiques d'IrfanView, accessibles par le Menu Fichier
ou par le clic droit. On peut ainsi désigner 10 répertoires destinés à accueilli r les images.5) Pour créer une planche de contact, sélectionner les vignettes désirées puis Menu / Fichier / Créer
une planche de contact ou clic droit6) Pour créer un fichier html, un diaporama sur le Web, sélectionner les vignettes désirées Menu /
Fichier / Sauver les vignettes comme un fichier htmlpuis choisir les options désirées. C'est un peu rudimentaire mais simple et efficace. De plus on peut
créer / modifier des templates pour améliorer la présentation mais c'est un peu plus complexe.
7) Trier les vignettes permet un tri selon divers critères (nom, date, taille, extension, ...)
XI. Diaporama
1) Menu / Fichier / Diaporama ou " W ». Puis choisir les images (pas forcément dans le même
répertoire) et éventuellement un fichier MP3 (à mettre en premier), puis choisir les options désirées
2) Sauvegarde du diaporama, plusieurs options possibles
/ permet de sauvegarder / charger unRubrique Téléchargements
Page 7 sur 10
quotesdbs_dbs10.pdfusesText_16[PDF] comment utiliser xnview
[PDF] code couleur notation college
[PDF] stendhal la chartreuse de parme
[PDF] vautrin
[PDF] chateau d'if
[PDF] le comte de monte cristo lecture analytique
[PDF] comment calculer l'amperage d'un disjoncteur différentiel
[PDF] plan d'installation électrique d'une maison pdf
[PDF] schéma câblage et branchement de tableau electrique pdf
[PDF] comment calculer le taux d'actualisation
[PDF] taux d'actualisation pdf
[PDF] choix du taux d'actualisation
[PDF] taux d'actualisation québec
[PDF] taux d'actualisation canada
