 Redimensionner des photos par lot avec XNVIEW
Redimensionner des photos par lot avec XNVIEW
Redimensionner des photos par lot avec XNVIEW. Avant tout vous ne devez jamais travailler sur vos fichiers photos originaux. Faites une copie du dossier.
 xnview-traitement de photo par lot
xnview-traitement de photo par lot
TUTO XNVIEW – TRAITEMENT FACILE DE PHOTOS (recadrage luminosité
 Renommer des photos par lots avec XNVIEW
Renommer des photos par lots avec XNVIEW
Renommer des photos par lots avec XNVIEW. Si Xnview n'est pas installé sur votre ordinateur redimensionner et faire un clic droit sur une des photos.
 CONVERSION MULTIPLE DUN LOT DE FICHIERS
CONVERSION MULTIPLE DUN LOT DE FICHIERS
lot d'images sélectionnées. Ces images ont une définition 2048x1526 à redimensionner en 1024x768 ... XnView : Convertir un lot de fichiers.
 Redimensionner avec XN View
Redimensionner avec XN View
Redimensionner un lot de photos en même temps. avant de lancer XnView. Créez sur votre disque dur 2 répertoires distincts : grosses_photos et petites_photos.
 Réduction des images et des photos avec XnView
Réduction des images et des photos avec XnView
De nombreux logiciels permettent cette gestion. XnView permet entre autre
 Recadrer Redimensionner une photo avec Xnview Afin de pouvoir
Recadrer Redimensionner une photo avec Xnview Afin de pouvoir
Xnview est un logiciel gratuit qui permet ce traitement image par image mais aussi par lots. Exemple : POUR UNE IMAGE. 1. Ouvrir l'image avec le logiciel.
 Xn View : traitement de limage - Table des matières
Xn View : traitement de limage - Table des matières
Dans le Menu Filtre > Effets vous trouverez un lot d'effets à donner à l'image entière ou à une Lancer la commande Image > Redimensionner : Maj + S.
 Comment réduire la taille des images par lot dans XNView
Comment réduire la taille des images par lot dans XNView
Comment réduire la taille des images par lot dans XNView http://www.xnview.com/fr/ -CTRL+A pour sélectionner toutes les images. ... redimensionner » et.
 Pourquoi il est important de redimensionner photos et images
Pourquoi il est important de redimensionner photos et images
redimensionner photos et images Le couteau suisse pour la gestion des photos étant XNVIEW-MP (logiciel libre gratuit et.
 XnView : l'interface (de base)
XnView : l'interface (de base)
Ouvrir l'image à redimensionner par un double-clic Choisir la fonction 'Image' puis 'Redimensionner' [Raccourci : MAJ + S] Exécuter Xnview Ouvrir le mode 'Parcourir' (Menu Fichier - Parcourir (ou bouton 'Vignettes')) Désigner dans le volet gauche le dossier / répertoire contenant les fichiers Les images s'affichent dans le volet droit
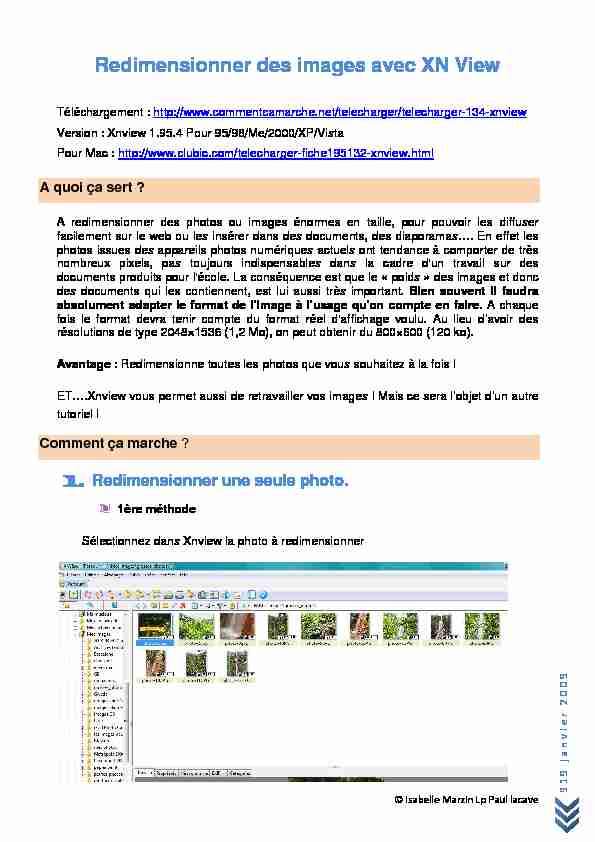
Redimensionner des images avec XN View
Téléchargement :
Version : Xnview 1.95.4 Pour 95/98/Me/2000/XP/VistaPour Mac :
A quoi ça sert ?
A redimensionner des photos ou images énormes en taille, pour pouvoir les diffuser facilement sur le web ou les insérer dans des documents, des diaporamas.... En effet les photos issues des appareils photos numériques actuels ont tendance à comporter de très nombreux pixels, pas toujours indispensables dans la cadre d"un travail sur des documents produits pour l"école. La conséquence est que le " poids » des images et donc des documents qui les contiennent, est lui aussi très important. Bien souvent il faudra absolument adapter le format de l"image à l"usage qu"on compte en faire. A chaquefois le format devra tenir compte du format réel d"affichage voulu. Au lieu d"avoir des
résolutions de type 2048×1536 (1,2 Mo), on peut obtenir du 800×600 (120 ko). Avantage : Redimensionne toutes les photos que vous souhaitez à la fois ! ET....Xnview vous permet aussi de retravailler vos images ! Mais ce sera l"objet d"un autre tutoriel !Comment ça marche ?
1.1.1.1. Redimensionner une seule photo.
1ère méthode
Sélectionnez dans Xnview la photo à redimensionnerCliquez sur outils/ exporter
Voici la fenêtre qui apparaît :
Choisissez une qualité de photo en
déplaçant le curseur . Puis cliquez surSauvegarde et sélectionnez le répertoire de
destination et nommez la photo.C"est fait !!!
2ème méthode (plus précise)
Sélectionnez dans Xnview la photo à redimensionner en double cliquant dessus.Allez ensuite dans image/
redimensionner Puis dans la nouvelle fenêtre déroulez le menu personnalisé et choisissez la taille de votre future image (800X600 correspond à une réduction de 70 % environ. Mon image qui pesait 597ko ne pèsera plus que 75ko)Confirmez
Puis enregistrez votre image sous un nouveau nom ( fichier, enregistrer sous)2.2.2.2. Redimensionner un lot de photos en même temps.
avant de lancer XnView Créez sur votre disque dur 2 répertoires distincts : grosses_photos et petites_photos. Dans " grosses_photos", collez vos grosses photos " petites_photos" (vide pour l"instant) accueillera vos photos en 800×600, photos que vous allez redimensionner avec XnViewXnView
Lancez XnView, sélectionnez le répertoire
" grosses_photos » comme ci-dessous: Renommez toutes vos photos suivant ce modèle: préfixe identique ("photo" par exemple) et suffixe à numéro (de "1"à...20 ou plus ).
Pour cela cliquez sur une photo au hasard dans votre répertoire "grosses_photos", ensuite appuyez sur Ctrl+A (maintenir la touche Ctrl enfoncée puis j"appuie sur A), toutes les photos sont bleutées (sélectionnées). Allez ensuite dansOutils -Renommer par lots (comme ci-contre)
Paramétrez la fenêtre qui apparaît comme ci-dessous, puis cliquez sur "Renommer" en bas à gauche de la fenêtre:Voici ce que ça donne:
Maintenant vous allez pouvoir traiter toutes ces photos par lot (ce qui s"appliquera à une photo s"appliquera à l"ensemble du lot). Appuyez sur Ctrl+N (ou allez dans Outils / Conversion de Séquence...). Et paramétrez la fenêtre comme ci-dessous. Dans source, allez chercher photo-1.jpg dans le répertoire " grosses_photos », dans destination sélectionnez le répertoire " petites_photos ». On voit que ce script va traiter les photos 1 à 64 (j"en ai mis 64 finalement, mais on pouvait en mettre beaucoup plus) dans "grosses_photos", et qu"il va les copier-coller dans "petites_photos". Le plus intéressant se trouve dans l"onglet "Transformations"... On choisit un filtre et on le paramètre (on peut en choisir plusieurs), les transformations s"appliqueront aux 64 photos. Le filtre qui nous intéresse est Redimensionner, sélectionnez-le et paramétrez-le comme ci-dessous. Ajoutez le à droite (on le sélectionne à gauche et on clique sur Ajouter >) Et mettez 800 en largeur et 600 en hauteur. Tout est paramétré, lancez alors le traitement par lot... ( bouton en bas à gauche) Le traitement par lot se lance en tenant compte de nos paramètres (temps de calcul nécessaire: il redimensionne toutes les photos puis les copie-colle dans petites_photos" A la fin, allez voir votre répertoire "petites_photos", toutes les photos ont diminué en poids (100 ko au lieu de 1,2 Mo) et en taille (800×600 au lieu de 2048×1536)Excellent, n"est ce pas ?
quotesdbs_dbs30.pdfusesText_36[PDF] code couleur notation college
[PDF] stendhal la chartreuse de parme
[PDF] vautrin
[PDF] chateau d'if
[PDF] le comte de monte cristo lecture analytique
[PDF] comment calculer l'amperage d'un disjoncteur différentiel
[PDF] plan d'installation électrique d'une maison pdf
[PDF] schéma câblage et branchement de tableau electrique pdf
[PDF] comment calculer le taux d'actualisation
[PDF] taux d'actualisation pdf
[PDF] choix du taux d'actualisation
[PDF] taux d'actualisation québec
[PDF] taux d'actualisation canada
[PDF] calcul taux actualisation excel
