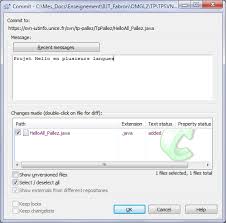 Gestion de versions avec TortoiseSVN
Gestion de versions avec TortoiseSVN
Gestion de versions avec TortoiseSVN. Objectif du TP. L'objectif de ce TP est de se familiariser avec SVN (Subversion) sous Windows avec TortoiseSVN. Le
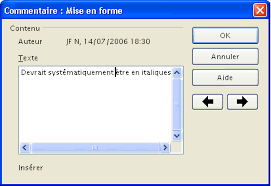 La révision des documents
La révision des documents
28 juil. 2006 L'activation de la gestion des versions a pour conséquences au niveau du fichier dans lequel est enregistré le document : 1. la création d'un ...
 Comment Utiliser les Versions les Modification
Comment Utiliser les Versions les Modification
https://www.openoffice.org/fr/Documentation/How-to/writer/vers10fr.pdf
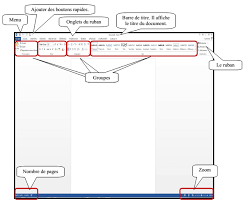 Microsoft Office (Word).pdf
Microsoft Office (Word).pdf
Il y a moins de fonctions que sur la version ordinateur mais il y a l'avantage de pouvoir accéder à ses documents partout depuis Internet et les modifier.
 Gestion documentaire : La procédure des procédures
Gestion documentaire : La procédure des procédures
Seule la version informatique du logiciel de gestion documentaire est valide préétablis (word excel
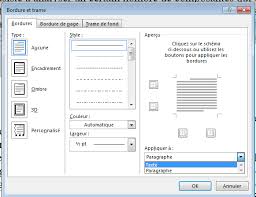 Guide Word 2013(version débutante)
Guide Word 2013(version débutante)
Modifier un document Word. Page 3. GUIDE Word 2013 (version débutante). - 3 -. Marie-Josée Tondreau. Conseillère pédagogique TIC. 819 762-0931 poste 1489.
 SVN un gestionnaire de versions.pdf
SVN un gestionnaire de versions.pdf
word excel
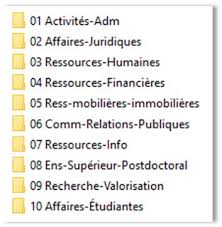 Guide des bonnes pratiques en gestion des documents numériques
Guide des bonnes pratiques en gestion des documents numériques
29 nov. 2019 MAN.2017.WORD. RAP 2017 ... Nous vous proposons ici deux méthodes simples qui permettent de mieux gérer les versions des documents dans Windows.
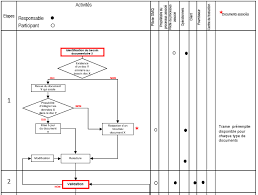 PROCEDURE : Gérer les documents Qualité
PROCEDURE : Gérer les documents Qualité
Page 2. Gérer les documents Qualité. Page 2 / 7. Référence XXXXXXXXXXXXXXX Version N.m. Confidentialité : A. Sommaire. 1. Présentation du document .
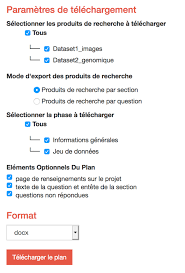 Rédiger son plan de gestion des données de projet avec DMP
Rédiger son plan de gestion des données de projet avec DMP
Gérer les versions de votre PGD Word. Ce présent document a pour objectif de vous guider dans l'utilisation de DMP OPIDoR pour la rédaction de votre PGD ...
 Présentation PowerPoint
Présentation PowerPoint
Gérer et exploiter les 2- Installer les versions logicielles : version ... Ouvrir Word et aller dans le menu “Références” puis “Gérer les sources.”.
 Microsoft Word 2010 Guide du produit
Microsoft Word 2010 Guide du produit
bouton Gérer les versions. • Vous pouvez également accéder aux cinq dernières versions automatiquement enregistrées de votre document actif préalablement
 Mettre en forme un document sous Word 2016*
Mettre en forme un document sous Word 2016*
*Ce document réalisé pour Word 2016 est cependant exploitable pour les versions 2010 et 2013. ?????????. Sommaire. Styler un titre .
 Guide de Gestion de Webex Meetings pour Cisco Webex Meetings
Guide de Gestion de Webex Meetings pour Cisco Webex Meetings
01.05.2019 Gérer les réunions dans Cisco Webex Meetings 39. CHAPITRE 6 ... La fenêtre et les commandes de la réunion ont changé pour cette version.
 Création de documents scientifiques avec Word
Création de documents scientifiques avec Word
18.06.2005 Gérer les parenthèses dans les références . ... versions de Word de liste et de tableau en plus à partir de Word 2002.
 MagiCAD Group Word Template
MagiCAD Group Word Template
Quels sont les avantages de la nouvelle version du serveur de licences de réseau ? Jusqu'à présent les clients devaient gérer les licences.
 SAP Offline Word Template
SAP Offline Word Template
22.03.2013 Pour gérer le code par défaut et transférer le partenaire ... Les étapes de configuration ci-dessus concernent SAP ERP version ECC 6.0.
 GUIDE Word (version intermédiaire)
GUIDE Word (version intermédiaire)
Pensez également à gérer des sources des citations et une bibliographie. Si vous avez inséré des images
 Guide des bonnes pratiques en gestion des documents numériques
Guide des bonnes pratiques en gestion des documents numériques
29.11.2019 7. La gestion des versions ... 1 Ce logiciel permet de gérer tous les documents ... WORD. RAP 2017-03-06 UQ Performance scolaire.
Quel est le meilleur outil pour modifier un PDF ?
Pour modifier un fichier PDF, ouvrez-le simplement dans Word. Cette possibilité fonctionne mieux avec des PDF contenant essentiellement du texte. Les FICHIERS PDF de chapitres de livres ou quelque chose qui ressemble à un livre d’un copieur ne seront pas mis en forme correctement dans Word.
Comment afficher les versions des documents ?
Cliquez sur Affichage. Remarque : Pour toutes les versions des documents, à l’exception de la dernière, les options Afficher, Restaurer et Supprimer apparaissent. Pour la dernière version, seules les options Afficher et Restaurer apparaissent. La boîte de dialogue Historique des versions s’ouvre et vous propose différentes actions.
Comment ouvrir un fichierpdf dans Word ?
Les FICHIERS PDF de chapitres de livres ou quelque chose qui ressemble à un livre d’un copieur ne seront pas mis en forme correctement dans Word. Accédez à Fichier > Ouvrir. Recherchez le fichier PDF et ouvrez-le (vous devrez peut-être sélectionner Parcourir et rechercher le fichier PDF dans un dossier).
Comment gérer l’historique des versions de la version précédente d’un fichier ?
La fenêtre d’historique des versions de la version la plus récente du fichier propose des actions pour gérer, notifier, extraire ou créer un flux de travail. L’affichage de l’historique des versions de la version précédente d’un fichier permet de restaurer ou de supprimer cette version.
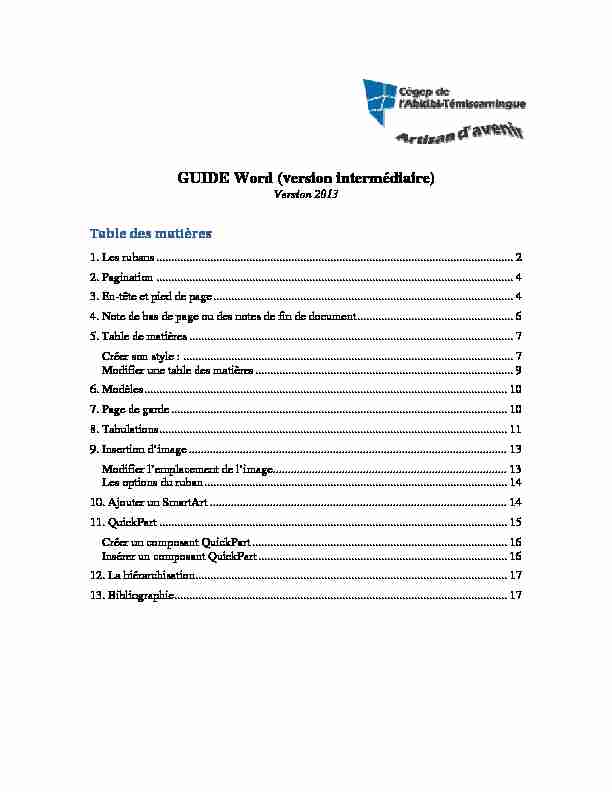
GUIDE Word (version intermédiaire)
Version 2013
Tabledesmatières
1. Les rubans ....................................................................................................................... 2
2. Pagination ....................................................................................................................... 4
3. En-tête et pied de page .................................................................................................... 4
4. Note de bas de page ou des notes de fin de document .................................................... 6
5. Table de matières ............................................................................................................ 7
Créer son style : .............................................................................................................. 7
Modifier une table des matières ...................................................................................... 9
6. Modèles ......................................................................................................................... 10
7. Page de garde ................................................................................................................ 10
8. Tabulations .................................................................................................................... 11
9. Insertion d'image .......................................................................................................... 13
Modifier l'emplacement de l'image .............................................................................. 13
Les options du ruban ..................................................................................................... 14
10. Ajouter un SmartArt ................................................................................................... 14
11. QuickPart .................................................................................................................... 15
Créer un composant QuickPart ..................................................................................... 16
Insérer un composant QuickPart ................................................................................... 16
12. La hiérarchisation ........................................................................................................ 17
13. Bibliographie ............................................................................................................... 17
GUIDE Word 2013 (version intermédiaire) - 2 -
Marie-Josée Tondreau
Conseillère pédagogique TIC
819 762-0931 poste 1489
mariejosee.tondreau@cegepat.qc.ca1. Les rubans
Accueil
L'onglet " Accueil » permet de modifier les polices, les paragraphes ou les styles d'une sélection. D'autre part, cet onglet propose les fonctionnalités du copier/coller et du Presse-papier et permet d'appliquer des mises en forme d'une sélection à une autre.Grâce à la fonctionnalité " Rechercher et remplacer », il est très facile de remplacer un
mot ou une phrase.Insertion
Avec l'onglet " Insertion », vous placez des éléments importants dans un document afin de compléter le texte. Par exemple, les tableaux servent à organiser des données. Les possibilités sont diverses : images, clipart, formes, SmartArt et graphiques. Cet onglet facilite la gestion des symboles. Exploitez également la fonctionnalité QuickPart pour organiser vos blocs de construction. Enfin, insérez facilement des symboles, des équations ou d'autres objets dans votre document.Création
L'onglet " Création » permet d'améliorer l'aspect général d'une page ou de la totalité
d'un document en appliquant un thème, une couleur d'arrière-plan ou une bordure de page. Vous trouverez également l'option filigrane.Mise en page
Grâce à l'onglet " Mise en page », on définit aisément des options pour les marges, les
sauts de page, les colonnes, le retrait et l'espacement entre les lignes. Il est enfin possible d'aligner, de regrouper et de gérer les couches d'objets et de graphiques insérés et de les mettre au premier ou à l'arrière-plan.GUIDE Word 2013 (version intermédiaire) - 3 -
Marie-Josée Tondreau
Conseillère pédagogique TIC
819 762-0931 poste 1489
mariejosee.tondreau@cegepat.qc.ca Références L'onglet " Référence » permet de créer des documents professionnels avec des sections
organisées, des tables des matières ou un index. Pensez également à gérer des sources,
des citations et une bibliographie. Si vous avez inséré des images, exploitez les fonctionnalités de la table des illustrations et des légendes pour gérer ces images de manière efficace. Ajoutez également des notes de base de page et de fin de document à votre guise.Publipostage
Avec l'onglet " Publipostage », vous créez efficacement vos documents, vos étiquettes et vos enveloppes en les fusionnant avec une source de données, comme un carnet d'adresses ou une base de données. En outre, avant de démarrer l'impression, vouspouvez afficher un aperçu des résultats, filtrer et trier les documents fusionnés ou ajouter,
actualiser et corriger des champs.Révision
L'onglet " Révision » accueille la commande grammaire et orthographe, ainsi que de nombreuses fonctions de recherche. On y traite également les marques de révisions desrelecteurs. Enfin, on fait appel à la fonctionnalité " Comparer » pour comparer différentes
versions d'un document et les combiner dans une version finale.Affichage
L'onglet " Affichage » regroupe les cinq modes d'affichage principaux, ainsi que la règle, le quadrillage, l'explorateur de documents et les miniatures. Pour afficher plusieurs documents ouverts simultanément, alternez entre les différentes fenêtres ou affichez-les sur le même écran.GUIDE Word 2013 (version intermédiaire) - 4 -
Marie-Josée Tondreau
Conseillère pédagogique TIC
819 762-0931 poste 1489
mariejosee.tondreau@cegepat.qc.ca2. Pagination La pagination insère les numéros de page dans le document. Dans l'onglet " Insertion »,
sélectionnez " Numéro de page » dans le groupe " En-tête et pied de page ».3. En-tête et pied de page
Les en-têtes et les pieds de pages donnent un effet plus professionnel à un document. L'en-tête s'affiche en haut de la page tandis que, le pied de page en bas de la page. Pour créer un en-tête et un pied de page, vous devez utiliser le ruban " Insertion »Choisissez le style
d'en-tête que vous désirez.Modifier l'en-tête,
vous donne un accès libre de l'en-tête.Vous pouvez créer
ce qu'il vous plait.Déterminez la
position de la pagination.GUIDE Word 2013 (version intermédiaire) - 5 -
Marie-Josée Tondreau
Conseillère pédagogique TIC
819 762-0931 poste 1489
mariejosee.tondreau@cegepat.qc.ca Si vous avez des sauts de section dans votre document, vous pouvez avoir des en-têtes etdes pieds de pages différents. Vous devez désactiver le bouton " liée au précédent ».
Si vous êtes dans l'en-tête lorsque vous désactivez le bouton de liaison, vous désactivez
la liaison seulement dans l'en-tête. Pour modifier le pied de page, vous devez suivre la même procédure.Après avoir désactivé le bouton " liée au précédent », faites les modifications.
Un nouveau menu apparaît
lorsque vous sélectionnez un en- tête ou un pied de page.Insérez du texte
employé fréquemment.Insérez une image Se déplacer rapidement de
l'en-tête au pied de page.Sauter d'une
section à un autre.Fermer l'en-tête et le
pied de pageModifier la position
de l'en-tête ou du pied de page.Numéro des sections
Bouton à désactiver pour avoir un
en-tête ou pied de page différent.GUIDE Word 2013 (version intermédiaire) - 6 -
Marie-Josée Tondreau
Conseillère pédagogique TIC
819 762-0931 poste 1489
mariejosee.tondreau@cegepat.qc.ca Si vous avez des sauts de section dans votre document, vous pouvez avoir des en-têtes et
des pieds de pages différents. Vous devez désactiver le bouton " liée au précédent ».
Si vous êtes dans l'en-tête lorsque vous désactivez le bouton de liaison, vous désactivez
la liaison seulement dans l'en-tête. Pour modifier le pied de page, vous devez suivre la même procédure.Après avoir désactivé le bouton " liée au précédent », faites les modifications.
4. Note de bas de page ou des notes de fin de document
On ajoute une note de bas de page ou une note de fin pour donner des informations sur un texte spécifique. Il peut s'agir d'explications, des commentaires ou de références. Les notes de bas de page apparaissent au bas de la page, tandis que les notes de fin se situent en fin de document. Word numérote les notes que vous ajoutez.Cliquez là où vous désirez insérer le numéro de référence de la note de bas de page puis
sélectionnez le ruban " Référence ».Numéro des sectionsNuméro des sections
Sélectionnez l'option
puis tapez le texte de la note.Bouton à désactiver pour avoir un
en-tête ou pied de page différent.GUIDE Word 2013 (version intermédiaire) - 7 -
Marie-Josée Tondreau
Conseillère pédagogique TIC
819 762-0931 poste 1489
mariejosee.tondreau@cegepat.qc.ca5. Table de matières
Vous devez savoir que pour faire une table des matières il faut utiliser les styles. De façon rapide, vous avez le style " titre 1 » pour le premier niveau, le " titre 2 » pour le deuxième niveau et le " titre 3 » pour le troisième niveau.Exemple :
1. LES CITATIONS DANS LE TEXTE
1.1. Comment insérer une citation textuelle?
1.1.1. Citation courte : moins de cinq lignes
1.1.2. Citation longue : cinq lignes ou plus
Créer son style :
Vous devez aller dans le ruban " ACCUEIL » puis dans l'option " STYLE ». Cliquer sur la petite flèche. Sélectionnez, " Créer un style » pour programmer votre nouveau style.Premier niveau
Deuxième niveau
Troisième niveau
Nommer le style.
Appuyez sur
" Modifier » pour programmer le style.GUIDE Word 2013 (version intermédiaire) - 8 -
Marie-Josée Tondreau
Conseillère pédagogique TIC
819 762-0931 poste 1489
mariejosee.tondreau@cegepat.qc.ca Sélectionner le titre de premier niveau (vous pouvez sélectionner plusieurs titres de premier niveau en même temps en sélectionnant le premier titre- lâchez la souris -tenirenfoncé la touche " ctrl » et sélectionnez les autres un par un). Lorsque la sélection est
terminée, sélectionner le style approprié. Faites le même processus pour les niveaux deux et trois. Lorsque les styles sont apportés au texte, vous devez maintenant ajouter une page (saut de section page suivante), après la page titre, à votre document. Vous devez insérer votre curseur au début de la page puis allez dans l'onglet " RÉFÉRENCE » et dans l'option " TABLES DES MATIÈRES ».Magie :
Les petits points
se font seuls.Faites la mise en forme
du style.D'autres options
se retrouvent dans ce bouton.Appuyer sur " OK »
pour terminer.Option vous permettant de
conserver vos modifications pour les prochains documents.Sélectionnez " Titre » pour le
premier niveau et ainsi de suite...Sélectionner " table
des matières ».Sélectionnez " Normal » pour
le paragraphe suivant.GUIDE Word 2013 (version intermédiaire) - 9 -
Marie-Josée Tondreau
Conseillère pédagogique TIC
819 762-0931 poste 1489
mariejosee.tondreau@cegepat.qc.ca Modifier une table des matières Lorsque vous faites des modifications dans votre texte, vous pouvez demander que votre table de matières se modifie selon les nouvelles modifications. Cliquez dans la table des matières puis sélectionnez l'onglet " Références ». Dans le groupe " Table des matières », sélectionnez " Mettre à jour la table ».Mettre à jour uniquement les
nouveaux numéros de page.Mettre à jour les nouveaux
numéros de page ainsi que les nouveaux titres. GUIDE Word 2013 (version intermédiaire) - 10 -Marie-Josée Tondreau
Conseillère pédagogique TIC
819 762-0931 poste 1489
mariejosee.tondreau@cegepat.qc.ca 6. Modèles Au lieu de sélectionner de nombreuses options de mise en forme à l'unité, créez un
document dont la mise en forme, voire le texte, est déjà définie. Cliquez sur l'onglet " Fichier », puis demandez " Nouveau ».7. Page de garde
Ajouter une page couverture à votre document dont la mise en forme est déjà définie. Cliquez sur l'onglet " Insertion » puis " page de garde ».Lorsque vous cliquez sur
un modèle, vous obtenez un aperçu Lorsque vous cliquez sur un modèle, vous obtenez un aperçu GUIDE Word 2013 (version intermédiaire) - 11 -Marie-Josée Tondreau
Conseillère pédagogique TIC
819 762-0931 poste 1489
mariejosee.tondreau@cegepat.qc.ca 8. Tabulations Avec les tabulations, vous alignez des colonnes d'informations à des emplacements spécifiques. Word place automatiquement une tabulation tous les 1,25 cm. Soit vous conservez ce paramètre par défaut en appuyant sur la touche " TAB », soit vousdéfinissez vos propres tabulations. Il est préférable d'employer des tabulations plutôt que
des espaces pour aligner des informations. En effet, lors de l'impression, les informations ne s'alignent pas correctement sans tabulations. Pour définir des tabulations, vous devez sélectionner le ruban " Accueil ». Avec la tabulation gauche, Word aligne le côté gauche du texte sur la tabulation. Avec la tabulation centrée, Word aligne le centre du texte sur la tabulation. Avec la tabulation droite, Word aligne le côté droit du texte sur la tabulation. Avec la tabulation décimale, Word aligne le séparateur décimal (la virgule) sur la tabulation. Avec la tabulation barre, Word insère une ligne verticale au taquet de tabulation. GUIDE Word 2013 (version intermédiaire) - 12 -Marie-Josée Tondreau
Conseillère pédagogique TIC
819 762-0931 poste 1489
mariejosee.tondreau@cegepat.qc.ca Maintenant vos tabulations programmées, vous pouvez les visualiser dans les règles. Pour activer vos tabulations programmées, vous devez appuyer sur la touche " TAB ». Avec le bouton vous pouvez visualiser les caractères non imprimables Pour modifier ou supprimer une tabulation, vous devez sélectionner la tabulation dans la règle et la déplacer en maintenant enfoncé le bouton de gauche de la souris. Lorsque vous déplacez la tabulation de gauche à droite, vous modifiez la tabulation. Lorsque vous déplacez la tabulation vers le bas (dans la feuille), vous supprimez la tabulation.La visualisation des
tabulations programmées.2. Sélectionnez le
style de tabulation1. Écrivez la position
de la tabulation (définir la position sur la règle).3. Déterminez si vous
désirez des points de suite.4. Appuyez sur " Définir »
pour enregistrer votre tabulation. Lorsque vous avez terminé, appuyez sur " OK ».Caractère non imprimable
de la tabulation. Pour accéder à la prochaine tabulation, faites " TAB » une seconde fois.Tabulation
de gaucheTabulation
centréeTabulation de droite GUIDE Word 2013 (version intermédiaire) - 13 -Marie-Josée Tondreau
Conseillère pédagogique TIC
819 762-0931 poste 1489
mariejosee.tondreau@cegepat.qc.ca 9. Insertion d'image Cliquez l'emplacement où vous voulez ajouter une image. Dans le ruban " Insertion »,
cliquez sur l'icône de l'image. Lorsque l'image est insérée, un nouveau ruban apparaît. Vous aurez seulement ce ruban lorsque l'image sera sélectionnée.Modifier l'emplacement de l'image
Pour modifier l'emplacement de l'image, vous devez tout d'abord la sélectionner puis modifier sa position ou l'habiller.Image ou
photographie d'un dossier. Image en ligne GUIDE Word 2013 (version intermédiaire) - 14 -Marie-Josée Tondreau
Conseillère pédagogique TIC
819 762-0931 poste 1489
mariejosee.tondreau@cegepat.qc.caLes options du ruban
10. Ajouter un SmartArt Vous pouvez ajouter un SmartArt dans votre document. Dans le ruban " Insertion »,
vous trouverez " SmartArt ». Sélectionnez le type de SmartArt que vous désirez en double-cliquant dessus. Deux nouveaux rubans apparaissent, vous permettant plusieurs options.Modifier la luminosité
et les contrastesLes effets
d'ombreL'orientation de l'ombre
Permets d'ajouter une
bordure autour de l'image, de modifier le style de ligne et la largueur de celle-ci.Modifie l'alignement de
plusieurs images et permets les rotationsSupprime des parties de
l'imageModifie la taille de l'image
Sélectionnez la catégorie
GUIDE Word 2013 (version intermédiaire) - 15 -Marie-Josée Tondreau
Conseillère pédagogique TIC
819 762-0931 poste 1489
mariejosee.tondreau@cegepat.qc.caCliquez dans la forme pour
ajouter du texte.Modifiez le style
(3D) Modifiez les couleurs Modifiez la disposition duSmartArt
Modifiez les
formes duSmartArt.
Modifiez les
couleurs duSmartArt. Modifiez les
formes et les contours duSmartArt.
Sélectionnez les flèches
pour visualiser les zones de texte.Lorsque vous faites un
retour sur le clavier, vous a joutez une bulle. GUIDE Word 2013 (version intermédiaire) - 16 -Marie-Josée Tondreau
Conseillère pédagogique TIC
819 762-0931 poste 1489
mariejosee.tondreau@cegepat.qc.ca 11. QuickPart La fonctionnalité QuickPart permet de stocker du texte employé fréquemment. Il est
possible de réemployer dans plusieurs documents des blocs de texte mis en forme et des styles. Ainsi, vous n'avez pas besoin de taper le même texte chaque fois.Créer un composant QuickPart
Écrivez le texte et faites la mise en page. Sélectionnez le texte à définir comme composante QuickPart. Dans le ruban " Insertion », cliquez sur " QuickPart » puis " Enregistrer la sélection dans la galerie de composantes QuickPart ».Insérer un composant QuickPart
Cliquez là où vous désirez insérer le QuickPart. Dans le ruban " Insertion », sélectionnez " QuickPart ».Donner un nom à
votre QuickPart.Sélectionnez le
QuickPart voulu.
GUIDE Word 2013 (version intermédiaire) - 17 -Marie-Josée Tondreau
Conseillère pédagogique TIC
819 762-0931 poste 1489
mariejosee.tondreau@cegepat.qc.ca12. La hiérarchisation
La hiérarchisation sert à numéroter des paragraphes à plusieurs niveaux. Dans le ruban " Accueil », vous trouverez l'option.quotesdbs_dbs31.pdfusesText_37[PDF] version document word 2010
[PDF] suivi des versions d un document
[PDF] le passeur
[PDF] tableau non proportionnel
[PDF] tableau de proportionnalité exercices
[PDF] tableau de proportionnalité 5ème
[PDF] tableau de proportionnalité automatique
[PDF] composer sa chanson de a ? z pdf gratuit
[PDF] https www lyceedadultes fr sitepedagogique documents math mathterms
[PDF] container aménagé étudiant
[PDF] comment amenager un conteneur en un logement etudiant confortable
[PDF] cahier des charges conteneur
[PDF] aménagement conteneur technologie
[PDF] amenagement container sketchup
