 Réaliser des diagrammes en barres bâtons et histogrammes avec
Réaliser des diagrammes en barres bâtons et histogrammes avec
On obtient un diagramme en barres représentant les données avec les effectifs correspondants. Note : Les données doivent être ordonnées dans l'ordre
 Excel 2007 – Graphique avec barre dincertitude
Excel 2007 – Graphique avec barre dincertitude
2 févr. 2012 7) Ajouter les valeurs de la série des abscisses X : Cliquer sur l'icône associé aux abscisses. ? Sélectionner une colonne avec le clic ...
 Tableaux Croisés et Diagrammes en Mosaïque Pour Visualiser les
Tableaux Croisés et Diagrammes en Mosaïque Pour Visualiser les
11 juin 2008 Visualisation NTIC
 Chapitre 3 Créer des Diagrammes et des Graphiques
Chapitre 3 Créer des Diagrammes et des Graphiques
24 avr. 2012 Chaque méthode insère un diagramme par défaut dans la feuille ouvre la barre d'outils Formatage dédiée et l'Assistant de diagramme
 Traitement statistique des données pour le TIPE
Traitement statistique des données pour le TIPE
On valide à l'aide du diagramme de Henry l'hypothèse d'une distribution normale (cf. NE JAMAIS UTILISER LES BARRES D'ERREURS AUTOMATIQUE D'EXCEL.
 Les graphiques avec Excel
Les graphiques avec Excel
3- Cliquez sur le bouton Histogrammes de la barre d'outils Graphique. Excel crée un objet graphique posé sur votre feuille de calcul que vous pouvez déplacer à
 Diagrammes et graphiques
Diagrammes et graphiques
Graphique et diagrammes. 2. Diagrammes et graphiques Définitions des diagrammes et graphiques ... Combinaison barre/secteur. Graphique et diagrammes.
 Chapitre 2 : Dénombrement et représentation graphique dun
Chapitre 2 : Dénombrement et représentation graphique dun
Excel vous permet de compter le nombre d'occurrence Barre outil du tableau ... Truc et astuce : dans un diagramme en barre cumulée les.
 ANALYSE INTERPRETATION ET PRESENTATION DES DONNEES
ANALYSE INTERPRETATION ET PRESENTATION DES DONNEES
Par exemple dans ce diagramme à barres empilées
 Recommandations pour la représentation des résultats au DSE
Recommandations pour la représentation des résultats au DSE
Excel ne calcule pas automatiquement un histogramme. Infographie reprenant le principe du diagramme en barres pour représenter la part de la.
 Créer des Diagrammes et des Graphiques - The Document Foundation
Créer des Diagrammes et des Graphiques - The Document Foundation
1) Sélectionnez tout d'abord le diagramme en le double-cliquant Le diagramme devrait être maintenant entouré par une bordure grise 2) Puis utilisez l'une des possibilités suivantes : • Choisissez Format > Type de diagramme dans la barre de menus • Cliquez sur l'icône de type de diagramme dans la barre d'outils Formatage
Vue d’ensemble
Pour certaines données chiffrées, il est souvent judicieux d’en tirer un diagramme à barres ou à colonnes (histogramme) afin de mettre certains phénomènes en valeur : Excel excelle en cette création de graphiques.
Comment créer un diagramme en barres ?
Les diagrammes en barres sont souvent créés à l'aide d'un logiciel. Le logiciel permet aux utilisateurs de créer des diagrammes en barres verticaux ou horizontaux, mais également de personnaliser le diagramme en barres. Veuillez trouver ci-dessous quelques exemples de diagrammes en barres.
Pourquoi les diagrammes en barres conviennent-ils pour les données catégorielles ou nominales ?
Les diagrammes en barres conviennent pour les données catégorielles ou nominales puisque celles-ci sont mesurées sur une échelle avec des valeurs possibles spécifiques. Avec des données catégorielles, l'échantillon est souvent divisé en groupes et les réponses ont un ordre défini.
Qu'est-ce que la représentation graphique de l'ensemble des données dans un diagramme en barres ?
S'il y a des groupes dans vos données, la représentation graphique de l'ensemble des données dans un diagramme en barres peut aider à mettre en évidence des structures dans tous les groupes. La Figure 11 combine des données issues de trois usines de bonbons.
Quelle est la différence entre un diagramme en barre et un histogramme ?
Les diagrammes en barres vous aident à comprendre les niveaux de votre variable et peuvent être utilisés pour vérifier les erreurs. Quels sont les problèmes à prendre en compte ? Les diagrammes en barres sont utilisés pour des données nominales ou catégorielles. Pour les données continues, utilisez plutôt un histogramme.
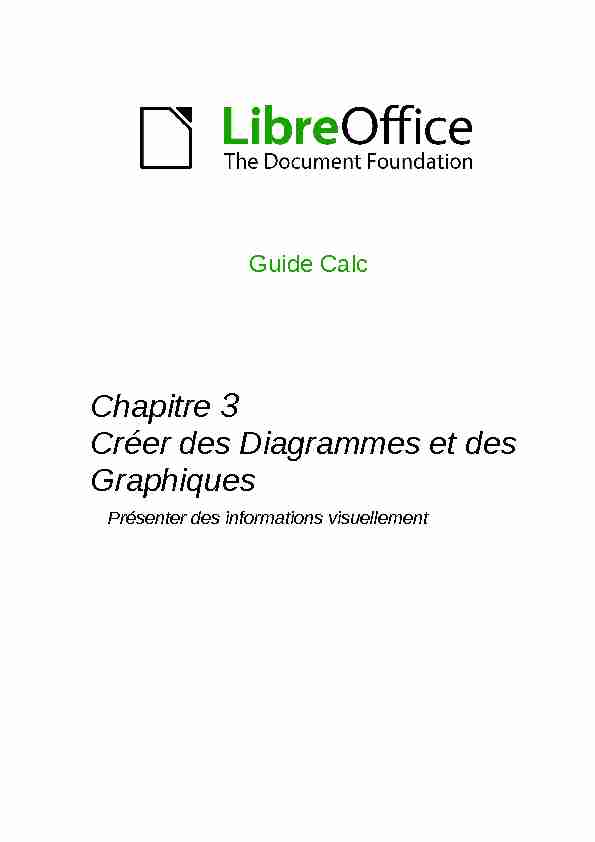
Guide Calc
Chapitre 3
Créer des Diagrammes et des
Graphiques
Présenter des informations visuellement
Copyright
Ce document est Copyright © 2010-2012 par ses contributeurs tels que listés ci-dessous. Vous pouvez le distribuer et/ou le modifier sous les termes des licences GNU General Public License (http://www.gnu.org/licenses/gpl.html), version 3 ou ultérieure ou Creative Commons AttributionLicense (http://creativecommons.org/licenses/by/3.0/), version 3.0 ou ultérieure. Tous les noms de
marque à l'intérieur de ce guide appartiennent à leur propriétaire légitime.Contributeurs
Barbara DupreyHal Parker
Traducteur
Christian Chenal
Relecteurs : Philippe Clément, Pierre-Yves SamynRetours
Veuillez envoyer vos commentaires ou suggestions à propos de ce document à : discuss@fr.libreoffice.orgRemerciements
Ce chapitre est basé sur le Chapitre 3 de OpenOffice.org 3.3 Calc Guide. Les contributeurs à ce
chapitre sont : Richard BarnesJohn KanePeter KupferSowbhagya Sundaresan Shelagh MantonAlexandre MartinsAnthony PetrilloJean Hollis WeberIngrid HalamaLinda Worthington
Date de publication et version du logiciel
Publié le 24 avril 2012. Basé sur LibreOffice 3.5.1.Note pour les utilisateurs Mac
Certaines combinaisons de touches et certains éléments de menus sont différents entre un Mac et
Windows ou Linux. La table ci-dessous donne quelques équivalents pour les instructions de ce chapitre. Pour une liste plus détaillée, voyez dans l'Aide.Windows/LinuxÉquivalent MacEffet
Sélection de menu
Outils > OptionsLibreOffice > PréférencesAccès aux options de paramétrageClic droitz+clicOuvre un menu contextuel
Ctrl (Contrôle)z (Commande)Utilisé avec d'autres touchesF5Maj+z+F5Ouvre le Navigateur
F11z+TOuvre la fenêtre Styles & Formatage
La documentation pour LibreOffice est disponible à fr.libreoffice.orgTable des matières
Note pour les utilisateurs Mac..........................................................................................................2
Créer un diagramme........................................................................................................................5
Choisir le type de diagramme......................................................................................................6
Modifier les plages de données et les étiquettes des axes..........................................................7
Sélectionner les séries de données.............................................................................................8
Ajouter ou modifier les titres, les légendes et les grilles..............................................................8
Modifier les diagrammes..................................................................................................................9
Changer le type de diagramme...................................................................................................9
Ajouter ou supprimer des éléments du diagramme...................................................................10
Étiquettes des données.........................................................................................................11
Courbes de tendance............................................................................................................13
Courbes de valeur moyenne.................................................................................................14
Barres d'erreur Y...................................................................................................................14
Formater les diagrammes..............................................................................................................15
Déplacer les éléments du diagramme.......................................................................................16
Changer l'arrière-plan de la zone du diagramme.......................................................................16
Changer l'arrière-plan de la paroi du diagramme.......................................................................17
Changer les couleurs.................................................................................................................17
Formater les diagrammes 3D.........................................................................................................17
Rotation et perspective..............................................................................................................17
Faire tourner les diagrammes 3D de manière interactive..........................................................20
Formater les éléments du diagramme............................................................................................20
Formater les axes et insérer des grilles.....................................................................................20
Formater les étiquettes de données..........................................................................................21
Étiquettes d'axes hiérarchiques.................................................................................................22
Choisir et formater les symboles...............................................................................................22
Ajouter des objets dessinés aux diagrammes................................................................................23
Redimensionner et déplacer le diagramme....................................................................................23
Utiliser la boîte de dialogue Position et taille.............................................................................24
Galerie des types de diagramme...................................................................................................25
Dispersion ou XY.......................................................................................................................30
Créer des Diagrammes et des Graphiques3
Colonne et ligne........................................................................................................................34
4Créer des Diagrammes et des Graphiques
Introduction
Les diagrammes et les graphiques sont souvent des moyens puissants de transmettre de l'information au lecteur. LibreOffice Calc propose une variété de formats de diagrammes et de graphiques pour vos données. Avec Calc, vous pouvez personnaliser vos diagrammes et vos graphiques de manièreconsidérable. Toutes ces options vous permettent de présenter vos informations de la manière la
meilleure et la plus claire.Créer un diagramme
Pour faire la démonstration de la méthode pour réaliser des diagrammes et des graphiques dans
Calc, nous allons utiliser la petite table de données de la Figure 1. Figure 1 : Table de données pour les exemples de diagrammesPour créer un diagramme, mettez tout d'abord en surbrillance (sélectionnez) les données à inclure
dans le diagramme. Il n'est pas indispensable que la sélection soit une plage contiguë, comme dans la Figure 2 ; vous pouvez également choisir des cellules individuelles ou des groupes decellules (colonnes ou lignes). Voir Chapitre 1 (Introduction à Calc) pour plus d'informations sur la
sélection des cellules ou des plages de cellules. Figure 2 : Sélectionner les données pour un diagrammeEnsuite, ouvrez la boîte de dialogue de l'Assistant de diagramme avec l'une des deux méthodes :
•Choisissez Insertion > Diagramme dans la barre de menus. •Cliquez sur l'icône Diagramme dans la barre d'outils Standard.Créer un diagramme5
Figure 3 : Insérer un diagramme depuis la barre d'outils StandardChaque méthode insère un diagramme par défaut dans la feuille, ouvre la barre d'outils Formatage
dédiée et l'Assistant de diagramme, comme illustré Figure 4. AstuceAvant de choisir l'Assistant de diagramme, placez le curseur n'importe où dans la zone de données. L'Assistant de diagramme discernera généralement correctement la plage de données. Faites juste attention à ne pas inclure le titre du tableau de données. Figure 4 : Assistant de diagramme, Étape 1 - Choisir le type de diagrammeChoisir le type de diagramme
L'Assistant de diagramme affiche l'aperçu d'un exemple de diagramme lié à vos données. Ce
diagramme se met à jour pour refléter les changements effectués dans l'Assistant de diagramme.
L'Assistant de diagramme comporte trois grandes parties : une liste d'étapes mises en oeuvre pour paramétrer un diagramme, une liste de types de diagrammes et les options pour chaque type dediagramme. Vous pouvez à tout moment revenir à l'étape précédente et changer les sélections.
6Créer des Diagrammes et des Graphiques
Calc propose un choix parmi dix types de diagrammes de base, avec quelques options pour chaque type. Ces options changent selon le type de diagramme que vous choisissez. Les premiers éléments de choix sont les diagrammes à deux dimensions (2D). Seuls certains types où la 3D est applicable (Colonne, Barre, Secteur et Zone) vous donnent l'option de sélectionner un rendu 3D. Dans la page Choisissez un type de diagramme (Figure 4), sélectionnez un type en cliquant surson icône. L'aperçu se met à jour à chaque fois que vous sélectionnez un type de diagramme
différent et fournit un rendu très fidèle du diagramme final.La sélection courante est en surbrillance (affichée avec un contour) dans la page Choisissez le
type de diagramme. Le nom du diagramme est affiché juste en dessous des icônes. Pour le moment, choisissez le diagramme Colonne et cliquez sur Suivant. Modifier les plages de données et les étiquettes des axes Dans l'étape 2, Plage de données, vous pouvez corriger manuellement toutes les erreurs éventuelles que vous avez commises en sélectionnant les données. Dans cette page, vous pouvez également changer la façon dont vous tracez les données enutilisant les lignes, plutôt que les colonnes, comme séries de données. C'est utile si vous utilisez
un style de diagramme comme Secteur pour afficher vos données.Enfin, vous pouvez choisir d'utiliser la première ligne, la première colonne, ou les deux, comme
étiquettes des axes du diagramme.
Figure 5 : Modifier les plages de données et les étiquettes des axes Vous pouvez confirmer ce que vous avez fait jusque là en cliquant sur le bouton Terminer, ou cliquer sur Suivant pour modifier plus de détails dans le diagramme. Cliquez sur Suivant pour examiner l'ensemble des options disponibles à apporter au diagramme en utilisant les autres pages de l'Assistant.Créer un diagramme7
Sélectionner les séries de données
Figure 6 : Modifier les séries et les plages de donnéesDans la page Séries de données, vous pouvez déterminer précisément les données que vous
voulez inclure dans votre diagramme. Vous avez peut-être décidé que vous ne vouliez pas inclure
les données pour les canoës. Dans ce cas, mettez en surbrillance Canoës dans le champ Séries
de données et cliquez sur Supprimer. Pour chaque série de données énumérée, sont spécifiées
les plages de données pour son nom et ses valeurs Y. Ceci est utile si vous avez des besoins très
particuliers pour les données de votre diagramme, et pour alors inclure ou omettre ces plages. AstuceVous pouvez cliquer sur le bouton Sélectionner à côté du champ Plage pour Nom pour travailler directement dans la feuille. C'est pratique si vos plages de données sont grandes ou masquées par l'Assistant. Une autre façon de tracer des colonnes de données non adjacentes est de sélectionner lapremière série de données et de sélectionner ensuite les séries suivantes en gardant appuyée la
touche Ctrl. Vous pouvez saisir également les colonnes dans les zones de texte. Les colonnesdoivent être séparées par des points-virgules. Ainsi, pour tracer B3:B11 avec G3:G11, saisissez la
plage de sélection B3:B11;G3:G11.Les deux séries de données que vous sélectionnez doivent être dans des colonnes ou des lignes
séparées. Sinon Calc supposera que vous faites un ajout à une même série. Cliquez sur Suivant pour gérer les titres, les légendes et les grilles. Ajouter ou modifier les titres, les légendes et les grillesDans la page Éléments du diagramme (Figure 7), vous pouvez donner à votre diagramme un titre
et, si besoin est, un sous-titre. Utilisez un titre qui attire l'attention des lecteurs vers le propos du
diagramme : ce que vous voulez qu'ils voient. Par exemple, un titre plus judicieux pour ce diagramme pourrait être Performance des Locations de Bateaux et autres Équipements nautiques au 1er semestre.Il peut être intéressant d'avoir des étiquettes pour l'axe X ou l'axe Y. C'est l'endroit où vous donnez
au lecteur une notion comme la proportion de vos données. Par exemple, si vous mettez Milliersdans l'étiquette de l'axe Y de votre graphique, cela change entièrement la signification de votre
8Créer des Diagrammes et des Graphiques
diagramme. Pour faciliter l'analyse des données, vous pouvez également afficher les grilles des
axes X ou Y en cochant les options Afficher les grilles. Vous pouvez omettre la légende, l'inclure, la placer à gauche, à droite, en haut ou en bas. Pour confirmer vos sélections et terminer le diagramme, cliquez sur Terminer.Figure 7 : Titres, légendes et grilles
NoteLe bouton Terminer ferme l'assistant, mais le diagramme reste en mode Édition dans lequel vous pouvez continuer de le modifier. Cliquez en dehors du diagramme, par exemple dans une cellule du tableau, pour terminer effectivement la création du graphique.Modifier les diagrammes
Après avoir créé un diagramme, vous pourriez souhaiter le modifier. Calc fournit des outils pour
changer le type de diagramme, les éléments, les plages de données, les polices, les couleurs et
bien d'autres options, via les menus Insertion et Format, les menus contextuels (clic droit) et la barre d'outils Formatage dédiée.Changer le type de diagramme
Vous pouvez changer le type de diagramme à tout moment. Pour ce faire :1)Sélectionnez tout d'abord le diagramme en le double-cliquant. Le diagramme devrait être
maintenant entouré par une bordure grise.2)Puis utilisez l'une des possibilités suivantes :
•Choisissez Format > Type de diagramme dans la barre de menus. •Cliquez sur l'icône de type de diagramme dans la barre d'outils Formatage. •Faites un clic droit dans le diagramme et choisissez Type de diagramme.Dans chaque cas, une boîte de dialogue identique à celle de la Figure 4 s'ouvre. Voir page 6 pour
plus d'informations.Modifier les diagrammes9
Ajouter ou supprimer des éléments du diagramme La Figure 8 et la Figure 9 montrent les éléments des diagrammes 2D et 3D. Le diagramme 2D par défaut comprend seulement deux de ces éléments : •La paroi du diagramme contient le dessin du diagramme affichant les données. •La zone de diagramme est la zone entourant le dessin du diagramme. Le titre du diagramme (optionnel) et la légende (important) sont dans cette zone.Figure 8 : Éléments d'un diagramme 2D
Le diagramme 3D par défaut comporte aussi un plancher de diagramme, qui n'est pas actif dans les diagrammes 2D.10Créer des Diagrammes et des Graphiques
Figure 9 : Éléments d'un diagramme 3D
Vous pouvez ajouter d'autres éléments en utilisant les commandes du menu Insertion. Les différentes options ouvrent des boîtes de dialogue dans lesquelles vous pouvez préciser les détails. Passez le diagramme en mode Édition : double-cliquez sur le diagramme ou faites un clic droit puis choisissez Éditer. Les boîtes de dialogue pour les Titres, la Légende, les Axes et les Grilles sont suffisamment explicites. Les autres sont un peu plus compliquées, nous allons donc les examiner ici.Étiquettes des données
Les étiquettes des données apportent de l'information pour chaque point de données dans lediagramme. Elles peuvent être très utiles pour présenter des informations détaillées, mais vous
devez prendre garde à ne pas créer un diagramme trop confus. Sélectionnez le graphique comme décrit ci-dessus et choisissez Insertion > Étiquettes des données. Les options sont les suivantes :Modifier les diagrammes11
Figure 10 : Boîte de dialogue Étiquettes de donnéesAfficher la valeur sous forme de nombre
Affiche les valeurs numériques des points de données. Quand elle est cochée, cette option active le bouton Format de nombre.Format de nombre
Ouvre la boîte de dialogue Format numérique, où vous pouvez choisir le format des nombres.Cette boîte de dialogue est très similaire à celle pour formater les nombres des cellules, telle
que décrite au Chapitre 2 (Entrer, Modifier et Formater des Données).Afficher la valeur sous forme de pourcentage
Affiche la valeur de pourcentage des points de données dans chaque colonne. Cochée, cette option active le bouton Format de pourcentage.Format de pourcentage
Ouvre la boîte de dialogue Format numérique pour valeur en pourcentage, où vous pouvez sélectionner le format du pourcentage.Afficher la catégorie
Affiche les étiquettes de texte des points de données.Afficher le symbole de légende
Affiche les icônes de légende près de chaque étiquette de point de données.Séparateur
Sélectionne le séparateur entre les étiquettes (si au moins deux options ci-dessus ont été
cochées).Placement
Sélectionne l'emplacement des étiquettes de données par rapport aux objets. La Figure 22 page 26 montre des exemples de valeurs en texte (ni Afficher la valeur sous forme de nombre, ni Afficher la valeur sous forme de pourcentage ne sont cochées) et de valeurs en pourcentage, ainsi que des valeurs de données utilisées à la place de la légende ou en conjonction avec elle.12Créer des Diagrammes et des Graphiques
Courbes de tendance
Quand vous avez un ensemble de points dispersés dans un graphique, vous pouvez vouloir montrer la relation entre les points. Une courbe de tendance est ce dont vous avez besoin. Calcdispose d'une bonne sélection de types de régressions que vous pouvez utiliser pour les courbes
de tendance : linéaire, logarithmique, exponentielle et puissance. Choisissez le type qui se rapproche le plus du passage entre tous les points.Pour insérer des courbes de tendance pour toutes les séries de données, double-cliquez dans le
diagramme pour entrer en mode édition. Choisissez Insertion > Courbe de tendance, puis cochez le type de courbe de tendance entre Aucun, Linéaire, Logarithmique, Exponentielle etPuissance. Vous pouvez également choisir d'afficher l'équation pour la courbe de tendance et le
coefficient de détermination (R²).Pour insérer une courbe de tendance pour une seule série de données, sélectionnez d'abord la
série de données dans le diagramme, puis choisissez Insertion > Courbe de tendance, ou faitesun clic droit et choisissez Insérer une courbe de tendance dans le menu contextuel. La boîte de
dialogue est identique à celle ci-dessous, mais a un second onglet (Ligne), où vous pouvez choisir
les attributs (style, couleur, largeur et transparence) de la ligne. Figure 11 : Boîte de dialogue Courbes de tendance Pour supprimer une seule courbe de tendance ou une ligne de valeurs moyennes, cliquez sur laligne et appuyez sur la touche Suppr, ou faites un clic droit sur la série de données puis choisissez
Supprimer la courbe.
Pour supprimer toutes les courbes de tendance, choisissez Insertion > Courbe de tendance, puis cochez Aucun. Une courbe de tendance est automatiquement affichée dans la légende. Si vous insérez une courbe de tendance dans un diagramme d'un type qui utilise des catégories, comme Ligne ou Colonne, alors les numéros 1, 2, 3, ... sont utilisés comme valeurs X pour calculer la courbe de tendance.La courbe de tendance a la même couleur que la série de données correspondante. Pour modifier
les propriétés de la ligne, sélectionnez la courbe de tendance et choisissez Formater la courbe
de tendance. La boîte de dialogue Courbes de tendance s'ouvre. Utilisez l'onglet Ligne.Modifier les diagrammes13
Pour afficher l'équation de la courbe de tendance, sélectionnez la courbe de tendance dans lediagramme, faites un clic droit pour ouvrir le menu contextuel et choisissez Insérer l'équation de
la courbe de tendance. Quand le diagramme est en mode édition, LibreOffice vous donne l'équation de la courbe detendance et le coefficient de corrélation. Cliquez sur la courbe de tendance pour voir l'information
dans la barre d'état. Pour afficher l'équation et le coefficient de corrélation dans le graphique,
sélectionnez la ligne et choisissez Insérer R2 et l'équation de la courbe de tendance.Pour plus de détails sur les équations de régression, voir l'article Courbes de tendance dans les
diagrammes dans l'Aide.Courbes de valeur moyenne
Si vous sélectionnez Courbes de valeur moyenne dans le menu Insertion, Calc calcule la moyenne de chaque série de données sélectionnée et place une ligne de couleur au niveau correct dans le diagramme.Barres d'erreur Y
Si vous présentez des données qui ont une possibilité connue d'erreur, comme un sondage desociété utilisant une méthode d'échantillonnage particulière, ou si vous voulez montrer la précision
mesurée de l'outil que vous avez utilisé, vous pouvez souhaiter afficher des barres d'erreur dans le
diagramme. Sélectionnez le diagramme et choisissez Insertion > Barres d'erreur Y. Plusieurs options sont proposées dans la boîte de dialogue Barres d'erreur. Vous ne pouvezchoisir qu'une option à la fois. Vous pouvez également choisir si l'indicateur d'erreur affiche les
erreurs positives et négatives, ou seulement positives, ou seulement négatives. Figure 12 : Spécifier les paramètres des barres d'erreur •Valeur constante : vous pouvez avoir des valeurs positives et négatives différentes. •Pourcentage : choisissez l'erreur comme un pourcentage des points de données. •Dans la liste déroulante : -Erreur type : calcule l'erreur selon les données numériques affichées dans le diagramme-Écart type : montre l'erreur calculée selon la taille des points de données les plus grands
et les plus petits -Variance : montre l'erreur calculée selon la variance14Créer des Diagrammes et des Graphiques
-Marge d'erreur : vous personnalisez l'erreur •Plage de cellules : calcule l'erreur selon la plage de cellules que vous sélectionnez. La section Paramètres en bas de la boîte de dialogue se modifie pour permettre la sélection de plages de cellules.Formater les diagrammes
Le menu Format comporte plusieurs options pour formater et pour régler finement l'apparence de vos diagrammes.Double-cliquez dans le diagramme pour qu'il soit entouré d'une bordure grise, ce qui indique qu'il
est en mode édition ; puis sélectionnez l'élément de diagramme que vous voulez formater. Choisissez Format dans la barre de menus, ou faites un clic droit pour afficher le menu contextuel propre à l'élément sélectionné. Les options de formatage sont les suivantes.Formater la sélection
Ouvre une boîte de dialogue dans laquelle vous pouvez spécifier le remplissage, les bordures, la transparence, les caractéristiques des textes, les effets de police et d'autres attributs des éléments sélectionnés du diagramme (voir page 20).Position et taille
Ouvre une boîte de dialogue (voir page 24).
Disposition
Offre un choix : Envoyer vers l'avant ou Envoyer vers l'arrière. Pour certains éléments, unseul choix peut être actif. Utilisez cette option pour gérer l'ordre des séries de données ou le
recouvrement d'éléments. TitreFormate les titres du diagramme et de ses axes.
Légende
Formate l'emplacement, les bordures, l'arrière-plan et le type de la légende. Axe Formate les lignes qui créent le diagramme, ainsi que la police du texte qui apparaît sur les axes X et Y.Grille
Formate les lignes qui créent une grille pour le diagramme. Paroi du diagramme, Plancher du diagramme, Arrière-plan du diagramme Ces fonctions sont décrites dans les sections suivantes.Type de diagramme
Change le type de diagramme qui est affiché et s'il est à deux ou trois dimensions.Plages de données
Expliquée page 7 (Figure 5 et Figure 6).
Affichage 3D
Formate les diagrammes 3D (voir page 17).
NotePlancher du diagramme et Affichage 3D sont seulement disponibles pour les diagrammes 3D. Ces options sont inactives (grisées) si un diagramme 2D est sélectionné. Dans la plupart des cas, vous aurez besoin de sélectionner l'élément exact que vous voulezformater. Parfois, il peut être délicat de le faire à l'aide de la souris, si le diagramme comporte
Formater les diagrammes15
beaucoup d'éléments, et particulièrement si certains d'entre eux sont petits ou se recouvrent.
Utilisez dans ce cas la liste de sélection, le premier outil de la barre d'outils Formatage (Figure 4).
Si les Infobulles sont activées (dans Outils > Options > LibreOffice > Général, section Aide,
sélectionnez Infobulles), et si alors vous déplacez la souris au-dessus de chaque élément, son
nom apparaît dans l'Infobulle. Une fois que vous avez sélectionné un élément, vous pouvez
appuyer sur Tab pour vous déplacer vers les autres éléments jusqu'à ce que vous trouviez celui
que vous recherchez. Le nom de l'élément sélectionné apparaît dans la liste de sélection et dans
la barre d'état.Déplacer les éléments du diagramme
Vous pouvez souhaiter déplacer ou redimensionner les éléments individuels d'un diagramme,indépendamment des autres éléments. Par exemple, vous pouvez souhaiter déplacer la légende à
un autre endroit. Les diagrammes de type secteur permettent le déplacement individuel de chaque secteur (en plus du choix d'éclater tous les secteurs). En revanche, il n'est pas possible de déplacer individuellement un point ou une série de données.1)Double-cliquez dans le diagramme pour qu'il soit entouré d'une bordure grise.
2)Double-cliquez sur chacun des éléments, titre, légende ou élément graphique. Cliquez et
faites glisser pour déplacer l'élément. Si l'élément est déjà sélectionné, déplacez alors le
pointeur sur l'élément pour obtenir l'icône de déplacement (croix de flèches), puis cliquez,
faites glisser et déplacez l'élément.3)Relâchez le bouton de la souris quand l'élément est en bonne position.
NoteSi votre diagramme est 3D, cliquer sur la paroi du diagramme fait apparaître des poignées rondes rouges pour contrôler l'aspect tri-dimensionnel du graphique. Vous ne pouvez pas redimensionner ou repositionner le graphique tant que ces poignées rouges apparaissent. Si les poignées rouges sont visibles, faites Maj+Clic pour obtenir les poignées vertes de redimensionnement. Vous pouvez alors redimensionner et repositionner votre graphique 3D.Changer l'arrière-plan de la zone du diagramme
La zone du diagramme est la zone qui entoure le graphique du diagramme, incluant le titre principal (optionnel) et la légende.1)Double-cliquez dans le diagramme pour qu'il soit entouré d'une bordure grise.
2)Choisissez Format > Arrière-plan du diagramme ou faites un clic droit dans la zone du
diagramme et choisissez Formater la zone du diagramme.3)Dans la boîte de dialogue Zone du diagramme, choisissez les options voulues.
Dans l'onglet Remplissage, vous pouvez changer la couleur ou choisir un motif de hachure, unbitmap ou des dégradés prédéfinis. Cliquez dans la liste déroulante pour voir les options. Les
hachures sont probablement plus utiles que les couleurs si vous devez imprimer votre diagramme en noir et blanc. Vous pouvez également utiliser l'onglet Transparence pour changer la transparence de la zone. Sivous utilisez un dégradé prédéfini dans l'onglet Remplissage, vous pouvez voir les différents
paramètres qui le composent.16Créer des Diagrammes et des Graphiques
Figure 13 : Boîte de dialogue Zone du diagramme Changer l'arrière-plan de la paroi du diagramme La paroi du diagramme est la zone qui contient le graphique du diagramme.1)Double-cliquez dans le diagramme pour qu'il soit entouré d'une bordure grise.
2)Choisissez Format > Paroi du diagramme ou faites un clic droit dans le diagramme et
choisissez Formater la paroi. La boîte de dialogue Paroi du diagramme a les mêmes options de formatage que dans "Changer l'arrière-plan de la zone du diagramme" ci- dessus.3)Choisissez vos paramètres et cliquez sur OK.
Changer les couleurs
Si vous avez besoin d'une palette de couleurs différente de celle par défaut dans tous vos documents, allez à Outils > Options > Diagrammes > Couleurs par défaut, où vous pourrezassocier des couleurs aux séries de données. Les changements que vous ferez ici affecteront les
couleurs par défaut de tous les diagrammes que vous ferez à l'avenir.Formater les diagrammes 3D
Utilisez Format > Affichage 3D pour régler finement les diagrammes 3D. La boîte de dialogueAffichage 3D a trois onglets, où vous pouvez changer la perspective du diagramme, déterminer si
le diagramme utilise des schémas simples ou réalistes ou vos propres schémas, et l'éclairage qui
contrôle les ombres.Rotation et perspective
Pour faire tourner un diagramme 3D ou le voir en perspective, saisissez les valeurs voulues dansl'onglet Perspective de la boîte de dialogue Affichage 3D. Vous pouvez également faire tourner les
diagrammes 3D de manière interactive ; voir page 20.Formater les diagrammes 3D17
Figure 14 : Faire tourner un diagramme
Voici quelques astuces pour utiliser l'onglet Perspective : •Paramétrez tous les angles à 0 pour une vue frontale du diagramme. Les diagrammes de type secteur et tore sont affichés comme des cercles. •Avec Axes à angle droit coché, vous ne pouvez faire tourner le contenu du diagramme que dans les directions X et Y ; c'est-à-dire, parallèlement aux bordures du diagramme. •Une valeur X de 90, avec Y et Z mis à 0, fournit une vue depuis le dessus du diagramme. Avec X à -90, la vue est depuis le dessous du diagramme. •Les rotations sont appliquées dans l'ordre suivant : X en premier, puis Y et enfin Z. •Quand l'ombrage est actif et que vous faites tourner le diagramme, l'éclairage tourne comme s'il était fixé au diagramme.•Les axes de rotation se réfèrent toujours à la page, et non aux axes du diagramme. C'est
une différence par rapport à certains autres programmes de graphiques. •Cochez l'option Perspective pour voir le diagramme dans une perspective centrale, comme à travers la lentille d'un objectif, au lieu d'une projection parallèle. Fixez la longueur de focale dans le champ près de l'option Perspective (elle devient active quand vous cochez l'option). 100% donne une vue en perspective où le côté éloigné du diagramme paraît à peu près moitié moins que le côté proche.Apparence
Utilisez l'onglet Apparence pour modifier certains aspects de l'apparence d'un diagramme 3D.18Créer des Diagrammes et des Graphiques
Figure 15: Modifier l'apparence d'un diagramme 3D
Sélectionnez un jeu dans la liste déroulante. Quand vous sélectionnez un jeu, les options et les
sources d'éclairage sont paramétrées en fonction de vos desiderata. Si vous sélectionnez ou dé-
sélectionnez un ensemble d'options qui ne correspondent pas aux jeux Simple ou Réaliste, vous pouvez créer un jeu Personnalisé (ce choix s'ajoute alors à la liste). Cochez Ombrage pour utiliser la méthode Gouraud pour le rendu des surfaces. Sinon, un ombrage plat est utilisé. L'ombrage plat établit une seule couleur et une seule brillance pourchaque polygone. Les bords sont visibles, les dégradés progressifs mais les points d'éclairage ne
sont pas possibles. Référez vous au Guide Draw pour plus de détails sur l'ombrage. Cochez Bordures d'objet pour tracer des lignes le long des côtés.Cochez Arrondi d'arêtes pour adoucir les côtés des formes des boîtes. Dans certains cas, cette
option n'est pas disponible.Éclairage
Utilisez l'onglet Éclairage (Figure 16) pour déterminer les sources d'éclairage pour l'affichage 3D.
Référez vous au Guide Draw pour plus de détails sur l'éclairage.Figure 16 : Paramétrer l'éclairage
Formater les diagrammes 3D19
Cliquez sur l'un des huit boutons pour allumer ou éteindre une source directe de lumière. Pardéfaut, la deuxième source de lumière est allumée. Les sources de lumière deux à huit sont
normales et uniformes. La première source de lumière projette une lumière spéculaire avec des
surbrillances.Pour la source de lumière sélectionnée, vous pouvez alors choisir la couleur et l'intensité dans la
liste juste en-dessous des huit boutons. Les valeurs de brillance de toutes les lumières sont additionnées, utilisez donc des couleurs sombres quand vous activez plusieurs lumières.Chaque source de lumière pointe toujours initialement au milieu de l'objet. Pour changer la position
de la source de lumière, utilisez la petite pré-visualisation de cet onglet. Elle a deux curseurs pour
déterminer la position horizontale et verticale de la source de lumière sélectionnée.Le bouton au coin de la petite pré-visualisation permet de basculer le modèle d'éclairage interne
entre une sphère et un cube.Utilisez la liste Lumière ambiante pour définir la lumière ambiante qui brillera d'une intensité
uniforme dans toutes les directions. Faire tourner les diagrammes 3D de manière interactiveEn plus de l'utilisation de l'onglet Perspective de la boîte de dialogue Affichage 3D, vous pouvez
faire tourner les diagrammes 3D de manière interactive.Sélectionnez la Paroi du diagramme, puis placez le pointeur de la souris au-dessus d'une poignée
de coin ou sur le symbole de rotation qui se trouve au milieu de la grille d'information du diagramme. Le curseur devient l'icône de rotation.Appuyez et gardez appuyé le bouton gauche de la souris et faites glisser le coin dans la direction
désirée. Un contour en pointillés du diagramme est visible pendant que vous faites glisser, pour
vous aider à visualiser l'aperçu du résultat .Formater les éléments du diagramme
Selon le but de votre document, une présentation à l'écran ou un document imprimé pour une
publication en noir et blanc par exemple, vous pouvez vouloir utiliser un contrôle plus détaillé des
différents éléments du diagramme pour obtenir ce que vous voulez. Pour formater un élément, cliquez sur l'élément que vous voulez changer, un des axes parexemple. L'élément sera mis en évidence avec des carrés verts. Faites alors un clic droit et
choisissez une option dans le menu contextuel. Chaque élément de diagramme a sa propre sélection d'options. Dans les sections suivantes, nous allons voir certaines de ces options.Formater les axes et insérer des grilles
Parfois vous avez besoin d'avoir une échelle spéciale pour l'un des axes de votre diagramme, ou
vous avez besoin d'intervalles de grilles plus petits, ou vous voulez changer le formatage desétiquettes des axes. Après avoir mis en surbrillance l'axe que vous voulez changer, faites un clic
quotesdbs_dbs29.pdfusesText_35[PDF] diagramme en baton definition
[PDF] comment construire un parallélogramme avec des mesures
[PDF] comment tracer un parallélogramme avec une règle et une équerre
[PDF] comment tracer un rectangle avec ses diagonales
[PDF] comment construire un parallélogramme de centre o
[PDF] comment faire un pavage sur feuille
[PDF] pavage symétrie centrale 5ème
[PDF] comment faire un pavage avec geogebra
[PDF] comment realiser un pavage en utilisant uniquement des symetries centrales
[PDF] comment faire un pavage en maths
[PDF] pavage translation
[PDF] les 17 pavages du plan
[PDF] comment construire un pont solide
[PDF] comment faire un pont solide en baton de popsicle
