 Utiliser les formulaires
Utiliser les formulaires
19 sept. 2013 LibreOffice est une marque déposée de The Document Fondation ... Les formulaires LibreOffice permettent une utilisation avancée et tout ...
 Utiliser les formulaires
Utiliser les formulaires
15 févr. 2019 https://wiki.documentfoundation.org/Documentation/Publications/fr ... Les formulaires LibreOffice permettent une utilisation avancée et tout ...
 Utiliser les formulaires
Utiliser les formulaires
https://wiki.documentfoundation.org/Documentation/Publications/fr Les formulaires LibreOffice permettent une utilisation avancée et tout n'est pas ...
 Guide du débutant
Guide du débutant
22 mars 2019 La documentation française de LibreOffice est disponible à https://wiki.documentfoundation.org/Documentation/Publications/fr ...
 Chapitre 8 – Débuter avec Base
Chapitre 8 – Débuter avec Base
Basé sur LibreOffice 6.4. La documentation française de LibreOffice est disponible à https://wiki.documentfoundation.org/Documentation/Publications/fr
 Guide Math LibreOffice 3.5
Guide Math LibreOffice 3.5
26 août 2012 Pour une liste plus détaillée voyez dans l'Aide. La documentation pour LibreOffice est disponible sur http://wiki.documentfoundation.org/ ...
 Chapitre 10 Lier les Données de Calc
Chapitre 10 Lier les Données de Calc
2 juil. 2012 Par exemple si vous insérez un classeur dans un document Writer
 Guide de LibreOffice Writer
Guide de LibreOffice Writer
22 mars 2019 Prérequis minimum pour utiliser LibreOffice 6.0. ... Utiliser LibreOffice sur un Mac. ... Alternative à l'utilisation des formulaires dans ...
 Préface
Préface
de l'Équipe de Documentation : doc@fr.libreoffice.org Créer et utiliser des formulaires pour la saisie de données. • Utiliser des requêtes pour ...
 Chapitre 8 Débuter avec Base
Chapitre 8 Débuter avec Base
7 mai 2018 Un formulaire n'est rien d'autre qu'un document Writer avec des contrôles. Plutôt que d'utiliser le traitement de texte comme une machine à ...
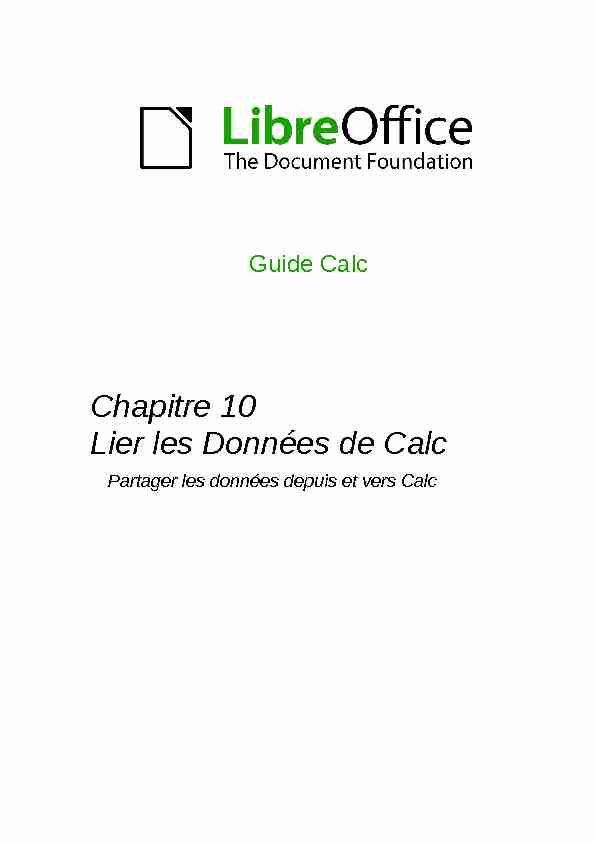
Guide Calc
Chapitre 10
Lier les Données de Calc
Partager les données depuis et vers Calc
Copyright
Ce document est Copyright © 2010-2012 par ses contributeurs tels que listés ci-dessous. Vous pouvez le distribuer et/ou le modifier sous les termes des licences GNU General Public License (http://www.gnu.org/licenses/gpl.html), version 3 ou ultérieure ou Creative Commons AttributionLicense (http://creativecommons.org/licenses/by/3.0/), version 3.0 ou ultérieure. Tous les noms de
marque à l'intérieur de ce guide appartiennent à leur propriétaire légitime.Contributeurs
Barbara DupreyHal Parker
Traducteur
Christian Chenal
Relecteurs : Philippe Clément, Pierre-Yves SamynRetours
Veuillez envoyer vos commentaires ou suggestions à propos de ce document à : discuss@fr.libreoffice.orgRemerciements
Ce chapitre est basé sur le Chapitre 10 de OpenOffice.org 3.3 Calc Guide. Les contributeurs à ce
chapitre sont :John KanePeter KupferIain Roberts
Rob ScottNikita TelangJean Hollis Weber
James AndrewClaire Wood
Date de publication et version du logiciel
Publié le 2 juillet 2012. Basé sur LibreOffice 3.5.4.Note pour les utilisateurs Mac
Certaines combinaisons de touches et certains éléments de menus sont différents entre un Mac et
Windows ou Linux. La table ci-dessous donne quelques équivalents pour les instructions de ce chapitre. Pour une liste plus détaillée, voyez dans l'Aide.Windows/LinuxÉquivalent MacEffet
Sélection de menu
Outils > OptionsLibreOffice > PréférencesAccès aux options de paramétrageClic droitz+clicOuvre un menu contextuel
Ctrl (Contrôle)z (Commande)Utilisé avec d'autres touchesF5Maj+z+F5Ouvre le Navigateur
F11z+TOuvre la fenêtre Styles & Formatage
La documentation pour LibreOffice est disponible à fr.libreoffice.orgTable des matières
Note pour les utilisateurs Mac..........................................................................................................2
Pourquoi utiliser plusieurs feuilles ?.................................................................................................4
Gérer des classeurs multi-feuilles....................................................................................................4
Identifier des feuilles....................................................................................................................4
Insérer de nouvelles feuilles........................................................................................................4
Insérer des feuilles depuis un autre classeur...............................................................................6
Renommer les feuilles.................................................................................................................6
Référencer d'autres feuilles..............................................................................................................7
Créer la référence avec la souris.................................................................................................7
Créer la référence avec le clavier................................................................................................8
Référencer d'autres documents.......................................................................................................9
Créer la référence avec la souris.................................................................................................9
Créer la référence avec le clavier..............................................................................................10
Hyperliens et URL..........................................................................................................................10
Hyperliens relatifs et absolus.....................................................................................................10
Créer des hyperliens..................................................................................................................11
Options d'un hyperlien de type Internet.................................................................................12
Options d'un hyperlien de type Mail & News.........................................................................12
Options d'un hyperlien de type Document.............................................................................13
Options d'un hyperlien de type Nouveau document..............................................................14
Paramètres supplémentaires................................................................................................14
Modifier des hyperliens..............................................................................................................15
Supprimer des hyperliens..........................................................................................................15
Lier aux données externes.............................................................................................................16
Utiliser la boîte de dialogue Données externes..........................................................................16
Utiliser le Navigateur.................................................................................................................17
Comment trouver la plage ou le tableau voulu...........................................................................18
Lier à des sources de données enregistrées..................................................................................19
Afficher les sources de données................................................................................................21
Modifier les sources de données...............................................................................................22
Lancer Base pour travailler sur des sources de données..........................................................22
Utiliser des sources de données dans les classeurs Calc.........................................................22
Incorporer des classeurs................................................................................................................23
Liaison et incorporation d'objet (OLE)........................................................................................24
Autres objets OLE.................................................................................................................25
Objet OLE non lié..................................................................................................................26
Objet OLE lié........................................................................................................................26
Échange dynamique de données (DDE)...................................................................................26
Lien DDE dans Calc..............................................................................................................26
Lien DDE dans Writer...........................................................................................................27
Lier les Données de Calc3
Pourquoi utiliser plusieurs feuilles ?
Le Chapitre 1 présente le concept de classeur multi-feuilles. Les feuilles multiples contribuent à
maintenir l'organisation des informations ; si vous liez ces feuilles ensemble, vous utilisez la pleine
puissance de Calc. Considérez le cas de figure suivant. Jean a du mal à s'y retrouver dans ses finances personnelles. Il possède plusieurs comptes bancaires et les informations sont dispersées et désorganisées. Il ne peut avoir une bonne maîtrise de ses finances tant qu'il ne peut pas tout voir au même endroit.Pour résoudre ce problème, Jean décide de gérer ses finances dans LibreOffice Calc. Jean sait
que Calc peut effectuer des opérations mathématiques simples pour l'aider à gérer les informations de ses comptes bancaires, et il veut construire une feuille de synthèse pour voir toutes les situations de ses comptes au même endroit. Ceci peut être facilement accompli.Gérer des classeurs multi-feuilles
Le Chapitre 1 fournit une explication plus détaillée sur la façon de gérer les feuilles dans un
classeur. En voici un bref rappel.Identifier des feuilles
Quand vous créez un nouveau classeur, il comporte le nombre de feuilles défini dans l'option Outils > Options > LibreOffice Calc > Par défaut (3 par défaut). Elles ont comme nom Feuille1,Feuille2, Feuille3 et ainsi de suite. Les feuilles dans Calc sont gérées au travers des onglets situés
au bas du classeur.NoteÀ partir de la version 3.6, le nom par défaut pour les feuilles peut être défini dans
Outils > Options > LibreOffice Calc > Par défaut.Insérer de nouvelles feuilles
Il y a plusieurs façons d'insérer une nouvelle feuille. La méthode la plus rapide est de cliquer sur le
bouton Ajouter une feuille . Elle insère directement une nouvelle feuille à cet endroit, sans ouvrir la boîte de dialogue Insérer une feuille.Utilisez l'une des autres méthodes pour insérer plus d'une feuille, pour renommer en même temps
la feuille ou pour insérer la feuille ailleurs dans la séquence. La première étape pour toutes ces
méthodes est de sélectionner les feuilles près desquelles la nouvelle feuille va être insérée. Puis
utilisez l'une des options suivantes. •Choisissez Insertion > Feuille depuis la barre de menus. •Faites un clic droit sur l'onglet et choisissez Insérer une feuille. •Cliquez sur un espace vide à la fin de la ligne des onglets.Figure 1 : Créer une nouvelle feuille
4Lier les Données de Calc
Chaque méthode ouvrira une boîte de dialogue Insérer une feuille. Là, vous pourrez déterminer si
la nouvelle feuille sera positionnée avant ou après la feuille sélectionnée et le nombre de feuilles
que vous voulez insérer. Figure 2 : Boîte de dialogue Insérer une feuille Pour l'exemple considéré, vous avez besoin de 6 feuilles, une pour chacun des 5 comptes bancaires et une pour la synthèse. Ajoutez donc 3 feuilles supplémentaires. Nommez chacune deces feuilles avec un nom significatif : Total, Compte courant, Compte épargne, Carte de crédit 1,
Carte de crédit 2 et Emprunt voiture.
Vous avez deux possibilités : insérer 3 nouvelles feuilles puis renommer les 6 feuilles ; ou renommer les feuilles existantes et insérer chacune des 3 feuilles supplémentaires en les renommant.Pour insérer les feuilles puis les renommer :
1)Dans la boîte de dialogue Insérer une feuille, choisissez la position des nouvelles feuilles
(dans cet exemple, Après la feuille active).2)Laissez cochée Nouvelle feuille et choisissez 3 dans Nombre de feuilles (3 feuilles
seront créées par défaut). Comme vous insérez plus d'une feuille, le champ Nom est désactivé.3)Cliquez OK pour insérer les feuilles.
4)Pour les étapes suivantes, allez à "Renommer les feuilles" page 6.
Pour insérer chaque feuille avec son nom :
1)Renommez les feuilles existantes Total, Compte courant et Compte épargne, comme
expliqué "Renommer les feuilles" page 6.2)Dans la boîte de dialogue Insérer une feuille, choisissez la position de la première nouvelle
feuille (dans cet exemple, Après la feuille active).3)Laissez cochée Nouvelle feuille et choisissez 1 dans Nombre de feuilles. Le champ
Nom reste actif.
4)Dans le champ Nom, saisissez le nom de la nouvelle feuille, par exemple Carte de crédit 1.
5)Cliquez OK pour insérer la feuille.
6)Répétez les étapes 2 à 5 pour chaque nouvelle feuille, en leur donnant les noms Carte de
crédit 2 et Emprunt voiture.Gérer des classeurs multi-feuilles5
Insérer des feuilles depuis un autre classeur
Dans la boîte de dialogue Insérer une feuille, vous pouvez également ajouter une feuille depuis un
autre fichier classeur (un autre classeur Calc ou Excel par exemple), en cochant l'option À partir
d'un fichier. Cliquez sur Parcourir et choisissez le fichier ; une liste des feuilles disponiblesapparaît alors dans la zone. Sélectionnez la feuille à importer. Si, après avoir choisi un fichier,
aucune feuille n'apparaît, vous avez probablement choisi un fichier d'un type incorrect (un fichier
qui n'est pas un classeur par exemple). AstuceVous disposez également d'un raccourci pour insérer une feuille depuis un autre fichier en choisissant Insertion > Feuille à partir d'un fichier dans la barre de menus. La boîte de dialogue Insérer une feuille s'ouvre avec l'option À partir d'un fichier cochée, et par conséquent la boîte de dialogue Insérer s'ouvre par dessus.Si vous le désirez, vous pouvez cocher l'option Lier pour insérer la feuille externe en tant que lien
et non en tant que copie. C'est une des façons d'incorporer des données "vivantes" depuis unautre classeur (voir également "Lier aux données externes" page 16). Les liens peuvent être mis à
jour manuellement pour afficher le contenu en cours d'un fichier externe ou, selon l'option quevous avez choisie dans Outils > Options > LibreOffice Calc > Général section Actualisation, à
l'ouverture du fichier.Renommer les feuilles
Vous pouvez renommer les feuilles à tout moment. Pour donner à une feuille un nom plus significatif, vous pouvez : •Saisir le nom dans la Zone de nom quand vous créez la feuille •Faire un clic droit sur l'onglet et choisir Renommer la feuille dans le menu contextuel ; remplacer le nom existant par un nouveau. •Faire Alt+Clic sur l'onglet pour y modifier directement le nom. •Double-cliquer sur l'onglet pour ouvrir la boîte de dialogue Renommer la feuille. NoteLes noms de feuilles peuvent contenir presque n'importe quel caractère hormis quelques caractères spéciaux (entre autres \ / : * [ ]). Certaines restrictions de nom s'appliquent lorsque vous souhaitez enregistrer le classeur au format MicrosoftExcel.
Vos onglets devraient ressembler à ceci :
Figure 3 : Six feuilles renommées
Vous allez maintenant construire les registres des comptes. Ils consisteront juste en une synthèse
simple qui comprend le solde précédent et le montant de l'opération en cours. Pour les dépenses,
vous saisirez l'opération avec un montant négatif pour que le solde diminue. Un registre simple est
illustré Figure 4.Le registre est construit dans la feuille nommée Compte courant. Le solde total est ajouté dans la
cellule F3. Vous pouvez voir la formule correspondante dans la barre de formule. C'est la somme du solde de début (cellule C3) et des opérations suivantes.6Lier les Données de Calc
Figure 4 : Registre du compte courant
Référencer d'autres feuilles
Dans la feuille Total sera affiché le solde de chacune des autres feuilles. Si vous copiez l'exemple
de la Figure 4 dans chaque compte, le solde en cours se trouvera dans la cellule F3 de chaque feuille.Il y a deux façons de référencer des cellules d'autres feuilles : en saisissant la formule directement
avec le clavier ou en utilisant la souris. Voici tout d'abord la méthode avec la souris.Créer la référence avec la souris
Dans la feuille Total, prévoyez un endroit pour chacun des cinq soldes de compte, afin de savoir où
insérer la référence de cellule. La Figure 5 illustre une feuille de synthèse avec une colonne Solde
vide. Vous voulez insérer la référence du solde du compte courant dans la cellule B3.Figure 5 : Total vide
Pour créer une référence de cellule dans la cellule B3, sélectionnez cette cellule et suivez les
étapes suivantes :
1)Cliquez sur l'icône = à côté de la ligne de saisie. Les icônes changent et un signe égal
apparaît dans la ligne de saisie, comme Figure 6.Référencer d'autres feuilles7
Figure 6 : Signe égal dans la ligne de saisie
2)Cliquez alors sur l'onglet de la feuille qui contient la cellule à référencer. Dans ce cas, il
s'agit de Compte courant, comme illustré Figure 7.Figure 7 : Cliquer sur l'onglet Compte courant
3)Cliquez dans la cellule F3 (où se trouve le solde) dans la feuille Compte courant. La phrase
'Compte courant'.F3 devrait apparaître dans la ligne de saisie, comme Figure 8. Figure 8 : Référence de cellule sélectionnée4)Cliquez sur la coche verte de la ligne de saisie pour valider.
5)La feuille Total devrait être similaire à celle de la Figure 9.
Figure 9 : Référence terminée
Créer la référence avec le clavier
À partir de la Figure 9, vous pouvez comprendre comment la référence de cellule est construite. La
référence comprend deux parties : le nom de la feuille ('Compte courant') et la référence de cellule
(F3). Notez qu'elles sont séparées par un point. Il est obligatoire d'encadrer le nom de la feuille par
8Lier les Données de Calc
des apostrophes, parce qu'il contient un espace. Le point (.) se trouve toujours en dehors des apostrophes.Ainsi, vous pouvez remplir la référence à la cellule de Compte épargne en la saisissant au clavier.
En supposant que le solde se trouve dans la même cellule (F3) que pour la feuille Compte courant, la référence de cellule devrait être ='Compte épargne'.F3 (voir Figure 10).Figure 10 : Référence au compte épargne
Référencer d'autres documents
Jean décide de conserver les informations des comptes de sa famille dans un fichier séparé de
celui de ses propres comptes. Calc peut lier ensemble différents fichiers. La méthode est la même
que celle décrite pour les différentes feuilles d'un classeur unique, mais vous allez effectuer une
étape supplémentaire pour indiquer dans quel fichier la feuille se trouve.Créer la référence avec la souris
Pour créer la référence avec la souris, les deux classeurs doivent être ouverts. Sélectionnez la
cellule dans laquelle la formule va être saisie.1)Cliquez sur l'icône = à côté de la ligne de saisie.
2)Basculez dans l'autre classeur.
3)Sélectionnez la feuille (Compte épargne) et ensuite la cellule référencée (F3).
4)Revenez dans le classeur de départ.
5)Cliquez sur la coche verte de la ligne de saisie pour terminer.
Votre classeur devrait ressembler à celui de la Figure 11.Figure 11 : Fichiers liés
Vous aurez une bonne idée du format de la référence si vous regardez attentivement la ligne de
saisie. Vous pouvez alors créer cette référence avec le clavier.Référencer d'autres documents9
Créer la référence avec le clavier
Saisir la référence devient simple une fois que vous avez compris le format requis. Cette référence
comprend trois parties : •Chemin et nom du fichier •Nom de la feuille •Cellule D'après la Figure 11, vous pouvez voir que le format général de cette référence est : ='file:///Chemin et nom du fichier'#'Nom de la feuille'.CelluleNoteLa référence à un fichier comprend trois barres obliques /// et la référence à un
hyperlien comprend deux barres obliques //.Hyperliens et URL
Les hyperliens peuvent être utilisés dans Calc pour basculer vers un nouvel endroit dans le classeur, ou peuvent mener à d'autres fichiers ou des sites web.Hyperliens relatifs et absolus
Les hyperliens peuvent être enregistrés dans votre fichier de manière relative ou absolue.Un hyperlien relatif dit Voici comment y aller à partir de l'endroit où vous vous trouvez (c'est-à-dire
le dossier dans lequel le document en cours est enregistré), tandis qu'un hyperlien absolu dit Voici
comment y aller quel que soit l'endroit où vous vous trouvez.Un hyperlien absolu ne cessera de fonctionner que si la cible a été déplacée. Un hyperlien relatif
ne cessera de fonctionner que si la cible change par rapport à l'origine. Par exemple, si vous avez
deux classeurs liés dans le même dossier et que vous déplacez tout le dossier à un nouvel
emplacement, un hyperlien relatif ne sera pas rompu.Pour déterminer la façon dont LibreOffice enregistre les hyperliens dans votre fichier, sélectionnez
Outils > Options > Chargement/enregistrement > Général et choisissez si vous voulez que lesURL soient enregistrés de manière relative concernant le système de fichiers, Internet, ou les
deux. Calc affiche toujours un hyperlien absolu. Ne vous inquiétez pas s'il le fait alors que vous avezenregistré un hyperlien relatif : cette adresse cible "absolue" sera bien mise à jour si vous déplacez
le fichier. NoteAssurez vous que la structure des dossiers dans votre ordinateur soit la même que celle de votre serveur web si vous enregistrez les hyperliens de manière relative et que vous téléchargez des pages vers Internet. AstuceQuand vous laissez le pointeur de la souris au-dessus d'un hyperlien, une infobulle affiche la référence absolue, parce que LibreOffice utilise en interne les chemins absolus. Le chemin complet et l'adresse ne peuvent être vus que quand vous affichez le résultat d'un export en HTML (enregistrer le classeur en tant que fichier HTML), en ouvrant le fichier HTML en tant que Texte ou en l'ouvrant avec unéditeur de texte.
10Lier les Données de Calc
Créer des hyperliens
Quand vous saisissez un texte qui peut être utilisé en tant qu'hyperlien (comme l'adresse d'un site
web ou un URL), Calc le formate automatiquement, en créant l'hyperlien et en lui appliquant unecouleur et un arrière-plan. Si cela ne se produit pas, vous pouvez activer cette fonctionnalité en
utilisant Outils > Options d'AutoCorrection onglet Options et en cochant Détecter les URL. AstucePour changer la couleur des hyperliens, allez dans Outils > Options > LibreOffice > Apparence, faites défiler jusqu'à Liens non visités et/ou Liens visités, choisissez la nouvelle couleur et cliquez sur OK. Attention : ceci va changer la couleur de tous les hyperliens de tous les composants de LibreOffice. Vous pouvez également insérer et modifier des hyperliens en utilisant la boîte de dialogue Hyperlien. Pour afficher cette boîte de dialogue, cliquez sur l'icône Hyperlien dans la barre d'outils Standard ou choisissez Insertion > Hyperlien dans la barre de menus. Pour transformer un texte existant en hyperlien, mettez le en surbrillance avant d'ouvrir la boîte de dialogue. Du côté gauche, choisissez l'une des quatre catégories d'hyperliens : •Internet : l'hyperlien pointe vers une adresse web, qui commence normalement par http://•Mail & News : l'hyperlien ouvre un message e-mail qui est pré-adressé à un destinataire
particulier. •Document : l'hyperlien pointe vers un endroit du document en cours ou d'un autre document existant. •Nouveau document : l'hyperlien crée un nouveau document. Figure 12 : Boîte de dialogue Hyperlien affichant les détails d'un lien Internet La section Type d'hyperlien varie selon le choix de la catégorie d'hyperlien dans la zone de gauche.Hyperliens et URL11
Options d'un hyperlien de type Internet
La boîte de dialogue est affichée Figure 12.Web / FTP
Indique s'il s'agit d'un hyperlien Web (HTTP) ou FTP. Cible Saisissez l'URL de la page web ou du serveur FTP que vous voulez ouvrir quand vous cliquez sur l'hyperlien.Bouton
Ouvre un navigateur Web avec lequel vous pouvez recherche l'adresse souhaitée. Vous pouvez alors la copier et la coller dans le champ Cible. Login Disponible si FTP est cochée. Login (identifiant) utilisé pour la connexion FTP.Mot de passe
Disponible si FTP est cochée. Mot de passe utilisé pour la connexion FTP.Utilisateur anonyme
Disponible si FTP est cochée. Permet de se connecter à l'adresse FTP en tant qu'utilisateur anonyme.Options d'un hyperlien de type Mail & News
Figure 13 : Boîte de dialogue Hyperlien affichant les détails d'un lien Mail & NewsE-mail / News
Indique s'il s'agit d'un hyperlien destiné à envoyer un message à une adresse e-mail ou à un
groupe de news (forum).Destinataire
Spécifie l'URL complet du destinataire, sous la forme mailto:nom@fournisseurdacces.com ou news:groupe.serveur.com.12Lier les Données de Calc
Bouton
Affiche ou masque le navigateur de sources de données, où vous pouvez rechercher l'adresse du destinataire du message. Vous pouvez alors la copier et la coller dans le champDestinataire.
Objet Disponible si E-mail est cochée. Spécifie l'objet du message.Options d'un hyperlien de type Document
Figure 14 : Boîte de dialogue Hyperlien affichant les détails d'un lien DocumentChemin
Spécifie le chemin et le nom du fichier vers lequel l'hyperlien va se diriger.Bouton
Active la boîte de dialogue Ouvrir, qui permet de sélectionner un fichier. Cible Spécifie, à l'intérieur du document, vers quel élément l'hyperlien va se diriger.Bouton
Ouvre la boîte de dialogue Cible dans le document, qui permet de choisir un élément du document choisi dans le champ Cible. Ces éléments sont variables selon le type de fichier : titres, images, feuilles, etc. L'URL correspondant s'affiche en-dessous du champ cible.Hyperliens et URL13
Options d'un hyperlien de type Nouveau document
Figure 15 : Boîte de dialogue Hyperlien affichant les détails d'un lien Nouveau documentÉditer maintenant / Éditer plus tard
Indique si le document créé par l'hyperlien va s'ouvrir immédiatement pour être édité ou non.
Fichier
Spécifie le chemin et le nom du fichier que l'hyperlien va créer.Bouton
Ouvre la boîte de dialogue Sélectionner un chemin, qui permet de sélectionner le chemin du fichier.Type de fichier
Indique le type de document LibreOffice correspondant au fichier de l'hyperlien.Paramètres supplémentaires
Les paramètres supplémentaires, dans la section en base de la boîte de dialogue, sont communs
à tous les types d'hyperliens, bien que certains choix soient plus ou moins pertinents selon le type.
Cadre Détermine dans quel cadre l'hyperlien va s'ouvrir, si celui-ci va s'ouvrir dans un explorateur web. Par défaut, l'hyperlien ouvrira une nouvelle fenêtre.Formulaire
Indique si l'hyperlien va se présenter sous forme de texte ou de bouton. La Figure 16 montre un hyperlien sous forme de bouton. TexteDétermine le texte qui sera visible pour l'utilisateur. Si vous ne saisissez rien à cet endroit, Calc
affichera l'URL ou le chemin. Notez que si le lien est relatif et que vous déplacez le fichier, le
quotesdbs_dbs29.pdfusesText_35[PDF] SCHÉMA NARRATIF D 'UN RÉCIT
[PDF] L HYPOTHÈSE ET L OBJECTIF DE RECHERCHE Une hypothèse
[PDF] Fiches pratiques
[PDF] Votre première interface graphique (GUI) - La programmation avec
[PDF] un exemple l 'interview
[PDF] Qu est-ce que c est ? Interview d un professionnel : son métier - Onisep
[PDF] Animation d une émission de radio
[PDF] Dissertation Philo Exemple - La-Philosophiecom
[PDF] PPE - Université Nice Sophia Antipolis
[PDF] 45 Jeux de rôle - Joint Programmes Portal
[PDF] Techniques d 'examen - CKSR
[PDF] Demande d 'agrément en tant que fournisseur de - Visana
[PDF] Rédiger la lettre d accompagnement (cover letter) de l article
[PDF] 10 exemples de CV - Emploiplus
