 FICHIERS ET DOSSIERS La différence entre fichier et dossier
FICHIERS ET DOSSIERS La différence entre fichier et dossier
La première notion à acquérir est la différence entre un dossier et un fichier. • Un dossier est une sorte de classeur dans lequel on range divers fichiers.
 FICHIERS ET DOSSIERS La différence entre fichier et dossier
FICHIERS ET DOSSIERS La différence entre fichier et dossier
La première notion à acquérir est la différence entre un dossier et un fichier. • Un dossier est une sorte de classeur dans lequel on range divers fichiers.
 Enregistrer des fichiers sur son ordinateur
Enregistrer des fichiers sur son ordinateur
Vous devrez alors nommer le document créé et sélectionner le dossier dans lequel il sera stocké. Page 2. Quelle différence entre Enregistrer et Enregistrer sous
 Les formats de fichiers
Les formats de fichiers
Sachez seulement que les PC ne font pas la différence entre les Sous Windows les fichiers de document portent l'extension .indd
 Notions dorganisation des documents dans les différents supports
Notions dorganisation des documents dans les différents supports
La différence entre fichier et dossier. Page 3. 3. Quelques exemples d'icones. Page 3. 4. L'explorateur. Page 4. 5. Créer des dossiers.
 Les commandes de base de LINUX
Les commandes de base de LINUX
mv * dossier (déplace tous les fichiers du répertoire actif vers le répertoire dossier) diff (différence entre deux fichiers utiles pour chercher les ...
 Comprendre la différence entre cotation et indexation
Comprendre la différence entre cotation et indexation
C'est le cas de l'indexation Dewey qui s'appuie sur la Classification Décimale Dewey organisant les documents par disciplines (un document traitant de la
 Les formats de fichiers
Les formats de fichiers
d'usage pour l'édition et la diffusion de vos documents. Concernant l'utilisation d'un format éditable il conviendra à l'usager de faire un choix entre.
 UTILISER WORD Présentation générale de Word
UTILISER WORD Présentation générale de Word
"Fichier" et de choisir la commande "Quitter". Attention il y a une différence entre FERMER et QUITTER. Fermer : il est possible de fermer le document
 PRINCIPES DE GESTION DES DOCUMENTS DANS MICROSOFT
PRINCIPES DE GESTION DES DOCUMENTS DANS MICROSOFT
29 mai 2020 créée et utilisée pour communiquer de façon informelle entre les ... NB : les documents déposés à partir de l'onglet fichier ne seront pas ...
Différences Entre Les Fichiers Pdf et Word
Bien que les documents de type PDF et Word soient tous deux des formats de fichiers qui permettent d’éditer et de visualiser des documents écrits, ils présentent chacun des spécificités bien distinctes. Avant tout, il faut noter que le fichier PDF a été créé et développé par Adobe Systems, tandis que le fichier Word a été conçu et développé par Mic...
Convertir Des Fichiers Pdf en Word
Si vous avez un fichier PDF et que vous souhaitez qu’il soit au format Word, il suffit d’effectuer la conversion qui s’impose. Pour y parvenir, vous devez d’abord trouver un convertisseur de fichiers PDF fiable. L’un des meilleurs outils et convertisseurs de PDF que vous pouvez trouver en ligne est SODA PDF. Outre les conversions des fichiers PDF e...
Comment comparer un fichier PDF ?
Tout type de fichier PDF de n'importe où peut être téléchargé sur l'outil de comparaison Copyleaks. Après avoir téléchargé les deux fichiers, cliquez sur Comparer pour obtenir le résultat en un rien de temps. La surbrillance du texte est utilisée pour chaque fichier pdf pour montrer efficacement la différence entre les documents téléchargés.
Comment comparer les versions d'un fichierpdf ?
Grâce au tout nouvel outil Comparer les fichiers, vous pouvez à présent détecter rapidement et précisément les différences entre deux versions d'un fichier PDF. Sélectionnez Outils > Comparer les fichiers. Cliquez sur Sélectionner un fichier à gauche pour choisir la version la plus ancienne que vous souhaitez comparer.
Comment comparer les fichiers dans Adobe ?
Grâce à l’outil Comparer les fichiers, vous pouvez appliquer des filtres pour afficher les modifications par type de contenu (images, texte, annotations ou mise en forme). Ouvrez Acrobat. Choisissez Outils > Comparer les fichiers. Choisissez le premier fichier à comparer.
Comment comparer deux fichierspdf ?
Comparez deux fichiers PDF en téléchargeant les fichiers dans les volets donnés. Vous pouvez faire glisser un fichier depuis le stockage de votre appareil ou télécharger le fichier depuis le Cloud. Tout type de fichier PDF de n'importe où peut être téléchargé sur l'outil de comparaison Copyleaks.
Past day
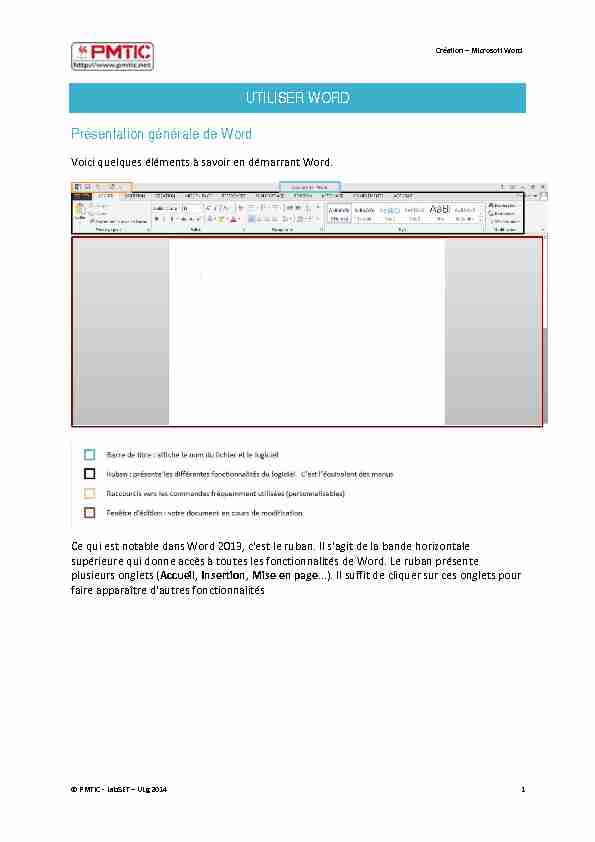
Création
- Microsoft Word © PÓTIC - LabSNT - ULg 2014 1 UTILISER WORDPréVenWaWion générale Te PorT
Voici quelques éléments à savoir en démarrant Word. Ce qui est notable dans Word 2013, c'est le ruban. Il s'agit de la bande horizontale supérieure qui donne accès à toutes les fonctionnalités de Word. Le ruban présente plusieurs onglets (Accueil, Insertion, Mise en page...). Il suffit de cliquer sur ces onglets pour faire apparaître d'autres fonctionnalitésCréation
- Microsoft Word © PMTIC - LabSET - ULg 2017 2 Ouvrir et fermer Word Vous avez plusieurs possibilités pour ouvrir le programme Word. Apprenez d'abord à repérer l'icône qui le représente :1. Si l'icône se trouve sur votre bureau, il vous suffit de double-cliquer dessus
2. Vous pouvez cliquer sur le bouton "Démarrer" dans la barre de menu
inférieure, sélectionner le programme dans la liste et cliquer.3. Vous pouvez aussi ouvrir directement le programme en double-cliquant sur un
document Word dans votre arborescence ou reçu par mail par exemple. Pour quitter, il suffit de cliquer sur la croix en haut à droite ou de cliquer sur l'onglet"Fichier" et de choisir la commande "Quitter" AWWenWionH il y a une Tifférence enWre ŃNRÓNR eW QUITTNR
Fermer J il eVW poVVible Te fermer le TocumenW ouverW WouW en mainWenanW PorT ouverW. Pour ce faireH cliquer Vur lGongleW "Fichier" puis "Fermer" Quitter : en cliquant sur la croix en haut à droite, vous fermez le document ouvert ET Word. AWWenWionJ Vi vouV aveY le meVVage "VouleY-vouV enregiVWrer leV moTificaWionV apporWéeV à MocumenW1 ?"H cGeVW que vouV nGaveY paV enregiVWré voWre TocumenW. CliqueY Vur ENREGISTRER pour enregistrer le document (vous devrez alors le nommer, voir "la partie concernant l'enregistrement"). Cliquez sur NE PAS ENREGISTRER pour ne rien enregistrer (vous perdrez tout ce que vous avez fait dans ce document).Cliquez sur ANNULER
si vous avez cliqué sur la croix par erreur et que vous souhaitez rester dans votre document.Création
- Microsoft Word © PMTIC - LabSET - ULg 2017 3 Ouvrir un document Il existe principalement 2 méthodes pour ouvrir un document existant : Soit vous le retrouvez dans vos dossiers et il suffit d'un double-clic sur l'icône pour qu'il s'ouvre. Ne vous tracassez pas si le programme n'est pas ouvert, tout se fera automatiquement. Soit le programme est déjà ouvert et dans ce cas-là, vous allez utiliser la commande " Ouvrir ͩ de l'onglet ͨ Fichier » En cliquant sur "Ordinateur", vous pouvez parcourir votre arborescence pour retrouvervoWre ficUier eW lGouvrir en cliquanW Vur "Ouvrir". SGil VGagiW TGun TocumenW que vouV aveY uWiliVé récemmenWH il Ve Wrouvera TanV la liVWe TeV
"Documents (utilisation récente)", ce qui vous facilite grandement la recherche !Création
- Microsoft Word © PMTIC - LabSET - ULg 2017 4 Créer un nouveau document Une fois dans Word, vous devez cliquer sur l'onglet "Fichier" puis sur "Nouveau" pour créer un nouveau document. En double-cliquant sur "Document vierge", une page blanche est disponible. Word proposeégalement une série de modèles préétablis qui peuvent vous faire gagner un temps précieux
en mise en forme.Enregistrer le document
Une fois votre document créé, enregistrez-le le plus vite possible, au risque de perdre tout votre travail!Pour ce faire :
cliquez sur l'onglet "Fichier" puis sur "Enregistrer sous ". Vous devez choisir l'emplacement sur lequel enregistrer votre fichier :Création
- Microsoft Word © PMTIC - LabSET - ULg 2017 5 Si vous choisissez de l'enregistrer sur votre ordinateur : En double-cliquant sur "Ordinateur" : une fenêtre s'ouvre en vous proposant de nommer votre document et de choisir le dossier dans lequel vous voulez l'enregistrer. En cliquant sur ordinateur : vous pouvez parcourir votre arborescence en cliquant sur "Parcourir" dans la fenêtre de droite ou choisir votre fichier dans un dossierrécemment utilisé : SoyeY aWWenWif à lGenTroiW où vouV lGenregiVWreYH car vouV riVqueY Te ne pluV le reWrouver ! Par
TéfauWH le VyVWème enregiVWre leV TocumenWV TanV le réperWoire "Mes documents". Une foiV que vouV aveY cliqué Vur "Enregistrer", vous verrez que votre document revêt maintenant le nom que vous lui avez donné : À savoir : pour revenir dans votre document quand vous êtes dans l'onglet "Fichier", vousTeveY cliquer Vur la flècUe en UauW J
Création
- Microsoft Word © PMTIC - LabSET - ULg 2017 6 Enregistrer / Enregistrer sous Vous voyez que dans l'onglet "Fichier", il existe la commande "Enregistrer", mais aussi "Enregistrer sous". Quelle est la différence ? Une fois votre document nommé et enregistré, il vous suffit d'utiliser la commande "Enregistrer" pour vous assurer que votre travail est enregistré au fur et à mesure. Par contre, si vous souhaitez enregistrer votre travail sur un autre support par exemple (clé USB) ou dans un autre répertoire, vous devrez utiliser la commande "Enregistrer sous". Vous pouvez également utiliser "Enregistrer sous" pour enregistrer une copie supplémentaire de votre document. Cela peut être utile au cas où vous avez besoin de 2 documents fort semblables, mais comportant quelques petites différences (par exemple : le formulaire d'inscription des enfants à un stage). Quand vous utilisez la commande "Enregistrer sous", Word vous propose plusieurs formats d'enregistrement dont : document Word : pour enregistrer simplement votre document modèle Word : afin d'enregistrer votre document comme modèle réutilisable dans le futur document Word 97-2003 : afin d'enregistrer le document pour qu'il soit compatible pour les personnes ayant des versions plus anciennes du logiciel. PDF : pour créer un fichier que tout le monde peut lire, même si on ne possède pas Word.Création
- Microsoft Word© PMTIC - LabSET - ULg 2017 7 Imprimer
Pour imprimer votre document, allez dans l'onglet "Fichier" et choisissez "Imprimer". Vous avez le choix entre l'impression rapide et l'impression normale. Dans le cas de l'impression rapide, votre document est directement imprimé, sans vous laisser le choix des options. Par contre, dans l'autre cas, vous accédez à une fenêtre et plusieurs options : À droite de cette boite de paramètres, vous pouvez avoir un aperçu de l'impression avant de la lancer.Création
- Microsoft Word © PMTIC - LabSET - ULg 2017 8 Créer un CV avec un modèlePour créer un CV avec Word, vous pouvez :
1. partir d'un document vierge
2. utiliser un des nombreux modèles proposés par Word
1. Créer un CV à partir d'un document vierge (Word 2013)
1. Ouvrez Word (ou Fichier > Nouveau si le logiciel est déjà ouvert)
2. Cliquez sur" Document vierge".
3. Disposez vos informations comme vous le souhaitez, mais n'oubliez pas tous les
éléments essentiels d'un CV (coordonnées, état civil, permis, formations,4. Une fois terminé, enregistrez votre CV via le menu Fichier (en haut à gauche) >
Enregistrer sous.
Vous voulez des conseils pour rédiger correctement votre CV ? Rendez-vous sur le site du Forem : https://www.leforem.be/particuliers/mon-CV.html2. Créer un document à partir d'un modèle proposé par Word
Utiliser un modèle proposé par Word a plusieurs d'avantages : gain de temps dans la mise en forme (la mise en forme est parfois difficile à réaliser soi-même)
certaines informations sont déjà insérées, tableaux pré-remplis (cela peut être utile
pour ne rien oublier lorsqu'on rédige un CV) les CV proposés ont généralement une présentation claire et un look sympaCréation
- Microsoft Word1. Ouvrez Word (ou Fichier > Nouveau si le logiciel est déjà ouvert)
2. Par défaut, Word propose des modèles sur plusieurs thèmes. Pour avoir des modèles
de CV, tapez par exemple "CV" dans le champ de recherche. La page est alors actualisée et ne contient plus que des modèles de CV.3. Cliquez ensuite sur le modèle qui vous plait
4. Une fenêtre s'ouvre avec un aperçu du modèle et quelques informations. Cliquez sur le bouton "Créer" pour utiliser le modèle.
Création
- Microsoft Word© PMTIC - LabSET - ULg 2017 10 5. Un nouveau document s'ouvre avec le modèle choisi. Il ne vous reste plus qu'à
remplir les rubriques avec vos données.6. N'oubliez pas de sauvegarder régulièrement votre travail !
personnalisé.quotesdbs_dbs31.pdfusesText_37[PDF] différence entre fichier et dossier
[PDF] la différence entre un dossier et un répertoire
[PDF] créer un modèle open office
[PDF] modèle présentation open office
[PDF] modele open office writer
[PDF] modele open office planning
[PDF] fusionner fichier jpeg en pdf
[PDF] fusionner des fichiers jpeg
[PDF] fusionner jpg mac
[PDF] convention de mise ? disposition groupement d'employeurs
[PDF] les groupements d'employeurs
[PDF] groupement d'employeurs associatifs
[PDF] modèle contrat de travail groupement d'employeurs
[PDF] groupement d'employeurs code du travail
