 Comment Créer Utiliser Et Gérer les Modèles
Comment Créer Utiliser Et Gérer les Modèles
17 avr. 2002 Le projet Doc Openoffice.org ... Ouvrir un document à partir d'un modèle :. ... porte .stw (sous Writer) alors que les documents portent ...
 Conception de modèles simples
Conception de modèles simples
1 sept. 2009 Tout document créé par OpenOffice.org Writer est rédigé à partir d'un modèle. Si l'utilisateur ne fait aucun choix il emploie le modèle par ...
 Comment faire des étiquettes
Comment faire des étiquettes
31 mars 2004 Sauvegardez-le bien en tant que document normal et non en tant que modèle. Fr.OpenOffice.org. 5 / 11. Page 6. OpenOffice ...
 Impression de livrets - Le mode brochure sous OpenOffice.org
Impression de livrets - Le mode brochure sous OpenOffice.org
11 oct. 2006 Ce modèle d'imprimante ne supportant pas l'impression recto-verso automatique nous devrons ... The Initial Writer of the Original.
 Les Styles de Titres
Les Styles de Titres
Version du 19 mai 2008. Le site du Forum francophone OpenOffice.org Les modèles Writer d'OpenOffice.org antérieurs portent l'extension : .stw.
 Utiliser Styles et Modèles avec OpenOffice.org
Utiliser Styles et Modèles avec OpenOffice.org
28 juil. 2006 C'est ainsi que dans. OpenOffice.org Writer
 Les étiquettes
Les étiquettes
24 nov. 2006 À la fin du dernier champ de la première étiquette faites Ctrl+F2 (liste des raccourcis clavier de OOo Writer : http://fr.openoffice.org/FAQ/ ...
 Les renvois
Les renvois
OpenOffice.org Il s'agit donc bien de concevoir des modèles de documents. ... The Initial Writer of the Original Documentation is Gérard Laloux.
 Création dun Formulaire Writer
Création dun Formulaire Writer
Ouvrir un Nouveau Document texte (Ctrl + N) ou un de vos modèles. 1. La barre d'outils Contrôles de formulaire. Ouvrir la barre d'outils [b]Contrôles de
 Guide pour OpenOffice.org Writer
Guide pour OpenOffice.org Writer
13 sept. 2006 Par défaut OpenOffice.org ne contient que des modèles pour le logiciel de présentation. Impress. Guide_Writer.odt - Retour au Sommaire. 29 / 46.
General Page of Pdf Options Dialog
On the Generalpage, you can choose which pages to include in the PDF, the type of compression to use for images (which affects the quality of images in the PDF), and other options. Range section 1. All: Exports the entire document. 2. Pages: To export a range of pages, use the format 3-6 (pages 3 to 6). To export single pages, use the format 7;9;11...
Initial View Page of Pdf Options Dialog
On the Initial Viewpage, you can choose how the PDF opens by default in a PDF viewer. The selections should be self-explanatory.
User Interface Page of Pdf Options Dialog
On the User Interfacepage, you can choose more settings to control how a PDF viewer displays the file. Some of these choices are particularly useful when you are creating a PDF to be used as a presentation or a kiosk-type display. Window options section 1. Resize window to initial page.Causes the PDF viewer window to resize to fit the first page of...
Links Page of Pdf Options Dialog
PDF export includes options to choose how links in documents are exported to PDF. Export bookmarks as named destinations If you have defined Writer bookmarks, Impress or Draw slide names, or Calc sheet names, this option exports them as “named destinations” to which Web pages and PDF documents can link. Convert document references to PDF targets If...
What is Apache OpenOffice writer?
APACHE OPENOFFICE WRITER Apache OpenOffice Writer is a word processor program, which is equivalent to MS Word. It is used for creating, editing, formatting, and printing text documents. You can include pictures, charts, tables, and can save the document in various formats.
What can I write in OpenOffice writer?
You can include pictures, charts, tables, and can save the document in various formats. To start OpenOffice Writer, click Start ?All Programs ?OpenOffice 4.1.5 ?
What's new in OpenOffice?
21 September 2019: The Apache OpenOffice project announces the official release of version 4.1.7 . In the Release Notes you can read about all new bugfixes, improvements and languages. Don't miss to download the new release and find out yourself. 18 November 2018: The Apache OpenOffice project announces the official release of version 4.1.6 .
Is OpenOffice a trademark?
Read on for an answer... Apache, OpenOffice, OpenOffice.org and the seagull logo are registered trademarks of The Apache Software Foundation. The Apache feather logo is a trademark of The Apache Software Foundation. Other names appearing on the site may be trademarks of their respective owners.
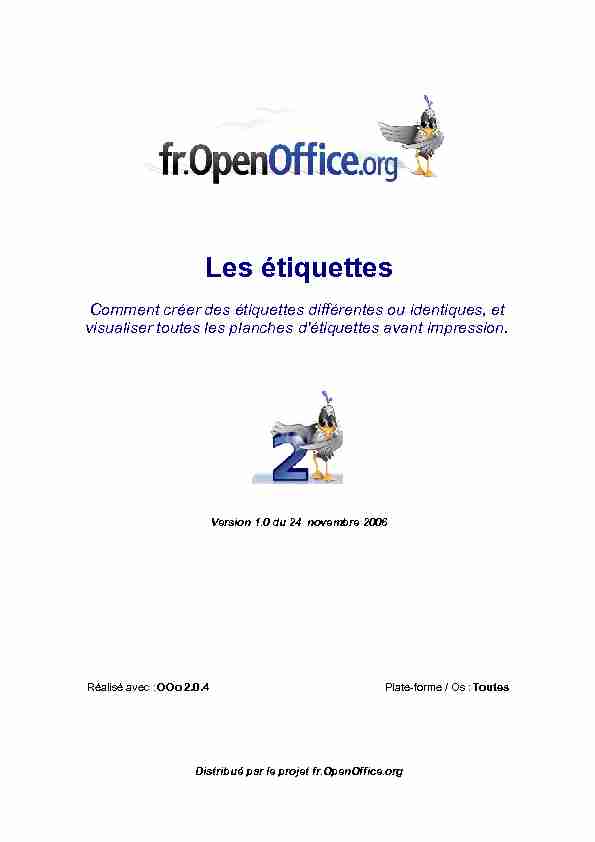 Distribué par le projet fr.OpenOffice.orgVersion 1.0 du 24 novembre 2006 Réalisé avec : OOo 2.0.4Plate-forme / Os : ToutesLes étiquettes Comment créer des étiquettes différentes ou identiques, et visualiser toutes les planches d'étiquettes avant impression. fr.OpenOffice.org
Distribué par le projet fr.OpenOffice.orgVersion 1.0 du 24 novembre 2006 Réalisé avec : OOo 2.0.4Plate-forme / Os : ToutesLes étiquettes Comment créer des étiquettes différentes ou identiques, et visualiser toutes les planches d'étiquettes avant impression. fr.OpenOffice.org Table des matières
1 Objectif de ce tutoriel.......................................................................................3
2 Les éléments requis........................................................................................3
3 Les étiquettes avec l'option " Synchroniser le contenu »................................3
3.1 Sélection de l'option " Synchroniser le contenu ».......................................3
3.2 Sélection du format des étiquettes................................................................3
3.3 Sélection du type d'étiquette et de la base de données.............................4
3.4 Créer une planche d'étiquettes correspondant à un seul enregistrement.
3.5 Créer une planche d'étiquettes correspondant à plusieurs
3.6 Visualiser toutes les planches d'étiquettes créées......................................7
3.7 Décorer ses étiquettes avec une image, un logo ou une photo.................8
4 Les étiquettes sans l'option " Synchroniser le contenu »................................9
4.1 Sélection de l'option : ne pas " Synchroniser le contenu »........................9
4.2 Sélection du format des étiquettes................................................................9
4.3 Sélection du type d'étiquette et de la base de données...........................10
4.4 Créer une planche d'étiquettes correspondant à plusieurs
4.5 Visualiser toutes les planches d'étiquettes.................................................12
5 Sauvegarder et ouvrir un fichier d'étiquettes.................................................12
6 Les erreurs les plus fréquentes.....................................................................13
6.1 Toutes les étiquettes attendues ne sont pas proposées..........................13
6.2 La planche d'étiquettes ne s'imprime pas correctement...........................13
6.3 À l'impression, les étiquettes sont tronquées.............................................13
7 Crédits ..........................................................................................................14
8 Licence..........................................................................................................14
Tutoriel_etiquettes.odt - Table des matières2 / 14 fr.OpenOffice.org1 Objectif de ce tutoriel.
Ce tutoriel détaille les possibilités de la suite OpenOffice.org pour la création d'étiquettes de différents formats, d'étiquettes identiques ou différentes, avec ou sans images, ce qui est rendu possible par l'utilisation, ou non, de l'option " Synchroniser le contenu » des étiquettes. Ce tutoriel apporte aussi des solutions pour visualiser toutes les planches d'étiquettes avant leur impression.Les applications peuvent être classiques, comme l'impression des étiquettes auto-collantes pour un publipostage avec des enveloppes sans fenêtre, ou dérivées comme
l'impression de fiches d'adhérents d'une association.2 Les éléments requis.
Pour mettre en pratique ce qui est décrit dans ce tutoriel, vous avez besoin d'une base de données et de plusieurs images (ou photos). Les explications suivent les étapes de l'assistant de création d'étiquettes accessible parFichier/Nouveau/Étiquettes.
3 Les étiquettes avec l'option " Synchroniser le contenu ».
3.1 Sélection de l'option " Synchroniser le contenu ».
Par la commande Fichier>Nouveau>Étiquettes, ouvrez la boîte de dialogue et cliquez sur l'onglet " Options ». Puis cochez " Synchroniser le contenu » de façon à ce que toutes les étiquettes qui vont être créées aient un formatage identique.3.2 Sélection du format des étiquettes.
1.Cliquez sur l'onglet " Format » pour paramétrer les dimensions de chaque étiquette.
Tutoriel_etiquettes.odt - Table des matières3 / 14Illustration 1: Choix de l'optionSynchroniser le contenu
fr.OpenOffice.org2." Écart horizontal » : c'est l'écart entre le bord
gauche de la première étiquette et le bord gauche de la deuxième étiquette placée à sa droite3." Écart vertical » : c'est l'écart entre le bord
supérieur de la première étiquette et le bord supérieur de l'étiquette placée juste en-dessous.Ces deux écarts définissent un cadre dans
lequel chaque étiquette va s'insérer. C'est pourquoi les dimensions de l'écart horizontal et vertical sont toujours supérieures ou égales à celles de l'étiquette.3.3 Sélection du type d'étiquette et de la
base de données.1.Dans l'onglet " Étiquettes », sélectionnez le format des
planches d'étiquettes à imprimer, la marque en premier puis le type. Vous pouvez choisir un type de planche d'étiquettes standard ou bien personnel (Utilisateur), par exemple A4.2.Choisissez la base de données.
3.Choisissez la table.
4.Sélectionnez un champ pour l'inclure dans
la zone Inscription en cliquant sur la flèche, puis passez aux champs suivants.5.Vous pouvez aussi écrire un texte que vous
voulez retrouver sur chaque étiquette, comme " Hôtel de Ville » dans l'exemple ci - dessous (Illustration 5). Le texte entré aura un aspect différent de celui des champs.6.Fermer la boîte de dialogue à l'aide de
Nouveau document.
Tutoriel_etiquettes.odt - Table des matières4 / 14Illustration 4: Insertion des champsIllustration 3:
Paramétrage du choix
du format de la planche d'étiquettesIllustration 2: Choix des formats desétiquettes et de la planche
d'étiquettes fr.OpenOffice.org7.Vous avez créé une première planche d'étiquettes.
8.Faites la mise en forme de
l'étiquette, soit directement, soit par l'appel du style de caractères dans le styliste : texte en gras, retraits de paragraphe, etc ...9.Cliquez sur le bouton
" Synchroniser lesétiquettes ».
10.La présentation de la
première étiquette s'étend à toutes les étiquettes de la planche.3.4 Créer une planche d'étiquettes correspondant à un seul
enregistrement.1.Affichez les sources de données par F4.
2.Choisissez la table.
3.Sélectionnez un enregistrement : la ligne de la table devient bleue.
4.Cliquez sur l'icône " Données dans les champs ».
5.Cliquez sur le bouton " Synchroniser les étiquettes ».
6.Vous constatez que les étiquettes sont toutes bien remplies par les données de
l'enregistrement sélectionné. Tutoriel_etiquettes.odt - Table des matières5 / 14Illustration 5:Texte inséré
Illustration 6: Vue partielle de la planche d'étiquettes fr.OpenOffice.org7.Vous pouvez imprimer cette planche.
3.5 Créer une planche d'étiquettes correspondant à plusieurs
enregistrements.1.À la fin du dernier champ de la première étiquette, faites Ctrl+F2 (liste des raccourcis
clavier de OOo Writer : http://fr.openoffice.org/FAQ/writer_fr/w33fr.html), cliquez sur l'onglet " Bases de données »,cliquez sur " Enregistrement suivant », sélectionnez votre Base de données, choisissez la Table et faites " Insérer », puis fermez.2.Choisissez la table.
3.Sélectionnez tous les enregistrements.
4.Cliquez sur l'icône " Données dans les champs ».
5.Les étiquettes sont bien remplies par les données de tous les enregistrements.
Chaque étiquette correspond bien à un seul enregistrement. Si ce n'est pas le cas, vérifiez par Ctrl+F9 que le champ Enregistrement suivant:Etiquettes_adresse est inséré sur chaque étiquette (en faisant à nouveau Ctrl+F9, vous revenez à l'affichage précédent). S'il n'est pas inséré, vous recommencez comme au premier paragraphe.Tutoriel_etiquettes.odt - Table des matières6 / 14Illustration 7: Les données de l'enregistrement apparaissent sur toutes les étiquettes
fr.OpenOffice.org3.6 Visualiser toutes les planches d'étiquettes créées.
En standard, OOo Writer n'affiche que
la première planche d'étiquettes. Pour visualiser les autres planches d'étiquettes, vous sélectionnez la totalité de la première planche parCtrl+A, (une ou deux fois pour que la
planche soit entièrement sélectionnée et passe en inverse vidéo) puis Ctrl+C (un trait noir vertical va clignoter à droite de la dernière étiquette, en bas de cette première planche) puis vous faites Ctrl+V autant de fois que nécessaire pour avoir l'aperçu de toutes les planches.Cliquez sur l'icône " Données dans
les champs » pour remplir lesétiquettes par les données de tous les
enregistrements sélectionnés.Illustration 10: Cliquez sur l'icône
"Données dans les champs"Tutoriel_etiquettes.odt - Table des matières7 / 14Illustration 8: Enregistrement suivant est bien inséré après le dernier champ
Illustration 9: En bas à droite, un trait noir clignote fr.OpenOffice.org En bas à gauche, le nombre de pages s'incrémentera à chaque fois que vous ferezCtrl+V.
Il est intéressant d'avoir l'aperçu de toutes les planches d'étiquettes pour vérifier que toutes les étiquettes sont correctes et pour insérer dans le bac de l'imprimante suffisamment de planches à imprimer.3.7 Décorer ses étiquettes avec une image, un logo ou une photo.
Si vous souhaitez avoir sur chaque étiquette un logo, une photo ou une image, c'est possible. Vous insérez cette image sur la première étiquette par Insertion/Image/Depuis un fichier et vous la positionnez comme vous le souhaitez. Vous pouvez appliquer à l'image les Tutoriel_etiquettes.odt - Table des matières8 / 14Illustration 11:A chaque
Ctrl+V, le
nombre de pages augmente Illustration 12: Par Aperçu, vous pouvez vérifier le contenu de toutes les planches fr.OpenOffice.org propriétés de votre choix (standard ou filigrane, texte se superposant ou détourant l'image) puis vous composez votre étiquette comme décrit au chapitre " Sélection du type d'étiquette et de la base de données ». Appuyez sur le bouton " Synchroniser les étiquettes », pour que le logo, la photo ou l'image apparaissent sur toutes étiquettes. Par ce moyen, vous pouvez créer des cartes d'adhérents d'une association, ou desétiquettes pour des pots de confitures.
4 Les étiquettes sans l'option " Synchroniser le contenu ».
4.1 Sélection de l'option : ne pas " Synchroniser le contenu ».
Par la commande Fichier > Nouveau >
Étiquettes, ouvrez la boîte de dialogue et
cliquez sur l'onglet " Options ».Puis décochez " Synchroniser le
contenu » de façon à ce que toutes les étiquettes qui vont être créées soient différentes. Vous pourrez ainsi créer des planches d'étiquettes avec 2 ou 3 étiquettes par enregistrement sélectionné.4.2 Sélection du format des
étiquettes.
1.Cliquez sur l'onglet Format pour
Tutoriel_etiquettes.odt - Table des matières9 / 14Illustration 13: Une image sur chaque étiquette, par exemple, votre logo
Illustration 14: L'option Synchroniser le
contenu est décochée fr.OpenOffice.org paramétrer les dimensions de chaque étiquette.2." Écart horizontal » : c'est l'écart entre le bord gauche de la première étiquette et le
bord gauche de la deuxième étiquette placée à sa droite.3." Écart vertical » : c'est l'écart entre le bord supérieur de la première étiquette et le
bord supérieur de l'étiquette placée juste en-dessous. Ces deux écarts définissent un cadre dans lequel chaque étiquette va s'insérer. C'est pourquoi les dimensions de l'écart horizontal et vertical sont toujours supérieures à celles de l'étiquette.4.3 Sélection du type d'étiquette et de la base de données.
1.Dans l'onglet " Étiquettes », sélectionnez le format des planches d'étiquettes à
imprimer, la marque en premier puis le type. Vous pouvez choisir un type de planche d'étiquettes standard ou bien personnel, par exemple A4.2.Choisissez la base de données.
3.Choisissez la table.
4.Sélectionnez un champ pour l'inclure dans la zone Inscription en cliquant sur la
quotesdbs_dbs31.pdfusesText_37[PDF] fusionner fichier jpeg en pdf
[PDF] fusionner des fichiers jpeg
[PDF] fusionner jpg mac
[PDF] convention de mise ? disposition groupement d'employeurs
[PDF] les groupements d'employeurs
[PDF] groupement d'employeurs associatifs
[PDF] modèle contrat de travail groupement d'employeurs
[PDF] groupement d'employeurs code du travail
[PDF] cours de creation de logo pdf
[PDF] etape creation logo
[PDF] comment créer un logo avec photoshop pdf
[PDF] comment présenter un logo au client
[PDF] choix des couleurs d'un logotype pdf
[PDF] cours sur le logo arts appliqués
