 Dématérialiser et fusionner vos documents papier
Dématérialiser et fusionner vos documents papier
Les formats de fichier acceptés sont : pdf gif
 Guide de lutilisateur
Guide de lutilisateur
l'impression de fichiers JPEG et PDF 1 Numérisation d'un document en tant que fichier PDF à l'aide de ... températures élevées de l'unité de fusion.
 Comment convertir plusieurs documents numérisés en un seul
Comment convertir plusieurs documents numérisés en un seul
11 déc. 2013 Pour convertir vos fichiers au format PDF vous devez disposer d'un logiciel capable de générer des fichiers PDF sur votre ordinateur.
 Tutoriel Smallpdf
Tutoriel Smallpdf
2 /Convertir JPEG en PDF l'application permet de convertir les JPGs en PDF Par exemple
 Guide de lutilisateur
Guide de lutilisateur
l'impression de fichiers JPEG et PDF 1 depuis de fusion de l'appareil à savoir 200 ºC. ... températures élevées de l'unité de fusion.
 Transformer un fichier image en fichier pdf
Transformer un fichier image en fichier pdf
Prendre le fichier photo : Aller sur le site : https://smallpdf.com/fr/jpeg-en-pdf. Cliquer pour choisir le fichier. Choisir le fichier à transformer
 1 Foire Aux Questions RECRUTEC :
1 Foire Aux Questions RECRUTEC :
Pour fusionner ou diviser des fichiers PDF connectez-vous sur le site suivant : http://www.ilovepdf.com/fr/ Pour transformer un document JPEG en PDF :.
 Guide du Scan
Guide du Scan
La fonction Scan vers fichier permet de stocker des scans sous forme de fichiers PDF XPS
 Guide utilisateur en ligne
Guide utilisateur en ligne
Bouton de commutation PDF/JPEG. Appuyez dessus pour modifier le format du fichier à numériser (PDF ou JPEG) en mode microSD. 12. DEL Couleur/Mono.
 Guide de lutilisateur avancé
Guide de lutilisateur avancé
l'impression de fichiers JPEG et PDF 1 depuis votre périphérique mobile et sur la numérisation depuis votre appareil Brother vers votre périphérique mobile
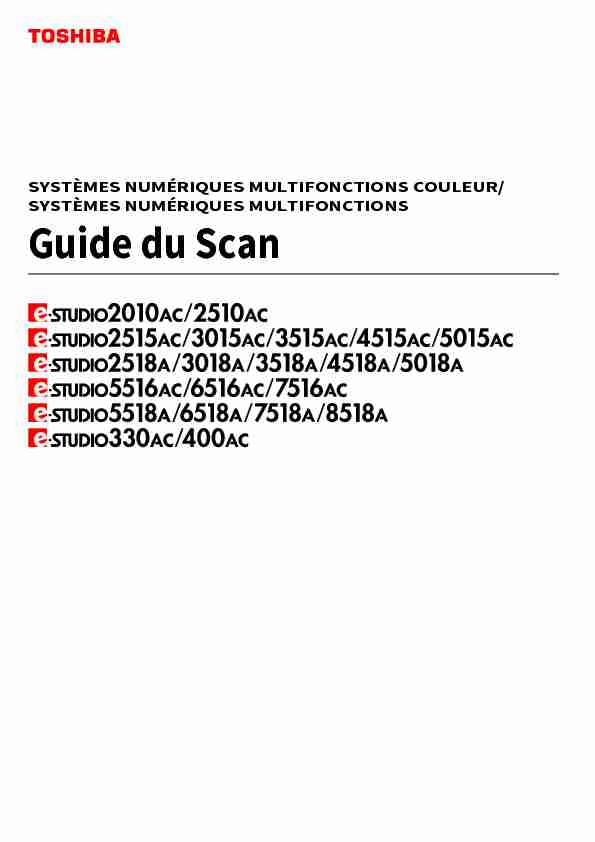
SYSTÈMES NUMÉRIQUES MULTIFONCTIONS COULEUR/
SYSTÈMES NUMÉRIQUES MULTIFONCTIONS
Guide du Scan
© 2018 - 2020 Toshiba Tec Corporation Tous droits réservésConformément aux lois régissant le copyright, il est interdit de reproduire le présent manuel sous une forme quelconque
sans la permission écrite préalable de Toshiba Tec Corporation.Préface 3
Préface
Merci d'avoir acheté notre produit.
Ce manuel contient des instructions d'utilisation du système pour les fonctions de scan. Lisez ce manuel avant d'utiliser les fonctions du système. Certains modèles proposent la fonction de scan en tant qu"option.Pour lire ce manuel
Symboles utilisés dans ce manuel
Dans ce manuel, certains points importants sont signalés au moyen des symboles ci-dessous. Prenez connaissance de
ces points importants avant d'utiliser le système. Nom du modèle et de la série utilisés dans ce manuelDans ce manuel, chaque nom de modèle est remplacé par le nom de série présenté ci-dessous.
Equipement en option
Pour voir les options disponibles, reportez-vous au Guide de prise en main rapide. Captures d"écran présentées dans ce manuelLes informations des captures d'écran sont susceptibles de varier en fonction du modèle et de l'utilisation du
système (par exemple, selon le statut des options installées, la version du système d'exploitation et les
applications).Les écrans d'illustration utilisés dans ce manuel correspondent à un papier de format A/B. Si vous utilisez du papier de format LT, l'écran ou l'ordre des boutons présenté dans les illustrations peut être différent de celui de votre
équipement.Indique une situation potentiellement dangereuse qui, si elle n'est pas évitée, peut entraîner le décès, des blessures graves, des dommages importants ou l'incendie du
système ou de son environnement. Indique une situation potentiellement dangereuse qui, si elle n'est pas évitée, peut provoquer des blessures mineures ou légères, des dégâts partiels au niveau du système ou du matériel environnant, ou encore des pertes de données. Fournit des informations auxquelles vous devez porter une attention particulière lors de l'utilisation de ce système. Fournit des informations auxquelles vous devez porter une attention particulière lors de l'utilisation de ce système. Pages décrivant des éléments en rapport avec l'action en cours. Consultez-les en fonction de vos besoins.Nom du modèleNom de la série
e-STUDIO2018A/2518A/3018A/3518A/4518A/5018ASérie e-STUDIO5018A e-STUDIO5516AC/6516AC/7516ACSérie e-STUDIO7516AC e-STUDIO5518A/6518A/7518A/8518ASérie e-STUDIO8518A e-STUDIO330AC/400ACSérie e-STUDIO400ACConseil
4 Préface
Abréviations utilisées dans ce manuel
Dans ce manuel, les termes "Chargeur de documents avec double numérisation" (DSDF) et "Chargeur retourneur
automatique de documents" (RADF) sont collectivement désignés par "Chargeur automatique de documents" (ADF).
Marques
Pour plus d'informations concernant les marques, reportez-vous aux Informations de sécurité.TABLE DES MATIÈRES 5
TABLE DES MATIÈRES
Pour lire ce manuel .....................................................................................................................................................3
Chaptire 1PRESENTATION GENERALE
Fonctions de scan..................................................................................................................................8
Fonctions de scan........................................................................................................................................................8
Modèles..... .................................................................................................................................................................11
Chaptire 2 NUMERISATION (FONCTIONS ELEMENTAIRES)
Affichage du menu scan sur l"écran tactile............................................................................................. 14
Paramètres par défaut.........................................................................................................................16
Enregistrement de données dans des boîtes e-Filing..............................................................................17
Enregistrement de données dans le dossier partagé...............................................................................18
Définition du dossier réseau......................................................................................................................................22
Envoi de données à une adresse e-mail................................................................................................. 25
Enregistrement des données sur un périphérique de stockage USB....... ..................................................30
Numérisation via les services Web (Scan WS)......................................................................................... 34
Utilisation de données de scan enregistrées....................................................................................
...... 36Utilisation de données de scan enregistrées sous forme de documents e-Filing..................................................36
Utilisation de données de scan enregistrées sous forme de fichiers......................................................................36
Chaptire 3 FONCTIONS UTILES
Modification du paramétrage du scan................................................................................................... 40
Définition du mode couleur..................... .................................................................................................................41
Définition de la résolution.........................................................................................................................................41
Sélection du mode original.......................................................................................................................................42
Modification de l'orientation.....................................................................................................................................43
Scan d'originaux recto verso.....................................................................................................................................43
Spécification du format original...............................................................................................................................44
Modification du taux de compression.................... ..................................................................................................45
Suppression des pages blanches..............................................................................................................................46
Effacement des cadres noirs autour des images......................................................................................................47
Ajustement de l'exposition........................................................................................................................................48
Réglage du contraste.................................................................................................................................................48
Réglage de la densité de l'arrière-plan.....................................................................................................................48
Réglage de la netteté.................................................................................................................................................49
Réglage de la balance des couleurs..........................................................................................................................49
Réduction du niveau sonore de la numérisation ADF..............................................................................................50
Paramètres de lecture des caractères de l'original (reconnaissance des caractères)...........................................50
Copie d'images noires uniquement..........................................................................................................................51
Aperçu de scans ................................................................................................................
..................52Définition d"adresses e-mail.................................................................................................................54
Sélection à partir de l'agenda téléphonique............................................................................................................54
Sélection de groupes.................................................................................................................................................55
Sélection à partir du carnet d'adresses avec des critères de recherche.................................................................56
Saisie d'une adresse e-mail.......................................................................................................................................58
Affichage/suppression d'adresses e-mail de la liste des destinataires...................................................................59
Scan avec deux fonctions (agents doubles)......................................................................................
...... 606 TABLE DES MATIÈRES
Cryptage des données lors de l"enregistrement..................................................................................
... 62 Chaptire 4NUM ERISATION A L"AIDE DE PROGRAMMES UTILITAIRESScan d"images à l"aide du pilote
TOSHIBA e-STUDIO Remote Scan...........................................................66Scan d"images à l"aide du pilote TOSHIBA e-STUDIO WIA.........................................................................67
Chargement d"images à l"aide de l"outil additionnel TOSHIBAO fficeScan dans MicrosoftOff ice2013 ou
version ultérieure ...............................................................................................................................68
INDEX ..........................................................................................................................................................69
1.PRESENTATION GENERALE
Ce chapitre présente les fonctions de scan.
Fonctions de scan...............................................................................................................8
Fonctions de scan..................................................................................................................................................8
Modèles..... ...........................................................................................................................................................11
8 Fonctions de scan
0.Fonctions de scan
Le système permet de numériser facilement des originaux placés dans l'ADF ou sur la vitre d'exposition. Les images
obtenues peuvent alors être stockées dans les boîtes e-Filing et/ou dans le dossier partagé du système et/ou
envoyées par e-mail.Fonctions de scan
Ce système est doté de la fonction ''Scan simple'' qui vous permet de numériser des images en seulement quelques
étapes et de la fonction ''Scan'' avec laquelle vous pouvez spécifier un emplacement d'enregistrement et un format
de fichier. La fonction ''Scan'' prend en charge cinq emplacements d'enregistrement: "Scan vers e-Filing", "Scan vers
fichier", "Scan vers e-mail", "Scan vers USB" et "Scan via les services Web". Vous pouvez enregistrer une image
numérisée sous les formats PDF, XPS, TIFF ou JPEG. Certains modèles proposent la fonction de scan en tant qu"option.Conseil
Si le cryptage forcé est activé, seul le format de fichier PDF est disponible. Pour plus d'informations sur le cryptage
forcé, reportez-vous au Guide d"administration. Les fichiersXPS sont pris en charge uniquement par les systèmes d'exploitation suivants: - Windows8.1 ou version ultérieure - WindowsServer2012 ou vers ion ultérieure Kit d"activation de reconnaissance de caractèresSi le kit d'activation de la reconnaissance des caractères est pris en charge, vous pouvez utiliser la reconnaissance des
caractères (OCR). Cette fonction peut reconnaître les caract ères écrits sur votre original et les convertir en donnéestexte. Lorsque vous activez la reconnaissance des caractères, vous pouvez enregistrer les données texte sous les
formats PDF, XPS, DOCX, XLSX ou PPTX.Conseil
En fonction de l'état de vos originaux et des conditions de lecture, la reconnaissance des caractères peut ne pas
détecter correctement certains caractères et chiffres.Si vous sélectionnez un fichier PDF comme format d'enregistrement, les données numérisées avec la
reconnaissance de caractères sont stockées sous forme de données texte transparentes associées à vos scans (PDF
consultable).Si vous sélectionnez un fichier DOCX, XLSX ou PPTX, les mises en page complexes peuvent ne pas être recréées.
La précision de lecture des caractères dépend de la résolution de lecture des scans. Si votre original contient des
caractères fins, augmentez la résolution. Les résolutions et les tailles de police recommandées sont les suivantes:
* Pour chaque langue et résolution, la taille maximale de police reconnaissable est de 60points.Kit d"activation de la fonction de méta-scan
Lorsque le kit d'activation de la fonction de méta-scan est pris en charge, vous pouvez attacher des métadonnées
(fichiersXML) à vos scans et de les envoyer par e-mail et/ou de les stocker dans le dossier partagé du système.
Langue et taille
RésolutionLangues d"Europe, des
Etats-Unis, etc.JaponaisChinois (chinois simplifié et chinois traditionnel)200ppp14points minimum16p oints minimum 18points minimum
300ppp9points minimum10,5 points minimum 12points minimum
400ppp7points minimum8points minimum9points minimum
600ppp6points minimum6points minimum6points minimum
1.PRESENTATION GENERALE
Fonctions de scan 9
PRESENTATION GENERALE
Scan simple
Avec ce système, ''Scan simple'', un écran d'opération exclusif, vous permet de numériser des images en seulement
quelques étapes.Pour plus d'informations sur la fonction ''Scan simple'', reportez-vous au Guide de prise en main rapide.
Scan vers e-Filing
La fonction de scan vers e-Filing permet de stocker sur le système, sous forme de documents, les images numérisées.
La gestion des documents e-Filing stockés s'effectue par la création de boîtes et de dossiers. L'utilitaire Web e-Filing
permet d'imprimer les documents e-Filing ou de les fusionner pour créer un nouveau document. Le pilote TWAIN /
Téléchargeur de fichiers permet ensuite de récupérer ces données et de les charger sur un ordinateur.
La capacité maximale disponible dans e-Filing diffère selon le modèle ou l'environnement d'exploitation que vous
utilisez. Vous pouvez vérifier l'espace total disponible dans e-Filing et dans le dossier partagé dans l'onglet
[Périphérique (Device)] de TopAccess. Supprimez les documents inutiles des boîtes e-Filing. Les boîtes e-Filing sont accessibles à partir d'un ordinateur client Windows. Pour plus d'informations sur le scan vers e-Filing, reportez-vous à la section suivante : P.17 "Enregistrement de données dans des boîtes e-Filing"Conseil
Pour plus d"informations sur e-Filing, reportez-vous au Guide de e-Filing.Ordinateur
WindowsGestion des documents e-Filing grâce à un navigateur WebNumérisez un originalOrdinateur
Windows
Récupération de documents
e-Filing sous forme d"images via le pilote TWAIN ou le téléchargeur de fichiers e-Filinge-Filinge-Filing1.PRESENTATION GENERALE
10 Fonctions de scan
Scan vers fichier
La fonction Scan vers fichier permet de stocker des scans sous forme de fichiers PDF, XPS, TIFF ou JPEG dans le
dossier partagé du système ou dans un dossier réseau. A partir de ces dossiers, vous pouvez copier les données
enregistrées et les utiliser sur votre ordinateur.Si vous choisissez de stocker vos scans dans le dossier réseau, le type de système d'exploitation, tel que Windows ou
Mac, cela importe peu; vous pouvez enregistrer les données dans n'importe quel dossier réseau accessible par FTP,
SMB, NetWare IPX, NetWare IP ou FTPS.
Supprimez les documents inutiles du dossier partagé.La capacité maximale disponible dans le dossier partagé diffère selon le modèle ou environnement d'exploitation
que vous utilisez. Vous pouvez vérifier l'espace total disponible dans le dossier partagé et dans e-Filing dans
l'onglet [Périphérique (Device)] de TopAccess. Pour plus d'informations sur le scan vers fichier, reportez-vous à la section suivante: P.18 "Enregistrement de données dans le dossier partagé"Conseil
Vous pouvez utiliser la fonction Copie et Fichier avec laquelle vous pouvez simultanément copier et stocker des
fichiers. Pour plus d"informations, reportez-vous au Guide de Copie.Scan vers e-mail
La fonction de scan vers e-mail permet d'envoyer des scans à des adresses e-mail spécifiées. L'image du document
numérisé est convertie au format PDF, XPS, TIFF ou JPEG et envoyée par e-mail sous forme de pièce jointe.
Pour plus d'informations sur le scan vers e-mail, reportez-vous à la section suivante : P.25 "Envoi de données à une adresse e-mail"Copie de fichiers du dossier
partagé sur le systèmeNumérisez un
originalCopie de fichiers du
dossier réseauOrdinateur
Windows
ouOrdinateur MacOrdinateur client
Dossier réseauDossier réseauDossier réseau Dossier partagéDossier partagéDossier partagéInternet
Envoyer un e-mail sur Internet
via un serveur SMTPServeur
SMTPScan vers
e-mail1.PRESENTATION GENERALE
Fonctions de scan 11
PRESENTATION GENERALE
Scan vers USB
La fonction Scan vers USB permet d'enregistrer des images numé risées sous forme de fichiers PDF, XPS, TIFF ou JPEG sur un dispositif de stockage USB. Pour plus d'informations sur le scan vers USB, reportez-vous à la section suivante : P.30 "Enregistrement des données sur un périphérique de stockage USB"Scan via les services Web (WS)
Le scan via les services Web utilise les fonctions de Windows8.1 ou version ultérieure/WindowsServer2 012 ou version
ultérieure pour numériser des images à partir d'un ordinateur client sur le réseau. Les images numérisées sur le
système peuvent être chargées sur l'ordinateur client et affichées par le biais d'une application prenant en charge le
pilote de scan WIA (Windows Imaging Acquisition). Pour plus d'informations sur le scan via les services Web, reportez-vous à la section suivante : P.34 "Numérisation via les services Web (Scan WS)"Modèles
Après avoir enregistré un modèle, vous pouvez facilement effectuer des opérations de scan en rappelant des
paramètres de scan prédéfinis. Lorsque le kit d'activation de la fonction Méta-scan est pris en charge, vous pouvez
enregistrer des paramètres de Méta-scan avec un modèle et utiliser le modèle de méta-scan enregistré.
Pour plus d'informations sur l'enregistrement et l'utilisation de modèles, reportez-vous au Guide des modèles.
Numérisez un original
Support USBSupport USBSupport USB
Installez préalablement le
pilote.Windows 8.1 ou version
ultérieureWindows Server 2012 ou
version ultérieureOriginaux
Chargez une image numérisée dans
l"application compatible WIA. Effectuez des opérations de scan depuis un panneau de commande ou par le biais d"une opération à distance viaune application compatible WIA.
1.PRESENTATION GENERALE
12 Fonctions de scan
2.NUMERISATION (FONCTIONS ELEMENTAIRES)
Ce chapitre décrit les opérations élémentaires de scan.Affichage du menu scan sur l'écran tactile..........................................................................14
Paramètres par défaut......................................................................................................16
Enregistrement de données dans des boîtes e-Filing.......................................... .................17
Enregistrement de données dans le dossier partagé............................................................18
Définition du dossier réseau................................................................................................................................22
Envoi de données à une adresse e-mail...............................................................................25
Enregistrement des données sur un périphérique de stockage USB..................................... .30
Numérisation via les services Web (Scan WS)......................................................................34
Utilisation de données de scan enregistrées...................................................... .................36
Utilisation de données de scan enregistrées sous forme de documents e-Filing............................................36
Utilisation de données de scan enregistrées sous forme de fichiers................................................................36
14 Affichage du menu scan sur l'écran tactile
0.Affichage du menu scan sur l"écran tactile
Lorsque vous appuyez sur la touche [Scan] sur l'écran d'accueil, le menu de scan s'affiche.Si le système est régi à l'aide de la fonction de gestion par codes départementaux ou de gestion des utilisateurs,
vous devez saisir un code départemental ou les informations d'identification requises (nom et mot de passe de
l'utilisateur, par exemple).Les formats des originaux suivants n'étant pas correctement détectés, vous devez les sélectionner manuellement
lorsque vous les placez: - Originaux très transparents (transparents ou papier calque, par exemple) - Originaux entièrement sombres ou comportant des bords sombres - Originaux de format non standard (journaux, magazines, etc.) Pour plus d'informations, reportez-vous au Guide de la préparation du papier.1. Zone d"affichage des messages
Cette zone affiche des instructions d'utilisation et l'état du système.2. Touches de fonction
Appuyez sur l'une de ces touches lorsque vous sélectionnez la fonction de scan. L'écran de configuration propre
à la fonction de scan sélectionnée apparaît alors.3. Zone d"affichage de la destination
Les travaux de scan s'affichent avant leurs performances dans les destinations ou les adresses d'enregistrement.
4. Zone d"affichage des messages d"alerte
Des messages d'alertes apparaissent lorsque la cartouche de toner du système doit être remplacée, le bac
récupérateur de toner usagé doit être nettoyé, etc. Pour plus d'informations sur ces messages, reportez-vous au
Guide de résolution de problèmes matériel.5. Date et heure
5113141512 11
10 9 2 3 467 8
2.NUMERISATION (FONCTIONS ELEMENTAIRES)
Affichage du menu scan sur l'écran tactile 15NUMERISATION (FONCTIONS ELEMENTAIRES)
6. [Etat Travaux (Job Status)]
Appuyez sur cette touche pour superviser vos travaux de copie, de fax, de scan et/ou d'impression ou afficher les
journaux des travaux.Appuyez sur la touche [Etat Trav. (Job Status)] > [Travaux (Jobs)] > [Scan] pour afficher la liste des états des
travaux de numérisation. Vous pouvez supprimer des travaux de la liste si nécessaire.Pour plus d'informations sur la méthode pour afficher des états de travaux, reportez-vous au Guide de
résolution de problèmes logiciel.7. [Scan]
Appuyez sur cette touche pour procéder au scan.8.[Aperçu (Preview)]
Appuyez sur cette touche pour prévisualiser vos scans.P.52 "Aperçu de scans"
9. [Param. de Scan (Scan Setting)]
Appuyez sur cette touche pour modifier les paramètres de scan s'appliquant à "Scan vers e-Filing", "Scan vers
fichier", "Scan vers e-mail" et "Scan vers USB".P.40 "Modification du paramétrage du scan"
10. Zone d"affichage des paramètres de scan
Les paramètres de scan sélectionnés s'affichent. Appuyez sur une de ces touches pour afficher l'écran de
configuration. Pour plus d'informations sur le s paramètres, reportez-vous à la page suivante.P.40 "Modification du paramétrage du scan"
11. Touche (Aide (Help)) [?]
Appuyez sur cette touche pour obtenir une description de chaque fonction ou touche de l'écran tactile.
12. Touche de sélection de la langue
Appuyez sur cette touche pour changer de langue. Pour plus d'informations, reportez-vous au Guide d"administration.13. Touche Ajout à l"écran d"accueil
Appuyez sur cette touche pour enregistrer des paramètres de travail sur l'écran d'accueil. Pour plus
d'informations, reportez-vous au Guide des modèles.14. [Modele (Template)]
Appuyez sur cette touche pour utiliser un modèle. Pour plus d'informations sur les fonctions de modèle,
reportez-vous au Guide des modèles.15. [Paramètres (Settings)]
Appuyez sur cette touche pour afficher la liste des options sélectionnées pour les paramètres de scan.
16 Paramètres par défaut
0.Paramètres par défaut
Une valeur par défaut se rapporte à un paramètre sélectionné automatiquement lorsque vous mettez le système sous
tension, lorsque ce dernier sort du mode veille ou lorsque vous appuyez sur la touche [REINITIALISER (FUNCTION
CLEAR)] du tableau de bord. Pour numériser vos documents, les paramètres par défaut peuvent être utilisés tels
quels, tandis que si vous appuyez sur [Param. Scan (Scan Setting)] pendant l'opération de numérisation, cela vous
permet de sélectionner les paramètres favoris pour chaque travail de numérisation.P.40 "Modification du paramétrage du scan"
Le tableau ci-dessous répertorie les paramètres disponibles en mode scan et leurs valeurs définies par défaut en
usine.Conseil
Pour afficher une liste des options sélectionnées pour les paramètres de scan, appuyez sur la touche [Paramètres
(Settings)]. P.14 "Affichage du menu scan sur l'écran tactile"Les paramètres par défaut peuvent être modifiés sur l'écran qui peut être ouvert en appuyant sur [Fonctions
utilisateur - Utilisateur (User Functions -user-)] sur l'écran d'accueil. Pour plus d'informations, reportez-vous au
Guide d"administration.
ParamètresParamètres d"usine
Mode couleurNoir
Résolution200ppp
Mode OriginalTexte
Rotation0 (degrés)
Scan recto/recto-versoRecto
Format de l'originalAuto
CompressionMoyen
Ignorer les pages blanchesOff
Effacer extérieurOff
Réglage de la zone±0
ExpositionAuto
Contraste±0
Réglage de l'arrière-plan±0
Correction couleurOFF
Netteté±0
Saturation±0
Réglage RVB
Rouge (R)±0
Vert (V)±0
Bleu (B)±0
Réduction du niveau sonore de la numérisation ADFAucunParamètre OCR - Langue1ère Anglais
2nde Aucune
Paramètre OCR-Rotation automatiqueOn
NUMERISATION (FONCTIONS ELEMENTAIRES)
Enregistrement de données dans des boîtes e-Filing 170.Enregistrement de données dans des boîtes e-Filing
Numérisez des originaux et stockez les scans dans des boîtes e-Filing. Vous pouvez numériser 200 pages par travail.
Pour enregistrer les scans, vous pouvez désigner une boîte publique ou l"une des boîtes utilisateur. La boîte publique
prédéfinie sert à stocker les documents dont les utilisateurs du système peuvent avoir besoin. Une boîte utilisateur
est créée par l"utilisateur. Si un mot de passe est défini pour une boîte utilisateur, vous devez le saisir pour accéder à la
boîte. Les données stockées peuvent être imprimées à tout moment à partir de l"écran tactile. Vous pouvez également gérerles données à l"aide de l"utilitaire Web e-Filing. Cet utilitaire permet de créer des boîtes utilisateur et des dossiers,
d"imprimer des documents, voire de fusionner plusieurs documents.La capacité maximale disponible dans la boîte e-Filing diffère selon le modèle ou l"environnement d"exploitation
que vous utilisez. Vous pouvez vérifier l"espace total disponible dans la boîte e-Filing et dans le dossier partagé
dans l"onglet [Périphérique (Device)] de TopAccess. Pour enregistrer des scans dans une boîte utilisateur, vous devez tout d"abord créer celle-ci.Pour éviter toute perte de données, il est recommandé de sauvegarder les données enregistrées sur le périphérique de stockage interne du système. Vous pouvez sauvegarder les données sur l"ordinateur à l"aide du Téléchargeur de fichiers ou de l"utilitaire de sauvegarde/restauration e-Filing.
Supprimez les documents inutiles des boîtes e-Filing. 1 Placez les originaux puis appuyez sur la touche [e-Filing] dans le menu Scan. Pour obtenir de l"aide, reportez-vous au Guide de la préparation du papier.Pour plus de détails sur le menu Scan, reportez-vous à la section suivante: P.14 "Affichage du menu scan sur l"écran tactile"
Pour plus d"informations sur le stockage des scans avec la fonction de scan vers e-Filing, la création de boîtes
utilisateur et l"impression de documents e-Filing, reportez-vous au Guide de e-Filing.18 Enregistrement de données dans le dossier partagé
0.Enregistrement de données dans le dossier partagé
Envoyez et stockez des scans dans un dossier partagé du périphérique de stockage interne du système ou dans un
dossier réseau désigné. Les données enregistrées dans le dossier partagé sont accessibles directement depuis tout
ordinateur en réseau. Vous pouvez numériser jusqu'à 1000pages par travail avant saturation de la mémoire.Environ 300pages (en mode couleur ou couleur automatique) ou environ 1500pages (noir) peuvent être numérisées
et enregistrées dans la mémoire interne.La capacité maximale disponible dans le dossier partagé diffère selon le modèle ou environnement d'exploitation que vous utilisez. Vous pouvez vérifier l'espace total disponible dans le dossier partagé et dans e-Filing dans
l'onglet [Périphérique (Device)] de TopAccess.Le dossier partagé sur le périphérique de stockage interne du système peut contenir 2000fichiers au maximum.
L'administrateur réseau doit effectuer certains paramétrages pour le stockage des données numérisées sur les
ordinateurs clients. Pour plus d'informations, reportez-vous au Guide de TopAccess. Il est recommandé de sauvegarder les données stockées dans le dossier partagé. Supprimez les documents inutiles du dossier partagé. 1 Placez les originaux et appuyez sur la touche [Fichier (File)] du menu Scan. Pour obtenir de l'aide, reportez-vous au Guide de la préparation du papier.Pour plus de détails sur le menu Scan, reportez-vous à la section suivante: P.14 "Affichage du menu scan sur l'écran tactile"
Conseil
Pour numériser des documents recto verso ou modifier des paramètres tels que le mode couleur et la résolution, appuyez sur la touche [Param. scan (Scan Setting)].
P.40 "Modification du paramétrage du scan"
Pour prévisualiser vos numérisations, appuyez sur la touche (Aperçu (Preview)] puis effectuez la numérisation.
P.52 "Aperçu de scans"
Vous pouvez sélectionner et configurer [e-Filing], [E-mail] ou [USB] comme autre fonction de scan. (deux
agents).P.60 "Scan avec deux fonctions (agents doubles)"
2.NUMERISATION (FONCTIONS ELEMENTAIRES)
Enregistrement de données dans le dossier partagé 19NUMERISATION (FONCTIONS ELEMENTAIRES)
2Choisissez une destination de fichier.
[MFP Local] " Appuyez sur cette touche pour stocker des fichiers dans un dossier partagé du système.
[Distant1 (Remote1)] , [Distant2 (Remot e2)] " Appuyez sur cette touche pour stocker des fichiers dans un
dossier réseau, qui correspond au dossier d'un ordinateur connecté au système par réseau.
Pour permettre le stockage des données dans un dossier réseau, l"administrateur doit définir la configuration du
système. Pour plus d"informations, reportez-vous au Guide de TopAccess.Conseil
Si l'administrateur a activé l'enregistrement des données dans le dossier réseau et a spécifié le fichier de
destination, le chemin d'accès réseau vers la destination s'affiche sur le côté droit de [Distant1 (Remote1)] ou
[Distant2 (Remote2)]. Si le chemin réseau n'est pas affiché, vous devez spécifier une destination pour le
fichier. Pour plus d'informations, reportez-vous à la page suivante.P.22 "Définition du dossier réseau"
Si l'enregistrement de données dans un dossier réseau est activé par l'administrateur, vous pouvez
sélectionner 2fichier s destinataires depuis le [MFP Local (MFP Local)], [Distant1 (Remote1)] et [Distant2
(Remote2)]. 3 Définissez les paramètres du nouveau fichier.Sélectionnez une option pour chacun des paramètres [Nom Fichier (File Name)], [Format de fichier (File Format)],
[Multi/simple (Multi/Single)] [Sécurité (Security)] et/ou [OCR].Enfin, appuyez sur la touche [OK].
Nom du fichierLe nom de fichier peut comporter jusqu'à 128 caractères. Les caractères finaux d'un nom de fichier
(74 caractères au maximum) peuvent être supprimés selon le type de lettres utilisé.Format fichierSélectionnez un format de fichier. Si le cryptage forcé est activé, seul le format de fichier PDF est disponible. Pour plus d'informations sur le cryptage forcé, reportez-vous au Guide d"administration.
-[PDF] " Appuyez sur cette touche pour stocker votre scan sous forme de fichier PDF.-[TIFF] " Appuyez sur cette touche pour stocker votre scan sous forme de fichier TIFF. La fonction de
reconnaissance des caractères ne peut pas être utilisée pour ce format de fichier.2.NUMERISATION (FONCTIONS ELEMENTAIRES)
20 Enregistrement de données dans le dossier partagé
-[XPS] "Appuyez sur cette touche pour stocker votre scan sous forme de fichier XPS. La fonction de reconnaissance des caractères ne peut pas être utilisée pour ce format de fichier.-[Slim PDF] " Appuyez sur cette touche pour stocker votre scan sous forme de fichier Slim PDF. Cette option
convient lorsque la réduction de la taille du fichier prime sur la qualité de l'image. Cette option est
disponible uniquement lorsque le paramètre de mode de couleur [Couleurs (Full Color)] ou [Niv.Gris (Gray
Scale)] est sélectionné.
-[JPEG] " Appuyez sur cette touche pour stocker votre scan sous forme de fichier JPEG. Cette option est
disponible uniquement lorsque le paramètre de mode de couleur [Couleurs (Full Color)] ou [Niv.Gris (Gray
Scale)] est sélectionné. La fonction de reconnaissance des caractères ne peut pas être utilisée pour ce
format de fichier. -[PDF/A] " Appuyez sur cette touche pour stocker votre scan sous forme de fichier PDF/A. -[DOCX]" Appuyez sur cette touche pour stocker votre scan sous forme de fichier DOCX. Vous pouvezsélectionner cet élément uniquement quand la fonction de reconnaissance des caractères est activée.
-[XLSX]" Appuyez sur cette touche pour stocker votre scan sous forme de fichier XLSX. Vous pouvezsélectionner cet élément uniquement quand la fonction de reconnaissance des caractères est activée.
-[PPTX]" Appuyez sur cette touche pour stocker votre scan sous forme de fichier PPTX. Vous pouvezquotesdbs_dbs31.pdfusesText_37[PDF] fusionner jpg mac
[PDF] convention de mise ? disposition groupement d'employeurs
[PDF] les groupements d'employeurs
[PDF] groupement d'employeurs associatifs
[PDF] modèle contrat de travail groupement d'employeurs
[PDF] groupement d'employeurs code du travail
[PDF] cours de creation de logo pdf
[PDF] etape creation logo
[PDF] comment créer un logo avec photoshop pdf
[PDF] comment présenter un logo au client
[PDF] choix des couleurs d'un logotype pdf
[PDF] cours sur le logo arts appliqués
[PDF] cahier des charges logo exemple
[PDF] quels sont les différents types de logos
