 Initiation à OpenOffice Texte Le B.A.-BA
Initiation à OpenOffice Texte Le B.A.-BA
en français : http://cesarx.free.fr/gfdlf.html Pour ouvrir la première fois un document Texte d'OpenOffice.org :. ... Un Á la ligne manuel le retour ...
 Parcours guidé du tableur Calc OpenOffice.org version 2
Parcours guidé du tableur Calc OpenOffice.org version 2
Parcours guidé du tableur Calc OpenOffice.org version 2. 28/11/2005. Parcours guidé du tableur gratuit si le montant total est égal ou supérieur à 230 €.
 Open Office BASE Manuel du Débutant
Open Office BASE Manuel du Débutant
28 déc. 2016 Un rapport organise les informations des champs d'une requête dans un document en fonction de vos besoins. Note. OpenOffice Base utilise le ...
 « Les bases de WRITER » de OpenOffice.org 2.0
« Les bases de WRITER » de OpenOffice.org 2.0
Dans le cadre d'une migration Microsoft Word à OpenOffice.org Writer il est différents menus
 Le publipostage avec Open Office
Le publipostage avec Open Office
27 oct. 2003 Le manuel « Le publipostage avec Open Office » contient des ... La suite bureautique Open Office.org est disponible gratuitement en ...
 Débuter avec OOo Base - Open Office.org
Débuter avec OOo Base - Open Office.org
En revanche je n'assure aucune aide
 Manuel dInstallation dOpenOffice.org 1.1
Manuel dInstallation dOpenOffice.org 1.1
Installation de OpenOffice.org sur un seul ordinateur pour un utilisateur. Installation multiutilisateur ou en réseau (page 29 ). Installation du logiciel
 Guide pour la migration vers OpenOffice.org
Guide pour la migration vers OpenOffice.org
suite ni même un manuel d'utilisation d'OpenOffice.org. Il existe pour OpenOffice.org (OOo) est une suite bureautique libre
 Parcours guidé du traitement de texte OpenOffice.Org
Parcours guidé du traitement de texte OpenOffice.Org
3 nov. 2005 Feuilleter ce document pour en avoir un aperçu ! 1.3.Mode d'emploi du document. Ce document vous propose un parcours guidé : Les paragraphes ...
 Tutorial OpenOffice.org Calc
Tutorial OpenOffice.org Calc
site officiel : http://www.openoffice.org site de l'auteur : http://fynl.free.fr ... Ce document est un bref manuel pour une utilisation courante.
 Open Office BASE Manuel du Débutant
Open Office BASE Manuel du Débutant
données puis cliquez sur Suivant La deuxième page présente deux questions Assurez-vous que le choix de la première question est Oui je souhaite que l’assistant référence la base de données et le choix pour la deuxième
 Apache OpenOffice - Official Site - The Free and Open
Apache OpenOffice - Official Site - The Free and Open
Apache OpenOffice - Official Site - The Free and Open
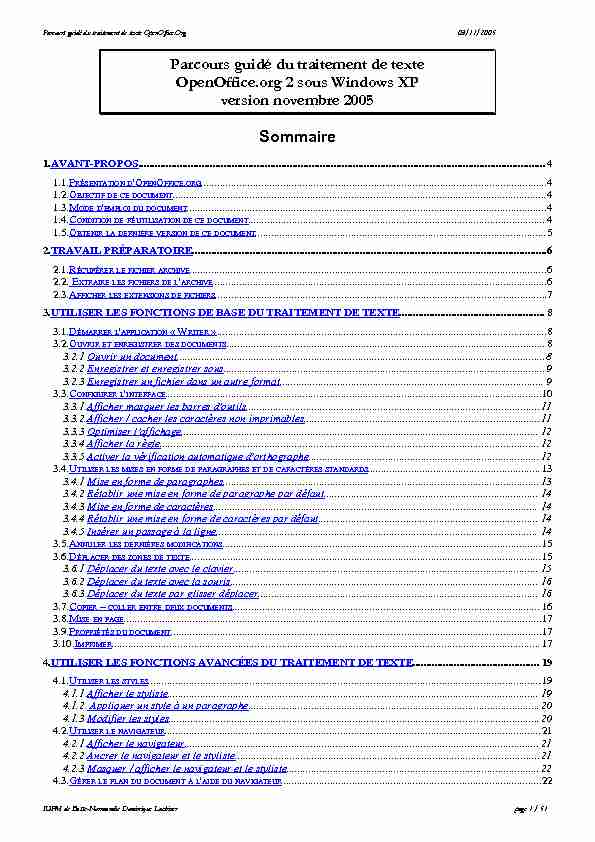
Parcours guidé du traitement de texte OpenOffice.Org03/11/2005Parcours guidé du traitement de texteOpenOffice.org 2 sous Windows XPversion novembre 2005Sommaire1.AVANT-PROPOS....................................................................................................................................................4
1.1.PRÉSENTATION D'OPENOFFICE.ORG ..............................................................................................................................4
1.2.OBJECTIF DE CE DOCUMENT ........................................................................................................................................4
1.3.MODE D'EMPLOI DU DOCUMENT ...................................................................................................................................4
1.4.CONDITION DE RÉUTILISATION DE CE DOCUMENT ............................................................................................................4
1.5.OBTENIR LA DERNIÈRE VERSION DE CE DOCUMENT ..........................................................................................................5
2.TRAVAIL PRÉPARATOIRE.................................................................................................................................6
2.1.RÉCUPÉRER LE FICHIER ARCHIVE ..................................................................................................................................6
2.2. EXTRAIRE LES FICHIERS DE L'ARCHIVE ..........................................................................................................................6
2.3.AFFICHER LES EXTENSIONS DE FICHIERS .........................................................................................................................7
3.UTILISER LES FONCTIONS DE BASE DU TRAITEMENT DE TEXTE.....................................................8
3.1.DÉMARRER L'APPLICATION " WRITER » ........................................................................................................................8
3.2.OUVRIR ET ENREGISTRER DES DOCUMENTS ....................................................................................................................8
3.2.1 Ouvrir un document......................................................................................................................................8
3.2.2 Enregistrer et enregistrer sous.....................................................................................................................9
3.2.3 Enregistrer un fichier dans un autre format................................................................................................9
3.3.CONFIGURER L'INTERFACE .........................................................................................................................................10
3.3.1 Afficher masquer les barres d'outils...........................................................................................................11
3.3.2 Afficher / cacher les caractères non imprimables......................................................................................11
3.3.3 Optimiser l'affichage..................................................................................................................................12
3.3.4 Afficher la règle..........................................................................................................................................12
3.3.5 Activer la vérification automatique d'orthographe....................................................................................12
3.4.UTILISER LES MISES EN FORME DE PARAGRAPHES ET DE CARACTÈRES STANDARDS ...............................................................13
3.4.1 Mise en forme de paragraphes...................................................................................................................13
3.4.2 Rétablir une mise en forme de paragraphe par défaut..............................................................................14
3.4.3 Mise en forme de caractères......................................................................................................................14
3.4.4 Rétablir une mise en forme de caractères par défaut................................................................................14
3.4.5 Insérer un passage à la ligne.....................................................................................................................14
3.5.ANNULER LES DERNIÈRES MODIFICATIONS ....................................................................................................................15
3.6.DÉPLACER DES ZONES DE TEXTE ................................................................................................................................15
3.6.1 Déplacer du texte avec le clavier...............................................................................................................15
3.6.2 Déplacer du texte avec la souris................................................................................................................16
3.6.3 Déplacer du texte par glisser déplacer......................................................................................................16
3.7.COPIER - COLLER ENTRE DEUX DOCUMENTS ................................................................................................................16
3.8.MISE EN PAGE ........................................................................................................................................................17
3.9.PROPRIÉTÉS DU DOCUMENT .......................................................................................................................................17
3.10.IMPRIMER ............................................................................................................................................................17
4.UTILISER LES FONCTIONS AVANCÉES DU TRAITEMENT DE TEXTE..............................................19
4.1.UTILISER LES STYLES ...............................................................................................................................................19
4.1.1 Afficher le styliste.......................................................................................................................................19
4.1.2 Appliquer un style à un paragraphe..........................................................................................................20
4.1.3 Modifier les styles.......................................................................................................................................20
4.2.UTILISER LE NAVIGATEUR .........................................................................................................................................21
4.2.1 Afficher le navigateur.................................................................................................................................21
4.2.2 Ancrer le navigateur et le styliste...............................................................................................................21
4.2.3 Masquer / afficher le navigateur et le styliste............................................................................................22
4.3.GÉRER LE PLAN DU DOCUMENT À L'AIDE DU NAVIGATEUR ...............................................................................................22
IUFM de Basse-Normandie Dominique Lachiver page 1 / 51Parcours guidé du traitement de texte OpenOffice.Org03/11/20054.3.1 Sélectionner les objets à afficher dans le navigateur................................................................................23
4.3.2 Développer réduire les rubriques...............................................................................................................23
4.3.3 Sédéplacer rapidement dans le document à l'aide du navigateur..............................................................23
4.3.4 Sélectionner le niveau de titre à afficher...................................................................................................23
4.3.5 Numérotation automatique des chapitres..................................................................................................23
4.3.6 Utiliser le navigateur pour modifier la structure du document.................................................................24
4.4.INSÉRER UN TITRE AU DOCUMENT ..............................................................................................................................25
4.4.1 Rompre le lien entre les styles....................................................................................................................25
4.5.GÉRER UN SOMMAIRE AUTOMATIQUE ..........................................................................................................................26
4.5.1 Insérer un sommaire automatique..............................................................................................................26
4.5.2 Mettre à jour le sommaire automatique....................................................................................................26
4.5.3 Créer un sommaire cliquable.....................................................................................................................26
4.6.RECHERCHER DU TEXTE ...........................................................................................................................................27
4.7.INSÉRER DES NOTES DE BAS DE PAGE ..........................................................................................................................28
4.8.EN-TÊTE ET PIED DE PAGE .........................................................................................................................................28
4.8.1 Insérer un pied de page..............................................................................................................................28
4.8.2 insérer une numérotation en pied de page ................................................................................................29
4.9.UTILISER LES STYLES DE PAGE ...................................................................................................................................29
4.9.1 Appliquer un style de page.........................................................................................................................30
4.9.2 Insérer un saut de page avec changement de style de page.......................................................................30
4.9.3 Modifier le style de page...........................................................................................................................30
4.10. EXPORTER AU FORMAT PDF .................................................................................................................................31
5.UTILISATION DU TRAITEMENT DE TEXTE : TABLEAUX ......................................................................32
5.1.CRÉER UN TABLEAU ................................................................................................................................................32
5.2.AFFICHER LA BARRE D'OUTILS TABLEAU ......................................................................................................................32
5.3.METTRE EN FORME UN TABLEAU ...............................................................................................................................33
5.4.ARRIÈRE-PLAN ET BORDURE DANS UN TABLEAU ............................................................................................................33
5.5.INSÉRER UN FICHIER DANS UN FICHIER .........................................................................................................................34
5.6.INSÉRER UNE LIGNE ET UNE COLONNE DANS UN TABLEAU ...............................................................................................34
6.UTILISATION D'IMAGES DANS LE TRAITEMENT DE TEXTE..............................................................35
6.1.INSÉRER UNE IMAGE À PARTIR D'UN FICHIER ................................................................................................................35
6.2.MODIFIER LA TAILLE DE L'IMAGE ...............................................................................................................................36
6.3.MODIFIER L'HABILLAGE D'UNE IMAGE ........................................................................................................................36
6.4.ANCRAGE DE L'IMAGE DANS LE TEXTE ........................................................................................................................37
6.5.INSÉRER UNE IMAGE À PARTIR DE LA GALERIE ..............................................................................................................37
7.UTILISER LES FONCTIONS DE DESSIN DU TRAITEMENT DE TEXTE...............................................38
7.1.AFFICHER LA BARRE D'OUTILS DESSIN ........................................................................................................................39
7.2.INSÉRER UN CADRE DE TEXTE ....................................................................................................................................39
7.3.IDENTIFIER LE MODE ÉDITION DE TEXTE .......................................................................................................................40
7.4.MODIFIER LE CONTENU DU CADRE DE TEXTE ................................................................................................................40
7.5.MODIFIER LES PROPRIÉTÉS DU CADRE DE TEXTE ...........................................................................................................40
7.6. MODIFIER LA POSITION DU TEXTE DANS SON CADRE .....................................................................................................41
7.7. COPIER - COLLER UN CADRE DE TEXTE ......................................................................................................................41
7.8. INSÉRER DES LIGNES ...............................................................................................................................................41
7.9.SÉLECTIONNER PLUSIEURS OBJETS ..............................................................................................................................42
7.9.1 Par encadrement.........................................................................................................................................42
7.9.2 Par ajout....................................................................................................................................................42
7.10.GROUPER DES OBJETS ............................................................................................................................................42
7.11.COPIER UN DESSIN DANS UN AUTRE DOCUMENT ..........................................................................................................43
8.UTILISATION DES MODÈLES DE DOCUMENT..........................................................................................43
8.1.PRÉPARER LE DOCUMENT " PARFAIT » QUI SERVIRA DE MODÈLE ......................................................................................43
8.2.CRÉER LE MODÈLE DE DOCUMENT ..............................................................................................................................44
8.3. CRÉER UN DOCUMENT À PARTIR D'UN MODÈLE ............................................................................................................45
8.4. CHARGER DES STYLES DANS LE DOCUMENT ACTIF ........................................................................................................45
8.5.GESTION DES MODÈLES DE DOCUMENT ........................................................................................................................46
IUFM de Basse-Normandie Dominique Lachiver page 2 / 51Parcours guidé du traitement de texte OpenOffice.Org03/11/20058.5.1 Changer le modèle par défaut....................................................................................................................46
8.5.2 Restaurer le modèle par défaut..................................................................................................................47
8.5.3 Importer certains styles d'un modèle vers un autre modèle.......................................................................47
8.5.4 Créer un dossier pour y ranger un modèle ..............................................................................................48
8.5.5 Réorganiser ses modèles............................................................................................................................48
8.5.6 Exporter un modèle vers un fichier modèle..............................................................................................48
8.5.7 Importer un fichier modèle.........................................................................................................................49
8.5.8 Supprimer un modèle de document............................................................................................................49
9.PRINCIPAUX RACCOURCIS CLAVIERS.......................................................................................................51
10.RÈGLES DE TYPOGRAPHIE..........................................................................................................................51
10.1.BIBLIOGRAPHIE .....................................................................................................................................................51
10.2.RÉSEAUGRAPHIE ...................................................................................................................................................51
10.3.MAJUSCULES ACCENTUÉS ET AUTRES CARACTÈRES SUR PC ..........................................................................................51
IUFM de Basse-Normandie Dominique Lachiver page 3 / 51Parcours guidé du traitement de texte OpenOffice.Org03/11/20051.1.Avant-proposAvant-propos 1.1.Présentation d'OpenOffice.org La suite OpenOffice.Org (OOo) est une suite bureautique comprenant : * Writer un traitement de texte,* Calc un tableur (comme Excel de Microsoft),* Impress un logiciel de présentation assistée par ordinateur (PréAO) (comme Powerpoint de Microsoft).* Draw un logiciel de dessin vectoriel* Base : un logiciel de base de données (comme Access de Microsoft).OOo est un produit libre téléchargeable sur le site officiel " http://www.openoffice.org/ ». Vous pouvez donc
l'utiliser et le copier librement pour vos élèves ou vos collègues... La version 2 d'OpenOffice.org n'a plus grand chose à
envier à Microsoft Office, elle propose même des fonctions inédites, comme par exemple, l'exportation au format PDF
bien pratique pour publier sur un intranet. 1.2.Objectif de ce document L'objectif de ce document est double : •revoir les fonctions de base du traitement de texte, en insistant sur des points souvent mal maîtrisés par les
autodidactes, •vous faire découvrir et utiliser ses fonctions avancées, en particulier : - l'utilisation des styles, - le navigateur et son mode plan, - la numérotation automatique des chapitres, - l'insertion de sommaire automatique, notes de bas de page, numérotation de pages, - l'insertion et la mise en page d'images et tableaux, - la création de schémas simples, - la gestion des modèles.Bref, tout ce que doit savoir un utilisateur régulier du traitement de texte pour être efficace dans la rédaction
d'un mémoire professionnel ou l'élaboration de documents pédagogiques.Feuilleter ce document pour en avoir un aperçu ! 1.3.Mode d'emploi du document Ce document vous propose un parcours guidé : Les paragraphes encadrés d'un trait simple ombré avec l'icône présentent la démarche et les
objectifs des activités proposées juste après.Les paragraphes encadrés doubles avec l'icône contiennent des informations générales ou
présentent des concepts. Les paragraphes avec un trait vertical double àgauche décrivent les tâches à réaliser.L'encadré de droite détaille la procédure pas à pas pour
les utilisateurs les moins expérimentés ou les manipulations délicates. L'icône en début de ligne précisela nature des activités demandées: è utiliser la souris, é utiliser le clavier, l'ordinateur réalise l'action, il faut observer, il faut répondre par écrit sur le document.1.4.Condition de réutilisation de ce document Le contenu de ce document est soumis à la licence "Public Documentation licence" dont le contenu peut être
consulté à l'adresse : " http://www.OpenOffice.org/licenses/PDL.html ». Cela signifie que vous êtes libre de le
IUFM de Basse-Normandie Dominique Lachiver page 4 / 51Parcours guidé du traitement de texte OpenOffice.Org03/11/2005reproduire, le recopier, le réutiliser, le modifier et le distribuer à condition de lui attribuer les mêmes libertés de
copie, d'utilisation etc...1.5.Obtenir la dernière version de ce document Vous pouvez récupérer la dernière version de ce document à l'adresse suivante :
" http://tice.caen.iufm.fr/tice/Members/dlachiver/ » N-B : Attention à la majuscule " M » de " Members ».IUFM de Basse-Normandie Dominique Lachiver page 5 / 51
Parcours guidé du traitement de texte OpenOffice.Org03/11/20052.2.Travail préparatoireTravail préparatoire Dans la suite de ce T.P. nous allons utiliser différents fichiers préparés. Il faut donc récupérer un
fichier archive " dl_tt_ooo_v2.zip » sur Internet et le décompresser dans votre dossier " Mes Documents ». Le dossier " Mes Documents » : Le dossier " Mes Documents » est un dossier système dont l'emplacement réel peut varier suivant la configuration de votreordinateur, particulièrement dans un environnement réseau.Windows XP propose dans ses boîtes de dialogues " Fichier 8
Ouvrir » ou " Fichier 8 Enregistrer », un accès rapide au dossier" Mes Documents » comme dans la figure ci-contre à droite.2.1.Récupérer le fichier archive Télécharger le fichier " Archive
dl_tt_ooo_v2.zip » qui se trouve sur Internet sur lesite :http://tice.caen.iufm.fr/tice/Members/dlachiver/ Enregistrer ce fichier dans votre dossier :" Mes Documents ». Refermer toutes les fenêtres après le
téléchargement. è Ouvrir votre navigateur web, Internet Explorer parexemple ou Firefox.é Saisir à l'adresse suivante :http://tice.caen.iufm.fr/tice/Members/dlachiver/é Valider.è Cliquer sur le lien " Parcours guidé du traitement
de texte OpenOffice.org ».è Cliquer droit sur le lien " Archive dl_tt_ooo_v2.zip » et sélectionner la commande " Enregistrer la cible du lien sous » (Mozilla) ou " Enregistrer la cible sous »(Internet Explorer). ouvre une boîte de dialogue : " Enregistrer Sous ».è Sélectionner l'emplacement " Mes documents ».
Valider. L'ordinateur télécharge le fichier " dl_tt_ooo_v2.zip »depuis Internet vers votre ordinateur.è Referme la fenêtre de téléchargement et la fenêtre du
navigateur.2.2. Extraire les fichiers de l'archive Les fichiers archives ZipUn fichier archive est un fichier contenant, sous une forme compressée un ensemble de fichiers et/ou
dossiers. Le format que l'on rencontre le plus souvent sur Internet est le format Zip. Le systèmed'exploitation Windows XP prend en charge ce type de fichier archive.IUFM de Basse-Normandie Dominique Lachiver page 6 / 51
Parcours guidé du traitement de texte OpenOffice.Org03/11/2005 Décompresser le fichier " dl_tt_ooo_v2.zip » dans
votre dossier " Mes Documents ». Vérifier la présence d'un nouveau dossier" exercices » dans votre dossier " Mes documents ».N-B : Attention, si vous double-cliquez sur le
fichier archive, Windows XP affiche soncontenu du fichier sans les extraire réellement.Pour extraire, cliquer droit sur le fichier archive
et sélectionner la commande " Extraire tout ».è Ouvrir une fenêtre du poste de travail.è Ouvrir le dossier " Mes Documents ». Vérifier la présence du fichier archive
" dl_tt_ooo_v2.zip » téléchargé précédemment.è Cliquer droit sur le fichier " dl_tt_ooo_v2.zip ».è Sélectionner la commande " Extraire tout ». Windows ouvre une fenêtre " Assistant Extraction ». Suivre les instructions : lorsque Windows vous
propose un emplacement : cliquer sur le bouton " Parcourir » et sélectionner le dossier " Mes documents ». " Terminer » l'assistant sans afficher lesfichiers extraits.2.3.Afficher les extensions de fichiers Sous Windows XP, le nom des fichiers comporte deux parties :
* la partie principale* une extension, séparée de la partie principale par un point.Par exemple " tp1.odt » est un fichier dont la partie principale du nom est " tp1 » et son extension
" odt ».L'extension permet au système d'exploitation Windows XP de reconnaître le type de fichier, par
exemple : * exe correspond à un fichier exécutable, une application, * hlp correspond à un fichier d'aide,* doc correspond à un fichier créé par un traitement de texte comme Microsoft Word.Les fichiers créés par l'application " Writer » d'OpenOffice ont une extension " odt ». Grâce à cette
extension, Windows peut associer une application et donc un icône au fichier document. Par défaut,
Windows masque les extensions de fichiers. Cela peut être gênant pour les utilisateurs expérimentés ...
que vous allez devenir. N-B : L'extension par défaut d'OpenOffice a changé avec la version 2 ; l'extension de la version 1.1.5 était " sxw ». Nous allons donc vérifier la configuration de Windows et si nécessaire corriger cette configuration
afin d'afficher les extensions de fichiers. Ouvrir le dossier " exercices » dans " Mes Documents ». Vérifier que Windows ne masque pas les extensions de fichiers. Si nécessaire, à l'aide de la commande " Outils 8 Option des dossiers » , dans l'onglet " Affichage », décocher la ligne " Masquer les extensions des fichiers dont le type est connu »è Ouvrir le dossier " exercices » dans " MesDocuments ». Voyez-vous les extensions des fichiers ? Sinon : è Sélectionner la commande " Outils 8 Option des
dossiers », è Sélectionner l'onglet " Affichage ».è Décocher la ligne " Masquer les extensions des
fichiers dont le type est connu ».è Valider en cliquant sur le bouton " OK ». N-B : Attention, ne pas modifier l'extension d'un fichier par erreur, le format du fichier ne serait plus reconnu
correctement par le système d'exploitation.IUFM de Basse-Normandie Dominique Lachiver page 7 / 51Parcours guidé du traitement de texte OpenOffice.Org03/11/20053.3.Utiliser les fonctions de base du traitement de texteUtiliser les fonctions de base du traitement de texte Dans cette partie " Fonctions de base », nous allons balayer rapidement les fonctions de base du
traitement de texte en insistant sur des points souvent méconnus. Lorsque vous lancez l'exécution d'OpenOffice pour la première fois, OpenOffice ouvre une boîte
de dialogue " Bienvenue dans OpenOffice ». Suivre les instructions : accepter la licence, saisir votre
prénom, votre nom et vos initiales et s'enregistrer si ce n'est pas encore fait. 3.1.Démarrer l'application " Writer » Démarrer l'application " Writer » d'OpenOffice.è Cliquer sur le bouton " Démarrer » de la barre de
tâches.è Sélectionner la commande " Tous les programmes8 OpenOffice.org 2.0 8 OpenOffice.org Writer »
L'application " Writer » ouvre un document vierge " SansNom1 ». Noter le titre de la fenêtre d'application et l'apparition d'un nouveau bouton dans la barre de tâches en bas de
l'écran.é Saisir quelques caractères dans le document.3.2.Ouvrir et enregistrer des documents Maîtriser le chargement et la sauvegarde de documents à l'intérieur d'une application est
absolument nécessaire. De plus, maîtriser le format d'enregistrement des documents est aussi très
utile notamment si vous souhaitez échanger des documents avec d'autres utilisateurs. Tels sont les
objectifs de ce chapitre ...3.2.1 Ouvrir un document Ouvrir le fichier " tp1.odt » qui se trouve dans ledossier " exercices » de " Mes Documents »è Sélectionner la commande " Fichier8Ouvrir » de la
barre de menus. OOo ouvre une boîte de dialogue " Ouvrir ». Par défaut, l'application affiche le dernier dossier
ouvert.è Retrouver le dossier " Mes Documents ».Noter la présence du dossier " exercices ».è Double-cliquer sur l'icône du dossier " exercices »
OOo affiche le contenu du dossier " exercices ». Repérer le fichier " tp1.odt ».è Double-cliquer sur l'icône de ce fichier. OOo ouvre le document. Observer l'apparition d'un nouveau bouton dans la barre de tâches.N.B. : Chaque document OpenOffice ouvre une nouvelle fenêtre d'application : on peut donc basculer d'un
document à un autre en cliquant sur le bouton correspondant de la barre de tâches ou en utilisant le raccourci
clavier Alt. (Il faut appuyer sur la touche Alt, maintenir enfoncée cette touche, sélectionner l'application à
l'aide de la touche [à gauche de la touche A] et enfin relâcher la touche Alt.)IUFM de Basse-Normandie Dominique Lachiver page 8 / 51Parcours guidé du traitement de texte OpenOffice.Org03/11/20053.2.2 Enregistrer et enregistrer sous
Savoir distinguer les commandes " Enregistrer » et " Enregistrer-sous » : La commande " Fichier 8Enregistrer Sous » permet d'enregistrer le document avec un nouveaunom et/ou dans un nouvel emplacement. La commande " Fichier 8Enregistrer » fait un enregistrement avec le nom par défaut dans
l'emplacement par défaut. Retenir son raccourci clavier CtrlS.N-B : Il est conseillé d'enregistrer votre document tous les ¼ d'heure environ. Vous pouvez aussi activer
l'enregistrement des informations de récupération automatique (Menu " Outils 8 Options » : rubrique
" Chargement enregistrement 8 Général »). è Sélectionner la fenâtre contenant le document OpenOffice " TP1.odt ».è Placer le curseur au début du document.é Appuyer sur la touche
Entrée pour créer un nouveau paragraphe.é Remonter le curseur sur la première ligne. Saisir votre nom et votre prénom. Enregistrer le fichier ainsi modifié : dans le dossier " Mes Documents » (pas le
dossier " exercices »)avec " xxtp1 » comme nom de fichier, " xx » représentant vos initiales. è Sélectionner la commande " Fichier 8 Enregistrer Sous ». OOo affiche une boîte de dialogue " Enregistrer Sous ». L'application a ouvert le dernier emplacement utilisé, en l'occurrence le dossier " exercices ». Repérer le bouton " Dossier parent » è Cliquer sur ce bouton. L'application affiche le contenu du dossier " Mes Documents ».é Saisir le nom " xxtp1 », " xx » représentant vosinitiales.Valider.Gestion des extensions de fichier par OOo : OOo a ajouté l'extension " .odt » au nom " xxtp1 ». OOo, comme la plupart des applications, gère lui-même les extensions de fichiers : dans la boîte de dialogue " Enregistrer sous », ne pas décocher la
case " Extension automatique des noms de fichiers ».3.2.3 Enregistrer un fichier dans un autre format
La boîte de dialogue " Enregistrer Sous » permet aussi de sélectionner un autre format d'enregistrement, notamment :* le format RTF (Rich Text Format ) qui est un format d'échange reconnu par tous les traitements de
texte, format certifié sans virus car sans macros-commandes (à privilégier dans les échanges par
courrier électronique, quoique un peu lourd... mais on peut le " zipper »),* le format Word 95 /2000 pour ceux qui utilisent Microsoft Word à un endroit et OpenOffice
ailleurs ... Il est donc important de maîtriser le fonctionnement de cette boîte de dialogue. Enregistrer le fichier " xxtp1 » au format RTF
" Rich Text Format » dans le dossier " MesDocuments ».è Sélectionner la commande " Enregistrer Sous ». Repérer la liste déroulante " Type » sous le nom du
fichier :è Cliquer sur la flèche bas de la liste déroulante.IUFM de Basse-Normandie Dominique Lachiver page 9 / 51
Parcours guidé du traitement de texte OpenOffice.Org03/11/2005è Sélectionner le format " Rich Text Format ».è Cliquer sur le bouton " Enregistrer ». OpenOffice affiche une boîte de dialogue vous
informant que vous risquez de perdre de la mise en forme. Lire le contenu de la boîte de dialogue.è Cliquer sur le bouton " Oui » pour poursuivre
l'enregistrement. Quitter OOo en ignorant les modifications dudocument " SansNom1 ».è Sélectionner la commande " Fichier 8 Quitter ». OpenOffice affiche un message d'avertissement. Lire
le message.è Cliquer sur le bouton " Oui », nous avons déjàsauvegardé le fichier au format OpenOffice.è Fermer la fenêtre du document " SansNom1 » en
ignorant les modifications .è Quitter l'application OpenOffice. è Ouvrir le dossier " Mes Documents ». Vérifier la présence des deux fichiers " xxtp1.odt » et " xxtp1.rtf » dans ce dossier.Exercice : Ouvrir le document le document " tp2.odt » qui se trouve dans le dossier " exercices ». Enregistrer ce
document sous le nom "xxtp2 » dans le dossier " Mes Documents » : au format Word 97/2000 puis au format OpenOffice.Vérifier la présence des 2 nouveaux fichiers "
xxtp2.odt » et " xxtp2.doc » dans le dossier " MesDocuments ».En fin d'exercice, refermer toutes les fenêtres.3.3.Configurer l'interface Comme la plupart des logiciels, OpenOffice propose de personnaliser son interface utilisateur et de
modifier certains paramètres par défaut. Il est utile et parfois nécessaire, de savoir rétablir ou adapter la
configuration du logiciel.IUFM de Basse-Normandie Dominique Lachiver page 10 / 51Barre de titreBarre de menusBarres d'outilsZone de travailBarre d'étatRègle horizontaleRègle verticale
Parcours guidé du traitement de texte OpenOffice.Org03/11/20053.3.1 Afficher masquer les barres d'outils
L'interface d'OpenOffice propose de nombreuses barres d'outils. Les deux principales sont la barre d'outils
" Normal » et la barre d'outils " Formatage » : La barre d'outils " Normal » contient notamment les raccourcis " Nouveau », " Ouvrir », " Enregistrer »...La barre d'outils " Formatage » contient les raccourcis : " styles », " choix de police », " caractères gras »... è Ouvrir votre fichier " xxtp1.odt ». A l'aide de la commande " Affichage 8 Barre
d'outils » s'exercer à masquer et à rétablir lesdifférentes barres " Normal » et " Formatage ».è Sélectionner la commande " Affichage 8 Barre
d'outils » Observer les coches devant le nom des barres d'outils.è Décocher l'item " Normal ».è Rétablir l'affichage de cette barre d'outils. A noter : * Certaines barres d'outils sont contextuelles : elles apparaissent automatiquement en fonction
de l'objet sélectionné, par exemple un tableau ou un objet dessin.* Les barres d'outils peuvent devenir flottantes par glisser-déplacer du bouton situé à
l'extrême gauche de la barre d'outils. * Le bouton déroulant situé à l'extrême droite de la barre d'outils permet de personnaliser la
barre d'outils.N-B : Sur l'" Espace Documentation » du site http://fr.openoffice.org/, à la rubrique " How-Tos »,
vous trouverez un " Mémo barres d'outils Writer 2.0 » décrivant toutes les barres d'outils de
Writer.3.3.2 Afficher / cacher les caractères non imprimablesUn fichier créé par un traitement de texte contient, en plus des caractères qui seront imprimés, des
caractères de mise en forme, invisibles à l'impression mais nécessaires à la structuration du document,
en particulier : les marques de paragraphes, les tabulations, les retours à la ligne, les sauts de pages, ... A l'aide du bouton " Afficher / masquer les
caractères nom imprimables » de la barre d'outils " Normal », masquer puis rétablir l'affichage des caractères non imprimables. Repérer le bouton " Afficher / masquer les caractères non imprimables » de la barre d'outils" Normal ».è Masquer les caractères non imprimables.è Rétablir l'affichage des caractères non imprimables. Ce bouton est un bouton à deux états : caractères non imprimables visibles ou bien cachés.N.B. : En phase de saisie ou de modification du document, il est vraiment utile de voir ces caractères
non imprimables afin de mieux appréhender la structure du document. En phase de finition, on lesmasque pour mieux apprécier la présentation du document.IUFM de Basse-Normandie Dominique Lachiver page 11 / 51
Parcours guidé du traitement de texte OpenOffice.Org03/11/20053.3.3 Optimiser l'affichage A l'aide de la commande " Affichage 8 Zoom »,tester les options " Page entière », puis " Optimal ».è Sélectionner la commande " Affichage 8 Zoom ». OOo ouvre une boîte de dialogue " Zoom ».è Sélectionner l'option " Page entière » Valider. Ce mode d'affichage permet de vérifier et de modifier
la mise en page du document.è Sélectionner à nouveau la commande " Affichage 8 Zoom ».è Sélectionner l'option " Optimal » Valider.3.3.4 Afficher la règle La règle permet de visualiser et de modifier les retraits, marques de tabulation, largeurs decolonnes des tableaux... Comme pour les marques de mise en forme, il est utile de la faire apparaître
en phase de saisie ou de modification de texte. Masquer puis rétablir la règle à partir de la
commande " Affichage ».è Sélectionner la commande " Affichage » de la barre de menus. Observer la présence ou l'absence de coche devantles différents éléments du sous-menu " Affichage ».è Décocher la coche devant la commande " Règle » en
cliquant dessus. Observer l'écran.è Rétablir l'affichage de la règle. Observer la position des triangles de la règle d'un
paragraphe à un autre.è Cliquer sur la première ligne du document. Repérer la position des triangles de gauche de la règle.è Cliquer au milieu du paragraphe " Le CDI du lycée
polyvalent ... pour compléter son emploi du temps. ». Que constatez-vous au niveau de la règle ? Par glisser-déplacer, modifier le retrait droit du
paragraphe " Le CDI du lycée polyvalent ... pour compléter son emploi du temps. ».è Par glisser-déplacer (drag and drop), déplacer letriangle de droite de la règle. Constater la modification du retrait droit.3.3.5 Activer la vérification automatique d'orthographe
Lors de l'installation d'OpenOffice, aucun dictionnaire n'a été installé. Par contre, OpenOffice
propose un assistant pour télécharger et installer des dictionnaires à partir d'Internet : menu " Fichier
8 Assistant 8 Installer de nouveaux dictionnaires ». IUFM de Basse-Normandie Dominique Lachiver page 12 / 51Retrait gaucheRetrait droitRetrait 1ère ligneMarque de tabulation
Parcours guidé du traitement de texte OpenOffice.Org03/11/2005Attention, il sera nécessaire de refermer OpenOffice, y compris le démarrage rapide d'OpenOffice1
pour que les nouveaux dictionnaires soient pris en compte.N-B : Le site " http://www.linuxplusvalue.be/ooffice/dicooo.htm » propose un excellent tutoriel
pour installer les dictionnaires sur OpenOffice. Lorsque la vérification automatique d'orthographe est activée, OOo souligne en rouge tous les mots
mal orthographiés. Comme tout correcteur orthographique, sa fiabilité est toute relative. : le bouton
vérification automatique de la barre d'outils permet d'activer ou de désactiver la vérification
automatique d'orthographe. Activer si nécessaire la vérification automatique d'orthographe à l'aide du bouton : le mot" multimedia » doit être souligné en rouge.è Cliquer sur le bouton vérification automatique
Observer le mot " multimedia » situé vers la fin du texte : ce mot doit être souligné en rouge car il est mal orthographié.è Si nécessaire, cliquer à nouveau sur le bouton vérification automatique N-B : Si le mot n'est pas souligné en rouge, soit le correcteur orthographique a été mal installé, soit l'option " Vérification automatique » n'a pas été sélectionnée. Corriger l'orthographe du mot " multimedia » àl'aide du correcteur orthographique (clic droit)è Cliquer droit sur ce mot. OpenOffice propose une correction.è Sélectionner cette correction.N-B : Dans la barre d'outils, le bouton correspond à la commande " Outils 8 vérification
orthographique ».3.4.Utiliser les mises en forme de paragraphes et de caractères standards Mettre en caractères gras, centrer un paragraphe, ... tout utilisateur de traitement de texte apprend
rapidement à le faire... Mais savez-vous rétablir une mise en forme standard en un seul clic ?3.4.1 Mise en forme de paragraphes
Centrer le paragraphe " 1. Le CDI » à l'aide de la barre d'outils.è Placer le curseur sur la ligne " 1. Le CDI » è Cliquer sur le bouton " Alignement centré » de la barre d'objets Justifier le paragraphe " Le CDI du lycée ... pour compléter son emploi du temps.» è Placer le curseur sur la première ligne du paragraphe " Le CDI du lycée ... pour compléter son emploi dutemps.».è Cliquer sur le bouton " Alignement Justifié » 1Pour refermer le démarrage rapide d'OpenOffice, cliquer droit sur l'icône d'OpenOffice situé en bas, à droite de la barre de
tâches et sélectionner la commande " Quitter le démarrage rapide ».IUFM de Basse-Normandie Dominique Lachiver page 13 / 51
Parcours guidé du traitement de texte OpenOffice.Org03/11/2005 N.B. : Il n'est pas utile de sélectionner tout le paragraphe d'avant d'appliquer une mise en forme de paragraphe :
il suffit simplement de placer le curseur dans le paragraphe pour lui appliquer la mise en forme désirée. Par
contre, pour appliquer la mise en forme à plusieurs paragraphes consécutifs, il faut les sélectionner ensemble
puis leur appliquer la mise en forme.3.4.2 Rétablir une mise en forme de paragraphe par défaut Rétablir la mise en forme du paragraphe " 1. Le CDI » à l'aide de la commande " Par défaut » du menu contextuel.è Cliquer droit sur le paragraphe." 1. Le CDI » è Sélectionner la commande " Par défaut » (1ère lignedu menu contextuel). rétablit la mise en forme du paragraphe.3.4.3 Mise en forme de caractères
Mettre " postes multimédia » en caractères grasitaliquesè Sélectionner l'expression " postes multimédia ».è Cliquer sur le bouton puis sur le bouton pour
mettre l'expression en caractères gras et italiques.N.B. : Pour sélectionner une zone de texte : è avec la souris : cliquer gauche au début de la zone à sélectionner puis maintenir appuyé le bouton de gauche
et déplacer la sourisé avec le clavier : placer le curseur au début de la zone, maintenir la touche appuyée et déplacer le
curseur avec les touches Flèches gauche, droite.Il est utile de connaître les deux méthodes !
3.4.4 Rétablir une mise en forme de caractères par défaut
Rétablir la mise en forme " par défaut » au mot" postes »è Sélectionner le mot " postes ».è Cliquer droit sur le mot.è Sélectionner la commande " Par défaut » (1ère ligne
du menu contextuel). OOo rétablit la mise en forme de caractères.La barre d'outils " Formatage » contient les commandes de mise en forme les plus fréquemment
utilisées. Pour obtenir la palette complète des mises en forme, sélectionner les commandes " Format
Caractères » ou " Format Paragraphes » de la barre de menus ou du menu contextuel (clic droit).3.4.5 Insérer un passage à la ligne
Un texte n'est pas une simple suite de caractères, c'est un document structuré contenant desparagraphes standards, des titres de différents niveaux, des paragraphes remarques, etc. La touche Entréeinsère un nouveau paragraphe, ce qui entraîne a fortiori un passage à la ligne. La combinaison de
touchesEntrée permet de passer à la ligne sans changer de paragraphesSi la mise en forme du paragraphe est la même avant et après le retour à la ligne , il faut saisir, non pas
un caractère " Nouveau Paragraphe » (touche Entrée) mais un caractère " Retour à la ligne » ( Entrée).IUFM de Basse-Normandie Dominique Lachiver page 14 / 51Parcours guidé du traitement de texte OpenOffice.Org03/11/2005 Insérer plusieurs sauts de ligne devant l'expression
" La salle de travail ... » è Placer le curseur devant l'expression " La salle de travail ... » é Appuyer sur la combinaison de touches Entréepour insérer un passage à la ligne. Observer le caractère non imprimable utilisé par le
logiciel pour marquer le passage à la ligne.è Répéter le processus plusieurs fois.3.5.Annuler les dernières modifications Annuler les dernières modifications
CtrlZLa combinaison de touches
Ctrl Z permet d'annuler les dernières frappes. C'est le raccourci de lacommande " Édition 8 Annuler ». S'il n'y avait qu'une seule combinaison de touches à retenir c'est
Ctrl Zqu'il faudrait conserver !!! Annuler les dernières modifications à l'aide du raccourci clavier CtrlZ .é Appuyer successivement sur la combinaison de touches CtrlZ pour retrouver le texte dans son état initial. N.B. : La commande " Édition 8 Restaurer » CtrlY permet de restaurer ce qui a été précédemment annulé.é Appuyer surCtrlS pour sauvegarder votre travail.è Fermer le fichier " xxtp1.odt ».è Ouvrir le fichier " xxtp2.odt ». Sélectionner l'affichage " Zoom optimal » si nécessaire.3.6.Déplacer des zones de texte L'ordre des paragraphes de ce document a été modifié. Nous allons rétablir l'ordre du document en
nous fiant aux numéros de paragraphe. Nous allons utiliser différentes méthodes.N.B. : Pour déplacer correctement des zones de texte, il est indispensable d'afficher les marques de paragraphe
(caractères non imprimables visibles, bouton de la barre d'outils " Normal ».3.6.1 Déplacer du texte avec le clavier
Couper
CtrlX : supprime la zone de texte sélectionnée et la copie dans une mémoire tampon qu'on appelle communément le presse-papier.Coller CtrlV : copie le contenu du presse-papier vers l'emplacement sélectionné.Copier CtrlC : recopie la zone de texte sélectionnée dans le presse-papier sans le supprimer de son emplacement de départ.IUFM de Basse-Normandie Dominique Lachiver page 15 / 51Parcours guidé du traitement de texte OpenOffice.Org03/11/2005 A l'aide des raccourcis claviers CtrlX et
CtrlV, placer le paragraphe " 3. Accès au fonds documentaire » avant le paragraphe " 3.1 Spatialisation ».é Placer le curseur au début de la ligne " 3. Accès au fonds documentaire » é Maintenir appuyé la touche et déplacer le curseuren fin de ligne à l'aide de la touche " Fin ».é Attention ! Étendre la sélection jusqu'au caractère
paragraphe en fin de ligne à l'aide de la touche flèche vers la droite .é Appuyer sur la combinaison de touches
CtrlX pour
couper la sélection.é Placer le curseur devant la ligne " 3.1 Spatialisation ».é Appuyer sur la combinaison de touche
CtrlV pour
coller la zone de texte coupée précédemment.Retenir les raccourcis claviers de déplacement ci-dessousDébut de ligneFinFin de ligne
Ctrl Début documentCtrlFinFin Document
CtrlMot à droiteCtrl Mot à gauche3.6.2 Déplacer du texte avec la souris A l'aide de la souris et des menus contextuels " Couper » - " Coller, placer l'expression " 2. le fonds documentaire » en début de document.è Sélectionner la zone de texte " 2. le fonds documentaire » en prenant soin d'inclure dans la sélection la marque de paragraphe . è Cliquer droit dans la zone sélectionnée et sélectionner la commande " Couper » du menu contextuel.è Cliquer en début de document, clic droit etsélectionner la commande " Coller » du menu contextuel. Exercice : Déplacer en début de document la zone de texte allant de "
2. 1 Documents ... » jusqu'à " ... d'une
imprimante et d'un accès à internet depuis 1998. » Si nécessaire travailler avec le clavier ...3.6.3 Déplacer du texte par glisser déplacer
Déplacer la zone de texte allant de " 3.2 Signalisation » ...à " de tel ou tel document à telle ou telle classe, selon le code établi. ». devant le paragraphe " 3.3. Techniques documentaires » par glisser-déplacer.è Sélectionner la zone de texte allant de " 3.2 Signalisation » ...à " de tel ou tel document à telle outelle classe, selon le code établi. ».è Cliquer à l'intérieur de la zone sélectionnée, maintenir
appuyé le bouton gauche de la souris.è Déplacer le pointeur de la souris avant le paragraphe
" 3.3. Techniques documentaires » en maintenant le bouton gauche appuyé.è Relâcher le bouton gauche de la souris ... Magique !CtrlS pour enregistrer vos modifications.3.7.Copier - coller entre deux documents Les commandes " Copier - Coller » ou " Couper - Coller » fonctionnent aussi d'un document à un
autre, d'une application à une autre...IUFM de Basse-Normandie Dominique Lachiver page 16 / 51Parcours guidé du traitement de texte OpenOffice.Org03/11/2005 Ouvrir le document " xxtp1 »
Copier le contenu du document " xxtp1 » au débutdu document " xxtp2 ».è Ouvrir le document " xxtp1».é Appuyer sur la combinaison de touches CtrlA
(raccourci clavier de la commande " Édition8Sélectionner Tout » de la barre de menus). OOo sélectionne la totalité du document " xxtp1 ».é Appuyer sur la combinaison de touches
CtrlC pour
copier dans le presse-papier la zone sélectionnée.è Activer la fenêtre " xxtp2 » à l'aide de la barre de tâches
de Windows ou avec la combinaison de touches Alt .é Appuyer sur la combinaison de touches
Ctrl pour placer le curseur en début de document.é Appuyer sur la combinaison de touchesCtrlV pour
coller le contenu du presse-papier dans le document.éCtrlSpour enregistrer les modifications apportées au document " xxtp2».è Refermer la fenêtre du document " xxtp1 » sans enregistrer les modifications.3.8.Mise en page Tester une mise en page " Paysage » à l'aide de la
commande " Format 8 Page ». Rétablir une mise en page " Portait » avec desmarges respectant le tableau ci-dessous : Marge gauche :....... 3 cm Marge droite : ........1 cmMarge haute : .........2 cmMarge basse : .........2 cmè Sélectionner la commande " Format 8 Page ».è Sélectionner l'onglet " Page ».è Sélectionner l'option Orientation " Paysage ». Valider. Noter l'effet sur la mise en page.è Sélectionner la commande " Format 8 Page ».è Sélectionner l'onglet " Page ».è Sélectionner l'option Orientation " Portrait ». Valider.è Avec la même commande " Format 8 Page », fixer
les marges suivant les valeurs ci-contre.3.9.Propriétés du document Pour chaque document, OOo enregistre des propriétés le concernant : titre, auteur, ... qui
permettent de le caractériser (méta-données) et vous aident à gérer et à identifier vos documents. Ces
données peuvent être ensuite réutilisées à l'intérieur du document (cf notion de champs au chapitre
4.9). A l'aide de la commande " Fichier 8 Propriétés »,
saisir le titre " T.P. Traitement de texte » dans lespropriétés du document.è Sélectionner la commande " Fichier 8 Propriétés ». OOo affiche une boîte de dialogue " Propriétés ».è Sélection l'onglet " Description ».é Saisir le titre " T.P. Traitement de texte ».è Valider.é Enregistrer vos modifications.3.10.Imprimer En réseau, vous avez souvent accès à plusieurs imprimantes, l'imprimante par défaut n'est pas
toujours celle que l'on croit ... Il faut donc se méfier du bouton " Impression rapide » de la
quotesdbs_dbs31.pdfusesText_37[PDF] mise en page roman word
[PDF] règles de mise en page d un roman
[PDF] traitement de texte sur mac gratuit
[PDF] comment ecrire un texte sur mac
[PDF] canevas d une piéce de théatre marocaine
[PDF] mise en page d'une pièce de théâtre
[PDF] scène d'exposition théâtre
[PDF] différence entre scène d'exposition et prologue
[PDF] projet citoyenneté école primaire
[PDF] jeux pédagogique sur la citoyenneté
[PDF] la citoyenneté expliquée aux jeunes
[PDF] projet d'école fiche action citoyenneté
[PDF] activité manuelle citoyenneté
[PDF] projet citoyenneté maternelle
