 Eaton Ellipse PRO UPS 650/800/1200/1600 VA Installation and user
Eaton Ellipse PRO UPS 650/800/1200/1600 VA Installation and user
into the outlets 19 providing battery backup power and surge protection (see figure B) taking care not to exceed the rated current indicated in amperes. •
 Eaton Ellipse ECO UPS - 500/650/800/1200/1600 - Installation and
Eaton Ellipse ECO UPS - 500/650/800/1200/1600 - Installation and
checked by a professional or use another wall outlet. 6 l Green button 12 flashes and audio alarm beeps continuously. l The UPS battery backup outlets.
 DEMOGENVISU VERSION 1.2.0.15 MODE DEMPLOI
DEMOGENVISU VERSION 1.2.0.15 MODE DEMPLOI
Il n'est exploitable qu'en le combinant avec des liasses de exemple : acte de mariage : mariée époux père de la mariée
 Manuale duso User manual Manuel dutilisation
Manuale duso User manual Manuel dutilisation
pAD Ntc sensore di umidità
 slidymoove 300
slidymoove 300
FR - Manuel d'installation et d'utilisation SLIDYMOOVE 300 - SOMFY la fermeture automatique du portail n'est pas activée. Clignote.
 Guide dinstallation et dutilisation onduleur 91PS et 93PS 8-40kW
Guide dinstallation et dutilisation onduleur 91PS et 93PS 8-40kW
17 avr. 2015 Les batteries étant en chaîne les prises de sortie peuvent présenter une tension élevée même si l'alimentation CA n'est pas connectée à l'UPS.
 Manuel dadministration dArcserve Backup 18.0
Manuel dadministration dArcserve Backup 18.0
n'utilisez pas le compte de domaine Arcserve Backup pour vous connecter vous nière sauvegarde complète de la semaine correspond au média Père (Father).
 CS1_ Manuel dutilisation
CS1_ Manuel dutilisation
L'abréviation “API” signifie Automate programmable industriel et n'est jamais et l'utilisation des UC CS1G/H-CPUjj-EV1 pour les contrôleurs pro-.
 805162_B_Inst_PLUG_Dait_SH501AX>>SH504AX_F_Mise en
805162_B_Inst_PLUG_Dait_SH501AX>>SH504AX_F_Mise en
Toute utilisation d'équipement n'ayant pas été prévu dans la notice est susceptible de présenter un “Transmetteur ID anomalie tension batterie PER N°”.
 Manuel de LOGO!
Manuel de LOGO!
toutefois impossibles à exclure nous n'assumons aucune garantie de parfaite correspondance. Les différentes variantes Basic et modules d'extension per-.
 Mise en route Nero BackItUp - Notice Facile
Mise en route Nero BackItUp - Notice Facile
1 1 Nero BackItUp Nero BackItUp est un programme simple d'utilisation pratique et puissant permettant de sauvegarder et de restaurer des données Les données sensibles et les données importantes doivent être stockées sur plusieurs supports de sorte qu'ils soient toujours disponibles si nécessaire
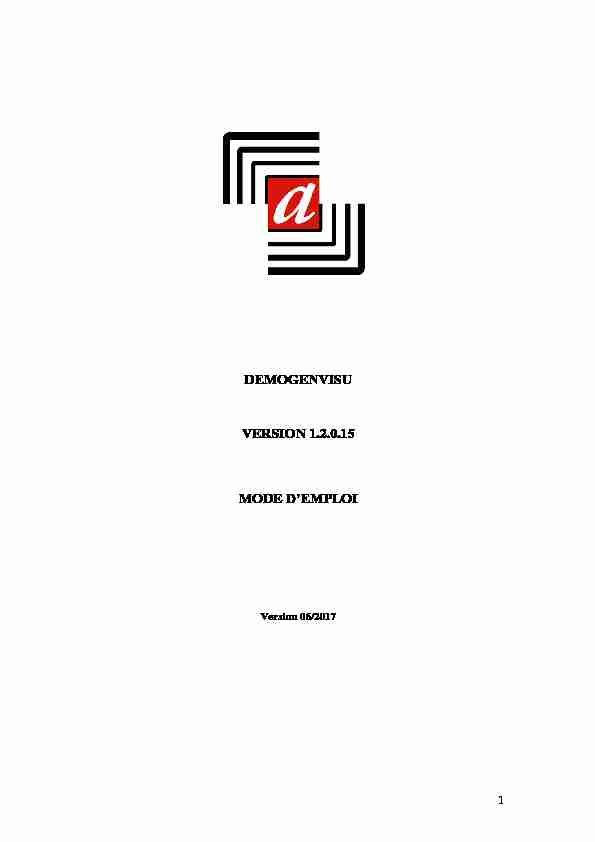 1
1 DEMOGENVISU
VERSION 1.2.0.15
MODE D"EMPLOI
Version 06/2017
2MODE D"EMPLOI
1. INTRODUCTION
Vous pouvez télécharger le programme Demogen Visu à partir du site web des Archives de l"État (http://arch.arch.be). Il n"est exploitable qu"en le combinant avec des liasses de travail que vous pouvez également télécharger à partir du site. Avant de télécharger une liasse, contrôlez si vous disposez de la dernière version du logiciel. Cette liasse contient les actes à analyser et une base de données dans laquelle vous introduirez les données.2. CE DONT VOUS AVEZ BESOIN
Vous devez disposer d"une connexion internet pour télécharger le programme et les liasses de travail et pour renvoyer les analyses. Pendant l"analyse votre ordinateur ne doit pas être connecté à internet. Le programme fonctionne dans un environnement Windows. Le système d"exploitation de votre PC doit être Windows 2000, Windows XP ou Windows Vista. Si vous disposez d"un autre système d"exploitation, veuillez prendre contact avec digita@arch.be.3. LANGUE
Le programme existe en plusieurs langues. Vous pouvez changer de langue en utilisant le menu4. IMPORTER UNE LIASSE DE TRAVAIL
Débutez le programme en cliquant sur l"icône de votre bureau ou en choisissant le programme dans votre menu pour vous rendre sur le site de Demogen. Les paquets doivent être téléchargés à partir du site web http://demogen.arch.be. Dès que le paquet se trouve sur votre disque dur vous l"importez dans le programmeDemoGenVisu.
Pour cela cliquez sur l"icône pour décompresser et activer la nouvelle liasse de travail.5. SAISIE DES DONNÉES
L"écran de saisie se constitue de deux parties. Sur la première feuille d"onglet sont notées
les données de l"acte, sur la seconde vous trouverez toutes les données qui concernent toutes les personnes figurant dans l"acte. Le programme de saisie et la base de données ont été conçus pour permettre la saisie de différents types d"actes: décès (État civil), baptêmes (Registres paroissiaux), actes notariaux,...Vous remarquerez que tous les champs ne sont pas applicables pour chaque type d"acte. Remplissez uniquement les champs applicables dans le cadre de votre projet. Dans la feuille d"onglet " actes », vous ne pouvez apporter aucune modification au lay-out. La feuille"personnes" peut être analysée selon vos propres nécessités. Vous pouvez faire apparaître des
champs, les dissimuler, les déplacer, de manière à rendre la saisie la plus efficace possible.
Pour passer d"un champ à l"autre, vous utilisez la touche tab. Vous pouvez naturellement aussi cliquer avec la souris dans le champ. 3 a. Saisie des données de l"acte A l"ouverture de certaines liasses vous verrez apparaitre un message bleu pour vous avertir de faireattention car elle n"a pas encore été contrôlée et que certaines parties pourraient être en double.
Pour continuer votre travail vous appuyez sur la barre d"espacement ou sur Esc.1 Identifier le début de l"acte NOUVEAU
Commencez toujours par identifier le début de l"acte en le faisant apparaître avec la souris et
ensuite en utilisant la combinaison de touches Alt+ B. Attention il apparaitra à l"endroit du curseur de la souris. Vous devez appuyer en même temps sur les deux touches. A partir de cette version l"identification du début et de la fin de l"acte est obligatoire. Sur l"écran apparaît un angle rouge. L"identification de l"acte est importante pour pouvoir rattacher ces analyses plus tard dans les documents digitalisés et permettre une recherche immédiate de l"acte à partir du moteur de recherche " chercher des personnes ».Vous pouvez ensuite saisir les données de l"acte sur la feuille d"onglet. Chaque analyse reçoit
automatiquement un numéro d"identification unique et est intégrée au projet. Sur l"écran, vous
voyez deux champs mais vous ne pouvez y apporter aucune modification. 4 Un certain nombre d"autres champs se remplissent automatiquement mais peuvent êtreremplis par vous selon vos intérêts. Enfin, d"autres champs sont à remplir par vous- mêmes.
2 Identifier la fin de l"acte
Après le début de l"acte, vous devez également identifier la fin de celui-ci. Vous pointerez la
fin de l"acte avec la souris et la combinaison de touches Alt+E. La fin sera indiquée par unangle rouge terminal. Vous ne devez pas saisir immédiatement la fin de l"acte, vous êtes libres
de le faire après avoir saisi toutes les données de l"acte et des personnes. Les deux onglets se mettent à gauche de l"acte.3 Identification
NoActe_ID: Ce champ se remplit automatiquement et ne peut être modifié ultérieurement. Numéro: Numéro de l"acte. A ne remplir que lorsqu"il figure sur l"acte.4 Données géographiques
Puisque la base de données et le programme de saisie doivent être utilisables pour différents
types d"actes, beaucoup de champs sont prévus. Remplissez seulement les champs applicables.Commune
Commune extra : par exemple hameau
5Paroisse
RueNuméro
Quartier
Numéro de quartier
Le champ "commune" est une liste déroulante. Le plus souvent, ce champ sera automatiquement rempli sur base des données des documents.5 Datation
ATTENTION: La date doit être saisie dans le champ 'date"Dans les actes en français elles sont écrites dans le système français (soixante-dix ...).
Cette date est contrôlée et traduite en date grégorienne dans le champ " date calculée ».
- si une date grégorienne correcte a été saisie, elle sera enregistrée dans le champ déjà cité.
- si une date républicaine correcte a été saisie, elle sera traduite en date grégorienne dans le
même champ. - si une date incomplète a été saisie(par exemple 3/1810 pour mars 1810, la date la plus ancienne possible de l"acte sera enregistrée dans ce champ. Cette date, tout comme celleintroduite dans le champ "date" sera affichée près de l"acte. " Date calculée » sera utilisée dans
l"écran de recherche via internet pour limiter les recherches à une période précise. DateDate calculée
Heure Si l"heure de l"acte est mentionnée vous pouvez la saisir dans la champ "heure" sur base d"une datation de 24h: 12:00 signifie midi, 00:00 signifie minuit.6 Description de l"acte
Type d"acte
Description
Remarques
Dans le champ "type d"acte" introduisez l"abréviation du type d"acte. (Voir la valeur standard dans l"annexe). Dans le champ "description": selon le type d"acte, introduisez une description standard ou une description du contenu de l"acte. Dans le champ "remarques" vous pouvez introduire toute autre information en relation avec l"acte que vous n"avez pas pu introduire dans un autre champ. Utilisez ce champ uniquement pour des remarques sur l"acte et non pour des remarques sur les personnes. b. Saisie des personnes citées dans l"acte. Les mots sont très souvent liés les uns aux autres. Tenez en compte. Les doubles "ss" s"écrivent avec un grand et un petit "s". Le premier descend largement sous la ligne un peu comme un "f"" actuel. Cliquez sur l"onglet "personnes" pour saisir les données des personnes qui sont citées dans l"acte. Chaque personne citée dans l"acte constitue un enregistrement particulier dans la base de données. Par principe, les mêmes champs de saisie sont disponibles pour chaque personne. N"utilisez que les champs qui sont significatifs pour votre analyse. 6 Cliquez sur la touche+ dans le bas pour ajouter une ligne.1 Rôle -ordre
Pour chaque personne, vous devez déterminer le rôle joué dans l"acte. Vous choisissez dans une
liste déroulante. Les rôles indiqués dépendent du type d"acte et sont définis auparavant. Par
exemple : acte de mariage : mariée époux, père de la mariée, mère de la mariée, père du marié,
mère du marié, premier mari de la mariée, premier mari du marié, témoin, enfant légitime...
Chaque rôle peut être utilisé plusieurs fois mais un message de confirmation apparaît sur
l"écran lorsque vous voulez utiliser ce rôle une deuxième fois. Par exemple pour un témoin.
Pour autant que les données soient restituées dans le bon ordre dans le moteur de recherche via internet, chaque rôle recevra automatiquement un numéro d"ordre. Pour disposer de la liste des rôles ,cliquez dans le menu sur " tools et choisissez ensuite "rôles". Cochezla case en display pour ajouter ces rôles à la liste déroulante. Vous ne pouvez pas ajouter des
nouveaux rôles. Si vous ne trouvez pas les rôles nécessaires pour encoder vos données, prenez contact avec digita@arch.be. 72 Déclarant
Dans les actes de naissance et de décès, est souvent signalé celui qui vient 'déclarer"l"enfant. Si le déclarant joue un autre rôle dans l"acte, par exemple comme père de l"enfant,
vous cochez la case 'déclarant". Si le déclarant ne joue pas d"autre rôle, choisissez 'déclarant".3 Prénom - Nom de famille - Titre
Saisissez les données telles qu"elles se présentent dans l"acte. En d"autres mots pas d"interprétation ! La plupart du temps les prénoms commencent par une minuscule quand ce n"est pas aussi le nom.Plusieurs prénoms seront séparés par un espace, à moins que ne soit déjà présent un tiret dans
l"acte. Les titres de noblesse seront repris dans le champ " titre ».Voir aussi infraC. Conventions générales.
4 Sexe
Champ "sexe": M ou F. Sur base du rôle choisi, le sexe est indiqué automatiquement autant que possible. La donnée peut aussi être indiquée manuellement.5 Etat civil
Liste de choix : marié ,séparé ,célibataire ,veuf,...6 Nationalité
Choix : liste actuelle des pays.
Pour les personnes de nationalité Belge : laissez la case vide. Si le nom du pays n"apparaît pas dans la liste (par exemple : noms anciens de pays) vous pouvez ajouter le nom en question.7 Domicile
Le domicile de la personne est décrit par quatre champs : domicile, rue, numéro, quartier, numéro de quartier. L"équivalent standard pour les noms de communes (comme saisi dans l"écran de départ pour la localisation de l"acte) peut être automatiquement saisi dans le champ domicile en employant le "*". Automatiquement, le"*"sera converti dans la valeur par défaut de la commune d"après l"information intégrée dans l"image. 88 Profession
La profession consiste en une liste déroulante modifiable. Cela signifie que si vous ne
trouvez pas le métier dans cette liste, vous pouvez vous-mêmes saisir une profession.
Plusieurs profession sont scindées par un espace.Ces professions sont ajoutées à votre liste. Le directeur de projet ou le responsable de la base de
données peut élargir la liste standard, sur base des données ajoutées.Pour obtenir un profession au féminin bien souvent il suffit d"appuyer sur la flèche haut ou bas.
9 Fonction
Les actes de l"État civil ou des registres paroissiaux sont assez standardisés. Les personnes qui
apparaissent dans les actes peuvent facilement être associées à u ne série de rôles. Pour d"autres
types d"actes, la standardisation des rôles est plus difficile. Dans les actes notariés par exemple,
les différentes parties peuvent être citées pour des raisons très diverses : acheteur, vendeur,
testataire, héritier... C"est pourquoi l"on a choisi de considérer toutes les personnes citées
comme des parties (1,2,3...) et dans le champ "fonction" de donner une description générale. L"emploi de ce champ a été limité par le directeur de projet.10 Lieu, date et heure de naissance
Pour la saisie du lieu de naissance, vous pouvez utiliser la liste ou le signe *. La date denaissance doit être une date grégorienne. L"heure de naissance sera saisie sur base de 24 heures
: 1h du matin est mentionné comme 1:00, 1h de l"après-midi mentionné comme 13:00.11 Lieu, date et heure de décès
Voir le point 10.
12 Âge
Vous pouvez saisir l"âge en années, mois et jours. Votre but n"est pas de calculer vous- même
l"âge. Saisissez uniquement l"âge tel qu"il est mentionné dans l"acte.Quand il est mentionné ce qui est rare pour les femmes sauf si c"est elle l"objet de la déclaration
(exemple : décès).13 Présence
Dans certains actes, certaines personnes mentionnées ne sont pas présentes. Dans un acte de mariage par exemple, on mentionne si les parents sont présents ou s"ils ont donné leur consentement par un acte. Si la personne est présente, on ne le mentionne pas. Pour lesautres cas, vous pouvez utiliser la liste : absent, décédé, inapte ou autorisation par acte.
14 Signature
Vous avez le choix entre "rien" (pas de signature), signature et croix.15 Relation avec ...
Pour la plupart des rôles, la relation avec les autres personnes est claire: père, mère,... Pour
les témoins, les parties dans un acte notarié,...le lien entre les différentes personnes n"est pas
toujours évident. Choisissez pour cela un type de relation dans la liste 9 ( voir annexe 2) et faites apparaître ensuite vis à vis de quelle personne dans l"acte cette relation est applicable. Dans la liste, vous ne disposez que des personnes qui ont déjà été saisies pour l"acte concerné.16 Remarques
Pour ce qui concerne les données non structurées, le champ "remarques" sera très peu utilisé.
Si vous constatez des données manifestement erronées dans l"acte ou si vous désirez énoncer
une remarque particulière, vous pouvez la a saisir dans le champ 'remarques". Si vous employez très régulièrement le champ 'remarques" pour saisir un certain type dedonnée, veuillez la standardiser de manière à ce qu"elle puisse éventuellement être utilisée
systématiquement. Prenez éventuellement contact avec le chef de projet.17 Modifier la mise en page de l"écran de saisie
Pour une saisie la plus rapide et la plus efficace, il est important que les champs correspondentle mieux possible avec les données à saisir. C"est pourquoi énormément de possibilités sont
prévues pour adapter la mise en page de l"écran. Tout d"abord, vous pouvez décider quels sont
les champs qui vont apparaître. Choisissez dans le menu " tools » et ensuite grid. Désignez les champs que vous voulez voir sur écran en adaptant la mise en page. Si vous ne sélectionnez pas un champ de l"écran, cela ne signifie pas que son contenu disparaît. Vous pouvez par exemple ne pas afficher le champ 'heure de naissance" dans la mise en pagemais seulement la faire apparaître lorsque vous saisissez un acte qui contient cette donnée. Vous
pouvez changer l"ordre des champs en cliquant dessus et en les glissant vers un autre endroit dans le grid. De la même manière, vous pouvez adapter aussi la largeur des champs. c. Acte lié Parfois, dans la marge d"un acte, il est fait mention d"un autre acte. Par exemple dans un acte demariage peut être mentionnée une séparation ou l"existence d"un contrat de mariage. Ces actes
seront considérés comme des actes associés. 10Cliquez sur .
Un nouvel écran apparaît où vous pouvez noter les données de l"acte. Vous ne pouvez pasassocier des personnes à cet acte associé. Vous pouvez associer plusieurs actes à un acte de
base. d. Accéder aux images Dès le départ du programme vous voyez automatiquement la première image de la liasse de travail. Vous pouvez parcourir toutes les images en utilisant les icônes ou avec la roulette de la souris. Si certaines parties de l"écran ne sont pas très lisibles, vous pouvez inverser l"image avec l"icônePuisque la fin d"un acte ne correspond pas nécessairement avec la fin d"une page, on a ajouté à
chaque liasse de travail deux pages en supplément. Vous pouvez indiquer la fin d"un acte par Alt+E mais vous ne pouvez pas ajouter le début d"un acte par Alt+B. Les actes qui débutent sur ces deux dernières feuilles ne sont pas à analyser. e. Synchronisation des images et des données NOUVEAU Les images et les actes sont synchronisés. Si vous parcourez les actes, les images en haut de l"écran suivent. Si vous voulez parcourir les données plus vite, vous pouvez désactiver la synchronisation en utilisant les touches ALT-S. Réactiver la synchronisation se fait avec les mêmes touches. A gauche vous voyez. Si vous choisissez le mode synchronisé vous pouvez soit voir l"image complète soit uniquement l"acte. Activez et désactivez cette option avec les touches ALT-C. Si la synchronisation est désactivée, vous pouvez voir l"image qui correspond avec les données en utilisant Le bouton grisé signifie que l"acte et l"image sont synchronisé. f. Navigation NOUVEAU1 Navigation avec les touches
Utilisez les touches en bas de votre écran pour passer d"un acte à l"autre, pour ajouter un acte,
pour aller au dernier ou au premier acte. Vous pouvez ajouter une donnée, sauvegarder ou effacer la dernière modification. Les données sont automatiquement sauvegardées quand vous passez d"un champ à un autre. 112 Navigation vers un enregistrement
En introduisant un numéro vous pouvez passer à un autre3 Navigation vers une image
Vous passez d"une image à l"autre en utilisant les touches Vous pouvez aussi double cliquer en bas de l"écran sur le numéro. . Dans la fenêtre vous voyez toutes les image de votre liasse de travail et vous pouvez cliquer sur un nom pour accéder directement à l"image.4 Navigation vers un acte
Si vous avez introduit les numéros des actes vous pouvez double cliquer dans le champ acte.5 Rechercher sur base de données introduites
Cliquez dans les champs acte n°, numéro, rue, date, ou date calculée. Utilisez les touches CTRL-F et introduisez les données cherchées.6 Rechercher des personnes
Cette version de Demogen Visu ne permet pas de rechercher les noms introduits. Dans une version ultérieure cette option sera intégrée. 126. INSTALLATION D"UNE NOUVELLE VERSION DU PROGRAMME NOUVEAU
Régulièrement de nouvelles versions du programme seront mises à disposition.Il est préférable de finir la liasse de travail et de l"envoyer avant d"installer une nouvelle version
du programme.7. BACKUP NOUVEAU
Les données sont sauvegardées dans le répertoire c:\DemoGenVisu sur votre disque dur. Vous y
trouvez trois répertoires: current avec le fichier zip de la liasse dans laquelle vous travaillez, data dans lequel se sauvegardent vos données et uploaded ou vous trouvez des backups des données déjà envoyées. En faisant un backup de ces trois répertoires vous pouvez toujours récupérer vos données en cas de problèmes. Ne modifiez jamais des données directement dans les fichiers!!8. EXPORTATION DES DONNEES NOUVEAU
Vu que beaucoup de démogennistes ont exprimé le désir de pouvoir contrôler les données
d"une façon systématique, on a ajouté l"option de l"exportation des données vers ExcelCliquez sur
en choisissez Excel. Le fichier Excel invoer.xls se trouve dans le répertoire c:\DemoGenVisu. La première page contient les données des actes et la deuxième page contient les données sur les personnes encodées. Ne modifiez pas les données dans les fichiers Excel. Toutes les modifications doivent être encodées par l"écran de Demogen Visu!!9. TÉLÉCHARGEMENT DES DONNÉES
Après avoir analysé la liasse de travail complète, vous devez renvoyer vos données au serveur. Cliquez sur l"icône Un lien avec le serveur s"établit et les données sont copiées.Les premières liasses de travail seront contrôlées par un modérateur. Il vous donnera feedback
sur la saisie. A partir de la cinquième liasse, on ne fait que des sondages. Il est important quevous ne téléchargiez que des liasses de travail complètes. Si certaines images sont illisibles ou si
vous avez des doutes sur l"exactitude des données, veuillez le signaler lors du téléchargement.
Envoyez un e-mail avec le nom que vous trouvez à gauche en bas ou à droite en haut.(p.ex.516_9999_999_1072157_000_C_0029)
Parfois vous verrez apparaitre le message ci-dessous pour vous signaler que vous êtes arrivez à
la fin de votre liasse. Comme dit plus haut les deux derniers scans ne sont là que pour permettre la liaison avec d"autres liasses. Il est donc temps de vous conformer aux instructions ci-dessus. 13B. CONVENTIONS GENERALES
1. ÉCRIRE CE QUI EST ECRIT
Ceci est valable pour les fautes d"écriture de noms de personnes, les âges, métiers,...Une seule exception concerne le nom de la commune. Si une faute incontestable est constatée dans le nom de la commune, vous pouvez sélectionner la graphie correcte dans la liste et noter en remarque que la graphie est fautive. Enfin, si vous n"êtes pas certain de l"interprétation, saisissez la donnée telle qu"elle se trouve dans le document.2. 'ILLISIBLE"
Si certaines données sont illisibles ou si le document est endommagé au point que certaines données sont perdues, vous notez les signes lisibles et vous remplacez les autres par des points (...). Notez également des points lorsque certaines lettres sont endommagées. Si une donnée est totalement illisible, saisissez la comme 'illisible".3. 'NN" - NOMEN NESCIO
Tous les documents que vous allez analyser ne sont pas complets. Parfois on ne dispose pas de toutes les données ou on a oublié de mentionner un nom. Dans certains actes de mariage, on oublie parfois de noter le nom de famille de la mère de la mariée et seul son prénom est mentionné. Lorsqu"une donnée manque, remplissez NN. Cette abréviation latine signifie'nomen nescio","j"ignore le nom". Employez la même abréviation pour des actes de décès de
personnes inconnues. Vous ne saisissez donc pas 'masculin" ou 'féminin"...mais NN. Si vous trouvez des données annexes, vous pouvez les placer dans les remarques.4. 'SN" - SINE NOMINE
Les enfants mort-nés constituent une catégorie à part. Le champ 'nom de famille" peut être
complété puisque la plupart du temps, il s"agit du nom du père (ou de la mère). Pour le prénom indiquez SN, qui signifie sine nomine, sans nom. L"enfant n"a donc pas reçu de La règle d"or est de saisir les données telles qu"elles sont mentionnées dans le document d"archive. Pas d"interprétation donc, vous saisissez normalement les données. Si vous constatez des erreurs ou des fautes dans l"acte, vous pouvez le signaler dans les remarques. 14 nom. Pour le sexe de l"enfant, lorsqu"il est mentionné, saisissez-le dans le champ 'sexe". Si un ajout existe, versez-le dans les remarques.quotesdbs_dbs31.pdfusesText_37[PDF] Alzheimer et potentialités affectives. Louis PLOTON Professeur émérite de Gérontologie Université Lyon-2
[PDF] MISSION D ACCOMPAGNEMENT DE L AGENCE DE DEVELOPPEMENT TOURISTIQUE DU LOIR-ET-CHER POUR LE LANCEMENT DU PROJET DE DEPLOIEMENT D UNE PLACE DE MARCHE
[PDF] Console de gestion Online Backup 3.8 Manuel d utilisation
[PDF] Inauguration du Pôle Basso Cambo Mercredi 5 juin 2013
[PDF] «Saint-Brieuc Gare» Les acteurs du territoire de Saint-Brieuc présentent le projet urbain du quartier de la Gare aux opérateurs immobiliers
[PDF] Comprendre la maladie d Alzheimer. Dr Serge De NADAI Hôpital Médico-geriatrique «Le Kem» Thionville le 17/03/2010
[PDF] EN PARTENARIAT AVEC VOUS PROPOSE L EXTERNALISATION DES SAUVEGARDES DE VOS DONNEES DE GESTION PACK MODO ET PACK COMPTA
[PDF] Réunion d information sur l électromobilité. et le déploiement de bornes de. de recharge publiques
[PDF] TYPES DE PLAIES PARTICULARITES 24/01/2014 PRISE EN CHARGE DES PLAIES EN SOINS PALLIATIFS EN FIN DE VIE EN FIN DE VIE ESCARRES (1) ESCARRES (2) filetyp
[PDF] Livret d accueil des personnels en contrats aidés
[PDF] Actualité de l Immobilier
[PDF] Site Internet CPO. Mode d'emploi
[PDF] Equipe Spécialisée Alzheimer ESA
[PDF] Mise en garde à l égard des énoncés prospectifs
