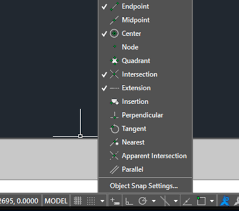 DOCUMENT DE FORMATION COURS AUTOCAD INITIATION
DOCUMENT DE FORMATION COURS AUTOCAD INITIATION
Dans les deux cas ces méthodes peuvent être activées en entrant C ou W ( F ou C en français) pendant la commande. Recommandation : Lire le chapitre I du manuel
 Autodesk® SketchBook®
Autodesk® SketchBook®
©2014 Autodesk Inc. All Rights Reserved. Except as otherwise permitted by Appuyez sur
 autocad-base-fr.pdf
autocad-base-fr.pdf
De même certains raccourcis clavier sont différents suivant qu'on utilise une version anglaise ou française du programme. Voici quelques exemples de commandes
 AutoCAD® 2014 and AutoCAD LT® 2014
AutoCAD® 2014 and AutoCAD LT® 2014
Splines are the equivalent of a French curve in traditional drafting used for ever
 Fundamentals of CNC Machining
Fundamentals of CNC Machining
Copyright 2014 Autodesk Inc. All Rights Reserved. Reproduction or • Read the Reading Assignment for each lesson (PDF). • Watch the video of each lecture ...
 Manuel dutilisation
Manuel dutilisation
PDF un fichier DWF ou un fichier DWFx. Pour plus d'informations sur les ... AutoCAD Architecture. Cette option ne. Ouvrir s'affiche pas si le fichier de ...
 AutoCAD-Shortcuts-Guide-Autodesk.pdf
AutoCAD-Shortcuts-Guide-Autodesk.pdf
Q QSAVE / Saves the current drawing. A ARC / Creates an arc. Z ZOOM / Increases or decreases the magnification of the view in the current viewport.
 AutoCAD 3D Tutorials
AutoCAD 3D Tutorials
Begin a new drawing using a 3D Modeling workspace. 2. Choose. View Viewports
 Étude des logiciels de conception et de dessin assistés par
Étude des logiciels de conception et de dessin assistés par
4 juill. 2018 AutoCAD de la compagnie AutoDESK ;. 2. Visio
 Autodesk Forums
Autodesk Forums
13 juin 2017 AutoCAD permet « d'imprimer » en PDF il faut choisir « l'imprimante » DWG to PDF. Page 44. Domaine TECHNOLOGIE – Dessin Assisté par Ordinateur.
 AutoCAD Architecture 2011
AutoCAD Architecture 2011
Printed manual and help produced with Idiom WorldServer™. la version française d'AutoCAD Architecture 2011 comprend les onglets.
 DOCUMENT DE FORMATION COURS AUTOCAD INITIATION
DOCUMENT DE FORMATION COURS AUTOCAD INITIATION
PARTIE II – COURS AUTOCAD INTERMÉDIAIRE ET GÉNIE CIVIL . la commande en anglais permettra l'utilisation de la commande en français. ... Fichier pdf.
 JTB World
JTB World
AutoCAD 2014 Preview Guide. Design and shape the world around you with the powerful connected design tools found in Autodesk®. AutoCAD® software
 AUTOCAD CIVIL 3D 2015 Country Kit FRANCE Lisez-Moi
AUTOCAD CIVIL 3D 2015 Country Kit FRANCE Lisez-Moi
6 avr. 2014 April 6 2014 ... Kit de localisation AutoCAD Civil 3D 2015 . ... Documentation : lien vers la page française du site Autodesk.
 Table des matières
Table des matières
Bienvenue dans le Guide de mise en route d'AutoCAD P&ID. A l'instar du format Adobe® PDF les feuilles du jeu correspondent à des images.
 Guide-pratique-WASH-Nutrition.pdf
Guide-pratique-WASH-Nutrition.pdf
10 - Generation Nutrition (2014) “Undernutrition : The Basics” assainissement_et_hygiene_manuel_-_01-2007_-_fr.pdf. ? Outils et ressources Global WASH ...
 guide-rage-planchers-poutrelles-entrevous-neuf-2014-12_0.pdf
guide-rage-planchers-poutrelles-entrevous-neuf-2014-12_0.pdf
Le présent guide ne traite que des planchers nervurés par opposition aux dalles le système de plancher fini (avec l'appellation française d'entre-.
 Shortcuts Guide
Shortcuts Guide
Hot Keys A–Z. Printable Keyboard Stickers. Shortcuts Guide EPDF EXPORTPDF / Exports drawing to PDF. ER. EXTERNALREFERENCES / Opens.
 Autodesk
Autodesk
en français pour votre plate-forme à l'adresse www.autodesk.com/mudbox- Apple QuickTime® et Preview (pour visualiser la documentation PDF).
 FORMATION AUTOCAD - Training Brussels
FORMATION AUTOCAD - Training Brussels
AutoCAD® 2014 Tutorial: 2D Fundamentals 1-1 Chapter 1 AutoCAD Fundamentals ? Create and Save AutoCAD drawing files ? Use the AutoCAD visual reference commands ? Draw using the LINE and CIRCLE commands ? Use the ERASE command ? Define Positions using the Basic Entry methods ? Use the AutoCAD Pan Realtime option
 DOCUMENT DE FORMATION COURS AUTOCAD INITIATION INTERMÉDIAIRE
DOCUMENT DE FORMATION COURS AUTOCAD INITIATION INTERMÉDIAIRE
à améliorer sa performance avec le logiciel Autocad Les opérations standards et la présentation du logiciel Autocad ne sera pas répété ici l’étudiant devra plutôt prendre connaissance du livre de formation remis lors du début du cours Dans ce document les commandes ou variables en anglais seront identifiées comme suit : (mots
Table des matières
Chapitre 1Vue d"ensemble . . . . . . . . . . . . . . . . . . . . . . . . . . 1
Présentation d"AutoCAD P&ID . . . . . . . . . . . . . . . . . . . . . . 1 Visite de l"environnement de dessin P&ID . . . . . . . . . . . . . . . . . 2 Ecran de bienvenue . . . . . . . . . . . . . . . . . . . . . . . . . . 2 Espaces de travail P&ID . . . . . . . . . . . . . . . . . . . . . . . . 2 Gestionnaire de projets . . . . . . . . . . . . . . . . . . . . . . . . 3 Boîte de dialogue Configuration du projet . . . . . . . . . . . . . . 4 Ruban P&ID . . . . . . . . . . . . . . . . . . . . . . . . . . . . . 5Palettes d"outils . . . . . . . . . . . . . . . . . . . . . . . . . . . . 6
Palette des propriétés P&ID . . . . . . . . . . . . . . . . . . . . . . 8 Gestionnaire de données . . . . . . . . . . . . . . . . . . . . . . . 8 Boîte de dialogue Paramètres de validation P&ID . . . . . . . . . . 9 Résumé de validation . . . . . . . . . . . . . . . . . . . . . . . . 10 Boîte de dialogue Historique de travail . . . . . . . . . . . . . . . 11 Boîte de dialogue Affecter une étiquette . . . . . . . . . . . . . . 12Poignées P&ID . . . . . . . . . . . . . . . . . . . . . . . . . . . . 13
Palettes de substitution . . . . . . . . . . . . . . . . . . . . . . . 14 Info-bulles des dessins P&ID . . . . . . . . . . . . . . . . . . . . 15 Menus contextuels P&ID . . . . . . . . . . . . . . . . . . . . . . 15 Contrôler l"affichage de l"espace de dessin P&ID . . . . . . . . . . . . . 16 Chapitre 2Créer un projet et organiser les dessins . . . . . . . . . . . . . 19Créer un projet . . . . . . . . . . . . . . . . . . . . . . . . . . . . . . 20
i Créer des fichiers dessin pour Mon projet . . . . . . . . . . . . . . . . 26Définir les propriétés du dessin . . . . . . . . . . . . . . . . . . . . . . 27
Organiser les fichiers de projet . . . . . . . . . . . . . . . . . . . . . . 29
Chapitre 3Travailler dans un environnement de projet . . . . . . . . . . . 33Ouvrir un projet . . . . . . . . . . . . . . . . . . . . . . . . . . . . . 34
Actualiser l"état du dessin . . . . . . . . . . . . . . . . . . . . . . . . . 36
Mettre à jour l"historique de travail . . . . . . . . . . . . . . . . . . . 36 Enregistrer les dessins d"un projet . . . . . . . . . . . . . . . . . . . . 37 Publier un fichier P&ID DWF ou DWFx . . . . . . . . . . . . . . . . . 38 Chapitre 4Concevoir un dessin P&ID . . . . . . . . . . . . . . . . . . . . . 43 Ajouter des composants . . . . . . . . . . . . . . . . . . . . . . . . . 44 Ajouter des lignes schématiques . . . . . . . . . . . . . . . . . . . . . 47Valider le dessin . . . . . . . . . . . . . . . . . . . . . . . . . . . . . . 49
Ajouter des composants intégrés . . . . . . . . . . . . . . . . . . . . . 53
Ajouter des instruments . . . . . . . . . . . . . . . . . . . . . . . . . 55
Modifier le dessin P&ID . . . . . . . . . . . . . . . . . . . . . . . . . 57
Etiqueter et annoter les composants et les lignes . . . . . . . . . . . . 62 Afficher et manipuler les données d"un dessin . . . . . . . . . . . . . . 64 Exporter un dessin P&ID vers AutoCAD . . . . . . . . . . . . . . . . . 69 Chapitre 5Tâches avancées - Configurer l"environnement de dessin P&ID. . . . . . . . . . . . . . . . . . . . . . . . . . . . . . . . . . 71
Configurer un nouveau projet . . . . . . . . . . . . . . . . . . . . . . 72 Configurer des composants et des lignes . . . . . . . . . . . . . . . . . 76 Configurer le format des étiquettes . . . . . . . . . . . . . . . . . . . 83Définir des annotations . . . . . . . . . . . . . . . . . . . . . . . . . . 90
Configurer des calques et des couleurs pour des composants et deslignes . . . . . . . . . . . . . . . . . . . . . . . . . . . . . . . . . . 94
Configurer des propriétés pour des composants et des lignes . . . . . . 97 Configurer une vue personnalisée pour le Gestionnaire de données. . . . . . . . . . . . . . . . . . . . . . . . . . . . . . . . . . . . . 104
Index . . . . . . . . . . . . . . . . . . . . . . . . . . . . . . . 117
ii | Table des matièresVue d"ensemble
Bienvenue dans le Guide de mise en route d"AutoCAD P&ID. Ce guide propose une présentation des flux de travail et tâches recommandés afin de vous préparer à l"utilisation d"AutoCAD P&ID. Chaque chapitre contient un diagramme des flux de travail pour chaque dessin ou projet important. Chaque flux de travail est une représentation visuelle des exercices spécifiques qui suivent le flux de travail. Dans ce manuel, des symboles PIP sont utilisés dans les exemples et les exercices. Le programme inclut des symboles PIP, ISO, ISA, DIN et JIS/ISO. Pour plus d"informations sur chaque flux de travail et ensemble de procédures, reportez-vous à l"aide d"AutoCAD P&ID (disponible à partir du menu Aide du programme).Présentation d"AutoCAD P&ID
AutoCAD P&ID est un programme de dessin qui vous aide à créer des dessinsP&ID facilement avec un minimum de formation.
Le programme propose une bibliothèque de symboles à laquelle vous pouvez accéder à partir d"une palette d"outils et que vous pouvez placer dans votre dessin. Vous utilisez des lignes schématiques non fixes lorsque vous déplacez un équipement, effectuez un redimensionnement automatique et affichez le sens d"écoulement. Vous travaillez exclusivement dans un environnement de projet, de façon à ce que votre dessin soit cohérent avec ceux des autres utilisateurs travaillant sur le même projet. Vous pouvez également créer des rapports pour un dessin ou un projet entier. 1 1 Si vous êtes un administrateur, vous pouvez configurer un environnement de dessin P&ID personnalisé qui est parfaitement adapté à votre entreprise et aux concepteurs de votre équipe.Visite de l"environnement de dessin P&ID
Avant de commencer à dessiner, il importe de comprendre l"organisation de l"environnement de dessin et de découvrir quelques conseils d"utilisation de cet environnement.Ecran de bienvenue
L"écran de bienvenue s"affiche au démarrage et à chaque fois que vous fermez tous vos dessins. Il permet d"accéder rapidement aux projets et dessins récents. Lorsque vous lancez AutoCAD P&ID pour la première fois, l"écran de bienvenue s"affiche et inclut des outils qui permettent d"ouvrir un projet ou d"utiliser l"exemple de projet inclus.Espaces de travail P&ID
Un espace de travail comprend un ruban et des palettes organisés de sorte que vous puissiez utiliser un environnement de dessin organisé par tâche et personnalisé, ce qui permet de bénéficier de suffisamment d"espace pour les éléments d"interface que vous souhaitez afficher. La première fois que vous ouvrez AutoCAD P&ID, l"espace de travail PIP P&ID est affiché par défaut. Il affiche les éléments d"interface qui sont spécifiques à cette norme de symbole et au programme P&ID. Les autres éléments de l"espace de travail sont affichés à mesure que vous utilisez le programme.Le bouton Espace de travail
s'affiche dans le coin inférieur droit de votre zone de dessin. Vous avez le choix entre cinq espaces de travail P&ID (PIP P&ID, ISO P&ID, ISA P&ID, DIN P&ID et JIS/ISO P&ID). Vous pouvez également sélectionner des espaces de travail AutoCAD.2 | Chapitre 1 Vue d"ensemble
Pour plus d"informations sur l"utilisation des espaces de travail, reportez-vous à la rubrique "Créer des espaces de travail organisés par tâche" de l"aide d"AutoCAD.Gestionnaire de projets
Le Gestionnaire de projets offre un environnement de projet organisé dans lequel travailler. Vous pouvez créer un projet, ainsi qu"ouvrir, lier, copier et créer des dessins. Vous pouvez également exporter et importer des données, créer des rapports et effectuer d"autres tâches relatives au projet.Visite de l"environnement de dessin P&ID | 3
Le Gestionnaire de projets permet également d"accéder à la boîte de dialogue Configuration du projet, qui permet aux administrateurs de configurer l"environnement de dessin en fonction des exigences de votre société ou du client.Boîte de dialogue Configuration du projet
Les administrateurs peuvent configurer les préférences des projets et des dessins, telles que la représentation, les règles d"étiquetage, les propriétés d"annotation, les calques, les couleurs et les vues du Gestionnaire de données.4 | Chapitre 1 Vue d"ensemble
Ruban P&ID
Le ruban P&ID affiche des icônes groupées qui permettent d"accéder rapidement aux outils de création ou de modification des lignes schématiques et des groupes de lignes. Il permet également d"accéder rapidement au Gestionnaire de projets et au Gestionnaire de données, ainsi qu"aux options de validation, d"annotation et d"étiquetage.Visite de l"environnement de dessin P&ID | 5
Palettes d"outils
Les palettes d"outils P&ID PIP, ISO, ISA, DIN et JIS/ISO affichent des symboles de composant et de ligne standard pour vos dessins P&ID. Par défaut, la palette d"outils PIP P&ID est affichée. Vous pouvez passer à une autre palette d"outils en cliquant avec le bouton droit sur la barre de titre de la palette d"outils et en sélectionnant une autre palette d"outils dans la liste. Bien entendu, vous vous servez de la palette d"outils qui correspond aux normes de symbole utilisées dans votre projet P&ID. Les administrateurs peuvent ajouter des symboles de composant et de ligne personnalisés à la palette d"outils P&ID lors de la configuration d"un projet. Pour plus d"informations sur la configuration du projet, reportez-vous à la rubrique Tâches avancées - Configurer l"environnement de dessin P&ID (page 71).L"illustration suivante montre les palettes d"outils P&ID PIP, ISO, ISA, DIN et JIS/ISO, où l"onglet Equipement est sélectionné pour chaque norme.
6 | Chapitre 1 Vue d"ensemble
Pour placer un outil de la palette dans un dessin, cliquez sur le symbole correspondant, puis cliquez à l"endroit où vous souhaitez le placer. REMARQUESi vous ne voyez pas les éléments d"interface de l"espace de travail P&ID dans votre zone de dessin, il se peut que vous n"affichiez pas le bon espace de travail. Vérifiez que vous utilisez l"un des espaces de travail P&ID en cliquant sur le bouton Espace de travail, puis sur PIP P&ID, ISO P&ID, ISA P&ID, DIN P&ID ou JIS/ISO P&ID.Visite de l"environnement de dessin P&ID | 7
Palette des propriétés P&ID
La palette des propriétés P&ID est similaire à celle d"AutoCAD, dans laquelle vous pouvez modifier les valeurs de propriété des objets ou des lignes sélectionné(e)s. Voici une illustration de la palette des propriétés qui s"affiche lorsque vous cliquez deux fois sur une ligne schématique. Les propriétés spécifiques à P&ID que vous indiquez sont illustrées ci-dessous (sous P&ID).Gestionnaire de données
A l"instar de la palette des propriétés, le Gestionnaire de données permet d"accéder aux données relatives aux composants et aux lignes. Vous pouvez afficher et modifier les données de plusieurs objets P&ID dans un dessin ou un projet. Vous pouvez étiqueter plusieurs composants et lignes, sélectionner des composants et des lignes sur lesquels effectuer un zoom dans le dessin, exporter les données relatives aux composants et aux lignes dans8 | Chapitre 1 Vue d"ensemble
des feuilles de calcul Microsoft® Excel® (.xls/.xlsx) et réimporter les données modifiées dans votre dessin ou projet. Vous pouvez également exporter et importer des données vers et à partir de fichiers CSV (valeurs séparées par des virgules).Boîte de dialogue Paramètres de validation
P&ID Vous pouvez rechercher dans votre projet les erreurs courantes, telles que des incohérences de diamètres nominaux ou de spécifications des tuyauteries, des composants non connectés et des conflits dus au sens d"écoulement. Spécifiez les erreurs à rechercher dans la boîte de dialogue Paramètres de validation P&ID.Visite de l"environnement de dessin P&ID | 9
Résumé de validation
La fenêtre Résumé de la validation affiche la liste de toutes les erreurs détectées dans vos dessins.10 | Chapitre 1 Vue d"ensemble
Boîte de dialogue Historique de travail
Selon la configuration du comportement des invites Historique de travail définie par votre administrateur, il se peut que la boîte de dialogue Historique de travail s"affiche lorsque vous ouvrez un dessin à partir du Gestionnaire de projets ou lorsque vous fermez le dessin. Vous êtes invité à fournir des informations sur le fichier dessin que vous ou un autre concepteur pourrez trouver utiles ultérieurement, telles que l"état de l"historique de travail et les notes relatives au dessin.Visite de l"environnement de dessin P&ID | 11
Boîte de dialogue Affecter une étiquette
Selon la façon dont votre administrateur a configuré le comportement des invites d"étiquette, la boîte de dialogue Affecter l"étiquette peut s"afficher lorsque vous ajoutez un composant ou une ligne nécessitant probablement une étiquette. Il se peut que vous ne connaissiez pas les données d"étiquetage au moment de l"insertion d"un composant ou d"une ligne. Vous pourrez ajouter les données ultérieurement en cliquant avec le bouton droit sur le composant ou la ligne et en cliquant sur Affecter l"étiquette, ou en utilisant le bouton du rubanAffecter l"étiquette.
12 | Chapitre 1 Vue d"ensemble
Poignées P&ID
Les poignées apparaissent aux points stratégiques des composants ou des lignes que vous sélectionnez. Vous pouvez cliquer sur ces poignées ou les faire glisser pour effectuer les opérations décrites dans le tableau ci-dessous. DescriptionSymbole de lapoignéeNom de la poignéePermet de connecter une ligne schéma-
tique à un composant ou à une autre ligne schématique.Poignée de connexion
Visite de l"environnement de dessin P&ID | 13
DescriptionSymbole de lapoignéeNom de la poignéePermet d"allonger ou de raccourcir une
ligne schématique.Poignée de fin de ligne
Permet d'inverser la direction d'un com-
posant.Poignée d'inversion
Permet de couper une ligne schéma-
tique entre les symboles de coupure.Poignée d'espacement
Apparaît au milieu des segments de
ligne schématique ; permet de déplacer une ligne dans le sens orthogonal.Poignée d'étirement
Permet d'afficher une palette incluant
des composants similaires afin que vousPoignée de substitution
puissiez sélectionner un composant de remplacement.Palettes de substitution
Les palettes de substitution sont affichées pour certains composants et certaines lignes. Elles permettent de basculer vers un élément similaire en le sélectionnant à partir de la palette.14 | Chapitre 1 Vue d"ensemble
Info-bulles des dessins P&ID
Lorsque vous ajoutez des composants et des segments de ligne à un dessin P&ID, vous pouvez effectuer une requête rapide d"un composant ou d"un segment de ligne en déplaçant le réticule au-dessus. Lorsque les réticules sont placés au-dessus d"un composant, les valeurs stockées dans les champs Nom de classe et Etiquette sont affichées dans une info-bulle. Lorsque les réticules sont placés au-dessus d"un segment de ligne, les valeurs des champs Type de ligne de tuyauterie (au lieu de Nom de classe), Etiquette,A et De sont affichées dans une info-bulle.
Menus contextuels P&ID
Les menus contextuels permettent d"effectuer des tâches spécifiques à un composant ou à une ligne. Par exemple, lorsque vous cliquez avec le bouton droit sur une ligne schématique, le menu contextuel qui s"affiche permet d"accéder rapidementVisite de l"environnement de dessin P&ID | 15
à des tâches, telles que l"affectation d"une étiquette, l"annotation de la ligne, le remplacement du type de ligne, ainsi qu"à diverses options de modification des lignes schématiques. Contrôler l"affichage de l"espace de dessin P&ID Vous pouvez optimiser votre espace de dessin P&ID en contrôlant l"affichage des fenêtres ancrables et des barres d"outils, en verrouillant leur position et en utilisant deux moniteurs.16 | Chapitre 1 Vue d"ensemble
Contrôle de l"affichage des fenêtres ancrables De nombreuses fenêtres, telles que le Gestionnaire de projets, la palette d"outils P&ID et le Gestionnaire de données, peuvent être ancrées. Chaque fenêtre peut être ancrée, fixée ou flottante. Des commandes permettant de modifier l"affichage des fenêtres ancrables sont disponibles dans le menu contextuel. Vous pouvez modifier les options suivantes pour les fenêtres ancrables : ?Taille. Vous pouvez modifier la taille d"une fenêtre et redimensionner les volets. ?Autoriser l"ancrage. Fixer ou ancrer une fenêtre ancrable. Une fenêtre ancrée est positionnée dans un coin de la fenêtre de l"application, ce qui oblige à redimensionner la zone de dessin. ?Ancrage. Ancrez ou fixez une fenêtre ou une palette pouvant l"être à gauche ou à droite de la zone de dessin. Une fenêtre ancrée s"ouvre et se ferme lorsque vous placez le curseur à son niveau. Lorsqu"une fenêtre ancrée est ouverte, son contenu déborde sur la zone de dessin. Une fenêtre ancrée ne peut pas être définie pour rester ouverte. Avant de pouvoir ancrer une fenêtre, vous devez sélectionner l"option Autoriser l"ancrage. ?Masquer automatiquement. Affichez une fenêtre flottante qui s"ouvre et se ferme lorsque vous placez le curseur à son niveau. Lorsque cette option est désactivée, la fenêtre reste ouverte. ?Transparence. Affichez une fenêtre en mode transparent de sorte qu"elle ne masque pas les objets se trouvant derrière. Cette option n"est pas disponible pour toutes les fenêtres ni lorsque l"accélération matérielle est activée. Verrouillage de la position des barres d"outils et des fenêtres ancrables Une fois que vous avez organisé les barres d"outils et les fenêtres, vous pouvez verrouiller leur position. Les barres d"outils et fenêtres verrouillées peuvent quand même être ouvertes et fermées et il est possible d"y ajouter et d"y supprimer des éléments. Utiliser deux moniteurs pour optimiser la zone de dessin Pour créer un plus grand espace de dessin, vous pouvez utiliser deux moniteurs. Par exemple, vous pouvez utiliser un moniteur pour afficher la zone de dessin, tandis que l"autre affiche les outils de travail dans la zone de dessin, comme la palette d"outils P&ID, le Gestionnaire de projets, le Gestionnaire de données, etc. Contrôler l"affichage de l"espace de dessin P&ID | 17 Pour plus d"informations sur la configuration de deux moniteurs, reportez-vous aux instructions fournies avec les moniteurs.18 | Chapitre 1 Vue d"ensemble
Créer un projet et organi-
ser les dessins Utilisez le Gestionnaire de projets pour créer et organiser les dessins dans votre projetAutoCAD P&ID.
Le flux de travail figurant à la page suivante décrit l"une des méthodes qui permet de créer un projet et d"organiser les dessins associés. Pour plus d"informations et pour accéder à d"autres procédures, reportez-vous aux rubriques Créer et configurer un projet et Organiser les dessins de projet de l"aide d"AutoCAD P&ID. Vous pouvez également configurer divers paramètres pour un projet. Pour plus d"informations sur la configuration du projet, reportez-vous à la rubrique Tâches avancées - Configurer l"environnement de dessin P&ID (page 71). 2 19Créer un projet
Créez un projet que vous utiliserez dans le cadre des exercices de cette section.Pour créer un projet
1Dans le ruban, cliquez sur l"onglet Début ? groupe de fonctions Projet
Gestionnaire de projets ? Nouveau projet ? Nouveau projet.2Dans l"assistant de configuration de projet (page 1 sur 6), effectuez les
opérations suivantes, puis cliquez sur Suivant : ?Sous Entrer un nom pour ce projet, entrez Mon projet. ?Sous Entrer une description (facultatif), entrez Mon projet pour les tâches du Guide de mise en route. ?Sous Spécifier le répertoire de stockage des fichiers générés par le programme, entrez C:\Utilisateurs\nom_utilisateur\Documents (Windows 7 ou Vista) ou C:\Mes documents (Windows XP). ?Sous Spécifier le répertoire de stockage des fichiers associés (tels que les feuilles de calcul ou les documents Word), entrez C:\Utilisateurs\nom_utilisateur\Documents\Mon projet\Fichiers associés (Windows 7 ou Vista) ou C:\Mes documents\Mon projet\Fichiers associés (Windows XP). ?Désactivez la case à cocher Copier les paramètres du projet existant. Pour la plupart des exercices de ce guide, vous utilisez les paramètres de projet par défaut.20 | Chapitre 2 Créer un projet et organiser les dessins
3Dans l"assistant de configuration de projet (page 2 sur 6), sous Spécifier
l"unité de base des dessins du projet, cliquez sur Anglo-saxon. Cliquez sur Suivant.Créer un projet | 21
4Dans l"assistant de configuration de projet (page 3 sur 6), effectuez les
opérations suivantes : ?Sous Spécifier le répertoire de stockage des dessins P&ID, entrez C:\Utilisateurs\nom_utilisateur\Documents\Mon projet\DWG PID (Windows 7 ou Vista) ou C:\Mes documents\Mon projet\DWG PID (Windows XP). ?Sous Sélectionner la norme des symboles P&ID à utiliser, cliquez surPIP (Anglo-saxon).
?Cliquez sur Suivant.22 | Chapitre 2 Créer un projet et organiser les dessins
5Dans l"assistant de configuration de projet (page 4 sur 6), effectuez les
opérations suivantes : ?Sous Répertoire de fichiers DWG du modèle Plant 3D, accédez à ou entrez C:\Utilisateurs\nom_utilisateur\Documents\Mon projet\Modèles Plant 3D (Windows 7 ou Vista) ou C:\Mes documents\Mon projet\Modèles Plant 3D (Windows XP). ?Sous Répertoire des feuilles de spécification des tuyauteries, accédez à ou entrez C:\Utilisateurs\nom_utilisateur\Documents\Mon projet\Feuilles de spécification des tuyauteries (Windows 7 ou Vista) ou C:\Mes documents\Mon projet\Feuilles de spécification des tuyauteries (Windows XP). ?Sous Répertoire de sortie orthographique, accédez à ou entrez C:\Utilisateurs\nom_utilisateur\Documents\Mon projet\Fichiers ortho (Windows 7 ou Vista) ou C:\Mes documents\Mon projet\Fichiers ortho (Windows XP). ?Cliquez sur Suivant.Créer un projet | 23
6Dans l"assistant de configuration de projet (page 5 sur 6), vérifiez que la
base de données locale SQLite est sélectionnée et cliquez sur Suivant.24 | Chapitre 2 Créer un projet et organiser les dessins
7Dans l"assistant de configuration de projet (page 6 sur 6), cliquez sur
Terminer.
Créer un projet | 25
Créer des fichiers dessin pour Mon projet
Maintenant que vous avez créé un projet, vous pouvez créer les fichiers dessin associés. Dans les exercices suivants, vous allez utiliser ces fichiers dessin.Pour créer les fichiers dessin du projet
1Dans l"arborescence du Gestionnaire de projets, cliquez sur Dessins P&ID.
2Dans la barre d"outils Projet, cliquez sur Nouveau dessin.
3Dans la boîte de dialogue Nouveau fichier DWG, dans la section Nom
du dessin, effectuez les opérations suivantes : ?Sous Nom de fichier, entrez 001.26 | Chapitre 2 Créer un projet et organiser les dessins
?Cliquez sur OK.4Répétez les étapes 1 à 4 de cet exercice pour créer un deuxième fichier
dessin portant le nom 002. Vous pouvez à présent définir les propriétés de dessin des fichiers dessin du projet.Définir les propriétés du dessin
Vous pouvez définir les propriétés de dessin suivantes pour un projet : le titre, le numéro, l"auteur, une brève description et la zone d"usine documentée.Pour définir des propriétés de dessin
1Dans l"arborescence du Gestionnaire de projets, développez le noeud
Dessins P&ID et cliquez avec le bouton droit sur 001. Cliquez surPropriétés.
Définir les propriétés du dessin | 27
2Dans la boîte de dialogue Propriétés du dessin, entrez les informations
suivantes : ?Dans le champ Numéro DWG, entrez 01. ?Dans le champ Zone de dessin, entrez 51. ?Dans la zone Description, entrez Dessin test 01-001. ?Cliquez sur OK.28 | Chapitre 2 Créer un projet et organiser les dessins
quotesdbs_dbs49.pdfusesText_49[PDF] autodesk product key 2014
[PDF] automate easy moeller
[PDF] autonomie électrique d une maison passive
[PDF] autonomie électrique d'une maison
[PDF] autoportrait léonard de vinci
[PDF] autorisation absence éducation nationale
[PDF] autorisation absence enseignant second degré
[PDF] autorisation absence fete religieuse education nationale
[PDF] autorisation absence fete religieuse education nationale 2017
[PDF] autorisation cndp
[PDF] autorisation d'absence de droit
[PDF] autorisation d'exercice kinesitherapeute france
[PDF] autorisation de bruler des branches
[PDF] autorisation de travail étudiant algérien formulaire
