 Simple Comptable Cahier dexercices
Simple Comptable Cahier dexercices
10-Dec-2005 Ce contrat de licence pour les logiciels Simple Comptable de Sage Accpac (ce « Contrat ») est un accord légal entre vous ou la société que ...
 Cahier dexercices
Cahier dexercices
21-Oct-2015 Le Cahier d'exercice utilise le format JJ-MM-AAAA. Ce format peut être défini dans Simple Comptable (À la fenêtre d'accueil choisissez ...
 MICROCREDIT IN FRANCE: What impact does it have on
MICROCREDIT IN FRANCE: What impact does it have on
The Banque de France is collecting financial data concerning microcredit on a national scale 14! exercise their activity are also hardly ever studied.
 Exercices de brevet
Exercices de brevet
TI-CollègeTM Plus : Cahier d'activitiés pour la classe és pour la classe s pour la classe 29. Exercices de brevet. Exercice Groupe Nord juin 2005.
 Economie générale
Economie générale
Ces notes concernent la théorie et les exercices du cours. reprend les corrections des exercices. ... Découverte de l'économie (tome 1) » Cahier.
 & Formateurs 2013 Coffret Enseignants
& Formateurs 2013 Coffret Enseignants
de formation cahiers d'exercices QCM via le Coffret. Pédagogique). • Une solution complète pour un apprentissage professionnel de la comptabilité
 A history of Portuguese economic thought
A history of Portuguese economic thought
for a mere retrospective exercise in which texts and authors of the past are judged de Campos were able to focus on the main problems facing Portuguese ...
 Manuel de découverte Ciel Compta facile
Manuel de découverte Ciel Compta facile
Généralement la durée d'un exercice est égale à 12 mois. Ciel Compta Facile dispose de deux modes comptables : Standard et Cahier. Votre logiciel se.
 Manuel de référence Sage 50c Ciel Compta
Manuel de référence Sage 50c Ciel Compta
Mes dates d'exercices comptables. 1. Saisissez les périodes de votre premier exercice comptable (celui-ci correspond à la date de création de.
 Environnement et développement durable
Environnement et développement durable
livre parvient à offrir un traitement réellement profond de concepts et théories des conditions d'environnement qui sont nécessaires à l'exercice ou.
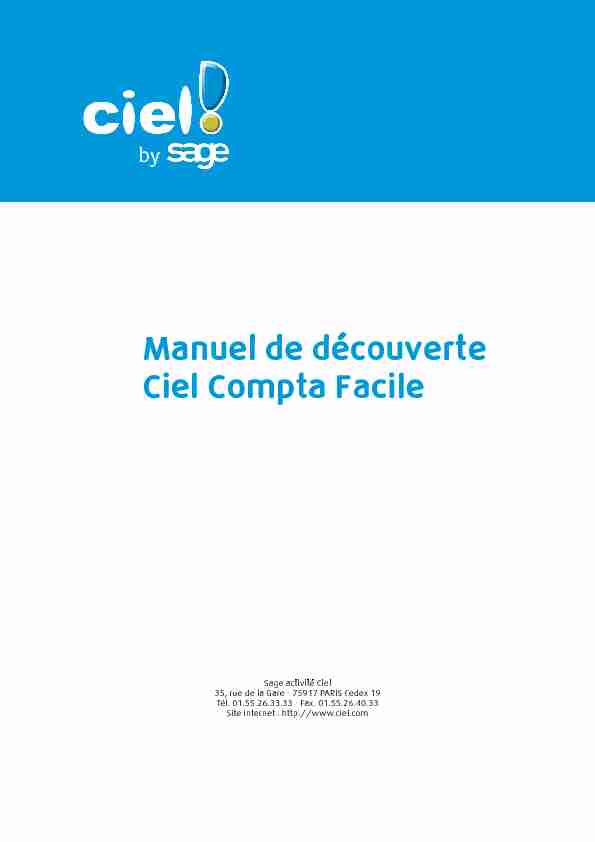
Manuel de découverte
Ciel Compta Facile
Sage activité Ciel
35, rue de la Gare - 75917 PARIS Cedex 19
Tél. 01.55.26.33.33 - Fax. 01.55.26.40.33
Site internet : http://www.ciel.com
Chère Cliente, Cher Client,
Nous sommes heureux de vous compter parmi nos nouveaux clients. Le produit que vous venez d"acquérir va vous donner l"assurance de travailler avec un logiciel performant et simple à utiliser. Il vous donnera entière satisfaction. Pour nous permettre de vous apporter le meilleur service possible, nous vous remercions de nous retourner très rapidement toutes les informations nécessaires à votre référencement.Ce manuel vous présente les principales fonctions du logiciel. Vous découvrirez comment créer un
dossier, définir ses paramètres, enregistrer les éléments de base et gérer rapidement votre
comptabilité.Bien cordialement,
L"équipe Ciel.
Sommaire
Prise en main..............................................................................................................4
Configuration minimale..............................................................................................5
Si vous débutez........................................................................................................7
Entraînez-vous .......................................................................................................10
Création et mise en place d'un dossier .....................................................................17
Créez votre dossier .................................................................................................18
Créez un dossier via la Synchro compta .....................................................................21
Définissez les paramètres de votre dossier .................................................................22
Contrôlez et modifiez les éléments de base.................................................................28
La tenue de votre comptabilité .................................................................................34
Saisissez les écritures comptables .............................................................................35
Traitements sur les écritures ....................................................................................40
Les états...................................................................................................................44
Les états comptables...............................................................................................45
La TVA ..................................................................................................................48
Clôturez et réouvrez un exercice ...............................................................................49
Conformité sauvegarde DGFiP...................................................................................50
Importez ou exportez des écritures ...........................................................................51
Gestion des dossiers.................................................................................................55
La sauvegarde / restauration....................................................................................56
Prise en main
Configuration minimale
Pour une utilisation confortable et une vitesse satisfaisante des temps de traitement• Nécessite (Service Pack à jour) : Windows™ 8 (Sauf RT), Windows™ 7, Vista, XP avec Internet Explorer
8.0 (ou supérieur)
• Processeur 700 Mhz (supérieur à 1 GHz conseillé). • 512 Mo de Ram. • 300 Mo d'espace disque disponible pour l'installation. • Lecteur de CD-Rom ou de DVD-Rom. • Imprimante : laser, jet d'encre. • Carte graphique et moniteur ayant une résolution minimum de 1024x768.• Fonctions Internet : nécessitent une connexion internet et un logiciel de messagerie compatible MAPI
(Outlook conseillé). • Fonction PDF : Adobe Reader à jour.Pour utiliser directDéclaration
• Processeur 1,5 GHz. • 2Go de Ram.• 1Go d'espace disque disponible ou plus, selon votre système d'exploitation et les composants système
déjà installés sur votre poste. • Adobe Reader 7.05 (ou supérieur). • Une Connexion internet via modem ADSL (ou équivalent).Les noms de produits ou de sociétés, toute image, logo mentionnés dans ce document ne sont utilisés que dans un but
d'identification, et peuvent constituer des marques déposées par leurs propriétaires respectifs.
Prise en main
6Documentation
Conventions utilisées dans la documentation
Utilisation de la souris
•cliquer signifie appuyer sur bouton gauche de la souris double-cliquer signifie appuyer deux fois de suite rapidement sur le bouton gauche de la souris •faire un clic-droit signifie appuyer sur le bouton droit de la sourisLes symboles du manuel
Les manuels
La documentation de votre logiciel est constituée de plusieurs manuels en ligne : •le manuel de découverte - que vous consultez actuellement - qui aborde les principales fonctions du logiciel. •lemanuel de référence qui décrit en détail la totalité des fonctions de votre logiciel et qui contient en
annexes la présentation générale et le générateur d'états. •leguide des mises à jour qui décrit les nouveautés des versions ainsi que la récupération d'un dossier
d'une ancienne version.Pour imprimer les manuels
Activez la commande IMPRIMER du menu FICHIER.
Pour enregistrer les manuels sur votre poste de travail Une fois que le manuel est téléchargé, cliquez sur le bouton .L'aide en ligne
Vous trouverez dans l'aide intégrée le descriptif de tous les traitements et commandes.L'aide est contextuelle c'est-à-dire qu'elle affiche directement l'explication propre à la fenêtre active. Par
exemple, vous êtes dans les paramètres de la société, l'aide s'affiche à la page "Paramètres société». Ainsi,
vous n'avez pas à rechercher l'information.Lorsque vous utilisez votre logiciel, vous ouvrez l'aide contextuelle en appuyant sur la touche
AIDE du menu AIDE.Symbole Fonction
indique l'accès à une fonctionnalité : est suivi du MENU à ouvrir puis de la COMMANDE à
activer. attire votre attention sur un point particulier. renvoie à une autre source d'information, telle que le manuel de référenceélectronique ou l'aide.
Prise en main
7Si vous débutez
Quelques notions de comptabilité
Voici quelques définitions qui vous seront utiles pour vous familiariser avec les termes utilisés en
comptabilité.Exercice
Un exercice est la période pour laquelle une entreprise calcule son résultat (bénéfice ou perte).
Généralement, la durée d'un exercice est égale à 12 mois.Compte et Plan de comptes
Les opérations d'un même type sont enregistrées dans le compte concerné et uniquement dans ce
compte. Le Plan de comptes est la liste de tous les comptes utilisables définis par la loi et répartis en 8
classes. Chaque compte porte un numéro précis dont le 1 er chiffre est celui de la classe à laquelle il appartient. On distingue ainsi :• les comptes de bilan (classes 1 à 5) : capitaux, immobilisations, stocks et en-cours, tiers, financiers.
• les comptes de gestion (classes 6 et 7) : charges (frais), produits (profits).• les comptes spéciaux (classe 8) : engagements divers, résultat en instance d'affectation.
Mouvement et écritures
Chaque montant inscrit dans un compte est appelé mouvement. Quand on enregistre des montants en comptabilité, on dit qu'on passe des écritures. SoldeLe solde d'un compte est la différence entre la somme des montants enregistrés au débit et la somme des
montants enregistrés au crédit.Grand livre
Le Grand livre est un document qui présente les écritures classées par poste comptable, avec un cumul
pour chacun d'eux.Balance
La balance présente la liste des comptes, triés par classe, avec par compte le total des écritures passées
au débit et des écritures passées au crédit. La différence est représentée par le solde qui peut être
débiteur ou créditeur suivant les comptes. BilanLe bilan est un état qui fait partie des comptes annuels effectués à la clôture de l'exercice. Il comprend :
• à l'actif : la valeur des biens d'une entreprise, • au passif : les ressources dont dispose l'entreprise.Compte de résultat
Le compte de résultat est également un état qui fait partie des comptes annuels effectués à la clôture de
l'exercice.Il récapitule les produits et les charges de l'exercice, puis fait apparaître le résultat de l'entreprise
(bénéfice ou perte).Prise en main
8Contrepassation
Lorsque des erreurs apparaissent sur des mouvements validés, vous pouvez utiliser le principe decontrepassation pour neutraliser l'écriture concernée. Si besoin est, vous saisirez ensuite une nouvelle
écriture.
Vous pouvez utiliser ce principe pour contrepasser les écritures d'inventaire.Prise en main
9 Principales étapes de création et de suivi de votre dossierLe schéma ci-dessous vous donne une vue d'ensemble sur les différentes étapes à réaliser pour pouvoir
gérer correctement votre comptabilité avec Ciel Compta Facile.Attention !
N'oubliez pas d'effectuer régulièrement des sauvegardes de votre dossier !Si vous avez opté pour Ciel Données Mobiles, vous n'avez pas besoin de réaliser des sauvegardes. En
effet, dans ce cas, vos données sont automatiquement sauvegardées sur le serveur de Ciel.Créez et paramétrez votre dossier
Contrôlez et modifiez les éléments de
base : plan de comptes, journaux,Saisissez vos écritures et comparez-les :
pointageEditez et validez le brouillard
Imprimez les éditions comptables :
grand-livre, balance, journauxImprimez les éditions de fin d"année :
bilan et compte de résultatClôturez l"exercice
Prise en main
10Entraînez-vous
Lancez votre logiciel
Vous pouvez lancer le logiciel en cliquant sur l'icône de démarrage, présenté dans le dossier programme
choisi. Par la suite, pour lancer votre logiciel :1. Cliquez sur le bouton [Démarrer] de la barre de tâches de Windows.
2. Sélectionnez les commandes
PROGRAMMES - CIEL - COMPTA - CIEL COMPTA FACILE.
La page d'accueil s'affiche.
Ouvrez le dossier Société Exemple
Toutes les informations concernant une société sont conservées dans un dossier.Pour faire un tour d'horizon des différentes fonctionnalités de l'application, nous vous conseillons d'ouvrir
le dossier Société Exemple, livré avec le logiciel.1. Sur la page d'accueil, cliquez sur le bouton
J'ouvre la société exemple . Le fichier Société exemple s'ouvre alors. Lorsque vous installez Ciel Compta ™, seul le dossier Exemple existe.Par la suite, les dossiers que vous allez créer seront proposés dans la fenêtre affichée par le bouton
J'ouvre mon dossier
Quittez le logiciel
Pour fermer le logiciel, vous pouvez :
• activer la commandeQUITTER du menu DOSSIER,
• cliquer dans la case de fermeture , située en haut à droite dans la barre de titre.Attention !
Ciel Compta Facile dispose de deux modes comptables : Standard et Cahier. Votre logiciel seprésente différemment (menus, fonctions spécifiques...) selon le mode comptable choisi à la création
d'un dossier. Ce manuel vous explique le fonctionnement de Ciel Compta Facile dans le mode comptable par défaut(Cahier). Pour plus de détails sur l'autre mode, reportez-vous au Manuel de référence, accessible
dans le menu Aide.Prise en main
11La fenêtre principale de l'application
Après avoir validé l'ouverture d'un dossier, la fenêtre principale de l'application s'affiche :
La barre de menus
Vous disposez de menus comme dans toute application Windows. La totalité des commandes est accessible à l'aide des menus. Les menus sont détaillés dans le Manuel de référence.La barre de navigation
Affichée à gauche dans la fenêtre de l'application, la Barre de navigation est une barre d'icônes verticale,
dans laquelle vous trouverez de nombreux raccourcis, présentés dans différents groupes. Vous l'affichez
ou masquez à partir du menu FENÊTRES.
La barre d'actions
La barre d'actions est une zone réservée qui apparaît sous la barre des menus. Celle-ci est dans toutes les
fenêtres sur lesquelles plusieurs actions peuvent être lancées. Vous pouvez ajouter des groupes et
importer des tâches de votre ancienne barre d'outils. Les barres de navigation et d'actions sont détaillées dans le manuel de référence.Bouton de fermetureBarre d'actions
Barre de menusBarre de titre
Barre de statutIntuiciel
Zone de recherche
Prise en main
12L'Intuiciel
L'Intuiciel est intégré à la fenêtre principale de votre logiciel. Lorsque des fenêtres sont ouvertes, il n'est
donc plus visible. Vous pouvez alors y accéder depuis les boutons de la barre d'actions ou encore via le menu FENÊTRES, commande MON INTUICIEL.
L'Intuiciel
est une interface personnalisable qui résume vos principales activités et vous permetd'accéder directement à certaines opérations comptables ou à des récapitulatifs de votre exercice.
Il est composé de trois parties, accessibles depuis les onglets de la barre d'actions :Mon Bureau, accessible par l'icône de l'onglet , est l'onglet actif par défaut. Vous retrouvez le
bureau de votre logiciel, par lequel vous pouvez accéder aux fonctions que vous utilisez le plus sou-
vent. Vous pouvez personnaliser votre bureau en cliquant sur le bouton de personnalisation . Pour plus d'informations, reportez-vous au paragraphe "Personnaliser Mon bureau", page 12.Mon tableau de bord, est accessible par l'icône de l'onglet . Vous pouvez visualiser dans cet onglet
les principales informations de votre société.Vous pouvez repérer rapidement les résultats, le solde de vos comptes de trésorerie ayant été
mouvementés, les évolutions des charges et des produits sous forme de graphiques, etc.Toutes ces informations correspondent à la date de travail affichée en haut à droite de la fenêtre. Vous
pouvez modifier cette date en cliquant dessus.Mes états et statistiques, est accessible par l'icône de l'onglet . Vous y retrouvez une liste d'états et
de statistiques. Vous pouvez personnaliser leur affichage en cliquant sur le bouton de personnalisa-tion. Ainsi, vous pourrez accéder plus rapidement aux états que vous utilisez le plus souvent. Pour
plus d'informations concernant la personnalisation de vos états et statistiques, reportez-vous au paragraphe "Personnaliser Mes états et statistiques", page 14.Consulter mon Compte Ciel
Le bouton vous permet d'accéder directement à certaines rubriques du site Ciel.Ainsi, vous pouvez vous connecter à différents services ou rechercher certaines informations sans quitter
votre logiciel. Vous trouverez des informations pratiques (conseils, astuces concernant votre logiciel,
nouvelles législations etc.) ainsi que les mises à jour à télécharger. Enfin, vous avez les numéros de
l'assistance technique.Personnaliser Mon bureau
Vous pouvez personnaliser votre bureau en y ajoutant des tâches vous permettant d'accéder rapidement
aux fonctions que vous utilisez le plus couramment.1. Pour cela, cliquez sur le bouton de personnalisation.Attention !
Sous le système d'exploitation Windows8, les
boutons et icônes se présentent différemment.Prise en main
132. Une liste des principales fonctions du logiciel s'affiche sous forme de menus déroulants. Lorsque vous
quotesdbs_dbs29.pdfusesText_35[PDF] PHY432 - Amphi 2
[PDF] Partie A 1 L orthographe grammaticale et la morphologie - UQO
[PDF] Terminale ES S CALCULS DE PRIMITIVES - Profmath55
[PDF] Exercices corrigés de Physique Terminale S - Physique-Chimie au
[PDF] Des exercices du brevet en probabilité, janvier 2012 1) Polynésie
[PDF] Exercices probabilités
[PDF] Exercices de probabilités - ETEACHING
[PDF] Probabilité conditionnelle - Exo7 - Emathfr
[PDF] probabilités conditionnelles - Free
[PDF] FICHE n°1 Probabilités Probabilités I L 'objet des - Prof Launay
[PDF] Arbre de probabilités
[PDF] Probabilités : tableaux `a double entrée
[PDF] Les probabilités - Académie de Nancy-Metz
[PDF] Produit scalaire : exercices - Xm1 Math
