 Créer et utiliser des requêtes
Créer et utiliser des requêtes
Créer et utiliser des requêtes. Dans une base de données Access les requêtes servent à répondre à des questions à propos des données
 Création de requêtes SAP BusinessObjects Web Intelligence à partir
Création de requêtes SAP BusinessObjects Web Intelligence à partir
3 avr. 2014 Restrictions lors de l'utilisation des requêtes BEx. ... Pour créer un document reposant sur une requête BEx utilisant des variables.
 Cursus Base de données Conception et exploitation dune base de
Cursus Base de données Conception et exploitation dune base de
Créer et utiliser des requêtes (recherche et extraction de données). Présentation des différents types de requêtes. Créer des requêtes Sélections
 Création de requêtes à partir de requêtes SAP Business Explorer
Création de requêtes à partir de requêtes SAP Business Explorer
4 déc. 2012 Pour afficher modifier ou actualiser des rapports
 Création de requêtes SAP BusinessObjects Web Intelligence à partir
Création de requêtes SAP BusinessObjects Web Intelligence à partir
29 juin 2013 Restrictions lors de l'utilisation des requêtes BEx. ... Pour créer un document reposant sur une requête BEx utilisant des variables.
 Chapitre 8 Débuter avec Base
Chapitre 8 Débuter avec Base
7 mai 2018 Une requête crée une nouvelle table à partir des tables existantes en fonction de ... Cliquez sur Utiliser l'assistant pour créer une table.
 Utiliser une base de données
Utiliser une base de données
de créer la structure de la base de données de la modifier
 Atelier base de données spatiales PostgreSQL/PostGIS
Atelier base de données spatiales PostgreSQL/PostGIS
Créer l'extension PostGIS pour utiliser des données spatiales. • Créer une table et la remplir à l'aide de l'éditeur de requête. • Faire une requête simple
 Création de requêtes à laide de lEditeur de requête HTML SAP
Création de requêtes à laide de lEditeur de requête HTML SAP
23 juin 2010 Pour utiliser Web Intelligence à partir de votre ordinateur local ... Vous pouvez utiliser l'Editeur de requête HTML pour créer des.
 Analyse tarifaire en ligne (TAO) de lOMC
Analyse tarifaire en ligne (TAO) de lOMC
s'il veut utiliser une requête prédéfinie ou en créer une nouvelle. Les critères visent un marché d'importation pour une année donnée ainsi qu'un groupe de
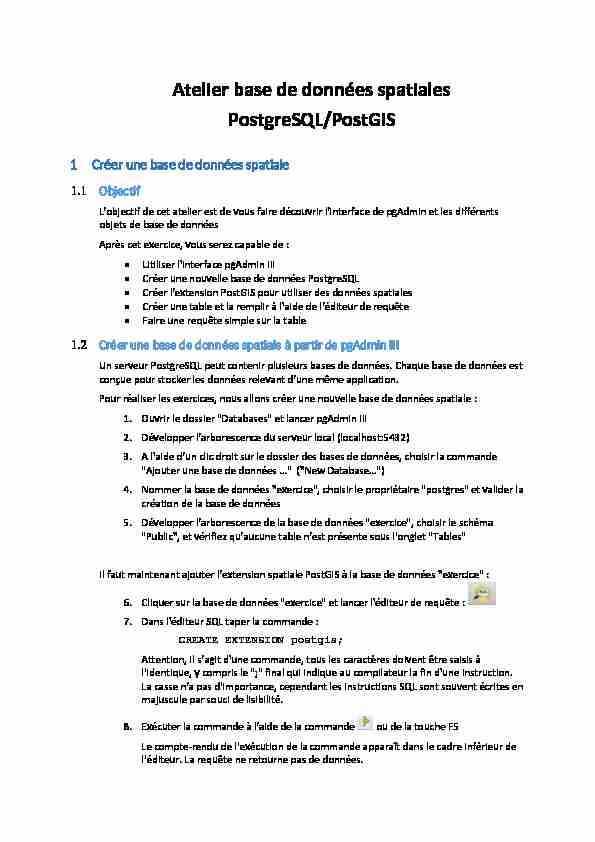
Atelier base de données spatiales
PostgreSQL/PostGIS
1 Créer une base de données spatiale
1.1 Objectif
L'objectif de cet atelier est de vous faire découvrir l'interface de pgAdmin et les différents objets de base de donnéesAprès cet exercice, vous serez capable de :
Utiliser l'interface pgAdmin III
Créer une nouvelle base de données PostgreSQL Créer l'extension PostGIS pour utiliser des données spatiales Créer une table et la remplir à l'aide de l'éditeur de requêteFaire une requête simple sur la table
1.2 Créer une base de données spatiale à partir de pgAdmin III
Un serveur PostgreSQL peut contenir plusieurs bases de données. Chaque base de données est conçue pour stocker les données relevant d'une même application. Pour réaliser les exercices, nous allons créer une nouvelle base de données spatiale :1. Ouvrir le dossier "Databases" et lancer pgAdmin III
2. Développer l'arborescence du serveur local (localhost:5432)
3. A l'aide d'un clic droit sur le dossier des bases de données, choisir la commande
4. Nommer la base de données "exercice", choisir le propriétaire "postgres" et valider la
création de la base de données5. Développer l'arborescence de la base de données "exercice", choisir le schéma
"Public", et vérifiez qu'aucune table n'est présente sous l'onglet "Tables" Il faut maintenant ajouter l'extension spatiale PostGIS à la base de données "exercice" :6. Cliquer sur la base de données "exercice" et lancer l'éditeur de requête :
7. Dans l'éditeur SQL taper la commande :
CREATE EXTENSION postgis;
Attention, il s'agit d'une commande, tous les caractères doivent être saisis à l'identique, y compris le ";" final qui indique au compilateur la fin d'une instruction. La casse n'a pas d'importance, cependant les instructions SQL sont souvent écrites en majuscule par souci de lisibilité.8. Exécuter la commande à l'aide de la commande ou de la touche F5
Le compte-rendu de l'exécution de la commande apparaît dans le cadre inférieur de l'éditeur. La requête ne retourne pas de données.9. Fermer l'éditeur de requête et rafraîchir l'arborescence de la base de données
"exercice" à l'aide du menu contextuel "Rafraîchir" ("Refresh") ou de la commande10. Développer l'arborescence de la base de données "exercice", choisir le schéma
"public" et vérifier la présence de la table "spatial_ref_sys". Cette table a été créée
par PostGIS.11. Vérifier le contenu de cette table, pour cela lancer l'éditeur de requête : et
taper la commande :SELECT * FROM spatial_ref_sys;
Exécutez la commande et observez le panneau de sortie (output panel) - Combien de lignes contient cette table ? - Combien de temps a duré l'exécution de la requête ? - Que représentent ces données ? - Que veut dire "srid" ?1.3 Créer une table et la remplir avec des commandes SQL
Tout d'abord nous allons créer un nouveau schéma. Le schéma "public" est utilisé pour stocker
les objets utilisés par le système comme nous l'avons vu dans l'exercice précédent. Il est
recommandé de créer ses propres schémas, cela permet d'organiser les données de façon logique et ainsi d'y accéder plus facilement.12. Créer un nouveau schéma : cliquer sur Schema
13. Nommer le schéma "contexte ", choisir le
propriétaire "postgres" et valider la création du schéma14. Rafraîchir l'arborescence de la base de données "exercice" et développer
l'arborescence du nouveau schémaQue contient le schéma "contexte " ?
Quelle différence avec le contenu du schéma "public" ? Nous allons maintenant créer une table et la remplir en utilisant des commandes SQL. Il existe d'autres moyens de créer une table que nous verrons plus tard.15. Cliquer sur la base de données "exercice" puis ouvrez l'éditeur de requête
16. Dans l'éditeur SQL taper la commande :
CREATE TABLE contexte.test_ville (gid int4 primary key, nom_ville varchar(50), geom geometry(POINT,2154)); Cette commande crée la table "test_ville" dans le schéma "contexte". Cette table a 3 colonnes : gid est l'identifiant, en tant que clé primaire, cette colonne devra toujours être renseignée et devra présenter des valeurs uniques. nom_ville est une colonne de type texte qui supporte jusqu'à 50 caractères geom est une colonne de géométrie de type point Remarquez que les noms de champ ne comportent jamais d'espace ni de caractères spéciaux.17. Nous allons maintenant ajouter des données dans cette table. Dans l'éditeur SQL
taper les commandes suivantes : INSERT INTO contexte.test_ville (gid, nom_ville, geom) VALUES (1, 'Valence', ST_GeomFromText('POINT(849106.92 6426973.85)',2154)); INSERT INTO contexte.test_ville (gid, nom_ville, geom) VALUES (2, 'Romans', ST_GeomFromText('POINT(860560.84 6440404.16)',2154)); Ces commandes insèrent 2 lignes dans la table test_ville, remarquez la façon de renseigner la colonne geom : la fonction ST_GeomFromText(texte, srid) permet de transformer une chainede caractère en type géométrie avec le srid précisé, la fonction POINT(X Y) permet de créer un
point à partir de ses coordonnées. Pour vérifier le contenu de la table, nous allons utiliser l'interface de pgAdmin18. Fermer l'éditeur de requête et rafraîchir la base de données "exercice"
19. Développez le schéma "contexte" et la liste des tables, puis cliquez sur la table
"test_ville" Que voyez-vous dans le panneau SQL (SQL pane) situé en bas et à droite de l'écran ? Vérifiez les colonnes en développant l'arborescence sous la table test_ville20. Pour voir le contenu de la table test_ville, cliquer sur la table dans l'arborescence et
utiliser la commande de la barre d'outil.Combien de lignes contient la table ?
Remarquez comment apparaissent les données de la colonne "geom" Vérifiez que vous pouvez corriger le nom de la ville à travers cette interface.1.4 Créer une requête simple
Nous allons écrire une requête simple en SQL pour présenter les données de façon plus lisible
21. Cliquer sur la base de données "exercice" et ouvrir l'éditeur de requête
22. Dans l'éditeur SQL taper la commande :
SELECT nom_ville, ST_X(geom) As Longitude, ST_Y(geom) As LatitudeFROM contexte.test_ville;
Exécutez la commande et observez le panneau de sortie (output panel) Remarquez que le nom de la table est toujours précédé du nom du schéma Les coordonnées sont présentées au format Lambert 93 (srid 2154)2 Importer des données attributaires et des données spatiales
2.1 Objectif
L'objectif de cet atelier est d'importer des données attributaires dans postgreSQL à l'aide de l'interface de pgAdminAprès cet exercice, vous serez capable de :
Créer une table à partir de l'interface pgAdmin Importer des données à partir d'un fichier texte dans une table existante Importer des données à partir d'un fichier shape2.2 Importer des données attributaires
Nous disposons d'informations sur les communes que nous souhaitons intégrer à la base de données. Ces données sont uniquement des données attributaires, elles sont disponibles au format csv (texte séparé par des virgules). Le fichier commune_detail.csv est présent sur la clé USB dans le dossier "exercice_bd".23. Ouvrez ce fichier et observez son contenu
Comment sont structurées les données dans ce fichier ? Nous devons tout d'abord créer une table pour recevoir ces données, puis utiliser la commande COPY pour insérer les données dans la table.24. Dans pgAdmin, développer l'arborescence de la base de données "exercice" et le
schéma "contexte"25. A l'aide d'un clic droit sur le dossier des tables, choisir la commande "Ajouter une
26. Nommer la table "commune_detail" et choisir le propriétaire "postgres"
27. Ouvrir l'onglet "Colonnes" ("Columns") et utiliser la commande "Ajouter" ("Add")
pour créer les 3 colonnes décrites dans le tableau suivant : Nom (name) Type de données (datatype) Longueur (lenght) no_insee character varying 5 intercommunalite character varying 200 population integer28. Ouvrir l'onglet "Contraintes" ("Constraints") et ajouter une nouvelle contrainte de
clé primaire (primary key) à l'aide de la commande située en bas de l'écran29. Dans l'écran de saisie de la nouvelle clé primaire saisir le nom de la clé primaire :
PK_commune_detail puis ouvrir l'onglet "Colonnes" ("Columns") et utiliser la commande "Ajouter" ("Add") pour ajouter la colonne "no_insee"30. Valider la nouvelle contrainte, puis valider la création de la table
31. Vérifier la présence de la table "commune_detail" dans le schéma "contexte"
Nous allons maintenant insérer les données dans cette table :32. Cliquer sur la base de données "exercice" et ouvrir l'éditeur de requête
33. Dans l'éditeur SQL taper la commande :
COPY contexte.commune_detail FROM
encoding 'latin1' delimiter ';' Exécutez la commande et observez le panneau de sortie (output panel) Combien de lignes ont été insérées dans la table contexte.commune_detail ? Fermer l'éditeur de requête, vérifier le contenu de la table contexte.commune_detail L'option "encoding 'latin1'" de la commande COPY permet de reconnaître les caractères accentués2.3 Importer des données spatiales
Nous allons importer les données spatiales des communes à partir d'un fichier shape existant. Il existe plusieurs méthodes pour importer des données spatiales. Nous utiliserons ici l'utilitaire shp2pg en ligne de commande. ATTENTION ! les utilitaires d'import de données dans PostGIS n'acceptent pas les espaces dans le chemin d'accès aux fichiers.34. Ouvrir l'éditeur LXTerminal à l'aide de la commande (3ème en bas de l'écran)
35. Taper la commande :
shp2pgsql -I -s 2154 /home/user/SNIEAU/exercice_bd/commune.shp contexte.commune | psql -U postgres -d exercice Exécutez la commande, vous devez voir les résultats des commandes d'insertion36. Dans pgAdmin, rafraîchir l'arborescence de la base de données exercice et vérifier le
contenu de la table contexte.commune3 Créer des requêtes et des vues
3.1 Objectif
L'objectif de cet atelier est d'aborder le langage SQL en créant des requêtes simples et de comprendre l'utilisation des vues.Après cet exercice, vous serez capable de :
Utiliser le constructeur graphique de pgAdmin
Créer des requêtes simples en utilisant la jointure et l'agrégation Utiliser des fonctions spatiales dans les requêtes Rendre ces requêtes permanentes en créant des vues3.2 Requête avec jointure et critère
37. Cliquer sur la base de données "exercice" et ouvrir l'éditeur de requête
38. Choisir l'onglet "Constructeur graphique de requête" ("Graphical Query Builder")
39. Développer l'arborescence des schémas à gauche de l'écran et double cliquer sur les
tables "commune" et "commune_detail"La requête est basée sur 2 tables, il s'agit d'une requête de jointure. Il faudra préciser
les champs de jointure pour obtenir un résultat cohérent.40. Relier avec la souris les champs no_insee de chacune des 2 tables afin de spécifier les
champs de jointure Vérifier la jointure dans l'onglet "Jointure" ("Joins") en bas de l'écran41. Sélectionner les champs à afficher :
cocher les champs "commune" et "code_dept" de la table "commune" et les champs "intercommunalite" et "population" de la table commune_detail42. Ajouter un filtre : dans l'onglet "Critère" ("Criteria") utiliser la commande
Choisir le champ commune.code_dept, et la valeur 26 pour filtrer uniquement les communes du département de la Drôme ATTENTION ! la colonne code_dept est de type texte, il faut donc écrire la valeur entre simples quotes '26'43. Trier les données sur le champ "commune" en le sélectionnant dans l'onglet "Tri"
("Order") au bas de l'écran44. Cliquer sur l'onglet de l'éditeur SQL et vérifier la syntaxe de la commande
45. Exécuter la requête
Combien de communes sont dans le département de la Drôme ?3.3 Requête d'agrégation
un ensemble de données46. Créer une nouvelle requête et taper la commande suivante :
SELECT intercommunalite, Sum(population)
FROM contexte.commune c INNER JOIN contexte.commune_detail cdON c.no_insee = cd.no_insee
GROUP BY intercommunalite
Exécutez la requête
A quoi correspond le résultat ?
Combien y a-t-il d'intercommunalités dans la zone d'étude ?47. Ajouter le compte du nombre de commune par intercommunalité dans la clause
SELECT :
SELECT intercommunalite, sum(population), count(no_insee)Exécutez la requête
ATTENTION ! dans une requête avec agrégation (clause GROUP BY) vous ne pouvez afficher que les critères de groupement (champs de la clause GROUP BY) et des3.4 Fonction spatiale
A partir de la dernière requête, il serait intéressant de pouvoir regrouper les polygones des
communes afin d'obtenir les polygones des intercommunalités. Pour cela nous pouvons utiliser la fonction d'union : ST_Union48. Compléter la clause SELECT de la requête précédente :
SELECT intercommunalite, sum(population), count(c.no_insee), st_union(geom) as geomExécutez la requête
3.5 Création d'une vue
Pour cartographier les intercommunalités, nous allons créer une requête afin de pouvoir utiliser le résultat de la requête précédente de façon permanente.49. Copier la requête que nous venons de faire dans le presse-papier
50. Revenir sur l'écran principal de pgAdmin et développer l'arborescence de la base de
données "exercice" et du schéma "contexte"51. A l'aide d'un clic droit sur le dossier des vues, choisir la commande "Ajouter une
52. Nommer la vue "intercommunalite" et choisir le propriétaire "postgres"
53. Dans l'onglet "Définition", coller le texte de la requête
Le client SIG a besoin d'un identifiant pour utiliser une requête. Pour cela nous allons ajouter le
gid maximum à la requête précédente, nous allons aussi donner des alias aux noms de colonnes afin que la vue soit lisible.54. Corriger la clause SELECT de la requête comme suit :
SELECT max(gid) as gid, intercommunalite,
sum(population) as population, count(c.no_insee) as nb_commune, st_union(geom) as geom FROM contexte.commune c INNER JOIN contexte.commune_detail cdON c.no_insee = cd.no_insee
GROUP BY intercommunalite
55. Dans l'onglet "Définition", coller le texte de la requête
56. Valider la création de la vue
57. Rafraîchir la liste des vues et cliquer sur la vue intercommunalite
Observer la syntaxe de la commande de création de la vueAfficher les données de la vue
58. Fermer pgAdmin
4 Créer des cartes à partir de données PostGIS
Les tables et requêtes de PostGIS sont utilisables directement comme des couches dans QGIS. Pour cela il faut configurer une connexion à la base de données depuis QGIS59. Lancer QGIS, et cliquer sur la commande "Ajouter une couche PostGIS" à gauche
de l'écran La première fois que l'on accède à une base de données spatiale, il faut configurer une connexion :60. Cliquer sur la commande "Nouveau" ("New") pour créer une connexion
61. Configurer la connexion comme présenté
ci-contre. le nom de la connexion serviraà retrouver la connexion dans la liste,
le mot de passe de l'utilisateur postgres est : "postgres" cocher les 2 options : sauvegarder le nom d'utilisateur et le mot de passe afin de ne pas avoir à le ressaisir ensuite.62. Tester la connexion
63. Si le test est réussi, cliquer sur OK,
la nouvelle connexion apparaitra dans la liste.64. Cliquer sur la commande "Connecter", la liste des schémas apparait
65. Développer le schéma "contexte" pour voir les tables et requêtes que l'on peut
ajouter comme couche dans QGIS66. Ajouter la table des communes, valider
67. Vérifier l'affichage des communes dans QGIS
68. Cliquer de nouveau sur la commande "Ajouter une couche PostGIS"
69. Choisir la connexion "exercice" dans la liste
70. Sur la requête "intercommunalite", dans la colonne "id de l'entité" ("Feature id")
cocher le champ "gid", puis sélectionner et ouvrir la couche Vous pouvez maintenant construire vos cartes comme avec des fichiers shapequotesdbs_dbs29.pdfusesText_35[PDF] cours et exercices - UVT e-doc
[PDF] bac rlc force - TuniSchool
[PDF] exercices sur les translations et rotations - Math2Cool
[PDF] SAGE pAiE - Fontaine Picard
[PDF] SAGE pAiE - Fontaine Picard
[PDF] Suivre des chemins avec Google Street Se repérer dans l 'espace
[PDF] Fiche-classe méthodologie - Se repérer dans le temps
[PDF] TS Exercices sur droites et plans de l 'espace
[PDF] sections de solides exercices corriges - Free
[PDF] Securite informatique et reseaux - Cours et exercices corriges
[PDF] Securite informatique et reseaux - Cours et exercices corriges
[PDF] Correction des exercices du fascicule d exercices de Biochimie
[PDF] Exercices sur les séries de Fourier - Lycée Jean-Baptiste de Baudre
[PDF] exercices sur le seuil de rentabilite - cloudfrontnet
