 Fiche téléphonique – Message reçu Date : Heure : Destinataire
Fiche téléphonique – Message reçu Date : Heure : Destinataire
☎ Fiche téléphonique – Message reçu ☎. Date : Heure : Destinataire : Service : Message de. Nom : Société : Service : Téléphone : A téléphoné. Rappellera. Est
 MESSAGE MESSAGE
MESSAGE MESSAGE
rendez-vous. ☐ Vous rappellera. ☐ Pour info. ☐ Vous rappellera. ☐ Pour info. Objet de l'appel : Objet de l'appel : Message noté par : Message noté par :
 Guide dutilisation
Guide dutilisation
Servez-vous de l'application Transférer mes données pour copier facilement les contacts et les messages texte de votre ancien téléphone. © 2013 Nokia. Tous
 FICHE DE PRÉPARATION DUN APPEL TÉLÉPHONIQUE
FICHE DE PRÉPARATION DUN APPEL TÉLÉPHONIQUE
FICHE DE PRÉPARATION D'UN APPEL TÉLÉPHONIQUE. Date : Heure : Pris par : Communication téléphonique. Message laissé sur répondeur. DESTINATAIRE. ÉMETTEUR.
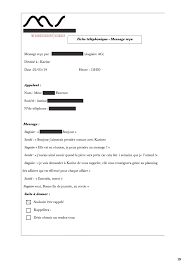 Untitled
Untitled
Word pour créer la fiche de planification et remplir la fiche téléphonique. • Message: Florence. Fiche téléphonique - Message reçu. (stagiaire AG). Heure ...
 RAPT DÉV
RAPT DÉV
Excel Word
 Manuel dutilisation Nokia Lumia 625
Manuel dutilisation Nokia Lumia 625
fiche contact sur votre téléphone. 1. Appuyez sur. Contacts et balayez jusqu ... Vous pouvez utiliser votre téléphone pour échanger des messages instantanés avec ...
 ENQUETE METIER AUPRES DE PROFESSIONNELS
ENQUETE METIER AUPRES DE PROFESSIONNELS
Les fiches outils du FONGECIF Occitanie - Enquête métier auprès des professionnels M Accueil téléphonique : 05 62 26 87 87 • Site internet : www.fongecif ...
 Communication téléphonique Fiche pédagogique
Communication téléphonique Fiche pédagogique
Ce sont des messages laissés sur un répondeur. >Activité 2 : Quel est l'objet des appels ? Objet du message. N° du.
 Référentiel stagiaire Word (54)
Référentiel stagiaire Word (54)
Les formateurs remplissent les fiches de suivi et vérifient la bonne tenue du référentiel à chaque unité de formation du diplôme d'Etat de ski – moniteur
 Fiche téléphonique – Message reçu Date : Heure : Destinataire
Fiche téléphonique – Message reçu Date : Heure : Destinataire
Fiche téléphonique – Message reçu ?. Date : Heure : Destinataire : Service : Message de. Nom : Société : Service : Téléphone : A téléphoné. Rappellera.
 Communication téléphonique Fiche pédagogique
Communication téléphonique Fiche pédagogique
Cette activité porte sur le lexique . Elle peut se faire avec la transcription. Matériel et/ou support. Enregistrement audio des messages à télécharger
 Créer vos formulaires WORD
Créer vos formulaires WORD
Si vous avez besoin de documents répétitifs tels que les fax les factures
 FICHE TELEPHONIQUE METHODE CROC La méthode CROC
FICHE TELEPHONIQUE METHODE CROC La méthode CROC
Se présenter : Prénom + Nom + Lycéen + Term Mercatique + LVV + Niort Il faudra utiliser cette méthode et une fiche pour chaque appel.
 Fiches pédagogiques
Fiches pédagogiques
Laissez un message vocal. Pensez à épeler votre nom lorsque vous vous présentez. » N.B. : Faire un point avec les apprenants concernant l'environnement dans
 La bonne utilisation de le-mail dans lentreprise
La bonne utilisation de le-mail dans lentreprise
Téléphone. ? Messagerie instantanée. ? Face à face. 2 - Message. ? E-mail.
 FICHE DE POSTE SECRETAIRE
FICHE DE POSTE SECRETAIRE
Accueil physique et téléphonique. Réception
 Manuel des téléphones IP Cisco Unified 7960G et 7940G pour
Manuel des téléphones IP Cisco Unified 7960G et 7940G pour
The use of the word partner does not imply a partnership relationship votre téléphone affiche un message de confirmation raccrochez.
 Guide dutilisateur du bureau Cisco Finesse des agents et
Guide dutilisateur du bureau Cisco Finesse des agents et
31 janv. 2021 Déconnexion de Finesse sur le téléphone IP 102 ... Impossible de charger le message électronique du client ou d'y répondre 109.
 ACCUEILLIR UN CLIENT/PRENDRE UNE RESERVATION
ACCUEILLIR UN CLIENT/PRENDRE UNE RESERVATION
LA RESERVATION AU TELEPHONE. 1. La fiche de réservation. Descriptif de l'activité : L'accueil téléphonique se doit d'être courtois (cf 1.
 FICHE DE PRÉPARATION D’UN APPEL TÉLÉPHONIQUE
FICHE DE PRÉPARATION D’UN APPEL TÉLÉPHONIQUE
>FICHE DE PRÉPARATION D’UN APPEL TÉLÉPHONIQUE
 Fiche téléphonique – Message reçu - i-Manuel
Fiche téléphonique – Message reçu - i-Manuel
>Fiche téléphonique – Message reçu - i-ManuelWebFiche téléphonique – Message reçu Date : Heure : Destinataire : Service : Message de Nom : Société : Service : Téléphone : A téléphoné Rappellera Est venu vous voir Taille du fichier : 63KB
 Communication téléphonique Fiche pédagogique
Communication téléphonique Fiche pédagogique
>Communication téléphonique Fiche pédagogiqueWebCe sont des messages enregistrés par le propriétaire de la ligne sur un répondeur téléphonique (boîte vocale / messagerie) Activité 2 : Complétez le tableau Activité 3 :
Qu'est-ce que la fiche téléphonique ?
La fiche téléphonique permet de noter, les coordonnées de l’émetteur, les informations relatives au destinataire de l’appel téléphonique et le message. Le but est de compléter une fiche méthodiquement pour permettre la création de la fiche client PGI. La relation client dépend de la qualité de la réception des appels entrants.
Quelle est la fiche de préparation d’un appel téléphonique?
FICHE DE PRÉPARATION D’UN APPEL TÉLÉPHONIQUE Date : Heure : Pris par : Communication téléphonique ? Message laissé sur répondeur ? DESTINATAIRE ÉMETTEUR
Comment envoyer un message texte à un opérateur téléphonique?
Si, au contraire, votre opérateur téléphonique Vodafone, ce que vous devez faire pour réussir est d'envoyer un message texte au format suivant: S [spazio] numéro de destinataire [spazio] corps du message (Par exemple. S 1234567890 bonjour, comment vas-tu?
Page 1/4
Créer vos formulaires
Si vous avez besoin de documents répétitifs tels que les fax, les factures, les messages
téléphoniques, les fiches de renseignements, etc... le formulaire est fait pour vous. Pour afficher la barre d"outils Formulaires, cliquez sur le menu Affichage et cochez Formulaires.Une boîte de dialogue apparaît :
Insérer un champ de texte
· Positionnez le curseur à l"endroit où vous désirez insérer un champ de texte· Cliquez sur le bouton
· Cliquez ensuite sur le bouton
une boîte de dialogue apparaîtLa zone type :
Dans la zone "Texte par défaut
", vous pouvez spécifier un texte par défaut. Par exemple, si un formulaire comprend une question à laquelle la réponse est généralement la même, par exemple : Saint Quentin » tapez Saint-Quentindans la zone "Texte par défaut". Le champ du formulaire affichera Saint Quentin, indiquant aux
utilisateurs qu"ils n"ont pas besoin de remplir cette partie du formulaire, à moins que leur réponse ne
soit différente. · Insérez un champ Texte ordinaire lorsque vous voulez que l"utilisateur tape du texte, des nombres, des symboles ou des espaces. WORD1 2 3 4 5 6 7 8 9
1. Permet d"insérer un Champ de texte
2. Permet d"insérer un bouton case à cocher
3. Permet d"insérer une Liste déroulante
4. Permet de définir les options de champ
5. Permet de dessiner un cadre
6. Permet d"insérer un tableau
7. Permet d"insérer un cadre
8. Donne une trame de fond au champs de texte
9. Permet de protéger le formulaire
Page 2/4
Dans la zone "Valeur par défaut",
vous pouvez spécifier le nombre qui apparaîtra par défaut dans le champ de formulaire. Si l"utilisateur tape autre chose qu"un nombre, un message d"erreur apparaît, l"entrée est mise en surbrillance et le point d"insertion reste dans ce champ jusqu"à ce qu"il tape unnombre. La zone "Format" affiche les différents formats que l"utilisateur peut appliquer à un champ
de type nombre.Dans la zone "Date par défaut
", vous pouvez spécifier la date qui apparaîtra par défaut dans le champ du formulaire. Si l"utilisateur tape une date non valide, un message d"erreur apparaît, l"entrée est mise en surbrillance et le point d"insertion reste dans ce champ jusqu"à ce qu"il tape une date correcte.La zone "Format" affiche les différents formats que l"utilisateur peut appliquer à un champ de type
Date. Les formats applicables à ce champ de formulaire sont affichés dans la zone "Format". Chaque fois que vous ouvrez un document protégé, Word met à jour les champs Date courante et Heure courante.Remarque
: Si vous souhaitez qu"il mette à jour ces champs lorsque vous imprimez votre document,choisissez Outils Options, puis sélectionnez l"onglet Impression et activez la case à cocher "Mise à
jour champs". Par exemple, vous pouvez utiliser un champ Calcul pour ajouter une colonne de nombres dans un bon de commande ou une facture. Tapez l"expression correspondant au calcul dans la zone "Expression". Chaque fois que vous ouvrez le document, Word met à jour le champ.La zone Longueur maximale :
Cette zone indique "Illimitée" par défaut.
Sélectionnez cette option si vous voulez que le champ du formulaire s"agrandisse automatiquement à
mesure que l"utilisateur y entre des données. Le nombre maximum de caractères permis est 255.Si vous désirez bloquer la zone de champ, à 12 caractères par exemple : tapez 12 dans la zone ou
servez-vous des flèches déroulantes pour faire votre choix.La zone Texte par défaut :
Texte par défaut / Numéro par défaut / Date par défaut / Heure par défaut / Expression :
spécifiez l"élément que vous voulez afficher par défaut dans le champ du formulaire.Remarque
: Le nom de la zone devient "Expression" lorsque l"option "Calcul" est sélectionnée dans la zone "Type". · Insérez un champ Nombre lorsque vous voulez que l"utilisateur tape un nombre. · Insérez un champ Date lorsque vous voulez que l"utilisateur tape une date. · Insérez un champ Date du jour ou Heure du jour lorsque vous voulez que Word insère la date du jour ou l"heure actuelle. · Insérez un champ Calcul lorsque vous souhaitez incorporer un champEXPRESSION (=) standard Word.
Page 3/4 La zone Format / Format numérique :
Tapez ou sélectionnez le format souhaité pour le type de champ sélectionné dans la zone "Type".
Exécuter la macro : indiquez la macro que Word doit exécuter lorsque le point d"insertion entre dans
un champ particulier du formulaire ou le quitte.Au démarrage : sélectionnez la macro que vous voulez exécuter lorsque le point d"insertion pénètre
dans le champ du formulaire.A la sortie : sélectionnez la macro que vous voulez exécuter lorsque le point d"insertion quitte le
champ du formulaire. Paramètres de champ : spécifiez les options de votre choix. Signet : tapez un nom de signet valide qui sera associé à un champ de formulaire. Les noms de champ sont utilisés comme référence dans les instructions des macros.Déroulement activé : désactivez cette case à cocher pour que le champ texte ne soit pas disponible
lorsque l"utilisateur remplit le formulaire.Texte d"aide : affiche la boîte de dialogue Texte d"aide des champs de formulaire. C"est dans cette
boîte de dialogue que vous tapez le message d"aide qui devra s"afficher lorsque l"utilisateur entrera
des informations dans un champ texte.Insérer une case à cocher :
· Positionnez le curseur à l"endroit où vous désirez insérer une case à cocher· Cliquez sur le bouton
· Cliquez ensuite sur le bouton
une boîte de dialogue apparaîtAutomatique : détermine la taille de la case à cocher en fonction des dimensions de la police de
caractères qui l"entoure dans le document.Fixe : définissez des dimensions fixes pour les cases à cocher en tapant ou en sélectionnant une
taille en points.Dans la zone Valeur par défaut : spécifiez si une case à cocher doit être activée ou désactivée :
Case désactivée : sélectionnez cette option pour que la case à cocher soit désactivée par défaut
lorsque l"utilisateur ouvre le formulaire pour la première fois.Case activée : sélectionnez cette option pour que la case à cocher soit déjà activée lorsque
l"utilisateur ouvre le formulaire pour la première fois.Page 4/4
Insérer une liste déroulante :
· Positionnez le curseur à l"endroit où vous désirez insérer une case à cocher· Cliquez sur le bouton
· Cliquez ensuite sur le bouton
une boîte de dialogue apparaît Elément de liste : tapez le texte que vous voulez ajouter à la liste déroulante. Ajouter : lorsque vous avez tapez votre texte, cliquez sur ce bouton pour l"ajouter à la liste.Retirer : supprime de la zone "Liste" l"élément sélectionné dans la zone "Elément de liste".
Liste : sélectionnez l"élément que vous voulez retirer de la liste déroulante ou déplacer dans cette
même liste.Déplacer : cliquez sur les flèches "HAUT" et "BAS" pour modifier l"ordre des éléments dans la liste
déroulante.Protéger le formulaire
Pour rendre actif votre formulaire, vous devez le protéger. Cliquez sur le boutonSauvegarder le formulaire
Le formulaire doit être sauvegardé sous la forme d"un modèle de document. Cliquez sur Enregistrer
Sous du Menu Fichier puis sélectionnez modèle de document dans le type de fichiers.quotesdbs_dbs12.pdfusesText_18[PDF] fiche methode ec2 ses
[PDF] fiche méthode graphique svt
[PDF] fiche méthode histoire géographie
[PDF] fiche méthode maths terminale s
[PDF] fiche méthode microscope 6ème
[PDF] fiche methode nettoyage des sols
[PDF] fiche méthode raconter en histoire
[PDF] fiche méthode svt 6ème
[PDF] fiche métier administrateur de production
[PDF] fiche métier agent administratif et daccueil
[PDF] fiche métier agent commercial en assurances
[PDF] fiche métier agent commercial immobilier
[PDF] fiche métier agent d'accueil
[PDF] fiche métier agent d'accueil administratif
