 VDS Tutorial - Chapter 10
VDS Tutorial - Chapter 10
Remember Data Standard for AutoCAD and Inventor subscribe to the saving event. Doing this
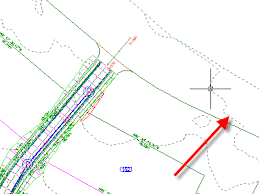 Tutorials
Tutorials
pipe networks. □ Labels and Tables Tutorials (page 659). Learn how to annotate AutoCAD Civil objects tutorial drawings folder. (page 735). 1 Zoom and pan to ...
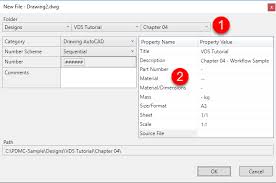 VDS Tutorial - Chapter 04
VDS Tutorial - Chapter 04
See also technical details in the Section Get. Configuration Insights - Comparison – AutoCAD Field Mapping to File Properties vs. Block Attributes. 2 – Edit
 An Introduction to AutoCAD for Beginners
An Introduction to AutoCAD for Beginners
14 июл. 2016 г. ... AutoCAD tutorial which includes all the basic commands you will need when creating 2D drawings with AutoCAD or AutoCAD LT. If you have just ...
 AutoCAD 2013 Tutorial - First Level: 2D Fundamentals
AutoCAD 2013 Tutorial - First Level: 2D Fundamentals
AutoCAD® 2013 Tutorial: 2D Fundamentals. 1-1. Chapter 1. AutoCAD Fundamentals. ♢ Create and Save AutoCAD drawing files. ♢ Use the AutoCAD visual reference.
 Useres Guide
Useres Guide
In this tutorial you learn how to use mechanical structure in AutoCAD® Mechanical. You learn how to work with folders
 Tutorials
Tutorials
Retain the original tutorial folders in ..Program FilesAutodeskAutoCAD Raster Design. 2012Tutorials. Even if you intend to complete only certain exercises
 AutoCAD 2024 Tutorial First Level
AutoCAD 2024 Tutorial First Level
AutoCAD 2024 Tutorial: 2D Fundamentals. 1-1. Chapter 1. AutoCAD 2D Fundamentals. ♢ Create and Save AutoCAD drawing files. ♢ Use the AutoCAD visual reference.
 AutoCAD® 2012 Tutorial SDC
AutoCAD® 2012 Tutorial SDC
AutoCAD® 2012 Tutorial: 2D Fundamentals. 1-1. Chapter 1. AutoCAD Fundamentals. ♢ Create and Save AutoCAD drawing files. ♢ Use the AutoCAD visual reference.
 AutoCAD 2022 Tutorial
AutoCAD 2022 Tutorial
AutoCAD 2022 Tutorial: 2D Fundamentals. 1-1. Chapter 1. AutoCAD 2D Fundamentals. ♢ Create and Save AutoCAD drawing files. ♢ Use the AutoCAD visual reference.
 Tutorial AutoCAD Gambar Kerja Rumah Tinggal Bagian 5
Tutorial AutoCAD Gambar Kerja Rumah Tinggal Bagian 5
Buat obyek DINDING kanan dengan mempertinggi bagian atas pada pada pondasi kanan. Gunakan perintah STRETCH untuk memodifikasi tinggi dinding sehingga
 TUTORIAL INSTALASI SOFTWARE AUTOCAD STUDENT
TUTORIAL INSTALASI SOFTWARE AUTOCAD STUDENT
Sep 26 2020 TUTORIAL INSTALASI SOFTWARE AUTOCAD STUDENT VERSION. *Nb. Siapkan file scan KTM Anda dalam bentuk PDF/ JPEG / PNG / GIF
 Tutorial AutoCAD Gambar Kerja Rumah Tinggal Bagian 1 (Denah)
Tutorial AutoCAD Gambar Kerja Rumah Tinggal Bagian 1 (Denah)
Website: http://karyaguru.com Email: admin@karyaguru.com Telephone: +62 877 8145 9234. 1. Tutorial AutoCAD Gambar Kerja Rumah Tinggal. Bagian 1 (Denah)
 Tutorial AutoCAD Gambar Kerja Rumah Tinggal Bagian 4 (Pondasi
Tutorial AutoCAD Gambar Kerja Rumah Tinggal Bagian 4 (Pondasi
Selanjutnya gunakan kembali perintah LINE atau POLYLINE untuk membuat gambar. PONDASI BATU KALI berikut aanstamping dan lapisan pasir dibawahnya (warna
 Tutorial AutoCAD Gambar Kerja Rumah Tinggal Bagian 3 (Tampak
Tutorial AutoCAD Gambar Kerja Rumah Tinggal Bagian 3 (Tampak
Konsentrasi pada garis dinding dari hasil duplikasi. Gunakan perintah draw seperti LINE atau POLYLINE untuk menggambar garis dinding TAMPAK SAMPING.
 Modul Ajar Dasar AutoCad 2016
Modul Ajar Dasar AutoCad 2016
Dalam AutoCAD tutorial kali ini anda akan saya ajak untuk memulai membuat objek gambar dalam layar kerja autoCAD. Setelah.
 20 - PENGARUH PENERAPAN MEDIA TUTORIAL AUTOCAD
20 - PENGARUH PENERAPAN MEDIA TUTORIAL AUTOCAD
pengaruh penerapan media tutorial AutoCAD terhadap kreativitas belajar siswa kelas XI jurusan. TKJ di SMKN 9 Mataram tahun pelajaran 2018/2019.
 Tutorial AutoCAD Dasar Tugas 2
Tutorial AutoCAD Dasar Tugas 2
Website: http://karyaguru.com Email: admin@karyaguru.com Telephone: +62 877 8145 9234. 1. Tutorial AutoCAD Dasar. Tugas 2
 Tutorial AutoCAD Dasar Tugas 1
Tutorial AutoCAD Dasar Tugas 1
LANGKAH 9. Buatlah lingkaran dengan radius 400 dan bersinggungan dengan lingkaran sebelah kiri- bawah menggunakan perintah Circle-TanTanRadius.
 Tutorial AutoCAD Dasar Tugas 3
Tutorial AutoCAD Dasar Tugas 3
Buat lingkaran yang bersinggungan dengan garis dan lingkaran sebelah kiri seperti pada gambar dibawah ini. Gunakan perintah Circle-Tantanradius dengan
Modul Ajar
Dasar AutoCad 2016
BAYU TEGUH UJIANTO, ST., MT
- 2017 -Modul Ajar AutoCAD 2016
BAYU TEGUH UJIANTO, ST., MT
KATA PENGANTAR
Puji syukur kami panjatkan ke hadirat Tuhan Yang Maha Esa karena atas rahmat dan karunia-Nya kami bisa menyelesaikan buku bahan Modul Ajar AutoCAD 2016 sebagai sarana pembelajaran menggambar dengan bantuan software. Penggunaan Modul Ajar ini dapat digunakan pembelajaran khususnya dalam bidang Arsitektur. Buku ini dibuat dengan mempertimbangkan aspek kemudahan dalam praktek menggambar terutama bagi kalangan SMK atau Mahasiswa yang berkecimpung dibidang desain Arsitektur. Selain itu, buku ini saya konsep untuk kemandirian Pelajar dan Mahasiswa sebagai pembimbing dengan pemahaman yang lebih sederhana untuk dipraktekkan. Kesuksesan berawal dari kemauan dan ditunjang oleh berbagai sarana, salah satu diantaranya adalah buku Modul Ajar. Harapan kami, buku ini dapat membantu siswa memahami tentang cara menggunakan software AutoCAD 2016 dalam menggambar sehingga semakin lama akan semakin ahli dalam menggambar menggunakanAutoCAD 2016.
Akhir kata kami mengucapkan terima kasih kepada semua pihak yang telah membantu dalam menerbitan buku ini. Kritik dan saran sangat kami harapkan untuk perbaikan buku Modul Ajar AutoCAD2016 ini di masa yang akan datang.
Malang, 30 Agustus 2017
Penulis
Hal. | i
Modul Ajar AutoCAD 2016
BAYU TEGUH UJIANTO, ST., MT
DAFTAR ISI
BAB 1. PENGENALAN AutoCAD 2016 ......................................... 11.1. Mengenal AutoCAD ....................................................... 1
1.2. Tampilan AutoCAD 2016 ............................................... 2
1.3. Tombol Tombol Fungsi ................................................. 3
1.4. Toolbar-Toolbar Penting ................................................. 6
1.4.1. Toolbar Standart .................................................... 6
1.4.2. Toolbar Layer ......................................................... 6
1.4.3. Toolbar Properties ................................................. 6
1.4.4. Toolbar Styles ......................................................... 7
1.5. Satuan Penggambaran dalam AutoCAD ..................... 7
BAB 2. PERINTAH MENGGAMBAR ............................................. 82.1. LINE ................................................................................... 8
2.2. RAY .................................................................................... 8
2.3. CONSTRUCTION LINE .................................................. 8
2.4. MULTILINE ..................................................................... 8
2.5. POLYLINE ........................................................................ 9
2.6. POLYGON ........................................................................ 9
2.7. RECTANGLE ................................................................... 9
2.8. ARC .................................................................................... 9
2.9. CIRCLE .............................................................................. 9
2.10. DONUT ............................................................................. 9
2.11. SPLINE .............................................................................. 10
2.12. ELLIPSE ............................................................................. 10
2.13. POINT ............................................................................... 10
Hal. | ii
Modul Ajar AutoCAD 2016
BAYU TEGUH UJIANTO, ST., MT
BAB 3 . TOOLBAR MODIFY ............................................................. 13 BAB 4. TOOLBAR DIMENSION ...................................................... 154.1. Dimension Style DIMENSION ......................................... 15
BAB 5. PERSIAPAN MENGGAMBAR ............................................ 285.1. Alat Bantu Gambar ............................................................. 28
5.2. Menggunakan Fungsi Zoom Gambar Di AutoCAD ...... 31
5.3. Membuat Objek Garis Pada AutoCAD 2016 ................... 34
5.4. Memotong (Menghapus) Garis Berpotongan (Trim)
Di Auto CAD 2016 .............................................................. 365.5. Membuat Rectangle di AutoCAD 2016 ............................ 38
5.6. Latihan Objek Garis Dan Trim Di AutoCAD 2016 ......... 39
5.7. Memindah dan Menduplikat Menggunakan
Titik Berat Objek Di AutoCAD 2016 ................................. 425.8. Cara Membuat Lingkaran Di AutoCAD 2016 ................. 44
BAB 6. SKALA DAN PENCETAKAN GAMBAR .......................... 476.1. Membuat Skala Gambar .................................................... 47
6.2. Mencetak Gambar................................................................ 48
Hal. | 1
Modul Ajar AutoCAD 2016
BAYU TEGUH UJIANTO, ST., MT
BAB 1. PENGENALAN AutoCAD 2016
1.1. Mengenal AutoCAD
AutoCAD adalah perangkat lunak komputer CAD untuk menggambar 2 dimensi dan 3 dimensi yang dikembangkan oleh Autodesk. Keluarga produk AutoCAD, secara keseluruhan, adalah software CAD yang paling banyak digunakan di dunia. AutoCAD banyak digunakan oleh insinyur sipil, land developers, arsitek, insinyur mesin, desainer interior dan lain-lain. AutoCAD saat ini hanya berjalan disistem operasi Microsoft. Versi untuk Unix dan Macintosh sempat dikeluarkan tahun 1980-an dan 1990-an, tetapi kemudian tidak dilanjutkan. AutoCAD masih bisa berjalan di emulator seperti Virtual PC atau Wine. Dalam modul ini, kita akan belajar menggunakan AutoCAD dengan menggunakan software AutoCAD 2016. Kelebihan menggunakan software AutoCAD beberapa diantaranya adalah persiapan menggambar yang singkat dibandingkan dengan menggunakan meja gambar, AutoCAD memiliki yang tingkat akurasi tinggi, waktu penggambaran relative cepat, mudah disunting karena kita tidak perlu untuk menghapus dan menggambar kembali bagian yang salah tersebut dengan penghapus karena kita langsung bisa menggunakan toolbars yang sudah disediakan pada software tersebut sehingga gambar menjadi rapi dan bersih.Untuk bisa berkomunikasi dengan AutoCAD, kita
menggunakan perintah (command). Perintah (command) adalah instruksi yang kita berikan pada AutoCAD, agar software tersebut mau melakukan sesuatu. Seperti membuat garis atau menggandakan objek. Command (perintah) yang ada di AutoCAD pada umumnya dapat dikelompokkan menjadi 3 bagian, yaitu :1. Command (perintah) dengan menggunakan menubar
2. Command (perintah) dengan menggunakan toolbar
Hal. | 2
Modul Ajar AutoCAD 2016
BAYU TEGUH UJIANTO, ST., MT
3. Command (perintah) dengan menggunakan keyboard (shortcut
keyboard) Dari ketiga kelompok di atas, yang lebih diutamakan pada pembahasan dalam buku ini adalah penggunaan command (perintah) dengan menggunakan keyboard (shortcut keyboard). Kenapa? Karena cara tersebut jauh lebih efektif dari yang lainnya.1.2. Tampilan AutoCAD 2016
Gambar-gambar di atas adalah tampilan dari AutoCAD versi2016 tampilan default dari AutoCAD 2016. Dalam modul ini, kita
akan menggunakan mode AutoCAD Classic. Berikut ini adalah penjelasan notasi dari gambar 1.1. : Keterangan :1. Menubar, berisi menu File, Edit, View, Format, Tools, Draw,
Dimension, dsb.
2. Toolbar, berisi icon / lambang dari masing-masing perintah
yang ada di AutoCAD. 1 2 2 2 3 4 5Gambar 1.1. Tampilan default AutoCAD 2016
Hal. | 3
Modul Ajar AutoCAD 2016
BAYU TEGUH UJIANTO, ST., MT
3. Command Line, adalah tempat kita memasukkan input
perintah ataupun angka-angka. 4. Display, adalah tempat kita melihat output dari perintah yang telah kita inputkan. 5. Croshair, sebagai alat navigasi kita di AutoCAD (kursor).1.3. Tombol Tombol Fungsi
Di program AutoCAD, terdapat beberapa tombol keyboard yang berfungsi untuk mengaktifkan beberapa fungsi dasar AutoCAD,tombol-tombol fungsi tersebut antara lain adalah sebagai berikut: 1. Esc, berfungsi untuk membatalkan perintah yang telah dibuat.
2. F1, berfungsi untuk menampilkan keterangan (bantuan) dari
perintah AutoCAD yang digunakan atau untuk menampilkan keterangan dari program AutoCAD itu sendiri.3. F2, berfungsi untuk menampilkan jendela AutoCAD Text
Window. Sebuah jendela yang berfungsi untuk melihatperintah-perintah apa saja yeng telah dipakai. 4. F3, berfungsi untuk mengaktifkan atau menonaktifkan fungsi
Osnap dari AutoCAD.
5. F4, berfungsi untuk mengaktifkan atau menonaktifkan fungsi
Tablet dari AutoCAD.dari AutoCAD.
6. F5, berfungsi untuk berpindah bidang gambar pada proses
penggambaran isometrik. 7. F6, berfungsi untuk mengaktifkan atau menonaktifkan fungsi Coordinat dari AutoCAD. 8. F7, berfungsi untuk menampilkan atau menghilangkan Grid dari AutoCAD.9. F8, berfungsi untuk mengaktifkan atau menonaktifkan fungsi
modus Orthogonal dari AutoCAD. Jika modus orthogonal aktif, maka pergerakan kursor ketika menggunakan perintah AutoCAD hanya akan bergerak secara vertikal dan horizontal.Hal. | 4
Modul Ajar AutoCAD 2016
BAYU TEGUH UJIANTO, ST., MT
10. F9, berfungsi untuk mengaktifkan atau menonaktifkan fungsi
Snap dari AutoCAD.
11. F10, berfungsi untuk mengaktifkan atau menonaktifkan
fungsi Polar dari AutoCAD.12. F11, berfungsi untuk mengaktifkan atau menonaktifkan
fungsi Object Snap Tracking dari AutoCAD.13. F12, berfungsi untuk mengaktifkan atau menonaktifkan
fungsi Dynamic Input dari AutoCAD. 14. Enter, berfungsi untuk mengakhiri perintah 15. Space Bar, berfungsi untuk mengakhiri perintah (fungsinya
sama dengan tombol enter).16. Ctrl, jika dikombinasikan dengan tombol lain, berfungsi untuk
mengaktifkan beberapa perintah AutoCAD. Beberapa perintahtersebut antara lain adalah sebagai berikut : a. Ctrl + N : untuk mengaktifkan perintah New (membuat
lembar kerja baru) b. Ctrl + Q : untuk mengaktifkan perintah Close (keluar dari program AutoCAD)c. Ctrl + W : fungsinya sama dengan tombol F11 d. Ctrl + E : fungsinya sama dengan tombol F5 e. Ctrl + T : fungsinya sama dengan tombol F4
f. Ctrl + U : fungsinya sama dengan tombol F10 g. Ctrl + O : untuk mengaktifkan perintah Open File h. Ctrl + P : untuk mengaktifkan perintah Plot (mencetak
gambar) i. Ctrl + A : untuk mengaktifkan perintah Select All(menyeleksi semua objek yang ada di file gambar) j. Ctrl + S : untuk mengaktifkan perintah Save k. Ctrl + D : fungsinya sama dengan tombol F6 l. Ctrl + F : fungsinya sama dengan tombol F3
m. Ctrl + G : fungsinya sama dengan tombol F7 n. Ctrl + L : fungsinya sama dengan tombol F8 o. Ctrl + Z : untuk mengaktifkan perintah Undo p. Ctrl + X : untuk mengaktifkan perintah CutHal. | 5
Modul Ajar AutoCAD 2016
BAYU TEGUH UJIANTO, ST., MT
q. Ctrl + C : untuk mengaktifkan perintah Copy r. Ctrl + V : untuk mengaktifkan perintah Paste s. Ctrl + B : fungsinya sama dengan tombol F9 t. Ctrl + M : untuk mengaktifkan perintah Select Template
(sama dengan perintah Open) u. Ctrl + TAB : untuk berpindah file gambar secara cepat (jikamembuka lebih dari satu file gambar) v. Ctrl + 1 : untuk mengaktifkan atau menonaktifkan jendela w. Properties Manager x. Ctrl + 2 : untuk mengaktifkan atau menonaktifkan jendela
Design Centre y. Ctrl + 3 : untuk mengaktifkan atau menonaktifkan jendelaTool Palletes Windows
z. Ctrl + 4 : untuk mengaktifkan atau menonaktifkan jendela Sheet Set Manager aa. Ctrl + 5 : untuk mengaktifkan atau menonaktifkan jendelaInfo Palletes
bb. Ctrl + 6 : untuk mengaktifkan atau menonaktifkan jendela dbConnect cc. Ctrl + 7 : untuk mengaktifkan atau menonaktifkan jendela Markup Set Manager dd. Ctrl + 8 : untuk mengaktifkan atau menonaktifkan jendela Quickcalc ee. Ctrl + 9 : untuk mengaktifkan atau menonaktifkan jendela Command Line ff. Ctrl + 0 : untuk mengaktifkan atau menonaktifkan semua toolbar yang ada di AutoCAD Command Line dan Beberapa Icon Fungsi dari AutoCAD 2016 :Gambar 1.2. Tampilan Command Line AutoCAD 2016
Hal. | 6
Modul Ajar AutoCAD 2016
BAYU TEGUH UJIANTO, ST., MT
1.4. Toolbar-Toolbar Penting
Dalam program AutoCAD, terdapat beberapa toolbar penting yang harus tetap ada dalam proses pembuatan gambar. Beberapa toolbar penting tersebut antara lain adalah sebagai berikut :1.4.1. Toolbar Standart
Fungsi toolbar ini cukup penting, karena di dalamnya terdapat perintah untuk membuka lembar baru (New), membuka file (Open),Copy, Cut, Paste, dsb.
1.4.2. Toolbar Layer
Toolbar ini merupakan toolbar yang berfungsi untuk mengatur Layer yang akan kita pakai dalam proses pembuatan gambar. Peran toolbar ini sangat penting.1.4.3. Toolbar Properties
Fungsi toolbar ini sangat penting, karena melalui toolbar ini kita bisa mengetahui warna, jenis garis dan ketebalan garis dari sebuah objek. Melalui toolbar ini pula, kita bisa mengganti warna, jenis garis atau ketebalan garis dari sebuah objek sesuai dengan yang kita inginkan. Gambar 1.3. Tampilan Toolbar Standart AutoCAD 2016Gambar 1.4. Tampilan Toolbar Layer AutoCAD 2016
Gambar 1.5. Tampilan Toolbar Properties AutoCAD
2016Hal. | 7
Modul Ajar AutoCAD 2016
BAYU TEGUH UJIANTO, ST., MT
1.4.4. Toolbar Styles
Fungsi toolbar ini sangat penting, karena melalui toolbar ini kita bisa mengetahui jenis text, jenis dimensi dan type tabel yang kita pakai. Melalui toolbar ini pula, kita bisa mengganti jenis text, jenis dimensi dan type tabel sesuai dengan yang kita inginkan.1.5. Satuan Penggambaran dalam AutoCAD
Perlu diketahui bahwa AutoCAD tidak mempunyai satuan yang baku dalam pembuatan gambar, yang menentukan satuan apa yang digunakan dalam AutoCAD adalah pengguna AutoCAD itu sendiri. Namun begitu dalam proses penggambaran dalam AutoCAD, terdapat beberapa satuan yang umum digunakan, yaitu satuan mm (milimeter), cm (centimeter), dan m (meter). Untuk mempermudah, dalam modul ini hanya menggunakan satu satuan, yaitu satuan cm (centimeter). Jadi setiap pembuatan objek selalu dalam satuan centimeter. Misal kita diminta untuk membuat persegi panjang dengan ukuran panjang = 5m dan lebar = 3m, maka input yang kita masukkan ke AutoCAD adalah panjang = 500 dan lebar = 300.Gambar 1.6. Tampilan Toolbar Styles AutoCAD 2016
Hal. | 8
Modul Ajar AutoCAD 2016
BAYU TEGUH UJIANTO, ST., MT
BAB 2 . PERINTAH MENGGAMBAR
Untuk melakukan penggambaran dalam AutoCAD, perintah- perintah gambar bisa diambil melalui beberapa cara, yaitu dari Menu Pull-Down, Toolbar Draw, Screen Menu (menu layar), maupun dengan cara mengetik langsung pada keyboard. Adapun perintah gambar tersebut meliputi :2.1. LINE
Untuk membuat sebuah garis dengan cara menentukan dua buah titik ujung, dimana ujung dari garis sebelumnya merupakan titik awal dari garis berikutnya.2.2. RAY
Garis bantu dari satu titik tumpu ke satu arah yang lain dengan panjang tidak terbatas.2.3. CONSTRUCTION LINE
Garis bantu dari satu titik tumpu ke dua arah yang lain dengan panjang tidak terbatas.2.4. MULTILINE
Garis double yang bisa ditentukan posisi kursor, skala ( jarak antar garis ) maupun jenis garisnya.Gambar 2.1. Tampilan Toolbar Draw AutoCAD 2016
Hal. | 9
Modul Ajar AutoCAD 2016
BAYU TEGUH UJIANTO, ST., MT
2.5. POLYLINE
Garis satu kesatuan yang dapat diatur ketebalanya pada awal maupun ujungnya. Jenis lain dari polyline adalah 3D Polyline, dimana sifatnya sama dengan garis polyline tetapi pengaturan ketebalanya dapat dilakukan terhadap tinggi obyek.2.6. POLYGON
Polygon adalah perintah untuk membuat segi banyak dimana semua sisinya sama panjang. Adapun jumlah sisinya minimal 3 sedangkan maksimalnya adalah 1024.2.7. RECTANGLE
Rectangle adalah perintah untuk membuat kotak dengan cara menentukan titik diagonal. Rectangle dibuat dari Polyline, yaitu obyek yang semua segmenya merupakan satu besaran.2.8. ARC
Arc adalah perintah untuk membuat busur lingkaran atau garis - lengkung.2.9. CIRCLE
Circle adalah perintah untuk membuat lingkaran atau objek bulat yang tertutup.2.10. DONUT
Donut adalah perintah untuk membuat lingkaran dengan ketebalan tertentu. Dalam pembuatan ini harus ditentukan diameter dalam ( Inside diameter ) serta diameter luar ( Outside diameter ).Hal. | 10
Modul Ajar AutoCAD 2016
BAYU TEGUH UJIANTO, ST., MT
2.11. SPLINE
Spline adalah perintah untuk membuat kurva spline dengan mengikuti beberapa titik kontrol yang dimasukkan sesuai dengan besar - toleransinya.2.12. ELLIPSE
Ellipse adalah perintah untuk membuat elips, yaitu suatu kurva ( obyek tertutup yang melengkung ) yang memiliki dua sumbu, yaitu sumbu mayor dan sumbu minor.2.13. POINT
Point adalah perintah untuk membuat sebuah titik. Adapun defaultnya bentuk titik adalah noktah, akan tetapi bentuk tersebut bisa diubah sesuai dengan keinginan. Secara singkat dapat dilihat pada tabel dibawah ini :Hal. | 11
Modul Ajar AutoCAD 2016
BAYU TEGUH UJIANTO, ST., MT
Lambang Nama Shortcut Fungsi Lambang Keyboard
Line L + enter Membuat garis lurus
Construction XL + enter Membuat garis lurus denganLine panjang tak hingga
Polyline PL + enter Membuat garis tanpa putus
Polygon POL + enter Membuat segi banyak
beraturanRectangle REC + enter Membuat segi empat
Arc A + enter Membuat busur lingkaran
Circle C + enter Membuat lingkaran
Revision REVCLOUD + Membuat objek menyerupai
Cloud enter bentuk awan
SPLine SPL + enter Membuat garis lengkung tak
beraturanEllipse EL + enter Membuat elips
Ellipse Arc EL + enter Membuat busur elips
oleh : Bayu Teguh U., ST., MT. Halaman 7Modul Pelatihan AutodeskCAD 2 Dimensi
Insert Block I + enter Memasukkan kelompok objek
dari file lainMake Block B + enter Mengelompokkan beberapa
objek menjadi satu kesatuanPoint PO + enter Membuat titik
Hatch H atau BH + Mengisi sebuah bidang
enter tertutup dengan arsiranGRADIENT + Mengisi sebuah bidang
Gradient tertutup dengan arsiran enter berbentuk gradasi warnaMembuat objek polygon dari
Region REG + enter beberapa beberapa kurva atau
garis yang saling berhubunganTable TABLE + enter Membuat tabel
Multiline MT + enter Membuat teks Text
Dari sekian banyak perintah yang ada di dalam toolbar draw tersebut diHal. | 12
Modul Ajar AutoCAD 2016
BAYU TEGUH UJIANTO, ST., MT
Dari sekian banyak perintah yang ada di dalam toolbar draw tersebut di atas. Dalam bab ini kita tidak akan membahas semua perintah. Yang kita bahas adalah perintah Line, Construction Line,Polyline, Polygon, Rectangle, Arc,
Circle, Revision Cloud, SPLine, Ellipse, Hatch, Multiline Text, Boundary & Multiline (perintah tambahan). Sedangkan untuk perintah Ellipse Arc, Gradient, Region, Insert Block, dan Make Block tidak akan kita bahas dalam bab ini. Yang akan kita bahas disini adalah cara praktis dari pemakaian perintah-perintah tersebut di atas. Perlu menjadi perhatian bagi kita semua, bahwa dalam perintah pembuatan objek pada AutoCAD, setelah kita memasukkan perintah yang akan kita gunakan, pasti AutoCAD akan meminta kita untuk menentukan titik awal pembuatan objek. Caranya adalah dengan kita mengklik satu kali pada display AutoCAD. Setelah itu, kita bisa mengikuti apa yang diminta oleh AutoCAD, dengan membaca tulisan yang ada dalam Command Line .Hal. | 13
Modul Ajar AutoCAD 2016
BAYU TEGUH UJIANTO, ST., MT
BAB 3 . TOOLBAR MODIFY
Toolbar modify adalah sebuah toolbar yang berisi perintah- perintah pengeditan objek sederhana dalam AutoCAD, seperti penggandaan (copy), pemindahan (move), pencerminan (mirror), perputaran (rotate), pemotongan (trim), dsb. Untuk memunculkan toolbar Modify, klik kanan pada sembarang icon toolbar yang ada di display AutoCAD, kemudian pilih Modify. Setelah itu tempatkan di posisi yang dikehendaki Berikut ini adalah tampilan dari toolbarModify :
Keterangan icon pada toolbar Modify:
Lambang Nama Shortcut Fungsi Lambang Keyboard
Erase E + enter Menghapus objek yang telah
diseleksiCopy CO atau CP + Menggandakan objek yang
enter telah diseleksiMirror MI + enter Mencerminkan objek yang telah
diseleksiMembuat objek sebangun
Offset O + enter dengan ukuran yang lebih
besar atau lebih kecil dari objek yang telah diseleksiMenggandakan objek yang
Array AR + enter telah diseleksi dengan jarak
dan jumlah yang bisa ditentukanMove M + enter Memindahkan objek yang telah
diseleksiRotate RO + enter Merotasi / memutar objek yang
telah diseleksiGambar 3.1. Tampilan Toolbar Modify AutoCAD 2016
Hal. | 14
quotesdbs_dbs21.pdfusesText_27[PDF] autodesk 3ds max 2016 essentials pdf free download
[PDF] autodesk 3ds max 2018 essentials pdf
[PDF] autodesk 3ds max 2020 tutorial
[PDF] autodesk 3ds max 2020 tutorial for beginners
[PDF] autodesk 3ds max book pdf
[PDF] autodesk 3ds max character modeling tutorial
[PDF] autodesk 3ds max essentials pdf
[PDF] autodesk 3ds max pdf
[PDF] autodesk autocad plant 3d 2018 download
[PDF] autodesk plant 3d 2018 tutorial
[PDF] autodesk plant 3d bim
[PDF] autodesk plant 3d cost
[PDF] autodesk plant design
[PDF] autofoam refill enriched foam alcohol free hand sanitizer
