 Untitled
Untitled
FOXIT READER 6.0. Guide rapide. 2. Créer des documents PDF. Foxit Reader 6.0 vous permet de créer facilement et gratuitement des fichiers.
 Foxit PhantomPDF Quick Guide
Foxit PhantomPDF Quick Guide
Guide rapide de Foxit® PhantomPDF™. Ce guide présente une brève introduction aux fonctionnalités principales de Foxit PhantomPDF.
 Foxit PhantomPDF User Manual
Foxit PhantomPDF User Manual
documents PDF de manière rapide simple et fiable
 Foxit PhantomPDF Quick Guide
Foxit PhantomPDF Quick Guide
Ces extensions permettent d'afficher des vignettes PDF dans l'Explorateur Windows et un aperçu des fichiers PDF dans le SE. Page 5. Guide rapide de Foxit
 Foxit PhantomPDF_Quick Guide
Foxit PhantomPDF_Quick Guide
Foxit SoftwareFoxit PhantomPDF. Page 9. Guide rapide de Foxit PhantomPDF. 9. Utilisation de Foxit
 Foxit Reader_Quick Guide
Foxit Reader_Quick Guide
Guide rapide. 3. Utilisation de Foxit Reader. Installer et désinstaller. Vous pouvez facilement installer Foxit Reader en double-cliquant sur le fichier.
 Foxit PDF Reader_Quick Guide
Foxit PDF Reader_Quick Guide
Lorsque. Page 5. Foxit PDF Reader. Guide rapide. 5 le mode tactile est activé vous pouvez cliquer sur et choisir Mode souris pour revenir dans ce mode.
 Foxit Reader_Quick Guide
Foxit Reader_Quick Guide
Guide rapide. 4. Créer des documents PDF. Foxit Reader vous permet de créer facilement et gratuitement des fichiers PDF à partir d'autres formats de fichier
 Foxit PhantomPDF_Quick Guide
Foxit PhantomPDF_Quick Guide
L'utilisateur a la possibilité de modifier le répertoire d'installation ou de conserver les paramètres par défaut. Page 3. Guide rapide de Foxit PhantomPDF. 3.
 Foxit PhantomPDF Quick Guide
Foxit PhantomPDF Quick Guide
Guide rapide de Foxit® PhantomPDF™. Ce guide présente une brève introduction aux fonctionnalités principales de Foxit PhantomPDF.
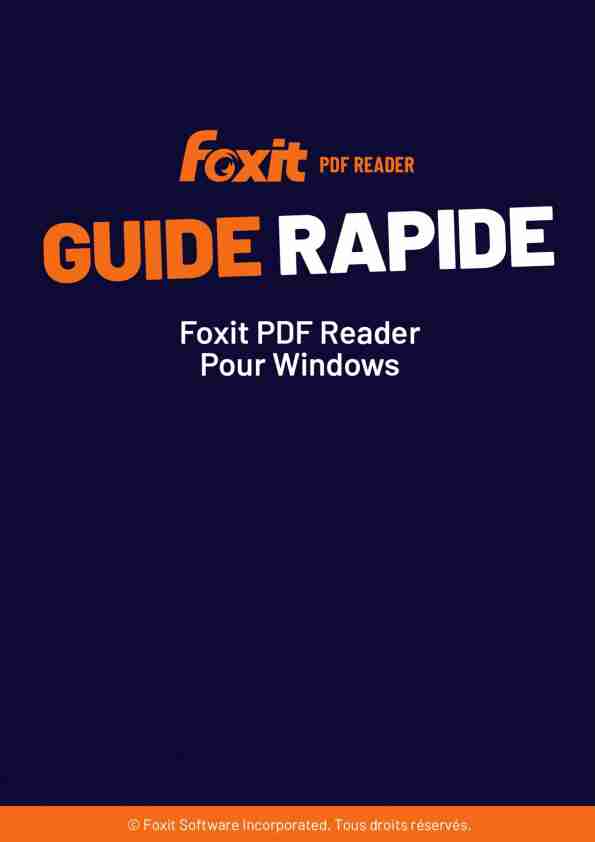 1
1 Foxit PDF Reader
Guide rapide
2Table des matières
Table des matières .................................................................................... 2
Utilisation de Foxit PDF Reader ............................................................... 3Installer et désinstaller ................................................................................................... 3
Ouvrir, fermer et enregistrer ......................................................................................... 3
Personnalisation de la zone de travail ......................................................................... 4
Rechercher des commandes ......................................................................................... 7
Lecture........................................................................................................ 8
Accéder à une page spécifique ..................................................................................... 8
Afficher des documents ............................................................................................... 10
Ajuster l'affichage d'un document .............................................................................. 13
Accessibilité de lecture ................................................................................................. 13
Travailler dans des documents PDF ....................................................... 13Copier des textes, des images, des pages, etc. ......................................................... 13
Règles, repères, épaisseurs des lignes et mesures .................................................. 14
Options Annuler et Refaire .......................................................................................... 15
Lire les articles PDF ....................................................................................................... 15
Effectuer des recherches dans des PDF ..................................................................... 15
Travailler sur le contenu 3D dans les PDF ................................................................. 16
Signer des PDF ............................................................................................................... 17
Partager des PDF ........................................................................................................... 19
Commentaires ......................................................................................... 20
Commandes de commentaires de base .................................................................... 21
Tampon ........................................................................................................................... 24
Révision partagée et révision par e-mail ................................................................... 25
Formulaires .............................................................................................. 27
Remplir des formulaires PDF ....................................................................................... 27
Commenter des formulaires ....................................................................................... 28
Importer et exporter des données de formulaire .................................................... 28
Vérifier les signatures sur les formulaires XFA ......................................................... 29
Édition avancée ....................................................................................... 29
Signets............................................................................................................................. 29
Imprimer .................................................................................................. 31
Comment imprimer des documents PDF ? ............................................................... 31
Imprimer une portion de page .................................................................................... 31
Imprimer des pages ou des sections spécifiques ..................................................... 32
Optimisation de l'impression ...................................................................................... 32
Boîte de dialogue Imprimer ......................................................................................... 33
Nous contacter ........................................................................................ 34
Foxit PDF Reader
Guide rapide
3Utilisation de Foxit PDF Reader
Installer et désinstaller
Vous pouvez facilement installer Foxit PDF Reader en double-cliquant sur le fichierd'installation téléchargé et en effectuant les opérations suivantes conformément aux
invites. Vous pouvez également installer Foxit PDF Reader en utilisant une ligne de commande. Pour en savoir plus, consultez le Guide d'utilisation de Foxit PDF Reader. ¾ Pour Windows 8, cliquez sur Démarrer > cliquez avec le bouton droit sur Foxit PDF Reader et choisissez Désinstaller. Pour Windows 10, cliquez sur Démarrer > dossier Foxit PDF Reader > Désinstaller Foxit PDF Reader ou cliquez avec le bouton droit sur Foxit PDF Reader et choisissez Désinstaller. ¾ Cliquez sur Démarrer > Système Windows (pour Windows 10) > Panneau de configuration > Programmes > Programmes et fonctionnalités > sélectionnez Foxit PDF Reader et cliquez sur et Désinstaller/Modifier. ¾ Double-cliquez sur le fichier unins000.exe dans le répertoire d'installation de Foxit PDF Reader : Nom du lecteur:\Ȑ\Foxit Software\Foxit PDF Reader\.Ouvrir, fermer et enregistrer
Une fois l'application Foxit PDF Reader lancée, vous pouvez ouvrir, créer, fermer et
enregistrer des documents PDF en cliquant sur l'onglet Fichier et en sélectionnant les options correspondantes.Foxit PDF Reader
Guide rapide
4Personnalisation de la zone de travail
Changer l'apparence
Il existe deux types d'apparence (Classique et Sombre) qui permettent aux utilisateurs de modifier l'aspect du logiciel. Pour modifier l'apparence, choisissez Fichier > Apparences, puis sélectionnez l'apparence souhaitée.Passer en mode tactile
Le mode tactile facilite l'utilisation de Foxit PDF Reader sur des appareils tactiles. En mode tactile, les boutons de la barre d'outils, les commandes et les panneaux se détachent légèrement afin de faciliter la sélection avec vos doigts. Pour passer en mode tactile, cliquez sur dans la barre d'outils d'accès rapide et choisissez Mode tactile. LorsqueFoxit PDF Reader
Guide rapide
5 le mode tactile est activé, vous pouvez cliquer sur et choisir Mode souris pour revenir dans ce mode.Personnalisation du ruban
Barre d'outils Ruban
Foxit PDF Reader prend en charge la barre d'outils Ruban dans laquelle différentes commandes sont situées sous chaque onglet pour en faciliter l'accès. Vous pouvez naviguer dans les onglets Accueil, Commentaire, Afficher, Formulaire et cocher les commandes dont vous avez besoin (comme illustré ci-dessous).Le ruban est conçu pour vous aider à trouver les commandes de manière simple et
pratique. Foxit PDF Reader vous permet de personnaliser le ruban à votre guise. Cette fonctionnalité vous permet de personnaliser le ruban par défaut et de créer des onglets ou des groupes personnalisés avec vos commandes préférées. Pour personnaliser le ruban, cliquez dessus avec le bouton droit, choisissez Personnaliser le ruban dans le menu contextuel pour mettre en évidence la boîte de dialogue Personnaliser les outils, puis suivez les étapes ci-dessous.Créer un onglet
Pour créer un onglet, effectuez l'une des opérations suivantes : ¾ Sélectionnez l'onglet après lequel vous souhaitez ajouter le nouvel onglet, puis cliquez sur Nouvel onglet.¾ Une autre méthode consiste à cliquer avec le bouton droit sur l'onglet après lequel vous souhaitez ajouter le nouvel onglet, puis à choisir Nouvel onglet dans le menu
contextuel.Ajouter un nouveau groupe à un onglet
Pour ajouter un nouveau groupe à un onglet, effectuez l'une des opérations suivantes : ¾ Sélectionnez l'onglet auquel vous souhaitez ajouter le groupe, puis cliquez sur Nouveau groupe.Foxit PDF Reader
Guide rapide
6 ¾ Une autre méthode consiste à cliquer avec le bouton droit sur l'onglet auquel vous souhaitez ajouter le groupe, puis à choisir Nouveau groupe dans le menu contextuel.Renommer un onglet ou un groupe
¾ Sélectionnez l'onglet ou le groupe que vous souhaitez renommer, puis cliquez sur Renommer.¾ Une autre méthode consiste à cliquer avec le bouton droit sur l'onglet ou le groupe à renommer, puis à choisir Renommer dans le menu contextuel.
¾ Dans la boîte de dialogue Renommer, entrez le nouveau nom et cliquez sur OK.Ajouter des commandes à un groupe
¾ Sélectionnez le groupe auquel vous souhaitez ajouter une commande. ¾ Choisissez la catégorie dans laquelle se trouve la commande, puis la commande souhaitée dans la liste Choisir les commandes de. ¾ Cliquez sur Ajouter pour ajouter la commande sélectionnée au groupe souhaité.Supprimer un onglet, un groupe ou une commande
Pour supprimer un onglet, un groupe ou une commande, effectuez l'une des opérations suivantes : ¾ Sélectionnez l'onglet, le groupe ou la commande à supprimer, puis cliquez sur Supprimer. ¾ Une autre méthode consiste à cliquer avec le bouton droit sur l'onglet, le groupe ou la commande à supprimer, puis à sélectionner Supprimer dans le menu contextuel.Réorganiser les onglets ou les groupes
Pour réorganiser les onglets ou les groupes, effectuez l'une des opérations suivantes :¾ Sélectionnez l'onglet ou le groupe à réorganiser, puis cliquez sur la flèche vers le
Haut ou vers le Bas pour le déplacer dans le sens voulu. ¾ Une autre méthode consiste à cliquer avec le bouton droit sur l'onglet ou le groupe à réorganiser, puis à sélectionner Faire monter l'élément ou Faire descendre l'élément pour le déplacer en conséquence.Réinitialiser le ruban
¾ Cliquez sur Réinitialiser dans la boîte de dialogue Personnaliser les outils pour rétablir les paramètres par défaut du ruban.Importer un ruban personnalisé
Foxit PDF Reader
Guide rapide
7¾ Cliquez sur Importer.
¾ Dans la boîte de dialogue Ouvrir, sélectionnez le fichier de personnalisation du ruban (fichier .xml), puis cliquez sur Ouvrir. Remarque : après l'importation d'un fichier de personnalisation du ruban, vous perdez toutes les organisations que vous avez personnalisées précédemment. Si vous souhaitez revenir au ruban personnalisé précédemment, il est recommandé d'exporter celui-ci avant d'en importer un nouveau.Exporter un ruban personnalisé
¾ Cliquez sur Exporter.
¾ Dans la boîte de dialogue Enregistrer sous, spécifiez le nom du fichier et son chemin d'accès, puis cliquez sur Enregistrer.Remarque :
1. Après la personnalisation, vous devez cliquer sur OK dans l'onglet Personnaliser le
ruban pour enregistrer et appliquer vos modifications au ruban.2. Pour vous aider à distinguer un onglet ou un groupe par défaut des sélections
personnalisées, les onglets ou groupes personnalisés de la liste Personnaliser le ruban se voient appliquer l'étiquette " (Personnalisé) » après le nom (comme ceci : ), mais sans le mot " (Personnalisé) » dans le ruban.3. Les commandes du groupe par défaut dans un onglet par défaut s'affichent en gris et
ne peuvent pas être renommées, réorganisées ou supprimées.4. Vous ne pouvez pas supprimer les onglets par défaut dans Foxit PDF Reader.
Rechercher des commandes
Afficher toutes les commandes
Cliquez sur les boutons dans les onglets pour basculer entre les différentes commandes.Une info-bulle s'affiche également lorsque vous déplacez le curseur de la souris sur
chacune des commandes. Par exemple, l'onglet Accueil fournit les commandes les plusFoxit PDF Reader
Guide rapide
8 fréquemment utilisées pour la navigation de base et l'interaction avec les fichiers PDF. Vous pouvez utiliser les commandes Main pour déplacer du contenu, Sélectionner le texte et l'image pour sélectionner du texte et des images, Sélectionner une annotation pour sélectionner des annotations, Zoom pour agrandir ou réduire les pages, et Annotation d'image/Audio et vidéo/Pièce jointe pour insérer des images, du contenu multimédia et des fichiers, etc.Commandes de recherche
Vous pouvez taper le nom d'une commande dans le champ Rechercher pour trouver une commande et disposer facilement de la fonctionnalité. Par exemple, si vous souhaitez mettre du texte en évidence dans un fichier PDF, placez votre curseur dans la zone Rechercher (ou appuyez sur Alt + Q) et entrez " Mettre en évidence ». Foxit PDF Reader affiche alors une liste de commandes correspondantes grâce auxquelles vous pouvez sélectionner et activer la fonctionnalité souhaitée.Lecture
Après vous être familiarisé avec l'espace de travail et les commandes de base, vous pouvez commencer à lire un document PDF. Vous pouvez, entre autres, accéder facilement à une page spécifique, ajuster l'affichage d'un document, lire des textes purs via une commande du visualiseur de texte, afficher des documents tout en les écoutant ou réorganiser un PDF pour l'afficher en une seule colonne. Foxit PDF Reader permet également aux utilisateurs de visualiser des porte-documents PDF.Accéder à une page spécifique
Y Pour afficher votre fichier PDF, cliquez sur Première page, Dernière page, Page précédente et Page suivante dans la barre d'état. Vous pouvez également enter un numéro de page spécifique pour accéder à cette page. Les options Vue précédente et Vue suivante vous permettent respectivement de revenir à la vue précédente et à la vue suivante.A : Première page B : Page précédente C : Page suivante D : Dernière page E : Vue
précédente F : Vue suivanteY Pour accéder directement à une page à l'aide des vignettes de page, cliquez sur le A B C D E F
Foxit PDF Reader
Guide rapide
9 bouton Vignettes de page dans le volet de navigation gauche et cliquez sur sa vignette. Pour accéder à un autre emplacement sur la page en cours, glissez et déplacez la case rouge dans la vignette. Pour redimensionner une vignette de page, cliquez avec le bouton droit sur la vignette et sélectionnez Agrandir les vignettes de page /Réduire les vignettes de page, ou utilisez CTRL + la molette de défilement de la souris. Pour accéder directement à une rubrique à l'aide de signets, cliquez sur le bouton Signets dans le volet de navigation gauche. Cliquez ensuite sur le signet avec le bouton gauche ou le bouton droit de la souris et sélectionnez Atteindre le signet. Cliquez sur le signe plus (+) ou moins (-) pour développer ou réduire le contenu du signet. Pour réduire tous les signets, cliquez avec le bouton droit sur le signet (ou cliquez dans le menu Options ) dans le panneau Signets et sélectionnez Développer/ Réduire tous les signets. Si aucun signet n'est développé dans le panneau Signets, vous pouvez cliquer avec le bouton droit sur un signet (ou cliquer dans le menu Options ) et sélectionner Développer/Réduire tous les signets pour développer tous les signets.Foxit PDF Reader
Guide rapide
10Afficher des documents
Lecture avec un seul onglet et lecture avec plusieurs onglets. Le mode de lecture avec un seul onglet vous permet d'ouvrir des fichiers PDF dansplusieurs instances. Cela est idéal si vous devez lire vos PDF côte à côte. Pour activer la
lecture avec un seul onglet, accédez à Fichier > Préférences > Documents, cochez l'option
Autoriser plusieurs instances dans le groupe Ouvrir les paramètres, puis cliquez surOK pour appliquer le paramètre.
Le mode de lecture avec plusieurs onglets permet aux utilisateurs d'ouvrir plusieurs fichiers PDF dans des onglets différents d'une même instance. Pour activer la lecture avecplusieurs onglets, accédez à Fichier > Préférences > Documents G"ŃRŃOH] OȇRSPLRQ
Autoriser plusieurs instances dans le groupe Ouvrir les paramètres, puis cliquez sur OK pour appliquer le paramètre. En mode de lecture avec plusieurs onglets, vous pouvezfaire glisser un fichier pour le déplacer en dehors de la fenêtre existante afin de créer une
instance et afficher le fichier PDF dans cette fenêtre individuelle. Pour recombiner l'onglet du fichier avec l'interface principale, cliquez sur l'onglet du fichier, puis faites-le glisser et déplacez-le pour le ramener dans l'interface principale. Lors de la lecture en mode à plusieurs onglets, vous pouvez basculer entre les différents onglets de fichier à l'aide des touches Ctrl + Tabulation ou de la molette de défilement de la souris. Pour basculer entre les onglets de fichier à l'aide de la molette de la souris, assurez-vous d'avoir sélectionner l'option Basculer rapidement entre les onglets à l'aide de la molette de la souris dans le groupe Barre d'onglets sous Préférences > Général. Lire plusieurs fichiers PDF dans la vue ParallèleLa vue Parallèle vous permet de lire au moins deux fichiers PDF côte à côte
(horizontalement ou verticalement) dans la même fenêtre, au lieu de créer plusieurs
Foxit PDF Reader
Guide rapide
11 instances. Lorsque vous lisez des fichiers PDF dans la vue Parallèle, vous pouvez afficher, annoter ou modifier chaque fichier PDF de manière indépendante. Toutefois, les opérations du mode Lecture et du mode Plein écran sont appliquées simultanément aux fichiers PDF actuellement actifs dans tous les groupes d'onglets. Pour créer la vue Parallèle, cliquez avec le bouton droit sur l'onglet du fichier du document PDF que vous souhaitez déplacer vers un nouveau groupe d'onglets, puis choisissez Nouveau groupe d'onglets horizontal ou Nouveau groupe d'onglets vertical pour afficher le fichier respectivementdans une vue horizontale ou verticale. Lorsque vous êtes dans la vue Parallèle, vous
pouvez basculer entre les onglets de fichiers d'un même groupe d'onglets, comme vous le faites lorsque vous lisez des PDF dans plusieurs onglets. Foxit PDF Reader retourne à la vue normale lorsque vous fermez tous les autres fichiers PDF pour ne laisser qu'un seul groupe d'onglets ouvert ou relancer l'application.Basculement entre différents modes d'affichage
Vous pouvez afficher les documents avec du texte seul ou le faire dans les modes Lecture, Plein écran, Inverser l'ordre, Réorganisation, Nuit, etc.Utiliser le visualiseur de texte de Foxit
Dans le groupe Vues du document de l'onglet Affichage, vous pouvez travailler sur tous les documents PDF en mode d'affichage de texte pur. Il vous permet de réutiliser facilement le texte dispersé dans les images et les tableaux et fonctionne comme un Bloc-notes. Afficher le document PDF en mode Réorganisation Cliquez sur Réorganiser dans l'onglet Affichage ou Accueil pour réorganiser un document PDF et le présenter temporairement sous la forme d'une seule colonne correspondant à la largeur du volet de documents. Le mode Réorganisation vous permet de lire facilement un document PDF lorsqu'il est agrandi sur un moniteur standard, sans effectuer un défilement horizontal pour le texte.Afficher le document PDF en mode Nuit
GMQV )R[LP 3G) 5HMGHU OH PRGH 1XLP YRXV SHUPHP GȇLQYHUVHU OH QRLU HP OH NOMQŃ MILQ GH réduire la fatigue oculaire dans des conditions de faible éclairage. Cliquez sur Mode Nuit dans l'onglet Affichage pour activer ou désactiver le mode Nuit.Foxit PDF Reader
Guide rapide
12Afficher des porte-documents PDF
Les porte-documents PDF combinent différents formats de fichiers, comme par exemple des fichiers Word Office, des fichiers texte et des fichiers Excel. Foxit PDF Reader prend en charge l'affichage et l'impression de porte-documents PDF, ainsi que la recherche des mots-clés dans les documents PDF.Exemple de porte-documents PDF
¾ Téléchargez un exemple de porte-documents PDF (contenant, de préférence, différents formats de fichiers).
¾ Ouvrez-le dans Foxit PDF Reader en cliquant avec le bouton droit et en sélectionnant Ouvrir avec Foxit PDF Reader. ¾ Lors de l'affichage de l'aperçu d'un porte-documents PDF, vous pouvez sélectionner les commandes dans l'onglet contextuel Porte-documents pour changer le mode d'affichage ou spécifier comment afficher le volet de prévisualisation. Dans le mode d'affichage Disposition ou Détails, cliquez sur un fichier pour le prévisualiser dans le volet de prévisualisation de Foxit PDF Reader, ou double-cliquez sur le fichier (ou sélectionnez un fichier et cliquez sur Ouvrir le fichier dans l'application native dans le menu contextuel ou sur le bouton Ouvrir dans la barre d'outils Porte-documents) pour l'ouvrir dans son application native. ¾ Pour rechercher des mots-clés dans les PDF d'un porte-documents, cliquez sur le bouton Recherche avancée et indiquez les mots-clés et les options de recherche souhaités dans le panneau Rechercher.Foxit PDF Reader
Guide rapide
13Ajuster l'affichage d'un document
Foxit PDF Reader fournit plusieurs commandes qui permettent d'ajuster l'affichage de vos documents PDF. Choisissez Zoom ou Option d'adaptation à la page dans l'onglet Accueil pour effectuer un zoom sur les pages à un niveau prédéfini ou les ajuster respectivement en fonction de la taille de la fenêtre ou de la page. Utilisez la commande Rotation affichage dans l'onglet Accueil ou Affichage pour ajuster l'orientation des pages. Sélectionnez le bouton Page unique, Continue, Opposées, Pages opposées continues, Séparer la page de couverture ou Fractionner dans l'onglet Affichage pour changer le mode d'affichage de la page. Vous pouvezégalement cliquer avec le bouton droit sur le contenu et choisir les options souhaitées dans le
menu contextuel pour ajuster l'affichage des documents.Accessibilité de lecture
La fonction d'accessibilité de lecture de l'onglet Affichage facilite la lecture des documents PDF pour les utilisateurs. Les commandes Texte défilant, Grossisseur et Loupe du groupe Assistant vous permettent d'afficher plus clairement le document PDF. La commande Lecture lit le contenu d'un document PDF à voix haute, notamment les commentaires et les descriptions des textes de remplacement pour les images et les champs à remplir. La commande Défilement automatique fournit des fonctionnalités de défilement automatique pour vous aider à parcourir facilement des fichiers PDF de grande longueur. Vous pouvez également utiliser les touches d'accès rapide pour sélectionner certaines commandes ou effectuer des actions. Pour plus d'informations sur les raccourcisà l'aide d'une touche, reportez-vous au Manuel de l'utilisateur de Foxit PDF Reader. Travailler dans des documents PDF
Foxit PDF Reader fournit non seulement la fonction pour lire des PDF, mais offre également la possibilité de travailler sur ceux-ci. Foxit PDF Reader permet d'effectuer des tâches comme copier du texte ou des images dans d'autres applications, annuler ou rétablir les actions précédentes, aligner et placer du contenu sur la page, rechercher du texte, un modèle ou un index, partager et signer des documents PDF.Copier des textes, des images, des pages, etc.
Y Foxit PDF Reader vous permet de copier et coller du texte en maintenant la mise en forme, notamment la police, son style, sa taille et sa couleur, ainsi que d'utiliser d'autres fonctions d'édition de texte. Après avoir sélectionné le texte avec la commande Sélectionner le texte et l'image, vous pouvez copier du texte en effectuant l'une des opérations suivantes et le coller dans le Presse-papiers pour une autre application.Foxit PDF Reader
Guide rapide
14 Cliquez avec le bouton droit sur le texte sélectionné, puis choisissez Copier. Appuyez sur la touche de raccourci Ctrl + C.
Y Vous pouvez utiliser la commande Sélectionner le texte et l'image pour sélectionner une image et la copier, ou utiliser la commande Instantané pour copier des images dans le Presse-papiers. Règles, repères, épaisseurs des lignes et mesures Y Foxit PDF Reader fournit des Règles et des Repères horizontaux et verticaux dans l'onglet Affichage pour vous permettre d'aligner et de positionner le texte, les graphiques ou d'autres objets sur la page. Vous pouvez également utiliser ces outils pour vérifier la taille de ces éléments ainsi que les marges de vos documents.A. Règles B. Repères
Y Par défaut, Foxit PDF Reader affiche les lignes avec les épaisseurs définies dans le fichier PDF. Vous pouvez décocher l'option Épaisseur des lignes dans la liste
Affichage > Afficher les paramètres > Affichage de pages pour désactiver la vue Épaisseur des lignes (c'est-à-dire pour appliquer une largeur de trait constante de1 pixel aux lignes, indépendamment du zoom) afin de rendre le dessin plus lisible.
Y Les commandes Mesurer figurant dans l'onglet Commentaire vous permettent de mesurer la distance, le périmètre et la surface des objets des documents PDF. Lorsque vous sélectionnez un outil de mesure, le panneau Format est appelé et s'affiche sur le côté droit du volet de documents, ce qui vous permet d'étalonner le facteurd'échelle et de spécifier les paramètres associés aux règles et aux résultats des
mesures. Lors de la mesure des objets, vous pouvez choisir les outils d'ancrage dans le panneau Format afin de cibler un point particulier le long d'un objet pour obtenir des résultats de mesure plus précis. Lorsque la mesure est terminée, choisissez Exporter dans le panneau Format pour exporter les informations de mesure.Foxit PDF Reader
Guide rapide
15Options Annuler et Refaire
Foxit PDF Reader vous permet d'annuler et de rétablir les actions précédentes à l'aide du
bouton Annuler et du bouton Refaire . Vous pouvez annuler et également rétablir toutes les modifications que vous avez apportées à un document PDF, notamment les commentaires, l'édition avancée et les modifications effectuées. Remarque : vous ne pouvez ni annuler ni rétablir des actions d'édition de signets.Lire les articles PDF
Les articles PDF sont des threads électroniques facultatifs définis par l'auteur du PDF qui guident les lecteurs dans le contenu PDF présenté dans plusieurs colonnes et dans plusieurs pages. Si vous lisez un fichier PDF qui contient des articles, vous pouvez choisir Afficher > Afficher les paramètres > Panneaux de navigation > Articles pour ouvrir le panneau Articles et afficher les articles. Dans le panneau Articles, sélectionnez un article,puis Lire l'article dans le menu contextuel ou la liste Options pour lire l'article sélectionné.
Effectuer des recherches dans des PDF
Foxit PDF Reader vous permet d'effectuer des recherches pour trouver facilement du texte dans les fichiers PDF. Vous pouvez accéder à Fichier > Préférences > Rechercher pour spécifier vos préférences de recherche. Y Pour trouver facilement le texte que vous recherchez, sélectionnez le champ de recherche dans la barre de menus. Cliquez sur l'icône Filtrer à côté de la zone Rechercher pour définir les critères de recherche. Y Pour effectuer une recherche avancée, cliquez sur la commande Recherche avancée en regard de la zone Rechercher, et sélectionnez Recherche avancée. Vous pouvez rechercher une chaîne dans un fichier PDF unique, plusieurs fichiers PDF sous un dossier spécifié, tous les fichiers PDF ouverts actuellement dansFoxit PDF Reader
Guide rapide
16 l'application, des fichiers PDF dans un porte-documents PDF ou un index PDF. Lorsque la recherche est terminée, toutes les occurrences sont répertoriées dans une arborescence. Cela vous permet d'afficher rapidement un aperçu du contexte et d'accéder directement à des emplacements spécifiques. Vous pouvez également enregistrer les résultats de la recherche dans un fichier CSV ou PDF à des fins de référence ultérieure.Y Pour rechercher du texte et le mettre en évidence dans une couleur spécifiée, choisissez Commentaire > Rechercher et mettre en évidence ou cliquez sur la
commande Recherche avancée en regard de la zone Rechercher et sélectionnez Rechercher et mettre en évidence. Recherchez des chaînes de texte ou des modèles selon vos besoins dans le panneau Rechercher. Lorsque la recherche se termine,quotesdbs_dbs30.pdfusesText_36[PDF] 24 foyer universitaire 7 novembre ? Tunis 25 restaurant universitaire
[PDF] ENERGIES RENOUVELABLES
[PDF] FP-500 No-Clean Flux Pen - Indium Corporation 's Online Store
[PDF] fpq n° 1 police d 'assurance automobile du québec - Belairdirect
[PDF] Document PDF (54 ko) / FPZ-2500 / Version 2015 - Revenu Québec
[PDF] Calculs détaillés
[PDF] Centre TLScontact - Tunisie
[PDF] Le curriculum de l Ontario: Français 11e et 12e année (révisé)
[PDF] Manipulations de base Calculs numériques Casio Graph 25 et 25+
[PDF] Intérêt de la mesure de la fraction de flux de réserve en - Edimark
[PDF] Chimie générale : Répétition - Unité AFO
[PDF] Fractions rationnelles
[PDF] Th`eme C : Fractions décimales et nombres décimaux fiche de
[PDF] Cahier d exercices d arithmétique (collège) 6 - Fractions irréductibles 6
