 Création dun planning informatisé pour la réalisation des
Création dun planning informatisé pour la réalisation des
Stage ABIH promotion 2017 page22. Initialement avec le fichier Excel apparaissaient 3 700 matériels
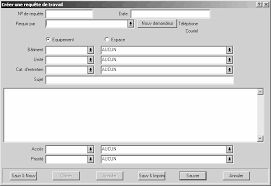 MainBoss GMAO 2.9 Manuel de lutilisateur
MainBoss GMAO 2.9 Manuel de lutilisateur
utiliser avec Microsoft Excel ou Microsoft Access. Ces logiciels peuvent gratuit dont la possibilité de faire des appels sans frais et d'obtenir du ...
 Première pré-sélection:
Première pré-sélection:
• Prix: Gratuit peu importe le nombre de poste la prestation de l'entreprise Excel. Le logiciel est dit simple d'utilisation
 Simplifiez-vous la maintenance
Simplifiez-vous la maintenance
GMAO déclenche pour vous. Plus d'oublis des interventions préparées
 Appel doffre et cahier des charges GMAO
Appel doffre et cahier des charges GMAO
Nombre de mois gratuits de garantie ? À partir de quel événement démarre la Excel… E´ valuation et synthe` se des re´ ponses aux exigences organiques.
 Développement dun tableau de gestion de la maintenance par la
Développement dun tableau de gestion de la maintenance par la
7 févr. 2011 Par ailleurs et à travers les différentes bases de données (GMAO logiciel de gestion du carburant
 LOGICIEL ET SERVICES
LOGICIEL ET SERVICES
GMAO du client. Tous les résultats détaillés de l'étalonnage sont Utilisez-vous Microsoft Excel ou Microsoft Access pour gérer les données d'étalonnage ...
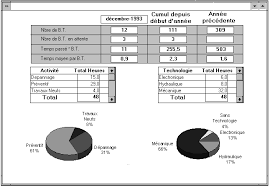 INITIATION GMAO
INITIATION GMAO
Maîtrise du TRS – Analyse des Arrêts. ▫ Indicateurs Maintenance. ➢ Par Secteur/ Par Ligne de Production/Par Equipement/Par. Spécialité ou Nature Technique
 Logiciel de métrologie maintenance et qualité
Logiciel de métrologie maintenance et qualité
https://venlor.com/wp-content/uploads/2018/02/IMPLEX-plaquette-Logiciel-Split-PMQ.pdf
 CONSEILS DE CODIFICATION DES PIECES - GMAO ACCEDER
CONSEILS DE CODIFICATION DES PIECES - GMAO ACCEDER
Vous pouvez l'inventer en exploitant le nom des composants ou utiliser le fichier joint : voir le tableau Excel CLASSIFICATION MECANIQUE STANDARD.xls.
 Création dun planning informatisé pour la réalisation des
Création dun planning informatisé pour la réalisation des
GMAO puis les retranscrire sur Excel avec plusieurs filtres à activer. o Trouver un logiciel qui fonctionne partout et si possible gratuit.
 PRATIQUE DE LA MAINTENANCE PRÉVENTIVE
PRATIQUE DE LA MAINTENANCE PRÉVENTIVE
2.8 GMAO et planification de maintenance préventive. 69. 2.9 Suivis de l'application. 70. 2.10 Préparation des arrêts.
 PLANIFICATION et Ordonnancement
PLANIFICATION et Ordonnancement
Microsoft Excel ou autre tableur. Sites « Web » : GMAO : Gestion de Maintenance Assistée par Ordinateur : CARL Master CosWin
 preparation a linstallation dune gmao et mise en place dune
preparation a linstallation dune gmao et mise en place dune
3 Projet de changement de GMAO et développement de la gestion documentaire . d'autres sur tableur Excel et d'autres encore sur la GMAO et sur papier.
 Maintenance des installations techniques de froid industriel et
Maintenance des installations techniques de froid industriel et
Le Contractant en demeure propriétaire il les met gratuitement å Excel
 Beamex
Beamex
Beamex LOGiCAL est un logiciel avancé gratuit et évolutif de un système de GMAO)
 FICHES TECHNIQUES ET MÉTHODOLOGIQUES
FICHES TECHNIQUES ET MÉTHODOLOGIQUES
étapes décrites ci-dessous peuvent être réalisées avec Microsoft® Excel nombreux systèmes développés en open source et disponibles gratuitement en ...
 GMAO OptiMaint - Documentation
GMAO OptiMaint - Documentation
OptiMaint est l'alternative entre une solution de GMAO complexe coûteuse et longue à mettre en A partir de votre outil d'analyse favori (Excel
 Analyse de lorganisation et de la gestion du temps des
Analyse de lorganisation et de la gestion du temps des
«Le temps est un bien «gratuit» dont chacun missions il existe le logiciel GMAO (Gestion de la maintenance assistée par ordinateur). Ses.
 11ème PROMOTION
11ème PROMOTION
Elaboration d'une feuille de calcul Excel GMAO au service de la Gratuit. CHAPITRE 2 : Proposition d'un outil GMAO au service de la.
 Chapitre 5 La GMAO (gestion de maintenance assistée par
Chapitre 5 La GMAO (gestion de maintenance assistée par
but principal de ces logiciels de GMAO est d'économiser l'énergie gaspillée par une maintenance préventive systématique tout en réduisant les opérations de maintenance correctives Grâce à la GMAO le responsable de l'entretien dispose de statistiques détaillées sur son activité
 Projet GMAO : comment réussir son implémentation en 5 points - Octo
Projet GMAO : comment réussir son implémentation en 5 points - Octo
La Gestion de la Maintenance Assistée par Or dinateur [GMAO] permet pour sa part d’assurer le maintien en bon fonctionnement des équipements industriels en plani?ant et exécutant les maintenances préventives en effectuant les maintenances curatives ou en prenant en charge les maintenances prédictives avec la meilleure
 CAHIER DE CHARGE TECHNIQUE - djiboutiunfpaorg
CAHIER DE CHARGE TECHNIQUE - djiboutiunfpaorg
Le Progiciel GMAO sera principalement utilisé sur le site des hôpitaux de Djibouti et peut être utilisé via le réseau intranet existant et internet Il doit pouvoir être utilisé par plusieurs utilisateurs simultanément et sans altération des temps de réponse
 12 Tableaux croisés dynamiques
12 Tableaux croisés dynamiques
Le tableau croisé dynamique est l’un des meilleurs outils de synthèse que propose Excel Ne vous laissez pas intimidé par ce nom “barbare” et surtout oubliez les inconvénients et les lourdeurs des précédentes versions Grâce à cet outil en quelques clics vous synthétiser des centaines voire des milliers de lignes de données
 Searches related to gmao excel gratuit filetype:pdf
Searches related to gmao excel gratuit filetype:pdf
Excel 2016 pour les Nuls (nouvelle édition) Titre de l’édition originale : Excel 2016 For Dummies® Pour les Nuls est une marque déposée de Wiley Publishing Inc For Dummies est une marque déposée de Wiley Publishing Inc Collection dirigée par Jean-Pierre Cano Traduction : Philip Escartin Mise en page : Marie Housseau
Que faut-il savoir sur le logiciel de GMAO ?
- Tout logiciel de GMAO est une coquille vide sans une base de données des équipements bien structurée. La reprise des données actuelles, leur nettoyage et la qualification des référentiels tout autant que les liens avec les procédures de maintenance sont des étapes essentielles pour démarrer sur de bonnes fondations.
Quels sont les avantages d'un logiciel de GMAO?
- Un logiciel de GMAO permet de construire une base de données dans laquelle on retrouvera : - Les articles du magasin, - Les fournisseurs, - La gestion des entrées et sorties des articles, - La gestion des achats, - La gestion des actifs (équipements et sous ensembles),
Comment faire vivre le logiciel GMAO ?
- Une fois la mise en œuvre achevée, il convient de faire vivre le logiciel GMAO dans le temps : optimisation des paramétrages, adoption de nouvelles fonctionnalités, formations régulières…, afin que les utilisateurs finaux se l’approprient sur le long terme.
Pourquoi faire appel à une formation à la GMAO ?
- Lourds à paramétrer, difficiles à comprendre et à utiliser, ils obligent les entreprises qui les adoptent à faire appel à des formations longues et coûteuses pour leur équipes de maintenance. Une formation à la GMAO permet aux utilisateurs et aux administrateurs de comprendre et d’utiliser le système de manière efficiente.
12 Tableaux croisés dynamiques
Le tableau croisé dynamique est l"un des meilleurs outils de synthèse que propose Excel. Ne vous
laissez pas intimidé par ce nom barbare" et surtout, oubliez les inconvénients et les lourdeurs des
précédentes versions. Grâce à cet outil, en quelques clics, vous synthétiser des centaines, voire des
milliers de lignes de données.Dès lors que le tri, le fi ltrage et les outils de tableau ne suffi sent plus à répondre à vos besoins, n"hé-
sitez pas : créez un tableau croisé dynamique. Avant de vous lancer il est cependant indispensable de
vérifi er les points suivants : La plage de données ne doit présenter ni ligne ni colonne vide. Toutes les colonnes doivent impérativement contenir des en-têtes. Si vous avez ajouté un titre ou des informations au-dessus du tableau, laissez toujours une ligne vide entre ces informations et les données. Supprimez toutes les cellules fusionnées dans la plage des valeurs.Tous les exemples de tableaux croisés dynamiques sont fondés sur le classeur Fichier TCD. Voici comment créer un tableau croisé dynamique :
1. Cliquez sur l"une des cellules de la plage de données.
2. Dans le groupe Tableaux de l"onglet Insertion, cliquez sur Tableau croisé dynamique.
3. Dans la boîte de dialogue Créer un tableau croisé dynamique, vérifi ez qu"Excel a bien
sélectionné toute la plage de données. InfoSi vos données ne se trouvent pas dans un classeur Excel, sélectionnez l"option Utiliser une source
de données externes, cliquez sur Choisir la connexion et précisez la source des données.4. Dans la section Choisissez l"emplacement de votre rapport de tableau croisé dynamique, Excel
prop ose par défaut d"employer une nouvelle feuille. Cliquez sur OK. InfoIl est possible de placer le tableau croisé dynamique sur la même feuille que les données, mais ce
n"est guère recommandé. En revanche, rien ne vous empêche de placer plusieurs tableaux croisés
dynamiques sur une même feuille.Excel crée une nouvelle feuille qu"il place à gauche de celle qui contient les données. Deux
nouv eaux onglets contextuels s"affi chent dans le ruban, Options et Création, ainsi qu"un© 2010 Pearson France - Word, Excel, Powerpoint, Les indispensables Office 2010 - Véronique Warion
Tableaux croisés dynamiques12
volet, à droite, qui contient la liste des champs (les en-têtes du tableau) et quatre zones avec
lesquelles vous organisez les données (voir Figure 4.14) : - Filtre du rapport. À l"instar de tous les fi ltres Excel, cette zone fi ltre les résultats selon un critère donné. Étiquettes de lignes. Accueille les champs représentant les en-têtes de ligne du tableau. Étiquettes de colonnes. Accueille les champs représentant les en-têtes de colonne du tableau. Valeurs. Concentre les calculs effectués sur les données numériques ou textuelles. Figure 4.14 : La nouvelle interface des tableaux croisés dynamiques. InfoSi vous cliquez en dehors du tableau croisé dynamique, le volet et les onglets disparaissent. Cliquez
à nouveau dans le tableau pour les affi cher .
Pour synthétiser les données, cochez simplement les cases en regard des champs. Par exemple, dans notre tableau croisé dynamique, nous souhaitons connaître les achats de nos clients. Pour ce faire, il
suffi t de cocher les cases Client et Prix total (voir Figure 4.15). Excel place le champ Client (champ
texte) dans les Étiquettes de lignes et le champ Prix total (champ numérique) dans les Valeurs. Par
défaut, il effectue la somme des valeurs.© 2010 Pearson France - Word, Excel, Powerpoint, Les indispensables Office 2010 - Véronique Warion
Tableaux croisés dynamiques12
Figure 4.15 : Cochez
les cases en regard des champs pour synthétiser les données.Ajoutons un autre critère. Nous souhaitons connaître le détail des achats par client et par collection. Nous cochons la case Collection. Excel intègre le champ Collection sous le champ Client, dans les Étiquettes de lignes (voir Figure 4.16). En inversant l"ordre des champs dans les Étiquettes de lignes, autrement dit en faisant glisser le champ Collection au-dessus du champ Client, on obtient les achats par collection et par client .
Figure 4.16 : Ajoutez
d"autres champs pour préciser les résultats.© 2010 Pearson France - Word, Excel, Powerpoint, Les indispensables Office 2010 - Véronique Warion
Tableaux croisés dynamiques12
Si la lecture semble complexe ainsi, il est vrai que le tableau est long, on peut faire glisser le champ
Collection ou le champ Client depuis la zone des Étiquettes de lignes vers celle les Étiquettes de
colonnes.Pour retirer un champ du tableau, supprimez la coche de la case en regard du champ, dans la liste des
champs ou cliquez sur le champ dans la zone qui l"accueille et faites-le glisser en dehors de la liste
des champs.Astuce
Si la liste des champs est très longue ou si vous préférez masquer l"une ou l"autre partie du volet, dans
l"onglet supérieur droit du volet, cliquez sur le bouton ( ) et optez pour une autre présentation.Vous pouvez également déplacer le volet des champs en cliquant sur sa bordure supérieure et en le
faisant glisser. Rapprochez-le du bord gauche ou droit de la fenêtre pour le fi xer à nouveau.CALCULS ET SYNTHÈSES
Par défaut, dans la zone Valeurs, Excel effectue la somme d"un champ numérique et lui attribue le nom
Somme de nom du champ". Avec un champ textuel, il calcule le nombre d"éléments et le nomme
Nombre de nom du champ". Pour modifi er la synthèse :1. Cliquez sur l"une des cellules du champ, dans le tableau.
2. Dans le groupe Champs actif de l"onglet Options, cliquez sur Paramètres de champs.
3. Dans l"onglet Synthèse des valeurs par (voir Figure 4.17), sélectionnez une autre fonction et
cliquez sur OK.Astuce
Profi tez pour modifi er le nom du champ dans le tableau en vous servant de la zone Nom personnalisé
de la boîte de dialogue Paramètres des champs de valeurs. Vous pouvez également modifi er le nom du
champ directement dans la cellule ou en vous servant de la zone Champ actif du groupe du même nom.
Figure 4.17 : Choisissez une autre synthèse
des valeurs dans la boîte de dialogueParamètres des champs de valeurs.
© 2010 Pearson France - Word, Excel, Powerpoint, Les indispensables Office 2010 - Véronique Warion
Tableaux croisés dynamiques12
Il est possible d"effectuer plusieurs synthèses sur les mêmes valeurs. Vous pouvez, par exemple, affi -cher la somme, la moyenne et le nombre des achats. Pour ce faire, glissez le champ des valeurs (Prix total dans notre exemple), autant de fois que nécessaire dans la zone Valeurs, puis remplacez la fonc-tion de synthèse employée (voir Figure 4.18).
Figure 4.18 :
Effectuez plusieurs
synthèses sur les mêmes valeurs.Si votre tableau compte plusieurs niveaux de groupement (achat par Collection et par Client, par exemple), Excel peut réaliser plusieurs calculs pour le groupe principal. Dans le tableau, sélectionnez l"une des cellules du groupe principal, celui de premier niveau, et cliquez sur Paramètres de champs. Dans la boîte de dialogue du même nom, sélectionnez l"option Personnalisé et cliquez sur les synthèses de votre choix (voir Figure 4.19).
Figure 4.19 : Synthétisez les valeurs du groupe principal.© 2010 Pearson France - Word, Excel, Powerpoint, Les indispensables Office 2010 - Véronique Warion
Tableaux croisés dynamiques12
REGROUPER LES DONNÉES
Dans un tableau croisé dynamique, il existe trois types de regroupement : par date, par plages de valeurs et par texte. Les deux premiers sont fondés sur des chiffres et Excel réalise les regroupements sans diffi cultés ; votre seule tâche consiste à préciser les plages de valeurs. En revanche, pour le texte vous devrez effectuer le regroupement à la main.Commençons par les dates. Dans notre exemple, nous souhaitons connaître les achats de nos clients par année et par trimestre :
1. Dans la liste des champs, cochez la case du champ Date de commande. Il se place dans les
Étiquettes de lignes.
2. Dans le tableau, sélectionnez l"une des dates puis, dans le groupe Groupe, cliquez sur Grouper
la sélection.3. Dans la boîte de dialogue Grouper, cliquez sur Mois pour désactiver ce groupement et cliquez
sur Trimestres et Années. Excel groupe les dates dans les Étiquettes de lignes.4. Pour une meilleure lisibilité, faites glisser les champs Années et Date de commande vers les
Étiquettes de colonnes (voir Figure 4.20).
Figure 4.20 : Regroupez les valeurs par trimestres et années.Dans la boîte de dialogue Paramètres des champs de valeurs, Excel propose, en plus des synthèses, des outils de comparaison. Imaginons que vous souhaitiez connaître l"évolution des achats de vos clients d"un trimestre à l"autre ou entre chaque trimestre de deux années consécutives. Pour ce faire :
1. Une fois les dates regroupées à votre convenance, ajoutez une deuxième fois le champ à
calculer (Prix total).© 2010 Pearson France - Word, Excel, Powerpoint, Les indispensables Office 2010 - Véronique Warion
Tableaux croisés dynamiques12
2. Sélectionnez l"une des cellules de ce champ et cliquez sur Paramètres de champs.
3. Dans la boîte de dialogue Paramètres des champs de valeurs, cliquez sur l"onglet Affi cher les
valeurs.4. Dans la liste Affi cher les valeurs, sélectionnez l"outil de comparaison. Dans notre exemple, nous
avons opté pour Différence en % par rapport.5. Dans la liste Champ de base, choisissez le champ de base de la comparaison (Date de commande).
6. Dans la colonne Élément de base, sélectionnez à quoi comparer le champ. Ici, nous choisissons
(précédent) pour comparer le trimestre en cours au trimestre précédent (voir Figure 4.21).
Il est également possible de regrouper les valeurs, créant ainsi des tranches. Vous pouvez, par exemple, grouper les montants des commandes pour connaître leur répartition, à savoir combien de commandes entre 0 et 100 €, combien entre 100 et 200 €, etc. Pour cela, faites glisser le champ des valeurs (Prix total) dans les zones Valeurs et Étiquettes de lignes. Sélectionnez l"une des cellules des Étiquettes de lignes dans le tableau et cliquez sur Grouper la sélection. Dans la boîte de dialogue Grouper, choi-sissez la valeur de Début et de Fin, et saisissez la plage dans la zone Par. Remplacez la synthèse des valeurs par Nombre (voir Figure 4.22). Et voilà !
Figure 4.21 : Comparez l"évolution
des valeurs d"un trimestre à l"autre.Figure 4.22 : Regroupez les valeurs
pour obtenir une répartition.Il est pratique de regrouper les champs texte lorsque vous devez faire une synthèse de type géogra-phique, par exemple. Disons que vous disposez de statistiques mondiales et souhaitez les regrouper par continent. Pour regrouper le texte, vous devrez procéder manuellement. Dans le tableau, sélec-tionnez la première cellule du groupe. Appuyez ensuite sur la touche Ctrl tout en cliquant sur chaque autre élément du groupe. Une fois tous les éléments d"un même groupe sélectionnés, cliquez sur Grouper la sélection. Répétez l"opération pour chaque groupe.
InfoSi vous vous êtes trompé dans un groupement ou souhaitez simplement supprimer le groupe, cliquez
sur l"une des cellules du groupe et sur Dissocier.© 2010 Pearson France - Word, Excel, Powerpoint, Les indispensables Office 2010 - Véronique Warion
Tableaux croisés dynamiques12
FILTRER LES DONNÉES
À l"instar d"un fi ltre classique, les fi ltres des tableaux croisés dynamiques permettent d"affi cher la
synthèse pour une partie des éléments grâce à l"application de fi ltres. Le fi ltrage s"est cependant
enrichi d"une nouvelle fonctionnalité : les slicers (notion approfondie quelques pages plus loin). Ces
derniers sont équipés de boutons sur lesquels vous cliquez pour fi ltrer les données du tableau croisé
dynamique. Outre le fi ltrage rapide, les slicers indiquent également l"état de fi ltrage actuel, ce qui
permet de mieux comprendre ce qui s"affi che dans le tableau croisé.EN-TÊTES DE CHAMPS
Chaque en-tête de champ est équipé d"une fl èche sur laquelle vous pouvez cliquer pour trier ou fi ltrer les éléments du tableau.Pour fi ltrer les champs de lignes ou de colonnes, dans le tableau, cliquez sur la fl èche Étiquettes de lignes ou la fl èche Étiquettes de colonne (voir Figure 4.23). Ensuite, selon le résultat recherché, plusieurs options s"offrent à vous :
Figure 4.23 : Filtrez les en-têtes de lignes ou de colonnes.Cochez ou supprimez les coches en regard des éléments. Seuls les éléments cochés seront affi chés.
© 2010 Pearson France - Word, Excel, Powerpoint, Les indispensables Office 2010 - Véronique Warion
Tableaux croisés dynamiques12
Astuce
Si vous avez peu d"éléments à affi cher et que la liste est longue, commencez par supprimer la coche
de la case (Sélectionner tout), puis cochez les cases des éléments à affi cher.Cliquez sur Filtres s"appliquant aux valeurs et choisissez l"un des fi ltres proposés. Ces fi ltres
s"appliquent aux informations de synthèse de la zone Valeurs. Pour supprimer un fi ltre, cliquez sur l"icône de champ fi ltré ( ) et choisissez Effacer le fi ltre de nom du champ. Vous trouverez des informations sur les fi ltres dans la section Filtrer" de la Fiche 10.FILTRE DU RAPPORT
Dans la partie inférieure de la liste des champs, l"une des zones permet d"appliquer un fi ltre à l"en-semble du tableau croisé dynamique : Filtre du rapport. Le champ ou les champs que vous faites glisser dans cette zone servent de base au fi ltrage (voir Figure 4.24).
Figure 4.24 : Filtrez l"intégralité du tableau croisé dynamique en plaçant des champs dans la zone Filtre du rapport.Pour fi ltrer le tableau, cliquez sur la fl èche du champ, situé au-dessus du tableau dans la zone de fi ltrage.
Sélectionnez l"un des éléments de la liste pour réduire la synthèse à cet élément. Pour sélectionner
plusieurs éléments de fi ltrage dans la liste, cochez d"abord la case Sélectionner plusieurs éléments.
© 2010 Pearson France - Word, Excel, Powerpoint, Les indispensables Office 2010 - Véronique Warion
Tableaux croisés dynamiques12
SLICERS
Avec les fi ltres d"étiquettes et le fi ltre du rapport, lorsque vous sélectionnez un élément, il est inclus au fi ltre et ses données s"affi chent dans le tableau. Par exemple, si vous sélectionnez GALLIMARD dans le champ Collection, seules les données qui contiennent GALLIMARD dans ce champ s"affi chent. Si vous avez sélectionné plusieurs éléments dans la liste, vous devez ouvrir cette dernière pour décou-vrir lesquels. Dans notre exemple, si vous avez sélectionné GALLIMARD, FLAMMARION et HACHETTE, vous savez uniquement que le champ Collection est fi ltré, mais vous ne connaissez pas le détail du fi ltrage sans ouvrir la liste des éléments.Les slicers sont des composants de fi ltrage proposant des boutons avec lesquels vous fi ltrez les données dans un tableau croisé dynamique. Chaque slicer créé est conçu pour fi ltrer un champ du tableau. Vous réaliserez donc sans doute plusieurs slicers par tableau croisé dynamique. Voici comment procéder pour concevoir un slicer dans un tableau croisé dynamique existant :
1. Cliquez dans le tableau pour lequel créer un slicer.
2. Dans le groupe Trier et fi ltrer de l"onglet Options, cliquez sur Insérer un slicer.
3. Dans la boîte de dialogue Insérer des slicers, cochez la case des champs du tableau pour
lesquels créer un slicer.4. Cliquez sur OK.
Excel affi che un slicer par champ sélectionné (voir Figure 4.25). Figure 4.25 : Excel crée autant de slicers que d"éléments sélectionnés.© 2010 Pearson France - Word, Excel, Powerpoint, Les indispensables Office 2010 - Véronique Warion
Tableaux croisés dynamiques12
5. Pour fi ltrer un élément d"un slicer, cliquez sur le bouton correspondant. Pour sélectionner
plusieurs éléments, maintenez la touche Ctrl enfoncée, puis cliquez sur les éléments auxquels
appliquer le fi ltrage.Après avoir créé un slicer, ce dernier apparaît sur la feuille de calcul à côté du tableau croisé dyna-
mique. Si vous avez créé plusieurs slicers, l"affi chage est superposé. Si nécessaire, déplacez les slicers
vers un autre emplacement de la feuille et redimensionnez-les. Les champs fi ltrés sont équipés d"une
icône de fi ltrage ( ) et les éléments fi ltrés sont immédiatement visibles (voir Figure 4.26). Pour supprimer un fi ltre, cliquez sur l"icône de fi ltrage . Figure 4.26 : Les slicers indiquent clairement les éléments fi ltrés dans le tableau.Lorsque vous créez un slicer, un nouvel onglet contextuel Options des Outils Slicer s"affi che. Servez-vous de la galerie Styles de slicer pour modifi er l"apparence du slicer.
Astuce
Pour modifi er simultanément l"apparence de plusieurs slicers, maintenez la touche Ctrl enfoncée et
cliquez sur chaque slicer.Si votre classeur contient plusieurs tableaux croisés dynamiques fondés sur les mêmes données, il peut être intéressant d"exploiter les mêmes fi ltres de slicers pour chacun des tableaux. Il est possible
de partager un slicer entre tableaux croisés dynamiques. Dans ce cas, Excel établit une connexion
laquelle répercute les effets de fi ltrage appliqués dans un slicer à tous les tableaux auxquels il est
connecté. Par exemple, si vous créez un slicer Collection dans un tableau croisé dynamique pour
fi ltrer les données d"un éditeur spécifi que et que ce slicer est connecté à un autre tableau, le fi ltre
s"applique également au deuxième tableau.© 2010 Pearson France - Word, Excel, Powerpoint, Les indispensables Office 2010 - Véronique Warion
Tableaux croisés dynamiques12
Pour partager un slicer :
1. Affi chez le tableau croisé dynamique pour lequel vous voulez récupérer un slicer existant.
2. Dans le groupe Filtre de l"onglet Insertion, cliquez sur la fl èche du bouton Slicer et sélectionnez
Connexions de slicer.
3. Dans la boîte de dialogue Connexions de slicer (voir Figure 4.27), cochez les cases en regard
des slicers à récupérer.4. Cliquez sur OK.
Figure 4.27 : Connectez un ou
plusieurs slicers et utilisez-les dans un autre tableau.Vous pouvez également cliquer sur le slicer à partager pour affi cher l"onglet Options des Outils Slicer.
Ensuite, dans le groupe Slicer, cliquez sur Connexion de tableau croisé dynamique. Dans la boîte de
dialogue, cochez la case des tableaux auxquels connecter le slicer. Si vous n"avez plus besoin d"un slicer, vous pouvez le déconnecter du tableau ou le supprimer.Pour déconnecter un slicer, cliquez dans le tableau duquel déconnecter le slicer. Dans le groupeTrier et fi ltrer de l"onglet Options, cliquez sur la fl èche Insérer un slicer, puis sur Connexions deslicer. Supprimez la coche de la case des champs pour lesquels déconnecter le slicer.
Pour supprimer un slicer, sélectionnez-le et appuyez sur la touche Suppr.METTRE LE TABLEAU EN FORME
Vous l"aurez noté, les nombres d"un tableau croisé dynamique sont par défaut au format Standard.
D"autre part, l"onglet Création des Outils de tableau croisé dynamique propose des nombreuses commandes de mise en forme. Voici quelques astuces pour mettre votre tableau en forme.Pour modifi er le format de nombre, cliquez sur l"une des cellules du champ à modifi er puis surParamètres de champs. Dans la boîte de dialogue, cliquez sur le bouton Format de nombre. Dansla liste des catégories, sélectionnez le format approprié et en option, modifi ez le nombre de déci-males affi chées et éventuellement le symbole. Cliquez deux fois sur OK.
Pour affi cher ou masquer les en-têtes de champs, dans le groupe Affi cher de l"onglet Options, cliquez sur En-têtes de champs.© 2010 Pearson France - Word, Excel, Powerpoint, Les indispensables Office 2010 - Véronique Warion
Tableaux croisés dynamiques12
Dans l"onglet Création, servez-vous de la galerie Styles de tableau croisé dynamique pour défi nirl"apparence globale de votre tableau. Les options du groupe adjacent mettent en valeur les
en-têtes de lignes ou de colonnes et alternent les lignes et les colonnes à bandes. Dans le groupe Disposition de l"onglet Création, servez-vous du bouton Sous-totaux pour affi - cher ou masquer le sous-total de chaque groupe, du bouton Totaux généraux pour activer et désactiver l"affi chage des totaux de lignes et de colonnes et des boutons Disposition du rapport et Lignes vides pour modifi er l"apparence du tableau et ajouter une ligne vide entre chaque groupe .Astuce
Avec les dispositions Plan et tabulaire, il est possible de répéter l"en-tête du groupe principal sur
chaque ligne grâce à la commande Répéter toutes les étiquettes d"élément du bouton Disposition
du rapport .© 2010 Pearson France - Word, Excel, Powerpoint, Les indispensables Office 2010 - Véronique Warion
quotesdbs_dbs19.pdfusesText_25[PDF] gmed certification
[PDF] gmed groupama
[PDF] gmf pasteur
[PDF] gmo pole emploi
[PDF] gmt sciences po rennes
[PDF] gnome software center
[PDF] gnr perte de charge
[PDF] gnr pompier fuite de gaz
[PDF] gnt type a
[PDF] go no go psychologie
[PDF] go no go task
[PDF] go no go test en français
[PDF] go no go traduction
[PDF] go no go wikipedia
