 Manuel de ladministrateur : Client léger HP Compaq t5520
Manuel de ladministrateur : Client léger HP Compaq t5520
Les clients légers HP Compaq équipés de Microsoft Windows CE sont simples à déployer méthode conviviale simplifiée pour configurer un client léger.
 Manuel de ladministrateur - HP ThinConnect
Manuel de ladministrateur - HP ThinConnect
Vous pouvez utiliser HP Device Manager ou Altiris pour configurer à distance les clients légers ou mettre à niveau les images. Une fonction de serveur FTP est
 PSG EMEA Commercial Thin Client 2013 Datasheet
PSG EMEA Commercial Thin Client 2013 Datasheet
Client léger flexible HP t520. Bénéficiez d'une expérience de bureau flexible et fiable pour vos utilisateurs de réseau virtuel et de.
 Guide de référence rapide pour les clients légers basés Microsoft
Guide de référence rapide pour les clients légers basés Microsoft
Les modèles de client léger HP Compaq t57x0 utilisent le système d'exploitation Microsoft Windows XP. Embedded (XPe). Ces clients légers offrent la
 PSG EMEA Commercial Thin Client 2014 Datasheet
PSG EMEA Commercial Thin Client 2014 Datasheet
Fiche produit. Client léger flexible HP t520. La toute dernière technologie de client léger à un prix abordable. Bénéficiez d'une expérience de bureau.
 Gamme de clients légers HP
Gamme de clients légers HP
Associez le format de client léger souhaité au système d'exploitation de votre choix notamment HP Smart Zero et HP ThinPro basé sur Linux®
 Guide de ladministrateur Windows 10 IoT Enterprise
Guide de ladministrateur Windows 10 IoT Enterprise
Ce manuel est destiné aux administrateurs de clients légers HP basés sur le système d'exploitation Windows®. 10 IoT Enterprise. Vous êtes supposé utiliser
 Microsoft® Windows Embedded Standard (WES) 7 Guide de
Microsoft® Windows Embedded Standard (WES) 7 Guide de
écrit de Hewlett-Packard. Microsoft Windows Embedded. Standard (WES) 7. Guide de référence rapide. Clients légers HP. Première édition (novembre 2010).
 HP Sales Central
HP Sales Central
Client léger flexible HP t520. J9A27EA. Client léger flexible HP t520. J9A31EA. Client léger flexible HP t520. J9A33EA. Client léger flexible HP t520.
 Manuel de ladministrateur HP Device Manager 4.7
Manuel de ladministrateur HP Device Manager 4.7
Enregistrement automatique (clients légers normaux) . Cet exemple utilise un t520 fonctionnant sous Windows Embedded Standard 7p (64 bits).
 Client léger flexible HP t520 Guides dutilisation
Client léger flexible HP t520 Guides dutilisation
Manuel d'utilisation de votre produit Client léger flexible HP t520 Manuels de l'utilisateur au format PDF Sélectionnez votre langue Français
 [PDF] Client léger flexible HP t520
[PDF] Client léger flexible HP t520
Bénéficiez d'une expérience de bureau flexible et fiable pour vos utilisateurs de réseau virtuel et de la base de connaissances grâce au t520 Client léger
 [PDF] Client léger flexible HP t520 - Recode
[PDF] Client léger flexible HP t520 - Recode
Bénéficiez d'une expérience de bureau flexible et fiable pour vos utilisateurs de réseau virtuel et de la base de connaissances grâce au t520 Client léger
 [PDF] Gamme de clients légers de HP - 1WorldSync Content Solutions
[PDF] Gamme de clients légers de HP - 1WorldSync Content Solutions
Couplez le client léger du format choisi avec le système d'exploitation de votre choix y compris HP Smart Zero Core basé sur Linux HP ThinPro ou Windows
 [PDF] Gamme de clients légers HP
[PDF] Gamme de clients légers HP
Associez le format de client léger souhaité au système d'exploitation de votre choix notamment HP Smart Zero et HP ThinPro basé sur Linux® ou encore Windows
 [PDF] Gamme de clients légers HP
[PDF] Gamme de clients légers HP
Associez le format de client léger de votre choix au système d'exploitation de votre choix y compris HP Smart Zero et HP ThinPro basé sur Linux® ou encore
 HP t520 Flexible Thin Client (ENERGY STAR) - Cdiscount
HP t520 Flexible Thin Client (ENERGY STAR) - Cdiscount
14900 € En stock
 [PDF] HP t520 Thin Client QuickSpecs - Citrix Ready
[PDF] HP t520 Thin Client QuickSpecs - Citrix Ready
24 mar 2015 · Hardware Features: • Compact 1 8 liter thin client chassis; easily able to deploy in the horizontal or vertical orientations;
 VPN +rdp + client léger (T520) - HPE Community
VPN +rdp + client léger (T520) - HPE Community
1 mar 2017 · Bonjour On utilise une cinquantaines des postes Thin client HP T520 En intranet la connexion par freerdp ne pose aucun problème (les
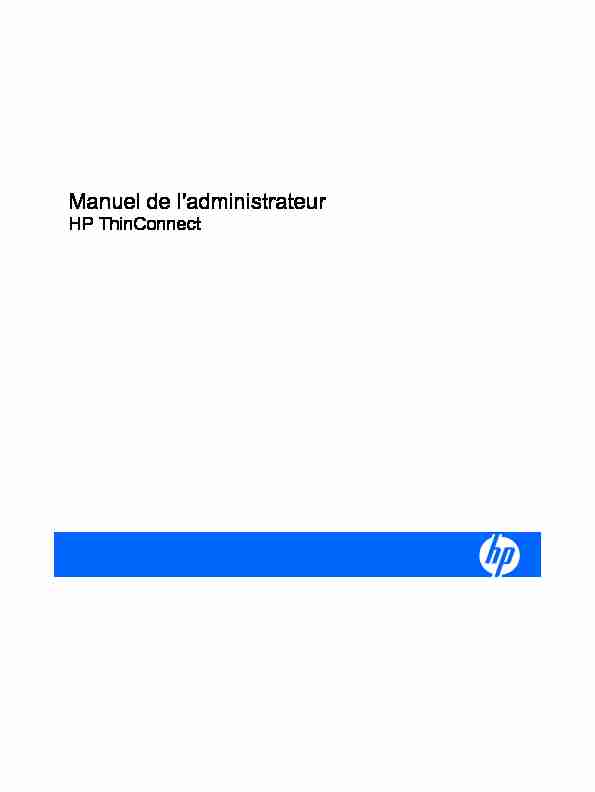
Manuel de l'administrateur
HP ThinConnect
© Copyright 2007-2009 Hewlett-Packard
Development Company, L.P. Les
informations contenues dans ce document peuvent être modifiées sans préavis.Microsoft est une marque déposée de
Microsoft Corporation aux États-Unis et dans
d'autres pays.Les garanties applicables aux produits et
services HP sont énoncées dans les textes de garantie accompagnant ces produits et services. Aucune partie du présent document ne saurait être interprétée comme constituant un quelconque supplément de garantie. HP ne peut être tenu responsable des erreurs ou omissions techniques ou de rédaction de ce document.Ce document contient des informations
protégées par des droits d'auteur. Aucune partie de ce document ne peut être photocopiée, reproduite ou traduite dans une autre langue sans l'accord écrit préalable deHewlett-Packard.
Manuel de l'administrateur
HP ThinConnect
Sixième édition (juillet 2009)
Cinquième édition (janvier 2009)
Quatrième édition (novembre 2008)
Troisième édition (septembre 2008)
Deuxième édition (septembre 2007)
Première édition (juin 2007)
Référence du document : 455674-056
À propos de ce livre
Le présent Guide de l'administrateur s'applique à HP ThinConnect build S2ST0084 et ultérieur.
AVERTISSEMENT !Le non-respect de ces instructions expose l'utilisateur à des risques potentiellement très graves.ATTENTION :Le non-respect de ces instructions présente des risques, tant pour le matériel que pour
les informations qu'il contient. REMARQUE :Le texte ainsi défini fournit des informations importantes supplémentaires.FRWWiii
iv À propos de ce livreFRWWSommaire
1 Introduction
Utilisation de HP ThinConnect ............................................................................................................. 2
Connexions .......................................................................................................................... 2
Boutons ................................................................................................................................ 4
2 Installation
Sélection d'un mode d'utilisation .......................................................................................................... 5
À propos des modes d'utilisation ......................................................................................... 5
Définition du mode d'utilisation ............................................................................................ 6
Sélection d'un intermédiaire ................................................................................................................. 6
A propos des intermédiaires ................................................................................................ 6
Configuration de l'intermédiaire ........................................................................................... 7
Paramètres ........................................................................................................................................... 7
Connexions .......................................................................................................................... 7
Paramètres Citrix globaux ................................................................................................. 19
Connexion et intermédiaires .............................................................................................. 25
Affichage ............................................................................................................................ 27
Experience (Utilisation) ...................................................................................................... 29
Connectivité réseau ........................................................................................................... 33
Paramètres de gestion ....................................................................................................... 42
Imprimantes ....................................................................................................................... 60
À propos de l'ordinateur ..................................................................................................... 66
Configuration de l'environnement réseau ........................................................................................... 68
A propos des fichiers Global.xml et User Profile.xml ......................................................... 68
Mises à jour de l'image FTP .............................................................................................. 69
Configuration requise ......................................................................................................... 70
Présentation des procédures ............................................................................................. 70
Configuration d'un environnement réseau ......................................................................... 71
Accès aux fichiers .xml de profil global et de profil utilisateur à l'aide de l'authentification
de domaine ........................................................................................................................ 77
Modification des options de portée DHCP définies par l'utilisateur ................................... 78
3 Support
Garantie matérielle ............................................................................................................................. 80
FRWWvGarantie logicielle ............................................................................................................................... 80
Mises à jour des images et modules complémentaires ...................................................................... 80
Demande d'images personnalisées ................................................................................................... 80
4 Foire aux questions
Index ................................................................................................................................................................... 83
viFRWW1 Introduction
Ce manuel, destiné aux administrateurs réseau, présente les procédures de configuration du client léger
et décrit les différents utilitaires de configuration.HP ThinConnect est une solution d'accès direct au réseau. Le système d'exploitation HP ThinConnect
est un système d'exploitation personnalisé intégré conçu pour gérer et prendre en charge les
connexions réseau des intermédiaires ICA, RDP et VDI en toute efficacité. Une fois que vous avez
configuré le client léger, les utilisateurs peuvent établir une connexion aux ressources réseau
rapidement et sans difficulté.Vous pouvez utiliser HP Device Manager ou Altiris pour configurer à distance les clients légers ou mettre
à niveau les images. Une fonction de serveur FTP est également disponible pour mettre à niveau les
images.Le bureau se présente sous un aspect simplifié. L'interface HP ThinConnect s'affiche par défaut lorsque
vous allumez le client léger. Le bureau comprend une barre des tâches qui permet d'accéder aux
applications ouvertes, une icône de volume, une icône de clé et une horloge.L'icône de clé active l'option Inactivity Action (Action d'inactivité). Configurez cette fonction dans
l'onglet Display (Affichage). Pour plus d'informations, voirInactivity Action (Action d'inactivité)
à la page 28.
FRWW1Utilisation de HP ThinConnect
HP ThinConnect vous permet de gérer les sessions Citrix et Terminal Server en créant des connexions
RDP et ICA. Pour accéder à toutes les fonctions HP ThinConnect, vous devez vous connecter en tant
qu'administrateur. En tant qu'utilisateur, vous pouvez exécuter des connexions et disposer d'un accès
limité aux fonctions de HP ThinConnect. REMARQUE :Vous devez vous connecter avec des autorisations administrateur pour pouvoir accéder à tous les composants de la fenêtre de HP ThinConnect.L'écran de HP ThinConnect, une fois configuré, répertorie toutes les connexions à des serveurs et/ou
des applications qui sont affectées à l'utilisateur actuellement connecté au terminal. Pour chaque
connexion, l'écran affiche le nom, le type et l'état de la connexion. Si vous disposez de connexions
principales et secondaires, vous pouvez développer les connexions principales en cliquant sur Ź ou
les réduire en cliquant sur ź. REMARQUE :Double-cliquez sur toute connexion affichée pour l'activer. łConnect (Connecter) : Cliquez sur ce bouton pour activer une connexion sélectionnée. Settings (Paramètres) : Cliquez sur ce bouton pour accéder aux applications Paramètres quipermettent d'accéder à une interface du type Panneau de configuration. Utilisez cette interface
pour configurer le client léger.Quit (Quitter) : Cliquez sur ce bouton pour quitter la session en cours, éteindre le client léger ou
le redémarrer.Connexions
Vous pouvez configurer et affecter des connexions via l'onglet Connexions. Accédez à Paramètres > Connections (Paramètres > Connexions).2 Chapitre 1 IntroductionFRWW
La zone sur le côté gauche de la fenêtre répertorie toutes les connexions que vous pouvez affecter aux
utilisateurs. Vous pouvez effectuer un glisser-déposer pour modifier l'ordre des connexions. Vous pouvez également ajouter, modifier et supprimer des connexions. Pour plus d'informations, voirConnexions à la page 7.
Nom : Affiche le nom de la connexion. Vous ne pouvez pas modifier le nom de la connexion dans cette colonne. Type : Affiche le type de la connexion (ICA ou RDP). Vous ne pouvez pas modifier le type de connexion dans cette colonne. Primary (Principale) : Sélectionnez cette option pour désigner une connexion comme connexionprincipale. Le client léger sollicite les connexions secondaires en cas d'échec de la connexion
principale. Si plusieurs connexions secondaires sont associées à une connexion principale, leclient léger les utilise par ordre de priorité en commençant par la première connexion d'un groupe.
Auto (Automatique) : Sélectionnez cette option pour indiquer si un utilisateur est automatiquement
connecté au démarrage de HP ThinConnect. Vous devez vous connecter à l'aide du compte administrateur pour activer ou désactiver les connexions automatiques. Persistent (Permanent) : Sélectionnez cette option pour spécifier si le système tente de se reconnecter ou non en cas d'échec d'une connexion. Vous ne pouvez rendre permanentes que les connexions principales.FRWW Utilisation de HP ThinConnect 3
REMARQUE :Pour désactiver une connexion automatique, l'utilisateur doit quitter la session encours à l'aide de Ctrl + Alt + Retour, puis ouvrir une session en tant qu'administrateur et modifier
la connexion. Pour désactiver temporairement Auto (Automatique) et Persistent (Permanent), maintenez latouche Maj enfoncée après avoir ouvert une session, jusqu'à ce que le système d'exploitation soit
chargé. Le paramètre Persistent (Permanent) n'est actif qu'en mode utilisateur.łPrompt (Invite) : Cochez cette case pour configurer le système de manière à déterminer si un
utilisateur continue à utiliser le client après l'échec de plusieurs connexions. Décochez cette case
pour que le système puisse continuer à parcourir les connexions du groupe.Boutons
ł+ ICA : Cliquez sur ce bouton pour créer une nouvelle connexion ICA et l'ajouter à la liste des
connexions disponibles dans la liste des connexions de l'utilisateur actuellement sélectionné. Pour
plus d'informations, voirAjout d'une connexion ICA à la page 7.
+ RDP : Cliquez sur ce bouton pour créer une nouvelle connexion RDP et l'ajouter à la liste des
connexions disponibles dans la liste des connexions de l'utilisateur actuellement sélectionné. Pour
plus d'informations, voirAjout d'une connexion RDP à la page 13.
Modifier : Cliquez sur ce bouton pour modifier la connexion sélectionnée. Supprimer : Cliquez sur ce bouton pour supprimer la connexion sélectionnée. La connexion estsupprimée des listes des connexions affectées à tous les utilisateurs, et non seulement à
l'utilisateur actuellement connecté au terminal. REMARQUE :En cliquant sur le bouton Supprimer, vous supprimez immédiatement la connexion. Aucun message de confirmation ne s'affiche. łOK : Cliquez sur ce bouton pour enregistrer toutes les modifications. Vous devez cliquer sur OKet Restart Session (Redémarrer la session) pour que le client puisse enregistrer les modifications.
Annuler : Cliquez sur ce bouton pour quitter l'onglet Connections (Connexions) sans enregistrer les modifications.4 Chapitre 1 IntroductionFRWW
2 Installation
ATTENTION :Les clients légers sont conçus pour le stockage de données à distance. Des écritures
excessives vers la mémoire Flash peuvent endommager celle-ci. Généralement, pour configurer plusieurs terminaux, vous pouvez configurer un premier terminallocalement que vous utiliserez ensuite comme modèle pour la configuration d'autres terminaux à l'aide
d'outils d'administration à distance. REMARQUE :Le client léger est initialisé automatiquement avec le compte administrateur et HPThinConnect ouvert.
Les utilisateurs ne peuvent pas ajouter de connexions. L'administrateur doit donc ajouter les connexions
nécessaires et déployer l'image. Pour interrompre une connexion automatique, appuyez sur la touche Maj de gauche au démarrage du client léger ou au redémarrage d'une session.Sélection d'un mode d'utilisation
À propos des modes d'utilisation
Le client léger fonctionne en deux modes :
Mode local
Mode sans état
REMARQUE :Le mode sans état était précédemment connu en tant que mode réseau. L'image est identique dans chaque mode ; seul le fichier de paramètres change.Mode d'utilisation local
L'utilisation en mode local implique deux types de comptes : administrateur et utilisateur. Le mot de
passe par défaut de l'administrateur est admin. Il n'existe pas de mot de passe par défaut pour les
utilisateurs.En mode d'utilisation local, tous les paramètres sont stockés localement sur le client léger. Ils ne
changent pas lorsque vous réinitialisez l'unité. Seuls les comptes Administrateur et Utilisateur existent.
Seul l'administrateur peut apporter des modifications au client léger.Connectez-vous en tant qu'administrateur pour créer les paramètres du client léger et les connexions
des utilisateurs en mode utilisateur, puis enregistrez les paramètres. Lorsque les utilisateurs se
connectent, ils ne peuvent pas modifier les paramètres. Les administrateurs peuvent capturer les paramètres et les déployer sur d'autres clients légers.FRWW Sélection d'un mode d'utilisation 5
Mode d'utilisation sans état
En mode d'utilisation sans état, la plupart des paramètres sont stockés à distance dans un fichier de
profil global .xml et dans un fichier de profil utilisateur .xml qui résident tous deux sur le serveur FTP.
Ces fichiers .xml sont chargés sur le client léger à chaque fois qu'un nouvel utilisateur se connecte.
Vous pouvez utiliser le fichier de profil global .xml pour appliquer les mêmes paramètres à tous les
utilisateurs réseau. En outre, vous pouvez utiliser un fichier de profil utilisateur .xml pour appliquer des
paramètres différents à chaque utilisateur unique. Vous pouvez utiliser n'importe quel nom pour le fichier
de profil utilisateur .xml, par exemple scott.xml, beth.xml, etc., de manière à ce que chaque utilisateur
dispose de paramètres et de connexions spécifiques. Configurez les paramètres comme indiqué à la section Mode d'utilisation local à la page 5, puis utilisezHP ThinState pour extraire le fichier de paramètres et placer le fichier .xml sur un serveur FTP en tant
que fichier de profil utilisateur .xml.Définition du mode d'utilisation
Après avoir choisi un mode d'utilisation, accédez simplement à Paramètres > Login & Brokers
(Connexion et intermédiaires), et sélectionnez le mode d'utilisation à l'aide du menu Initial Thin Client
State (Etat initial du client léger). Pour plus de détails, voirConnexion et intermédiaires
à la page 25.
Sélection d'un intermédiaire
A propos des intermédiaires
Le client léger peut accéder à cinq intermédiaires :Program Neighborhood/XenDesktop à la page 6
Leostream à la page 6
Provision Networks à la page 6
VMWare View à la page 7
HP SAM à la page 7
REMARQUE :Certains intermédiaires peuvent fournir des fonctions limitées.Program Neighborhood/XenDesktop
L'intermédiaire Program Neighborhood/XenDesktop ou PNAgent peut être utilisé dans des environnements Citrix comportant un site Web PNAgent. Dans l'intermédiaire PNAgent, un ensembled'applications d'utilisateur est pré-renseigné en fonction de l'accès aux applications affecté à chaque
utilisateur individuel sur le Serveur de présentation par l'administrateur.Leostream
Pour plus d'informations sur les produits Leostream, voir http://www.leostream.com.Provision Networks
Pour plus d'informations sur les produits Provision Networks, voir http://www.provisionnetworks.com.6 Chapitre 2 InstallationFRWW
VMWare View
Pour plus d'informations sur VMWare View, voir http://www.vmware.com.HP SAM
Pour plus d'informations sur HP SAM, voir http://h71028.www7.hp.com/enterprise/cache/323204-0-0-225-121.html.
Configuration de l'intermédiaire
Après avoir choisi un intermédiaire, accédez simplement à Paramètres >Login & Brokers (Connexion
et intermédiaires), et sélectionnez l'intermédiaire à l'aide du menu Brokers (Intermédiaires). Pour plus
de détails, voirConnexion et intermédiaires à la page 25.
Paramètres
Connexions
À propos de la configuration des connexions
Par défaut, le client léger est livré prêt à utiliser les types de connexions suivants :
ICARDP (rdesktop)
Ajout d'une connexion ICA
Configuration d'une connexion ICA
Pour configurer une connexion ICA :
FRWWParamètres 7
options suivantes : łConnection Name (Nom de la connexion) : Spécifiez le nom de la connexion. Server Type (Type de serveur) : Permet de choisir de se connecter directement à un serveur Citrix Presentation ou à une application publiée spécifique. Server Address (Adresse du serveur) : Entrez l'adresse IP du serveur auquel vous vous connectez.Protocol (Protocole) : Sélectionnez le protocole utilisé pour rechercher la ferme Citrix pour la
connexion. Use Default (Utiliser le paramètre par défaut)TCP + HTTP Browser (Navigateur TCP + HTTP)
TCP Browser (Navigateur TCP)
SSL/TLS + HTTPS Browser (Navigateur SSL/TLS + HTTPS)8 Chapitre 2 InstallationFRWW
łImport SSL Certificate (Importer le certificat SSL) : Si vous avez sélectionné le protocole SSL/
TLS + HTTPS Browser (Navigateur SSL/TLS + HTTPS), sélectionnez le certificat SSL.Application publiée
Use Default Server (Utiliser le serveur par défaut) : Sélectionnez cette option pour utiliser le
serveur par défaut pour les applications publiées.FRWWParamètres 9
łPublished App Server (Serveur d'applications publiées) : Sélectionnez un serveur d'applications
publiées dans la liste. Si aucun serveur d'applications publiées n'est disponible, cliquez sur le
boutonAdd/Edit (Ajouter/Modifier) pour définir une connexion ICA à un serveur d'applicationspubliées. Si un ou plusieurs serveurs d'applications publiées sont définis, sélectionnez le serveur
pour renseigner ce champ.łPublished Application (Application publiée) : Une fois que le serveur d'applications publiées a
été sélectionné, ce champ est automatiquement renseigné avec les noms des application extraits
du serveur d'applications publiées défini.Connexion
Username (Nom d'utilisateur) : Spécifiez le nom d'utilisateur du compte à utiliser pour se connecter
à un ordinateur distant.
Password (Mot de passe) : Cliquez sur Set Password (Définir un mot de passe) pour définir le mot de passe du compte à utiliser pour se connecter à un ordinateur distant. Domain (Domaine) : Indiquez le domaine de l'ordinateur distant.Smartcard (Carte à puce) : Sélectionnez cette option pour autoriser la connexion avec une carte
à puce à un serveur ICA.
Configuration des propriétés avancées
Pour configurer les propriétés avancées de la connexion ICA :10 Chapitre 2 InstallationFRWW
(Avancé) pour configurer les options suivantes :Propriétés d'affichage
Resolution (Résolution) : Sélectionnez la taille de la fenêtre de connexion au bureau distant.
Color Depth (Profondeur de couleur) : Sélectionnez la qualité de couleur pour la fenêtre de connexion au bureau distant. Audio Microphone (Microphone) : Sélectionnez cette option pour activer l'entrée audio dans une connexion. Sound (Son) : Sélectionnez cette option pour activer l'audio du client léger.Application de démarrage
Program (Programme) : Spécifiez l'application ou le chemin d'une application à exécuter une fois
la connexion à un serveur établie.Exemple :
"c:\apppath\app_name.exe" (avec des guillemets)Path (Chemin d'accès) : Spécifiez le chemin d'accès d'une application pour un nom de fichier
exécutable spécifié dans le champ Program (Programme).Exemple :
"c:\apppath\"FRWWParamètres 11
Paramètres Proxy
Proxy (Proxy) : Sélectionnez un type de proxy :Use default (Utiliser par défaut)
None (direct) (Aucun (direct))
SOCKSSecure (HTTPS) (Sécurisé (HTTPS))
Automatically Detect Proxy (Détection automatique de Proxy) Proxy Address (Adresse du proxy) : Entrez le nom de l'hôte proxy. Proxy Port (Port du proxy) : Entrez le port de l'hôte proxy. Proxy Username (Nom d'utilisateur proxy): Entrez le nom d'utilisateur proxy pour le compte à utiliser pour la connexion à un ordinateur distant. Proxy Password (Mot de passe proxy) : Cliquez sur Set Password (Définir le mot de passe) pourdéfinir un mot de passe pour le compte à utiliser pour vous connecter à un ordinateur distant.
Performance
Color Mapping (Mappage des couleurs) : Utilisez cette option uniquement lorsque Color Depth (Profondeur de couleur) est réglé sur 256 couleurs. Sélectionnez :Shared (Partagé) : Couleurs approximatives
Private (Privé) : Couleurs exactes
Default (Par défaut)
Seamless Window (Fenêtre continue) : Sélectionnez cette option pour contrôler le mode continu
pour les applications publiées.Compress Data (Compresser les données) : Sélectionnez cette option pour activer ou désactiver
la compression des données. HP recommande d'activer cette option pour bénéficier d'une meilleure qualité d'affichage. Sound Quality (Qualité du son) : Sélectionnez la qualité de lecture du son.High (Elevé)
Medium (Moyen)
Low (Faible)
Speed Screen : Sélectionnez cette option pour accélérer l'image Speed Screen BrowserAccelerator.
Automatic (Automatique)
On (Activé)
Off (Désactivé)
12 Chapitre 2 InstallationFRWW
łMouse Click Feedback (Rétroaction du clic de la souris) : Permet de contrôler la réduction de la
latence de la souris.Automatic (Automatique)
On (Activé)
Off (Désactivé)
Local Text Echo (Echo du texte local) : Permet de contrôler la réduction de la latence du clavier.
Automatic (Automatique)
On (Activé)
Off (Désactivé)
Encryption Level (Niveau de cryptage) : Permet de spécifier le protocole de cryptage pour chaque niveau de cryptage.Basic (Basique)
RC5 (128 bit - Login Only) (RC5 (128 bit - Connexion uniquement))RC5 (40 bit)
RC5 (56 bit)
RC5 (128 bit)
Paramètres de ping
Smart Ping (Ping intelligent) : Permet d'activer HP ThinConnect pour qu'il envoie une commandeping sur le serveur avant de tenter une connexion. Si le nom du serveur ne peut être résolu ou que
le serveur ne répond pas à la commande ping, le client léger abandonne la tentative de connexion.
Don't Ping (Ne pas envoyer une commande ping)
Standard echo (Echo standard)
Smart Ping Port (Port du ping intelligent) : Spécifiez un port pour le ping intelligent.Smart Ping Timeout (Délai d'attente du ping intelligent) : Permet de spécifier une durée pendant
laquelle le ping intelligent envoie une commande ping.Ajout d'une connexion RDP
Configuration d'une connexion RDP
Cette procédure permet de configurer une connexion de bureau à distance (RDP). RDP est un client
de source ouverte capable d'appliquer le protocole de bureau à distance. À la différence de la connexion
ICA, RDP ne requiert pas d'extensions de serveur.
Pour configurer une connexion RDP :
FRWWParamètres 13
options suivantes : łConnection Name (Nom de la connexion ) : Spécifiez le nom de la connexion. Server Address (Adresse du serveur) : Entrez l'adresse du serveur auquel se connecter.Connexion
Username (Nom d'utilisateur) : Entrez le nom d'utilisateur du compte à utiliser pour la connexionà un ordinateur distant.
Password (Mot de passe) : Cliquez sur Set Password (Définir un mot de passe) pour définir le mot de passe du compte à utiliser pour la connexion à un ordinateur distant. Domaine (Domaine) : (Facultatif) Saisissez le domaine de l'ordinateur distant.Smart Card
Pour plus d'informations, visitez le site Web de rdesktop à l'adresse http://www.rdesktop.org.Configuration des propriétés avancées
Pour configurer les propriétés avancées de la connexion RDP :14 Chapitre 2 InstallationFRWW
(Avancé) pour configurer les options suivantes :Propriétés d'affichage
Resolution (Résolution) : Sélectionnez la taille de la fenêtre de connexion pour le bureau distant.
Full Screen (Plein écran)
640x480
800x600
Color Depth (Profondeur de couleur) : Sélectionnez la qualité de couleur pour la fenêtre de connexion au bureau à distance. Use Default (Utiliser le paramètre par défaut)256 Colors (8 bit) (256 couleurs (8 bits))
High Color (15 bit) (65536 couleurs (15 bits))
High Color (16 bit) (65536 couleurs (16 bits))
High Color (24 bit) (65536 couleurs (24 bits))
32 bit (32 bits)
Audio Sound (Son) : Sélectionnez cette option pour activer l'audio du client léger. Bring to this computer (Apporter à cet ordinateur)Do not Play (Ne pas lire)
Leave at remote computer (Conserver sur l'ordinateur distant)FRWWParamètres 15
Programme de démarrage
Program (Programme) : Spécifiez l'application ou le chemin d'une application à exécuter après la
connexion à un serveur.Exemple :
"c:\apppath\app_name.exe" (avec des guillemets)Path (Chemin d'accès) : Spécifiez le chemin d'accès d'une application pour un nom de fichier
exécutable spécifié dans le champ Program (Programme).Exemple :
"c:\apppath\"Mappage de périphérique
Map Drives (Mapper les lecteurs) : Sélectionnez cette option pour activer les lecteurs USB. REMARQUE :HP ThinConnect ne prend pas en charge les lecteurs de disquettes USB.łMap Printers (Mapper les imprimantes) : Sélectionnez cette option pour activer des imprimantes
définies localement. Map Parallel Ports (Mapper les ports série) : Sélectionnez cette option pour activer le port parallèle.Map Serial Ports (Mapper les ports série) : Sélectionnez cette option pour activer le port série.
Autres paramètres
Client Host Name (Nom de l'hôte client) : (Facultatif) Saisissez le nom de l'hôte pour la session
Terminal Services. Cette entrée permet d'imposer ce qui s'affiche lors de la visualisation de ressources partagées. Seamless (Transparent) : Sélectionnez cette option pour contrôler le mode transparent pour les applications publiées.Pour activer cette option :
1.Changez le paramètre Resolution (Résolution) RDP de Full Screen (Plein écran) à toute
taille fixée.2.Sélectionnez l'option Seamless (Transparent).
3.Entrez le nom du chemin d'accès dans le champ Program (Programme).
Exemple : "c:\seamlessrdpshell.exe notepad" (avec des guillemets) Keyboard (Clavier) : Sélectionnez la langue du clavier souhaitée. Import rdesktop keymaps (Importer des mappages de clavier rdesktop) : Sélectionnez cette option pour importer des mappages de clavier rdesktop.16 Chapitre 2 InstallationFRWW
Performance
Performance : Sélectionnez le type de connexion du client léger à utiliser pour se connecter à
l'ordinateur distant.Modem (28.8 kbps) (Modem (28,8 kbps))
Modem (56 kbps)) (Modem (56 kbps)
Broadband (128 kbps-1.5 Mbps) (Large bande (128 kbps-1,5 Mbps)) LAN (10 Mbps or higher) (LAN (10 Mbps ou supérieur)) Bitmap Caching (Mise en cache de bitmap) : Sélectionnez cette option pour activer la mise enquotesdbs_dbs29.pdfusesText_35[PDF] hp thin client default password
[PDF] serveur client léger windows
[PDF] hp device manager
[PDF] mot de passe administrateur hp t620
[PDF] client leger windows
[PDF] mettre 2 ordinateurs en partage wifi pdf
[PDF] comment partager une imprimante sous windows 7 pdf
[PDF] mettre 2 ordinateurs en partage windows 7 pdf
[PDF] configuration d'un routeur en pdf
[PDF] comment partager des fichiers entre 2 pc pdf
[PDF] cisco installer et configurer un routeur pdf
[PDF] mettre 2 ordinateurs en partage windows 10 pdf
[PDF] mettre 2 pc en partage windows 8
[PDF] exercice repérage et configuration du plan seconde
