 Information générale Foire aux questions (FAQ) Licences par produit
Information générale Foire aux questions (FAQ) Licences par produit
dans le cas où l'appareil serait un « client léger »). J'ai installé Microsoft Office sur un serveur de réseau pour y accéder avec les services Bureau à.
 EXPOSE RESEAU CLIENT LEGER
EXPOSE RESEAU CLIENT LEGER
Terminal Windows. Client ICA. Portable. Client ICA. Réseau LAN et/ou. WAN. Serveurs CITRIX. Windows 2000 Server. Services Terminal Server. Métaframe XP.
 Manuel de ladministrateur : Windows CE 5.0 - Client léger HP
Manuel de ladministrateur : Windows CE 5.0 - Client léger HP
Emplacement du serveur . Licences Client Terminal Server . ... Les clients légers HP Compaq équipés de Microsoft Windows CE sont simples à déployer ...
 Microsoft® Windows Embedded Standard (WES) 7 Guide de
Microsoft® Windows Embedded Standard (WES) 7 Guide de
Configuration minimale de l'environnement serveur. 5. Page 14. informatiques extrêmement complexes comprenant une combinaison de clients légers de PC
 Diapositive 1
Diapositive 1
27 juin 2018 Windows 10. X. Internet Explorer utilisé depuis un poste client léger ... CSSS – Jeanne Mance Windows serveur 2008 et client léger (WYSE).
 Manuel de ladministrateur : Client léger HP Compaq t5520
Manuel de ladministrateur : Client léger HP Compaq t5520
Emplacement du serveur . Licences Client Terminal Server . ... Les clients légers HP Compaq équipés de Microsoft Windows CE sont simples à déployer ...
 Windows 10 IoT Enterprise pour Dell Wyse Thin Clients - Guide de l
Windows 10 IoT Enterprise pour Dell Wyse Thin Clients - Guide de l
Le système d'exploitation Windows 10 IoT est activé lorsque vous connectez le client léger à Internet. Si les serveurs d'activation Microsoft sont occupés
 Manuel Utilisateur AX3000
Manuel Utilisateur AX3000
3.2.7 - Contrôle à distance du client léger . 5.6.2 - Configuration d'un serveur Windows 2016 ou Windows 10 ........................................ 136.
 Guide de référence rapide pour les clients légers basés Microsoft
Guide de référence rapide pour les clients légers basés Microsoft
légers basés Microsoft Windows XPe - t5720 & et RDP) il faut qu'un serveur TSCAL (Terminal Services Client Access Licenses) réside également sur.
 Windows 10 IoT Enterprise pour Dell Wyse Thin Clients - Guide de l
Windows 10 IoT Enterprise pour Dell Wyse Thin Clients - Guide de l
Le système d'exploitation Windows 10 IoT est activé lorsque vous connectez le client léger à Internet. Si les serveurs d'activation Microsoft sont occupés
 [PDF] EXPOSE RESEAU CLIENT LEGER - IGM
[PDF] EXPOSE RESEAU CLIENT LEGER - IGM
Réduction du TCO avec l'apport d'une solution client léger/serveur applications Windows® UNIX® et Java™ à partir de tout poste client
 [PDF] Clients légers
[PDF] Clients légers
ICA et RDP à des serveurs d'applications Windows (Windows TSE et Citrix MetaFrame) Ces protocoles et les clients associés ne sont pas forcément
 [PDF] Partie 1 : Architecture et communications Client/Serveur
[PDF] Partie 1 : Architecture et communications Client/Serveur
Client/Serveur ? ? connaître les protocoles applicatifs de l'Internet et savoir mettre en place les services associés sous Linux et sous Windows
 [PDF] Clients légers
[PDF] Clients légers
léger Linux est aussi un client léger Windows !) de réaliser des montages réseaux de partitions de serveurs d'applications
 [PDF] Guide de référence rapide - pour les clients légers sous Microsoft
[PDF] Guide de référence rapide - pour les clients légers sous Microsoft
Altiris Deployment Solution doit être installé sur un serveur Windows NT 4 0 ou Windows 2000 ou sur une station de travail capable d'une part de se connecter
 Tuto mise en place client léger - PDF Téléchargement Gratuit
Tuto mise en place client léger - PDF Téléchargement Gratuit
Tuto mise en place client léger OS utilisé : Windows Embedded Standard Autre technologie : Itium Technologies Ce tutoriel a pour but de vous aider à mettre
 EXPOSE RESEAU CLIENT LEGER - PDF Free Download
EXPOSE RESEAU CLIENT LEGER - PDF Free Download
Serveur d application 1 Serveur d application 2 Serveurs CITRIX Windows 2000 Server Services Terminal Server Métaframe XP Client Application 1 Client
 [PDF] Clients légers vs clients lourds - Irisa
[PDF] Clients légers vs clients lourds - Irisa
23 oct 2000 · Sous le vocable clients légers on trouve également Windows NT Serveur Unix Grands systèmes Serveur vidéo Serveur Web Serveur
 [PDF] 1- V- PROGRAMMATION CLIENT / SERVEUR AVEC LES SGBD V
[PDF] 1- V- PROGRAMMATION CLIENT / SERVEUR AVEC LES SGBD V
Serveur d'Applications centralisées (services métiers) – Client SQL • Client léger / universel (navigateur web) en charge du dialogue et/ou des interfaces
 [PDF] Environnement Client/Serveur Présentation de larchitecture dun
[PDF] Environnement Client/Serveur Présentation de larchitecture dun
Un « client riche » est un compromis entre le client léger et le client lourd au look XP en TSE à partir de Windows Server 2003 (éditions Standard
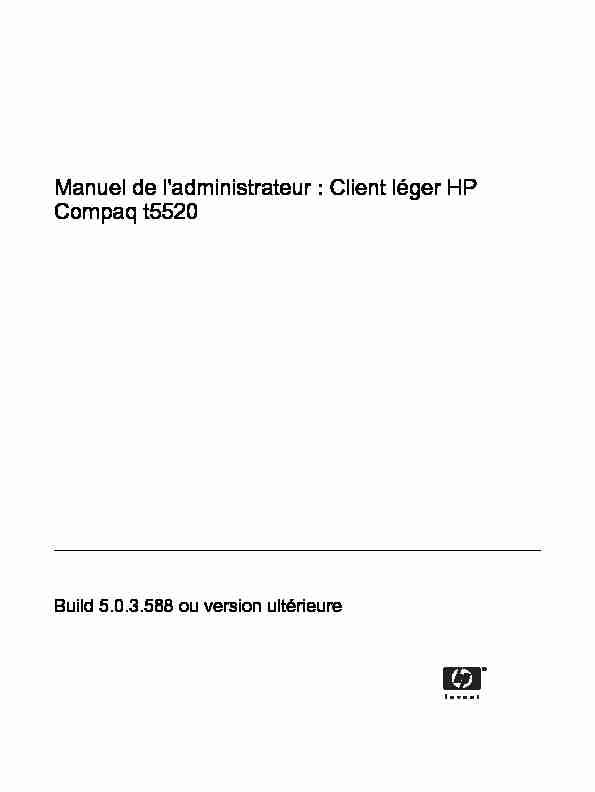
Manuel de l'administrateur : Client léger HP
Compaq t5520
Build 5.0.3.588 ou version ultérieure
© Copyright 2007 Hewlett-Packard
Development Company, L.P. Les
informations de ce document sont susceptibles d'être modifiées sans préavis.Microsoft et Windows sont des marques
déposées de la société Microsoft aux États-Unis et dans d'autres pays.
Les garanties applicables aux produits et
services HP sont énoncées dans les textes de garantie accompagnant ces produits et services. Aucune partie du présent document ne saurait être interprétée comme constituant un quelconque supplément de garantie. HP ne peut être tenu responsable des erreurs ou omissions techniques ou de rédaction de ce document.Ce document contient des informations
protégées par des droits d'auteur. Aucune partie de ce document ne peut être photocopiée, reproduite ou traduite dans une autre langue sans l'accord écrit préalable deHewlett-Packard.
Manuel de l'administrateur
Ordinateurs d'entreprise
Première édition (janvier 2007)
Référence : 441897-051
À propos de ce livre
AVERTISSEMENT !Le non-respect de ces instructions expose l'utilisateur à des risques potentiellement très graves. ATTENTION :Le non-respect de ces instructions présente des risques, tant pour le matériel que pour les informations qu'il contient. REMARQUE :Le texte ainsi défini fournit des informations importantes supplémentaires.FRWWiii
iv À propos de ce livreFRWWSommaire
1 Introduction
Mises à jour de l'image logicielle .......................................................................................................... 2
Assistant de configuration .................................................................................................................... 2
HP Session Allocation Manager (HP SAM) .......................................................................................... 2
2 Bureau
Affichage .............................................................................................................................................. 4
Barre des tâches .................................................................................................................................. 4
Menu Démarrer .................................................................................................................................... 5
Icônes ................................................................................................................................................... 5
3 HP Thin Connect
Fenêtre Advanced ................................................................................................................................ 7
Création de comptes utilisateur ............................................................................................................ 8
Connexions ........................................................................................................................................ 12
Ajout de connexions .......................................................................................................... 13
Modification de connexions ............................................................................................... 13
Suppression de connexions ............................................................................................... 14
Affectation de connexions aux utilisateurs ......................................................................... 14
Onglet Assign Connections ............................................................................... 14
Affectation de connexions ................................................................................. 16
Désignation de connexions comme principale ou secondaire .......................... 17 Activation de connexion automatique et reconnexion ....................................... 17Configuration de l'interface utilisateur ................................................................................................ 18
Démarrage automatique de HP Thin Connect ................................................................... 18
Définition du terminal en mode kiosque ............................................................................. 19
Activation de connexion automatique et de fonctions du clavier ........................................................ 20
Changement d'utilisateur .................................................................................................................... 22
4 Panneau de configuration
Accessibilité ........................................................................................................................................ 24
Certificats ........................................................................................................................................... 25
Date/Heure ......................................................................................................................................... 25
Options DHCP .................................................................................................................................... 26
Numérotation ...................................................................................................................................... 27
Affichage ............................................................................................................................................ 28
Paramètres globaux du client ICA ...................................................................................................... 30
Raccourcis clavier .............................................................................................................. 30
FRWWvPréférences ....................................................................................................................... 31
Emplacement du serveur ................................................................................................... 32
Paramètres du pare-feu ..................................................................................................... 32
HP ThinState Capture ........................................................................................................................ 33
Capture d'état de client léger ............................................................................................. 33
Déploiement d'état de client léger ..................................................................................... 34
Options Internet .................................................................................................................................. 35
JETCET PRINT 4.0 ............................................................................................................................ 36
Clavier ................................................................................................................................................ 37
LPD Control ........................................................................................................................................ 37
Modems .............................................................................................................................................. 38
Souris ................................................................................................................................................. 40
Connexions réseau et accès à distance ............................................................................................. 40
Connexion à distance ........................................................................................................ 41
Connexion directe .............................................................................................................. 41
Connexion à un réseau privé virtuel selon protocole PPTP .............................................. 41
Connexion à un réseau privé virtuel selon protocole L2TP ............................................... 41
Connexion point à point sur Ethernet (PPPoE) ................................................................. 41
Verrouillage des ports ........................................................................................................................ 42
Imprimantes RDP/ICA ........................................................................................................................ 42
Ajout d'une imprimante ...................................................................................................... 43
Modification d'une configuration d'imprimante ................................................................... 45
Paramètres régionaux ........................................................................................................................ 45
Sécurité .............................................................................................................................................. 46
Activation de la sécurité ..................................................................................................... 46
Création d'un compte utilisateur ........................................................................................ 47
SNMP ................................................................................................................................................. 48
Client SNTP ........................................................................................................................................ 53
Système ............................................................................................................................................. 54
Restauration des paramètres usine par défaut .................................................................. 55
Copie des paramètres du registre ..................................................................................... 55
Mise à jour du système ...................................................................................................................... 56
Direct from HP (Directement à partir de HP) ..................................................................... 57
Custom (Personnalisé) ...................................................................................................... 57
Licences Client Terminal Server ........................................................................................................ 59
Affichage et suppression de programmes .......................................................................................... 59
Serveur VNC ...................................................................................................................................... 60
Paramètres du serveur VNC .............................................................................................. 61
Volume et sons ................................................................................................................................... 61
5 Programmes et modules complémentaires
Programmes ....................................................................................................................................... 63
ThinPrint ............................................................................................................................ 63
ThinPrint via ICA et RDP ................................................................................... 63
ThinPrint via TCP .............................................................................................. 66
HP Connections for Citrix Software ................................................................................... 68
Création d'une connexion ICA ........................................................................... 68
Suppression d'une connexion ........................................................................... 69
Modification d'une connexion ............................................................................ 69
Création d'un raccourci sur le bureau vers une connexion ............................... 69 viFRWWRDP 5.5 ............................................................................................................................. 69
Terminal Emulation Connection ......................................................................................... 70
TxtPad ............................................................................................................................... 72
Modules complémentaires ................................................................................................................. 72
ELO Touch Screen (Écran tactile ELO) ............................................................................. 72
Messenger 5.0 ................................................................................................................... 72
Connexion sans fil USB ..................................................................................................... 73
6 Importation/Exportation du registre
Effacement du registre de destination ................................................................................................ 75
Exportation et importation d'un registre .............................................................................................. 76
Importation d'un registre vers plusieurs unités ................................................................................... 76
Exportation de registres à partir de plusieurs unités .......................................................................... 76
Index ................................................................................................................................................................... 77
FRWWvii
viiiFRWW1 Introduction
Les clients légers HP Compaq équipés de Microsoft Windows CE sont simples à déployer, à gérer et
à sécuriser, et incluent de puissantes fonctions pour les environnements d'entreprise généralistes.
Simple à déployer
Assistant d'installation pour une configuration simple Fonction d'explorateur conviviale similaire au bureau WindowsAltiris Deployment Server
Simple à gérer
Outil d'importation de registre
Peut effectuer une mise à jour à l'image la plus récente directement à partir de HP Peut revenir aux paramètres usine par une pression sur F9Simple à sécuriser
Peut désactiver le stockage de masse USB
Peut verrouiller l'interface utilisateur avec HP Thin ConnectSécurise le compte Invité par défaut
Système d'exploitation plus sécurisé
HP fournit ce client " prêt à l'emploi » afin de satisfaire les plus courantes des exigences des clients.
Vous pouvez souhaiter ajouter/supprimer des fonctions, verrouiller l'interface utilisateur, etc. Ce manuel
vous présente les nombreuses fonctions de ce client et illustre comment personnaliser le client suivant
vos besoins.Ce manuel, destiné aux administrateurs réseau, présente les procédures de configurations locale et
distante du terminal basé sur CE. Un premier terminal est généralement configuré localement, puis
utilisé comme modèle pour la configuration d'autres terminaux à l'aide d'outils de configuration à
distance. FRWW1Mises à jour de l'image logicielle
HP distribue régulièrement des mises à jour de l'image logicielle pour les clients légers. Vous trouverez
une importante documentation sur la version de votre image logicielle sur le site de support HP. Vous
trouverez la documentation de support à l'adresse suivante :Dans le cas de la version la plus récente de l'image logicielle Microsoft Windows CE pour client léger HP,
visitez l'adresse :Assistant de configuration
Les images Microsoft Windows CE de HP incluent un assistant de configuration, qui propose uneméthode conviviale simplifiée pour configurer un client léger. Une fois l'image dégroupée, l'assistant de
configuration démarre. REMARQUE :Un délai de 20 secondes s'écoule après le démarrage de l'assistant. Si vous necliquez pas sur Suivant avant que le délai n'expire, le client léger charge les paramètres par
défaut.HP Session Allocation Manager (HP SAM)
Le logiciel HP Session Allocation Manager (HP SAM) fournit une allocation dynamique pour l'affectation
de sessions de bureau virtuel. Dans un environnement de virtualisation de bureau CCI (ConsolidatedClient Infrastructure - Infrastructure de client consolidé), HP SAM active un niveau plus élevé de
virtualisation dans votre entreprise en gérant l'ensemble des connexions de bureau distante entre les
périphériques d'accès des utilisateurs et leurs ressources informatiques, en vous aidant ainsi à tirer le
meilleur parti des déploiements informatiques. Pour plus d'informations sur HP SAM, consultez le site Web ci-dessous et effectuez une recherche sur " HP SAM ».2 Chapitre 1 IntroductionFRWW
2Bureau
Le client léger t5000 series doté de Microsoft Windows CE utilise un explorateur (bureau) similaire au
bureau Windows, afin de le rendre familier et simple à utiliser. Le bureau présente une barre de tâches,
un menu Démarrer, des icônes de raccourci et une image d'arrière-plan. REMARQUE :La barre des tâches et le menu Démarrer sont masqués par défaut. FRWW3Affichage
Pour modifier les paramètres d'affichage, cliquez avec le bouton droit sur le bureau, puis sélectionnez
Propriétés. Vous pouvez modifier les options suivantes : image d'arrière-plan apparence paramètres de résolution et de nombre de couleursécran de veille
REMARQUE :Vous devez redémarrer le terminal pour que les modifications de paramètres d'affichage prennent effet. Pour savoir si le moniteur prend en charge un paramètre, cliquez sur le bouton Test de l'onglet Paramètres de la boîte de dialogue des propriétés.Pour plus d'informations sur les paramètres d'affichage, consultez la section Affichage page 28 du
chapitre Panneau de configuration.Barre des tâches
Vous devez déplacer le curseur au bas de l'écran pour afficher la barre des tâches. La barre des tâches
est masquée par défaut afin de fournir une expérience de connexion ICA claire.La barre des tâches fournit un accès au logiciel système. Elle inclut les éléments suivants :
bouton Démarrer boutons de tâche active - programmes actuellement en cours d'exécution zone de notification - la barre d'état système Pour configurer le client léger afin d'afficher la barre des tâches :1.Cliquez avec le bouton droit sur la barre des tâches.
2.Sélectionnez Propriétés.
3.Désactivez la case à cocher Masquer automatiquement.
4 Chapitre 2 BureauFRWW
Menu Démarrer
Pour ouvrir le menu Démarrer, cliquez sur le bouton Démarrer de la barre des tâches. Le menu Démarrer
offre accès aux logiciels et paramètres, ce qui vous permet d'exécuter des commandes, et vous permet
d'arrêter le système.Icônes
Les icônes sur le bureau fournissent des raccourcis vers les logiciels et les connexions. Pour démarrer
un programme à partir du bureau, double-cliquez sur l'icône correspondante.Vous pouvez également ajouter des icônes de connexion en cliquant avec le bouton droit sur l'icône de
connexion souhaitée dans le logiciel HP Connection for Citrix Software et en sélectionnant Envoyer
vers Bureau. Pour plus d'informations, reportez-vous à la sectionHP Connections for Citrix
Software page 68 du Chapitre 5.
REMARQUE :L'architecture de Windows CE ne permet pas de modifier les propriétés des programmes à partir des raccourcis du bureau. Vous pouvez uniquement modifier des valeurs de propriété pour le raccourci lui-même à partir du bureau.FRWWMenu Démarrer 5
3 HP Thin Connect
Le logiciel HP Thin Connect permet d'effectuer les opérations suivantes :Gestion de comptes utilisateur
Ajout, modification et suppression de connexions
Émulation de terminal
Connexions Microsoft Remote Desktop Client (RDP)
Client d'allocation de PC HP (PC SAM)
Internet Explorer
Connexions ICA Citrix
Affectation de connexions aux utilisateurs
La fenêtre HP Thin Connect principale permet de réaliser des actions uniquement pour l'utilisateur en
cours. Pour affecter des connexions à d'autres utilisateurs, utilisez la fenêtre HP Thin Connect
Advanced. Pour plus d'informations sur la fenêtre de configuration avancée, reportez-vous à la
sectionFenêtre Advanced page 7.
Pour accéder à HP Thin Connect, cliquez sur Démarrer > Programmes > HP Thin Connect. REMARQUE :Vous devez fermer toutes les connexions actives pour utiliser les boutons suivants : Ajouter, Supprimer, Modifier, Avancé et Quitter.6 Chapitre 3 HP Thin Connect FRWW
La fenêtre HP Thin Connect inclut les fonctions suivantes :Zone d'affichage des connexions : Répertorie toutes les connexions affectées à l'utilisateur
actuellement connecté au terminal. Pour chaque connexion, l'écran affiche le nom, le type et l'état
de la connexion. Connecter : Cliquez sur ce bouton pour activer une connexion sélectionnée. Quitter : Cliquez sur ce bouton pour quitter HP Thin Connect. Le bouton OK exécute la même fonction. Panneau de configuration : Cliquez sur ce bouton pour accéder au Panneau de configuration. Cette fonction requiert les autorisations appropriées.Ajouter : Cliquez sur ce bouton pour créer une connexion et l'ajouter à la liste des connexions
affectées à l'utilisateur actuellement connecté au terminal. Vous pouvez affecter la nouvelle
connexion à d'autres utilisateurs dans la fenêtre Advanced. Pour plus d'informations, reportez-vous
à la section
Ajout de connexions page 13.
Supprimer : Cliquez sur ce bouton pour supprimer une connexion sélectionnée. La connexion estsupprimée de la liste des connexions disponibles pour tous les utilisateurs, et non seulement pour
l'utilisateur actuellement connecté au terminal. Pour plus d'informations, reportez-vous à la sectionSuppression de connexions page 14.
Modifier : Cliquez sur ce bouton pour modifier la connexion sélectionnée. Pour plus d'informations,
reportez-vous à la sectionModification de connexions page 13.
Advanced (Avancé) : Cliquez sur ce bouton pour accéder à la fenêtre Advanced, dans laquelle
vous pouvez configurer et affecter des connexions, ainsi que configurer l'interface utilisateur du terminal. Pour plus d'informations, reportez-vous à la sectionFenêtre Advanced page 7.
Aide : Cliquez sur ce bouton pour accéder à l'aide.Fenêtre Advanced
Pour accéder à la fenêtre Advanced, cliquez sur le bouton Advanced dans HP Thin Connect. Vous
devez vous connecter avec des autorisations Administrateur ou " User may add, edit, or deleteconnections » (L'utilisateur peut ajouter, modifier ou supprimer des connexions) pour accéder à la
fenêtre Advanced. La fenêtre Advanced permet de configurer et d'affecter des connexions, de configurer
des comptes et des droits d'accès utilisateur ainsi que l'interface utilisateur pour le terminal. ATTENTION :Cliquez sur le bouton OK pour enregistrer les modifications et fermer la fenêtre Advanced. Cliquez sur le bouton X ou Annuler pour quitter sans enregistrer les modifications.FRWWFenêtre Advanced 7
Création de comptes utilisateur
Vous pouvez définir des comptes utilisateur d'opérateur de terminal dans la fenêtre Sécurité, accessible
via la fenêtre Advanced de Thin Connect ou le Panneau de configuration. Le système est livré avec trois comptes par défaut :Administrateur
Invité
Utilisateur
Vous pouvez utiliser les comptes par défaut comme modèles pour de nouveaux comptes. Vous pouvez
modifier les comptes par défaut Invité et Utilisateur.L'onglet Utilisateurs répertorie tous les comptes opérateur et indique les comptes définis avec des
autorisations d'administrateur ainsi que les comptes activés.Pour créer un compte utilisateur :
1.Dans HP Thin Connect, cliquez sur Advanced.
2.Dans l'onglet Assign Connections (Affectation de connexions), cliquez sur Sécurité. Cette action
affiche la fenêtre Sécurité du Panneau de configuration.8 Chapitre 3 HP Thin Connect FRWW
3.Sélectionnez l'onglet Utilisateurs, puis cliquez sur Ajouter pour créer un compte utilisateur.
FRWW Création de comptes utilisateur 9
4.Dans l'onglet Général, entrez un nom pour le nouveau compte dans le champ Nom. Les caractères
autorisés pour le champ Nom incluent les suivants : A - Z, a - z, 0 - 9. (.)&^%$#!~''{}_-. La longueur
maximum est de 20 caractères.5.Entrez un mot de passe pour le nouvel utilisateur dans le champ Mot de passe.
6.Entrez le mot de passe dans le champ Confirm Password (Confirmer le mot de passe).
7.Pour activer le compte utilisateur, désactivez la case Account is disabled (Compte désactivé).
8.Pour attribuer au nouveau compte les mêmes autorisations que celles d'un compte existant, cliquez
sur Set from Template (Copier d'un modèle).10 Chapitre 3 HP Thin Connect FRWW
a.Dans la liste déroulante Based on (Basé sur), sélectionnez le type de compte à utiliser comme
modèle.b.Cliquez sur OK pour enregistrer les paramètres et revenir à la fenêtre Add New User (Ajout
de nouvel utilisateur). c.Pour ajouter un autre utilisateur, cliquez sur Add another user (Ajouter un autre utilisateur). Cette option permet d'ajouter rapidement de nouveaux utilisateurs.9.Pour sélectionner des autorisations pour le nouveau compte, sélectionnez l'onglet Permissions
de la fenêtre Add New User (Ajout de nouvel utilisateur).FRWW Création de comptes utilisateur 11
a.Cochez les cases correspondant aux autorisations à accorder à l'utilisateur. Si l'utilisateur est
un administrateur, cochez la case User is Administrator (L'utilisateur est Administrateur), pour lui accorder un accès intégral. Si vous sélectionnez User is Administrator, vous ne pouvez pas activer ou supprimer des éléments de la liste. b.Pour enregistrer les paramètres et ajouter un autre utilisateur, cliquez sur Add another user (Ajouter un autre utilisateur). ou Pour enregistrer les paramètres, cliquez sur OK.10.Une fois l'ajout d'utilisateurs terminé, cliquez sur OK.
11.Si vous souhaitez modifier ou supprimer des comptes utilisateur, sélectionnez le compte, puis
cliquez sur Modifier ou sur Supprimer.12.Une fois l'ajout ou la modification de comptes utilisateur terminé, cliquez sur OK en haut de la
fenêtre.Connexions
Vous pouvez ajouter, modifier ou supprimer des connexions dans HP Thin Connect et dans la fenêtreAdvanced. Pour ajouter des connexions :
Utilisez HP Thin Connect pour créer et affecter des connexions à l'utilisateur actuellement connecté
au terminal. Utilisez la fenêtre Advanced pour affecter la connexion à d'autres utilisateurs.12 Chapitre 3 HP Thin Connect FRWW
Ajout de connexions
Pour ajouter une connexion dans HP Thin Connect :
1.Dans HP Thin Connect, cliquez sur Ajouter.
2.Dans la boîte de dialogue Choose type (Sélection d'un type), sélectionnez le type de connexion
à créer, puis cliquez sur le bouton OK. Un assistant ou une boîte de dialogue de configuration
apparaît pour le type de connexion choisi.3.Suivez les instructions affichées dans l'assistant ou la boîte de dialogue de configuration pour
ajouter la connexion à la liste des connexions de l'utilisateur et à la liste des connexions disponibles
qui peuvent être affectées à d'autres utilisateurs dans la fenêtre Advanced. REMARQUE :Si vous créez une connexion dans HP Connection for Citrix Software, elleapparaît également dans HP Thin Connect. De la même manière, si vous créez une connexion
dans HP Thin Connect, elle apparaît également dans HP Connection for Citrix Software.Modification de connexions
Pour modifier une connexion dans HP Thin Connect :䦱Sélectionnez la connexion souhaitée, puis cliquez sur Modifier. Apportez les modifications
requises dans l'assistant ou la boîte de dialogue de configuration. REMARQUE :L'illustration suivante présente la fenêtre Edit Connection (Modification de connexion) pour une connexion RDP. L'écran dépend du type de connexion que vous modifiez.FRWWConnexions 13
REMARQUE :Le fait de renommer une connexion la supprime de tous les comptes utilisateur.Suppression de connexions
Pour supprimer une connexion dans HP Thin Connect :䦱Sélectionnez la connexion souhaitée, puis cliquez sur Supprimer. La connexion est supprimée de
toutes les listes de connexions des utilisateurs.Affectation de connexions aux utilisateurs
Pour affecter et configurer des connexions pour des utilisateurs, utilisez la fenêtre Advanced de HP Thin
Connect.
Onglet Assign Connections
L'onglet Assign Connections (Affectation de connexions) permet d'affecter des connexions aux utilisateurs. Cet onglet contient les fonctions suivantes :14 Chapitre 3 HP Thin Connect FRWW
łUtilisateur : Cette liste inclut tous les comptes utilisateur associés au système. Pour configurer
des connexions pour un utilisateur, sélectionnez ce dernier dans la liste.Sécurité : Permet d'accéder à la fenêtre du même nom dans laquelle vous pouvez créer et
configurer des comptes utilisateur. Ce bouton ouvre la même fenêtre que lors de la sélection de
l'option Sécurité à partir du Panneau de configuration.Connexions disponibles : Sur le côté gauche de la fenêtre, ce volet affiche toutes les connexions
disponibles pouvant être affectées aux utilisateurs. Les colonnes de ce volet incluent les suivantes :
Nom : Affiche le nom de la connexion, nom affecté lorsque la connexion a été créée.Type : Affiche le type de la connexion.
Ajouter : Cliquez sur ce bouton pour créer une connexion et l'ajouter à la liste Connexions disponibles. Un clic sur ce bouton affiche une liste de types de connexion. Lorsque vous sélectionnez une connexion à ajouter et cliquez sur OK, un assistant s'affiche et permet de configurer des connexions. Supprimer : Sélectionnez une connexion dans la liste Connexions disponibles, puis cliquez sur ce bouton pour supprimer la connexion. La suppression d'une connexion la supprime également de la liste des connexions affectées à tous les utilisateurs. Modifier : Sélectionnez une connexion dans la liste Connexions disponibles, puis cliquez sur ce bouton pour modifier la connexion.Connexions pour [utilisateur] : Sur le côté droit de la fenêtre, ce volet affiche les connexions
affectées à l'utilisateur indiqué dans le champ Utilisateur. Nom : Affiche le nom de la connexion affectée à l'utilisateur.Type : Affiche le type de la connexion.
Principale : Désigne une connexion en tant que connexion principale ou secondaire. Oui indique une connexion principale. Cliquez sur la valeur de la colonne pour modifier le paramètre. Vous ne pouvez pas désigner comme secondaire la première connexion dans la liste.FRWWConnexions 15
łAuto : Détermine si le système se connecte automatiquement lorsque HP Thin Connect démarre. Oui indique que le système se connecte automatiquement. Cliquez sur la valeur de la colonne pour modifier le paramètre. REMARQUE : Vous devez configurer HP Thin Connect sur un démarrage automatique pour que ce paramètre fonctionne correctement. Pour configurer Thin Connect pour un démarrage automatique, reportez-vous à la section Démarrage automatique de HP Thin Connect page 18. Persistent (Permanent) : Détermine si le système tente de se reconnecter en cas d'échec d'une connexion. Oui indique que le système tente de se reconnecter automatiquement. Cliquez sur la valeur de la colonne pour modifier le paramètre. OK : Cliquez sur ce bouton pour enregistrer les modifications et quitter la fenêtre Advanced.Annuler : Cliquez sur ce bouton pour annuler les modifications non enregistrées et quitter la fenêtre
Advanced.
Appliquer : Cliquez sur ce bouton pour enregistrer les modifications.Affectation de connexions
Une fois une connexion créée, vous pouvez l'affecter aux utilisateurs dans la fenêtre Advanced.
1.Dans HP Thin Connect, cliquez sur Advanced.
2.Dans l'onglet Assign Connections (Affectation de connexions), sélectionnez l'utilisateur
approprié dans la liste Utilisateur.3.Double-cliquez sur la connexion dans la liste Connexions disponibles ou sélectionnez la
connexion et cliquez sur la flèche vers la droite. La connexion est copiée vers la liste Connexions
pour [utilisateur].4.Cliquez sur le bouton Appliquer pour enregistrer la liste des connexions mise à jour de l'utilisateur.
16 Chapitre 3 HP Thin Connect FRWW
Désignation de connexions comme principale ou secondaireVous pouvez désigner des connexions comme principale ou secondaire dans la fenêtre Advanced. Une
connexion principale est la première connexion essayée au sein d'un groupe de connexions. En cas
d'échec d'une connexion principale, le système tente de se connecter via les connexions secondaires
selon leur ordre dans la liste. Vous pouvez configurer plusieurs connexions principales, chacune pouvant disposer de plusieurs connexions secondaires associées. Les connexions secondaires sont facultatives. Pour désigner une connexion comme principale ou secondaire :1.Dans la fenêtre HP Thin Connect, cliquez sur Advanced.
2.Dans l'onglet Assign Connections (Affectation de connexions), sélectionnez l'utilisateur
approprié dans la liste Utilisateur.3.Dans la liste de connexions de l'utilisateur, sélectionnez la connexion à définir comme connexion
principale.4.Dans la colonne Principale, cliquez sur la valeur de la colonne pour la modifier. Oui signifie que
la connexion est une connexion principale. La première entrée dans la liste doit être une connexion
principale.5.Pour affecter une connexion secondaire, sélectionnez la connexion et modifiez sur Non la valeur
dans la colonne Principale. La connexion devient une connexion secondaire de la première connexion principale située directement au-dessus de celle-ci dans la liste.6.Pour organiser l'ordre des connexions, sélectionnez une connexion, puis cliquez sur les flèches
vers le haut et vers le bas. Les connexions secondaires sont associées à la première connexion
principale située au-dessus d'elles dans la liste.7.Cliquez sur Appliquer.
REMARQUE :Chaque connexion secondaire doit avoir une connexion principale répertoriée au-dessus d'elle dans la liste. Activation de connexion automatique et reconnexionDans la fenêtre Advanced, vous pouvez configurer des connexions principales affectées aux utilisateurs
afin qu'elles se connectent automatiquement au démarrage et se reconnectent en cas de déconnexion.
Une connexion automatique requiert de configurer HP Thin Connect pour un démarrage automatique. Pour plus d'informations, reportez-vous à la sectionDémarrage automatique de HP Thin Connect
page 18. Pour activer une connexion automatique et une reconnexion :1.Dans la fenêtre HP Thin Connect, cliquez sur Advanced.
2.Dans l'onglet Assign Connections (Affectation de connexions), sélectionnez l'utilisateur
approprié dans la liste Utilisateur.FRWWConnexions 17
3.Dans la liste de connexions de l'utilisateur, sélectionnez la connexion principale à laquelle se
connecter automatiquement.4.Dans la colonne Auto, si l'entrée pour la connexion sélectionnée est Non, cliquez sur la valeur
Non pour la modifier sur Oui.
quotesdbs_dbs29.pdfusesText_35[PDF] mot de passe administrateur hp t620
[PDF] client leger windows
[PDF] mettre 2 ordinateurs en partage wifi pdf
[PDF] comment partager une imprimante sous windows 7 pdf
[PDF] mettre 2 ordinateurs en partage windows 7 pdf
[PDF] configuration d'un routeur en pdf
[PDF] comment partager des fichiers entre 2 pc pdf
[PDF] cisco installer et configurer un routeur pdf
[PDF] mettre 2 ordinateurs en partage windows 10 pdf
[PDF] mettre 2 pc en partage windows 8
[PDF] exercice repérage et configuration du plan seconde
[PDF] dm de maths seconde configuration du plan
[PDF] configuration electronique fer
[PDF] configuration électronique des atomes pdf
