 Partager une imprimante USB sur son réseau - Windows 10
Partager une imprimante USB sur son réseau - Windows 10
9 déc. 2015 7. Cliquez sur Installer pour installer les pilotes de l'imprimante. 8. L'imprimante partagée est maintenant installée. Vous allez pouvoir l' ...
 Guide dassistance pour la série de pilotes dimpression universel
Guide dassistance pour la série de pilotes dimpression universel
Le nom officiel de Windows XP est Système d'exploitation Microsoft Windows XP. Les autres utilisateurs du réseau peuvent désormais partager l'imprimante ...
 Guide du partage dimprimante entre les systèmes Debian GNU
Guide du partage dimprimante entre les systèmes Debian GNU
3 nov. 2003 Il vous expliquera comment envoyer des documents à partir de Linux vers des imprimantes Windows et comment partager des imprimantes sous Linux ...
 Partie 1 : Introduction aux réseaux Partie 1 : Introduction aux réseaux
Partie 1 : Introduction aux réseaux Partie 1 : Introduction aux réseaux
A. Comment connecter les ordinateurs en réseau ? B. Dossier et imprimante partagés sous Windows XP. ... Partage sous Windows Vista et Windows 7.
 Operating Instructions
Operating Instructions
Ce document traite de la procédure d'installation à l'aide de Windows 7 dans ce cas l'imprimante et du logiciel utilisés dans ce manuel par ceux de ...
 Guide raccordement
Guide raccordement
Le CD Logiciel vous permet d'installer le logiciel d'imprimante sur les systèmes Windows XP (SP3) ... Sous Windows 7 ou une version antérieure.
 Guide dutilisation
Guide dutilisation
Windows XP » « Windows Server 2012 »
 XP-2150 Series
XP-2150 Series
Cette section explique comment utiliser un manuel au format PDF ouvert sous Adobe Reader X sur l'ordinateur. À propos de ce manuel > Utilisation du manuel
 Protuts.net
Protuts.net
Partager des fichiers et dossiers de MacOS X à Windows 7 . Installer une imprimante réseau sous Windows 7 .
 Xerox® WorkCentre™ 3315DN/3325DN/3325DNI Guide de l
Xerox® WorkCentre™ 3315DN/3325DN/3325DNI Guide de l
1 avr. 2014 Partage local de la machine à la page 59. •. Impression Windows à la page 61. •. Configuration du pilote d'imprimante Windows à la page 69.
 Comment Partager Une Imprimante Sous Windows 7 PDF - Scribd
Comment Partager Une Imprimante Sous Windows 7 PDF - Scribd
1 Cliquez sur Dmarrer puis sur Priphriques et imprimantes · 2 Dans la fentre Priphriques et imprimantes cliquez sur Ajouter une imprimante · 3 Suivez les
 Partager votre imprimante réseau - Support Microsoft
Partager votre imprimante réseau - Support Microsoft
Cliquez sur le bouton Démarrer puis sélectionnez paramètres > périphériques > imprimantes numériseurs · Choisissez l'imprimante que vous souhaitez partager
 Partage de limprimante avec Windows 7 (imprimante partagée)
Partage de limprimante avec Windows 7 (imprimante partagée)
6 mai 2022 · Pour partager votre imprimante suivez les étapes ci-dessous ÉTAPE 1 : Paramètres de l'ordinateur serveur Installez le pilote d'imprimante
 Configuration en tant quimprimante réseau / Imprimante PDF - 7-PDF
Configuration en tant quimprimante réseau / Imprimante PDF - 7-PDF
Installez et configurez des imprimantes PDF en tant qu'imprimantes réseau sous des noms d'imprimante librement sélectionnables Configurez le partage pour
 [PDF] Installation dune imprimante réseau sur Windows 7
[PDF] Installation dune imprimante réseau sur Windows 7
12 jan 2012 · Cet article décrit pas à pas et en images la procédure d'installation d'une imprimante réseau sur Windows 7 Les cas
 Partage dune imprimante sous Windows 7 avec différents systèmes
Partage dune imprimante sous Windows 7 avec différents systèmes
Cliquez sur Démarrer\Panneau de configuration\Matériel et audio\Périphériques et imprimantes · Cliquez avec le bouton droit de la souris sur le pilote HP
 Comment installer et partager une imprimante sous Windows 7/10/11
Comment installer et partager une imprimante sous Windows 7/10/11
18 jan 2023 · Rejoignez notre plate-forme ETSM Academy : https://academy etsm net/Rejoignez cette chaîne Durée : 23:24Postée : 18 jan 2023
 [PDF] Partager une imprimante USB sur son réseau - Windows 10
[PDF] Partager une imprimante USB sur son réseau - Windows 10
9 déc 2015 · Cliquez avec le bouton droit de la souris sur l'icône de votre imprimante puis cliquez sur Propriétés de l'imprimante Page 2 Partager une
 [PDF] Partage dimpression Guide dutilisation - Assistance SFR
[PDF] Partage dimpression Guide dutilisation - Assistance SFR
Pour partager une imprimante USB avec l'AOLbox il suffit simplement de connecter Pour chaque ordinateur sous Windows® XP ou 2000 il est nécessaire
Comment Partager une imprimante sous Windows 7 PDF ?
Cliquez sur Démarrer => Périphériques et imprimantes => Imprimantes et télécopieurs. Effectuez un clic droit sur Brother [nom du modèle], puis cliquez sur Propriétés de l'imprimante. Accédez à l'onglet Partage et cochez la case Partager cette imprimante. Cliquez sur OK.6 mai 2022Comment faire un Partage d'imprimante sous Windows 7 ?
Cliquez sur le bouton Démarrer , puis sélectionnez paramètres > périphériques> imprimantes & numériseurs. Choisissez l'imprimante que vous souhaitez partager, puis sélectionnez Gérer. Sélectionnez Propriétés de l'imprimante, puis l'onglet Partage. Dans l'onglet Partage, sélectionnez Partager cette imprimante.Comment installer une imprimante partagée ?
Dans la section « Matériel et audio », cliquez sur « Imprimante ». Double-cliquez sur « Ajouter une imprimante », puis cliquez sur « Ajouter une imprimante réseau, sans fil ou Bluetooth ». L'imprimante partagée apparaît dans la liste des imprimantes détectées. Cliquez sur son nom puis sur « Suivant ».- Cliquez sur Démarrer > Panneau de configuration > Périphériques et imprimantes. Sélectionnez Ajouter une imprimante. Dans la boîte de dialogue Ajouter un périphérique, sélectionnez Ajouter une imprimante locale. Si l'option n'apparaît pas, cliquez sur L'imprimante que je veux n'est pas répertoriée.
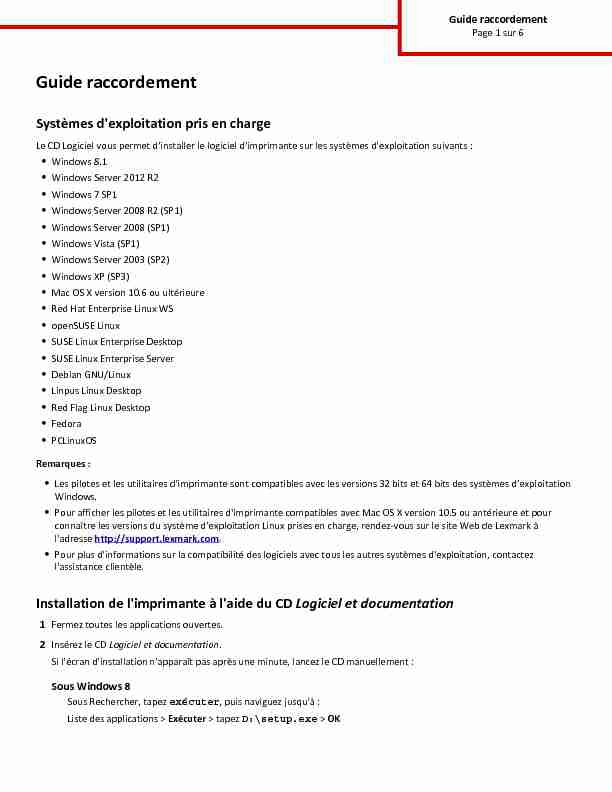
Guide raccordement
Systèmes d'exploitation pris en charge
Le CD Logiciel vous permet d'installer le logiciel d'imprimante sur les systèmes d'exploitation suivants :
•Windows 8.1Window
sRemarques :
Windows.
Pour afficher les pilotes et les utilitaires d'imprimante compatibles avec Mac OS X version 10.5 ou antérieure et pour
connaître les versions du système d'exploitation Linux prises en charge, rendez-vous sur le site Web de Lexmark à
l'assistance clientèle. Installation de l'imprimante à l'aide du CD Logiciel et documentation1Fermez toutes les applications ouvertes.
2Insérez le CD Logiciel et documentation.
Si l'écran d'installation n'apparaît pas après une minute, lancez le CD manuellement :Sous Windows 8
Sous Rechercher, tapez exécuter, puis naviguez jusqu'à :Liste des applications >
Exécuter > tapez D:\setup.exe > OKGuide raccordementPage 1 sur 6
Sous Windows 7 ou une version antérieure
a Cliquez sur ou sur Démarrer, puis sur Exécuter. bDans la boîte de dialogue Démarrer Recherche ou Exécuter, tapez D:\setup.exe. cAppuyez sur Entrée ou cliquez sur OK. Remarque : D est la lettre de votre lecteur de CD ou de DVD.3Cliquez sur Installer, puis suivez les instructions qui s'affichent sur l'écran de l'ordinateur.
Installation locale de l'imprimante (Windows)
Des mises à jour du logiciel d'imprimante sont disponibles sur le site Web de Lexmark à l'adresse : www.lexmark.com.
Qu'est-ce que l'impression locale ?
L'impression locale est effectuée à l'aide d'une imprimante connectée localement (connectée directement à votre ordinateur
par le biais d'un câble USB ou d'un câble parallèle). Lorsque vous configurez ce type d'imprimante, veillez à installer le logiciel
d'imprimante avant de brancher le câble USB. Pour plus d'informations, reportez-vous à la documentation d'installation fournie
avec l'imprimante.Utilisez le CD Logiciel et documentation pour installer le logiciel d'imprimante requis par la plupart des systèmes d'exploitation
Windows.
Installation de l'imprimante à l'aide de l'Assistant Ajout d'imprimante (Windows uniquement)Remarque : Pour consulter la liste des systèmes d'exploitationWindows pris en charge, voir " Systèmes d'exploitation pris en
charge », page 1.1Fermez tous les programmes ouverts.
2Procurez-vous une copie du programme d'installation du logiciel.
Remarque : Si une boîte de dialogue d'installation s'affiche, fermez-la.3Exécutez l'Assistant Ajout d'imprimante.
Sous Windows 8
Sous Rechercher, tapez exécuter, puis naviguez jusqu'à :Liste des applications > Exécuter > tapez contrôler les imprimantes > OK > Ajouter des périphériques et des
imprimantes > sélectionnez une imprimante locale > SuivantSous Windows 7 ou une version antérieure
a Cliquez sur ou sur Démarrer, puis sur Exécuter.bDans la boîte de dialogue Démarrer Recherche ou Exécuter, saisir contrôler les imprimantes.
cAppuyez sur Entrée ou cliquez sur OK. dDans le dossier de l'imprimante, cliquez sur Ajouter une imprimante > Suivant. eSélectionnez une imprimante locale à installer, puis cliquez sur Suivant. fSélectionnez le port que vous souhaitez utiliser, puis cliquez sur Suivant.Guide raccordement
Page 2 sur 6
4Cliquez sur Disque fourni, puis spécifiez l'emplacement du logiciel de l'imprimante.
Remarque : Le chemin doit être semblable à D:\Drivers\Print\GDI\, où D correspond à la lettre attribuée au
lecteur qui renferme le programme d'installation.5Cliquez sur OK et suivez les instructions affichées sur l'écran de l'ordinateur.
Installation de l'imprimante sur un réseau (Windows)Qu'est ce que l'impression réseau ?
Dans des environnements Windows, les imprimantes réseau peuvent être configurées pour l'impression directe ou partagée.
Les deux méthodes d'impression exigent l'installation d'un logiciel d'imprimante et la création d'un port réseau.
Méthode d'impressionExemple
Impression IP
Ethernet.
Impression partagée
USB ou parallèle.
autres ordinateurs réseau soient autorisés à l'utiliser pour l'impression. Installation de l'imprimante sur un réseau Ethernet (Windows uniquement)Avant d'installer l'imprimante sur un réseau Ethernet, vérifiez que son installation initiale est terminée et qu'elle est connectée
à un réseau Ethernet actif.
1Fermez tous les programmes ouverts.
2Procurez-vous une copie du programme d'installation du logiciel.
Accédez à
http://support.lexmark.com, puis naviguez vers :ASSISTANCE & TELECHARGEMENTS > sélectionnez votre imprimante > sélectionnez votre système d'exploitation
3Cliquez deux fois sur le programme d'installation du logiciel.
Attendez que la boîte de dialogue d'installation s'affiche.Si vous utilisez un CD Logiciel et documentation et si la boîte de dialogue d'installation n'apparaît pas, procédez comme suit :
Sous Windows 8
Sous Rechercher, tapez exécuter, puis naviguez jusqu'à : Liste des applications > Exécuter > tapez D:\setup.exe > OK.Guide raccordement
Page 3 sur 6
Sous Windows 7 ou une version antérieure
a Cliquez sur ou sur Démarrer, puis sur Exécuter. bDans la boîte de dialogue Démarrer Recherche ou Exécuter, tapez D:\setup.exe. cAppuyez sur Entrée ou cliquez sur OK. Remarque : D est la lettre de votre lecteur de CD ou de DVD.4Cliquez sur Installer, puis suivez les instructions qui s'affichent sur l'écran de l'ordinateur.
5Sélectionnez Connexion Ethernet, puis cliquez sur Continuer.
6Connectez le câble Ethernet à l'ordinateur et à l'imprimante lorsque vous y êtes invité.
7Sélectionnez l'imprimante dans la liste, puis cliquez sur Continuer.
Remarque : Si l'imprimante configurée ne figure pas dans la liste, cliquez sur Modifier la recherche.
8Suivez les instructions à l'écran.
Partage de l'imprimante en réseau
1Ouvrez le dossier Imprimantes.
Sous Windows 8
Sous Rechercher, tapez exécuter, puis naviguez jusqu'à : Liste des applications > Exécuter > tapez contrôler les imprimantes > OKSous Windows 7 ou une version antérieure
a Cliquez sur ou sur Démarrer, puis sur Exécuter.bDans la boîte de dialogue Démarrer Recherche ou Exécuter, saisir contrôler les imprimantes.
cAppuyez sur Entrée ou cliquez sur OK.2Selon l'appareil, procédez d'une des deux manières suivantes :
3Dans le menu qui s'affiche, cliquez sur Propriétés de l'imprimante ou Partage.
4Dans l'onglet Partage, sélectionnez Partager cette imprimante ou Partagée en tant que, puis donnez un nom spécifique à
l'imprimante.5Dans l'onglet Ports, cliquez sur Ajouter un port > Port local > Nouveau port.
6Saisissez le nom de port UNC (Universal Naming Convention), puis cliquez sur OK.
Remarque : Le nom de port UNC est composé du nom du serveur et du nom de l'imprimante spécifié précédemment et
doit se présenter sous la forme \\serveur\imprimante.7Cliquez sur Appliquer > OK.
Guide raccordement
Page 4 sur 6
Installation locale de l'imprimante (Macintosh)
Avant l'installation locale de l'imprimante (Macintosh uniquement)L'imprimante peut être connectée à un réseau local à l'aide d'un câble USB. Lorsque vous choisissez ce type d'installation, veillez
à installer le logiciel d'imprimante avant de brancher le câble USB. Pour plus d'informations, reportez-vous à la documentation
fournie avec l'imprimante. Utilisez le CD Logiciel et documentation pour installer le logiciel d'imprimante approprié. Remarque : Vous pouvez également télécharger le pilote de l'imprimante à l'adresse http://support.lexmark.com. Création d'une file d'attente d'impression (Macintosh uniquement)Pour imprimer localement depuis un ordinateur Macintosh, vous devez créer une file d'attente d'impression.
1Installez le fichier du pilote de l'imprimante sur l'ordinateur.
aInsérez le CD Logiciel et documentation, puis double-cliquez sur le programme d'installation de l'imprimante.
bSuivez les instructions affichées à l'écran. cSélectionnez une destination, puis cliquez sur Continuer. dSur l'écran Installation standard, cliquez sur Installer. eSaisissez le mot de passe utilisateur, puis cliquez sur OK. Tous les logiciels nécessaires sont installés sur l'ordinateur. fCliquez sur Fermer une fois l'installation terminée.2Dans le menu Pomme, naviguez jusqu'à l'une des options suivantes :
3Vérifiez que la file d'attente d'impression a bien été créée.
Installation de l'imprimante sur un réseau Ethernet (Macintosh uniquement)1Installez le fichier du pilote de l'imprimante sur l'ordinateur :
aInsérez le CD Logiciel et documentation, puis double-cliquez sur le programme d'installation de l'imprimante.
bSuivez les instructions affichées à l'écran. cSélectionnez une destination, puis cliquez sur Continuer. dSur l'écran Installation standard, cliquez sur Installer. eSaisissez le mot de passe utilisateur, puis cliquez sur OK. Tous les logiciels nécessaires sont installés sur l'ordinateur. fCliquez sur Fermer une fois l'installation terminée.2Ajoutez l'imprimante.
aDans le menu Pomme, naviguez jusqu'à l'une des options suivantes : -Préférences système >Imprimantes & scanners -Préférences système >Imprimantes & télécopieurs bCliquez sur +.Guide raccordement
Page 5 sur 6
cCliquez sur l'onglet IP. dTapez l'adresse IP de l'imprimante dans le champ d'adresse, puis cliquez sur Ajouter.Remarques :
-assurez-vous qu'AppleTalk est activé sur l'imprimante. -Cette fonction n'est prise en charge que sur Mac OS X version 10.5 aDans le menu Pomme, naviguez jusqu'à : Préférences système >Imprimantes & télécopieurs bCliquez sur +, puis accédez à : AppleTalk > sélectionnez l'imprimante dans la liste >AjouterRemarque : Si l'imprimante n'apparaît pas dans la liste, vous devez peut-être l'ajouter à l'aide de l'adresse IP. Pour plus
d'informations, contactez le technicien de support système.Guide raccordement
Page 6 sur 6
quotesdbs_dbs29.pdfusesText_35[PDF] configuration d'un routeur en pdf
[PDF] comment partager des fichiers entre 2 pc pdf
[PDF] cisco installer et configurer un routeur pdf
[PDF] mettre 2 ordinateurs en partage windows 10 pdf
[PDF] mettre 2 pc en partage windows 8
[PDF] exercice repérage et configuration du plan seconde
[PDF] dm de maths seconde configuration du plan
[PDF] configuration electronique fer
[PDF] configuration électronique des atomes pdf
[PDF] règle de klechkowski explication simple
[PDF] nombres quantiques exercices corrigés
[PDF] les nombres quantiques exercices corrigés pdf
[PDF] exercices sur configuration électronique d un atome
[PDF] représentation de lewis exercices pdf
