 AC1200 WiFi USB Adapter Model A6150 User Manual
AC1200 WiFi USB Adapter Model A6150 User Manual
Pour établir une connexion Wi-Fi avec la carte utilisez le logiciel déjà intégré à votre ordinateur Windows. La carte prend en charge Windows 10
 Ordinateur portable HP EliteBook 840 Aero G8
Ordinateur portable HP EliteBook 840 Aero G8
(L'appareil est fourni avec Windows 10 et une mise à niveau gratuite vers Carte Intel® AX201 Wi-Fi 6 (2x2) et Bluetooth® 5 non vPro®; Carte Intel® ...
 Ordinateur portable HP ProBook 440 G8
Ordinateur portable HP ProBook 440 G8
Doté du tout dernier processeur Intel® quadricœur en option d'une carte graphique HP recommande Windows 10 Professionnel pour les entreprises.
 Ordinateur portable HP ProBook 450 G8
Ordinateur portable HP ProBook 450 G8
(L'appareil est fourni avec Windows 10 et une mise à niveau gratuite vers Carte Intel® AX201 Wi-Fi 6 (2x2) et Bluetooth® 5 vPro®; Carte Realtek Wi-Fi 6.
 Ordinateur portable HP ProBook 440 G8
Ordinateur portable HP ProBook 440 G8
(L'appareil est fourni avec Windows 10 et une mise à niveau gratuite vers non vPro® ; carte Realtek Wi-Fi® 802.11a/b/g/n/ac (2x2) et Bluetooth® 5.
 Guide de lutilisateur - ET-2650
Guide de lutilisateur - ET-2650
Impression mobile avec Windows 10 . Configuration du mode d'infrastructure Wi-Fi . ... Transfert de photos d'une carte mémoire vers un ordinateur .
 MF220 Series/MF210 Series Getting Started
MF220 Series/MF210 Series Getting Started
10. Connecting via a Wireless LAN. (MF229dw/MF227dw/MF217w Only) . Windows. Macintosh. For Macintosh users: ... Vous pouvez copier une carte recto.
 Ordinateur portable HP EliteBook 840 G8
Ordinateur portable HP EliteBook 840 G8
(L'appareil est fourni avec Windows 10 et une mise à niveau gratuite vers Module de communication en champ proche (NFC) ; Carte Intel® AX201 Wi-Fi 6 ...
 Xerox® WorkCentre® 6515 Guide de lutilisateur - Imprimante
Xerox® WorkCentre® 6515 Guide de lutilisateur - Imprimante
Oct 4 2019 Wi-Fi CERTIFIED Wi-Fi Direct® est une marque de Wi-Fi Alliance. ... Numérisation à l'aide de l'application Services Web Windows sur les.
 Ordinateur portable HP EliteBook 845 G8
Ordinateur portable HP EliteBook 845 G8
HP recommande Windows 10 Professionnel pour les entreprises Contrôleur Realtek PCIe GbE Family 10/100/1000 ; Carte Realtek RTL8822CE Wi-Fi®.
 Configuration dun réseau sans fil dans Windows - Support Microsoft
Configuration dun réseau sans fil dans Windows - Support Microsoft
Recherchez une carte réseau dont le nom inclut sans fil (ou « wireless ») Configuration du modem et de la connexion Internet Une fois que vous disposez de
 Résoudre les problèmes de connexion Wi-Fi dans Windows
Résoudre les problèmes de connexion Wi-Fi dans Windows
Vérifiez que le Wi?Fi est activé · Sélectionnez Gérer les connexions Wi-Fi (>) dans le paramètre Rapide Wi-Fi · Essayez de vous connecter à un réseau sur une
 [PDF] Comment configurer le réseau sans fil sous Windows 10 - UQAR
[PDF] Comment configurer le réseau sans fil sous Windows 10 - UQAR
Comment configurer le réseau sans fil sous Windows 10 (toutes les versions) Prérequis : - Avoir une carte réseau sans fil active supportant le standard
 Comment connaître le modèle de carte réseau de son ordinateur ?
Comment connaître le modèle de carte réseau de son ordinateur ?
Le modèle de la carte réseau interne ou externe se trouve soit dans le gestionnaire de périphériques soit en entrant des lignes de commandes
 [PDF] Configurer sa carte réseau sous Windows 10 Artheodoc
[PDF] Configurer sa carte réseau sous Windows 10 Artheodoc
4 mar 2020 · Configurer sa carte réseau sous Windows 10 Nous allons voir les paramètres d'une carte réseau et sa configuration en DHCP ou en IP fixe
 Windows 10 : Carte WIFI disparue ? - Le blog de MisterTeed
Windows 10 : Carte WIFI disparue ? - Le blog de MisterTeed
16 sept 2020 · Est-ce qu'il vous est arrivé qu'après une mise à jour l'onglet « Wi-fi » a disparu et qu'en prime vous n'avez plus de connexion internet J'ai
 Pilotes Wi-Fi Windows® 10 et Windows 11* pour cartes sans fil Intel®
Pilotes Wi-Fi Windows® 10 et Windows 11* pour cartes sans fil Intel®
Description détaillée Avis important À partir de la version Wi-Fi 22 170 X le pilote Windows® 10 32 bits pour les produits 7265
 Comment installer le pilote WI-FI sur un PC Windows 10 et 11 ? [Tuto]
Comment installer le pilote WI-FI sur un PC Windows 10 et 11 ? [Tuto]
20 avr 2022 · Découvrez comment reconfigurer le WI-FI de votre PC ou tout simplement comment l'installer Durée : 5:32Postée : 20 avr 2022
 Réseau Wi-Fi : connecter un ordinateur à un réseau sans fil
Réseau Wi-Fi : connecter un ordinateur à un réseau sans fil
23 oct 2022 · Une opération des plus simples avec Windows 10 comme macOS il vous faudra investir dans une clé USB-Wi-Fi ou une carte PCIe-Wi-FI
 [PDF] Liste des principales commandes CMD Gestion des réseaux et
[PDF] Liste des principales commandes CMD Gestion des réseaux et
configuration DHCP actuelle et annuler la configuration d'adresse IP de toutes les cartes (si aucune carte n'est spécifiée) ou d'une carte spécifique avec
Comment savoir quelle est ma carte Wi-Fi ?
Sélectionnez Démarrer > Paramètres > Réseau & Internet > Paramètres réseau avancés > Réinitialisation réseau. Dans l'écran Réinitialisation réseau, sélectionnez Réinitialiser maintenant > Oui pour confirmer.
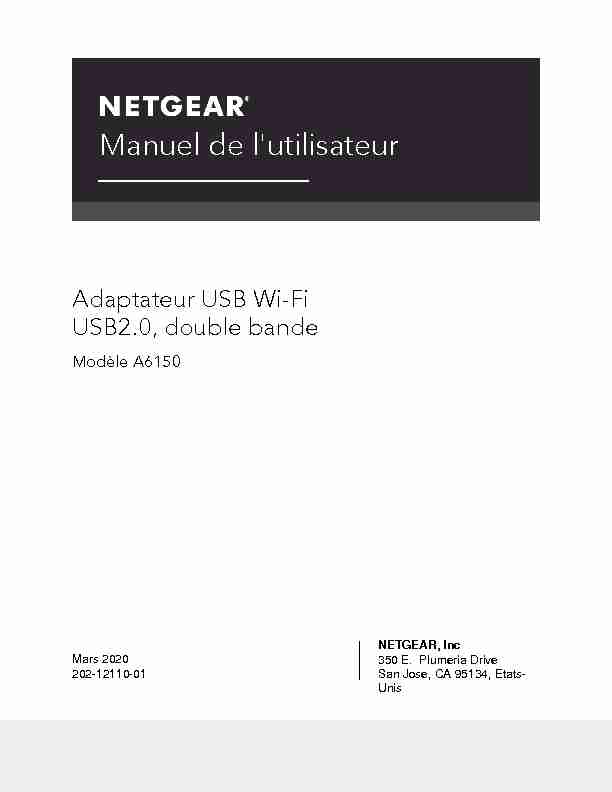
Adaptateur USB Wi-Fi
USB2.0, double bande
Modèle A6150
Mars 2020
202-12110-01
NETGEAR, Inc
350 E. Plumeria Drive
San Jose, CA 95134, Etats-
UnisManuel de l'utilisateur
2Assistance
Nous vous remercions pour l'achat de ce produit NETGEAR. Vous pouvez visiter le site https://www.netgear.com/support/ pour enregistrer votre produit, obtenir de l'aide, accéder aux derniers téléchargements et manuels d'utilisation et rejoindre notre communauté. Nous vous recommandons d'utiliser uniquement les ressources d'assistance officielles de NETGEAR.Conformité
Pour obtenir des informations sur la conformité réglementaire, y compris la DéclarationDe Conformité de l'UE, rendez-vous sur le site
https://www.netgear.com/about/regulatory/ . Avant de brancher l'alimentation, reportez-vous au document de conformité légale. N'utilisez pas ce périphérique à l'extérieur. Si vous connectez des câbles ou des périphériques extérieurs à cet appareil, reportez-vous à la sectio ttp://kb.netgear.com/000057103 pour obtenir des informations sur la sécurité et la garantie.Marques commerciales
© NETGEAR, Inc., NETGEAR et le logo NETGEAR sont des marques commerciales de NETGEAR, Inc. Toutes les marques commerciales autres que NETGEAR sont utilisées à des fins de référence uniquement. 3Table des matières
Chapitre 1 installez Votre adaptateur et connectez-vous à un réseau WiFiContenu de l'emballage 5
Voyant d'état 5
Utilisez la carte avec un ordinateur Windows 6
Configurez votre adaptateur avec un ordinateur Windows 6 Rejoignez un réseau WiFi à l'aide de l'outil Windows 7 intégréUtilisez l'adaptateur avec un Mac 8
Configurez votre adaptateur avec un Mac 8
Rejoindre un réseau WiFi sur un Mac 9
Utilisez WPS pour rejoindre un réseau WiFi sur un Mac 9 Utilisez WPS avec la méthode PBC pour rejoindre un réseau WiFi sur un Mac 10 Utilisez WPS avec la méthode PIN pour rejoindre un réseau WiFi sur un Mac 10 Afficher des informations sur ou modifier un réseau WiFi sur un Mac 11 Rejoignez un réseau WiFi caché sur un Mac 12 Chapitre 2 Dépannage Et Questions Fréquemment PoséesLe voyant de l'adaptateur ne s'allume pas 15
La carte ne se connecte pas à un réseau WiFi 15 Lorsque je connecte la carte à un réseau WiFi, je ne peux pas accéder à Internet 15 Lorsque je connecte la carte à un réseau WiFi, je ne peux pas accéder à une ressource partagée 16 Comment améliorer la vitesse de la connexion Wi-Fi ? 16 Comment afficher la vitesse de la connexion WiFi sur un ordinateur Windows ? 17 Comment afficher la vitesse de la connexion WiFi sur un Mac ? 17 Où puis-je trouver plus d'informations sur l'outil Windows intégré ? 18 Annexe A Paramètres Par Défaut Et Spécifications TechniquesParamètres d'usine par défaut 20
Spécifications techniques 20
4 1Installez Votre adaptateur et
connectez-vous à un réseau WiFi L'adaptateur USB WiFi NETGEAR AC1200 modèle A6150, dans ce manuel appelé adaptateur, est un adaptateur WiFi double bande USB2.0 qui fournit un débit combiné de 1 200 Mbit/s (300 Mbit/s à 2,4 GHz et 866 Mbit/s à 5 GHz). L'adaptateur prend en charge la technologie MIMO multi-utilisateurs (MU-MIMO) et le Beamforming, et intègre et intègre l'antenne interne dans un format de taille nano. Lorsque vous insérez la carte dans un ordinateur Windows ou un Mac, elle permet à cet ordinateur de rejoindre un réseau WiFi 802.11 a/b/g/n ou ca.Ce chapitre comprend les sections suivantes :
ř Contenu de l'emballage
ř Voyant d'état
ř Utilisez la carte avec un ordinateur Windows
ř Utilisez l'adaptateur avec un Mac
Remarque : pour plus d'informations sur les sujets abordés dans ce manuel, visitez le site Web de support à l'adresse netgear.com/support/ . Remarque : les mises à jour du micrologiciel avec de nouvelles fonctionnalités et des correctifs de bugs sont disponibles de temps en temps sur netgear.com/support/download/ . Vous pouvez rechercher et télécharger manuellement un nouveau micrologiciel. Si les fonctionnalités ou le comportement de votre produit ne correspondent pas à ce qui est décrit dans ce manuel, vous devrez peut-être mettre à jour le micrologiciel. Manuel d'utilisation de l'adaptateur USB WiFi CA 1200 modèle A6150Installez Votre adaptateur et connectez-
vous à un réseau WiFi5 Manuel de l'utilisateur
Contenu de la boîte
Le package contient la carte et le CD de ressources.Figure 1. Contenu de la boîte
Voyant d'état
L'adaptateur contient un petit voyant d'état qui s'allume lorsque vous insérez l'adaptateur dans le port USB de votre ordinateur.Figure 2. Voyant d'état
Tableau 1. Voyant d'état
Bleu clignotant
lentement bleu fixeClignotement
bleu rapide désactivé La carte est installée et prête à se connecter à un réseau WiFi.La carte est connectée à un réseau WiFi.
La carte traite le trafic WiFi.
L'adaptateur n'est pas correctement installé ou (sur un Mac uniquement) est désactivé. Pourplus d'informations, reportez-vous à la section Dépannage et questions fréquemment posées
à la page 14.
Description du comportement de la LED
Manuel d'utilisation de l'adaptateur USB WiFi CA 1200 modèle A6150Installez Votre adaptateur et connectez-
vous à un réseau WiFi6 Manuel de l'utilisateur
Utilisez la carte avec un ordinateur
Windows
À l'exception du logiciel pilote, l'adaptateur n'est pas fourni avec le logiciel adaptateur NETGEAR. C'est-à-dire qu'il n'est pas fourni avec une interface utilisateur graphique spécifique à l'adaptateur. Pour établir une connexion Wi-Fi avec la carte, utilisez le logiciel déjà intégré à votre ordinateur Windows. La carte prend en charge Windows 10, Windows 8.1, Windows 8 et Windows 7. Configurez votre adaptateur avec un ordinateur Windows Vous pouvez installer les pilotes qui prennent en charge Windows 10, Windows 8.1,Windows 8 et Windows 7.
Après avoir installé les pilotes Windows, vous pouvez insérer la carte dans votre
ordinateur Windows et utiliser l'outil de configuration Windows intégré pour connecter la carte à un réseau WiFi. Pour configurer votre adaptateur avec un ordinateur Windows :1. Insérez le CD dans le lecteur de CD-ROM de votre ordinateur.
Remarque : si votre ordinateur n'inclut pas de lecteur de CD, rendez-vous sur h ttp://www.netgear.com/support/product/A6150 pour télécharger le logiciel de l'adaptateur. La fenêtre du CD NETGEAR s'ouvre. Remarque : si la fenêtre NETGEAR Resource CD ne s'ouvre pas, parcourez les fichiers du CD et double-cliquez sur le fichier autostart.exe.2. Cliquez sur le bouton installer le pilote Windows.
Tous les pilotes Windows sont installés sur votre ordinateur.3. Attendez que les fenêtres d'installation indiquent que les pilotes sont correctement
installés.4. Insérez votre adaptateur dans un port USB de votre ordinateur.
Le pilote de périphérique de la carte pour votre version Windows est installé.5. Connectez votre adaptateur à un réseau WiFi à l'aide d'un outil de configuration
Windows intégré.
Pour plus d'informations, reportez-vous à La section Connexion à un réseau WiFi à l'aide de l'outil Windows intégré, page 7. Manuel d'utilisation de l'adaptateur USB WiFi CA 1200 modèle A6150Installez Votre adaptateur et connectez-
vous à un réseau WiFi7 Manuel de l'utilisateur
Rejoignez un réseau WiFi à l'aide de l'outil Windows intégréUne fois la carte installée
(voir Configuration de la carte avec un ordinateur Windows, page 6), vous pouvez utiliser l'outil de configuration Windows intégré (l'outil connexion à un réseau) pour connecter la carte à un réseau WiFi. Pour rejoindre un réseau WiFi sur un ordinateur Windows :1. En fonction de la version de Windows, sélectionnez le réseau ou l'icône dans
la zone de notification de votre écran. L'outil connexion à un réseau s'ouvre et une liste des réseaux WiFi de votre région s'affiche. Remarque : vous pouvez également ouvrir l'outil connexion à un réseau à partir du Centre réseau et partage à l'adresse suivante : ř Windows 10 . Sélectionnez Démarrer > Paramètres > réseau et Internet > État > Centre réseau et partage , puis cliquez sur connexion à un réseau . ř Windows 7, 8 ou 8.1 . Sélectionnez Démarrer > Panneau de configuration > Centre réseau et partage , puis cliquez sur connexionà un réseau .
2. Dans la liste des réseaux, sélectionnez le réseau WiFi, puis cliquez sur le bouton
connexion. Une fenêtre contextuelle s'ouvre3. Si le réseau WiFi est sécurisé, entrez la clé de sécurité (et, le cas échéant, les
autres informations de sécurité requises), puis cliquez sur le bouton OK. La clé de sécurité est également appelée mot de passe WiFi ou mot de passe WiFi. Si la clé de sécurité est identique à celle définie pour le réseau WiFi, la carte permet à l'ordinateur de rejoindre le réseau, ce qui peut prendre quelques minutes. Manuel d'utilisation de l'adaptateur USB WiFi CA 1200 modèle A6150Installez Votre adaptateur et connectez-
vous à un réseau WiFi8 Manuel de l'utilisateur
Utilisez l'adaptateur avec un Mac
L'adaptateur est fourni avec un pilote MacOS et un logiciel d'adaptateur NETGEAR (c'est-à-dire une interface graphique utilisateur spécifique à l'adaptateur). Pour établir une connexion Wi-Fi avec l'adaptateur, utilisez le logiciel de l'adaptateurNETGEAR.
Configurez votre adaptateur avec un Mac
Remarque : certaines versions de MacOS nécessitent une approbation pour installer le logiciel client. Si l'installation du logiciel de votre adaptateur est bloquée lors de l'installation initiale, vous devez remplacer les paramètres de sécurité et de confidentialité de votre Mac et permettre à votre Mac d'installer le pilote. Pour plus d'informations, consultez le site d'assistance Apple Mac.Pour configurer votre adaptateur avec un Mac :
1. Insérez le CD de ressources dans votre lecteur de CD Mac.
Remarque : si votre Mac n'inclut pas de lecteur de CD, rendez-vous sur h ttp://www.netgear.com/support/product/A6150 pour télécharger le logiciel de l'adaptateur. La fenêtre du CD NETGEAR s'ouvre. Remarque : si la fenêtre NETGEAR Resource CD ne s'ouvre pas, parcourez les fichiers du CD et double-cliquez sur le fichier se terminant par .dmg ou .pkg . Voici des exemples de noms de fichier du logiciel de la carte :A6150_MAC_V1.0.0.1.dmg ou A6150_MAC_V1.0.0.1.pkg.
2. Suivez les instructions pour installer le logiciel de l'adaptateur.
3. Lorsque vous y êtes invité, redémarrez votre Mac.
Si vous n'êtes pas invité à le faire, redémarrez votre Mac.4. Insérez votre adaptateur dans le port USB de votre Mac.
L'icône de l'adaptateur NETGEAR s'affiche dans la barre de menus de votre Mac. Remarque : si vous retirez l'adaptateur du port USB de votre Mac, l'icône s'affiche avec un X, indiquant que l'adaptateur n'est pas présent.5. Connectez votre adaptateur à un réseau WiFi à l'aide du logiciel de
la carte. Pour plus d'informations, reportez-vous à La section Connexion à un réseau WiFi sur un Mac, page 9. Manuel d'utilisation de l'adaptateur USB WiFi CA 1200 modèle A6150Installez Votre adaptateur et connectez-
vous à un réseau WiFi9 Manuel de l'utilisateur
Rejoignez un réseau WiFi sur un Mac
Une fois l'adaptateur installé (voir Configuration de l'adaptateur avec un Mac, page8), vous pouvez utiliser NETGEAR adapter le logiciel à un réseau WiFi.
Pour rejoindre un réseau WiFi sur un Mac :
1. Cliquez sur l'icône de l'adaptateur NETGEAR dans la barre de menus de votre Mac.
Un menu s'affiche. Le menu comprend une liste des réseaux WiFi existants dans votre région.2. Sélectionnez un réseau WiFi.
3. Si le réseau WiFi est sécurisé, entrez le mot de passe (et, le cas échéant, les autres
informations de sécurité requises) et cliquez sur Le bouton Rejoindre. Le mot de passe est également appelé mot de passe WiFi ou clé de sécurité. Si le mot de passe est identique à celui défini pour le réseau WiFi, la carte permet au Mac de rejoindre le réseau, ce qui peut prendre quelques minutes. Vos paramètres sont enregistrés dans un profil. Utilisez WPS pour rejoindre un réseau WiFi sur un Mac Une fois l'adaptateur installé (voir Configuration de l'adaptateur avec un Mac, page8), vous pouvez utiliser NETGEAR adapter l'adaptateur à un réseau WiFi à l'aide de
la fonction WPS (Wi-Fi Protected Setup). Avant d'utiliser une méthode WPS pour permettre au Mac de rejoindre un réseau masqué, assurez-vous des éléments suivants : ř Votre routeur ou point d'accès WiFi prend en charge WPS. ř La sécurité de votre routeur ou point d'accès WiFi n'est pas définie sur WEP. WEP et WPS sont incompatibles. Vous ne pouvez pas utiliser WPS si la sécurité de votre routeur WiFi ou point d'accès est définie sur WEP. L'adaptateur fournit deux méthodes pour établir une connexion WPS. Vous pouvez utiliser la méthode PBC (Push Button Configuration) ou PIN. La méthode PBC est la plus simple, mais nécessite que le routeur WiFi ou le point d'accès auquel vous essayez de vous connecter dispose d'un bouton WPS physique ou d'un bouton WPS ou PBC logiciel. Manuel d'utilisation de l'adaptateur USB WiFi CA 1200 modèle A6150Installez Votre adaptateur et connectez-
vous à un réseau WiFi10 Manuel de l'utilisateur
Utiliser WPS avec la méthode PBC pour rejoindre un réseau WiFi sur un Mac Vous pouvez utiliser la méthode PBC (Push Button Configuration) pourétablir une connexion WPS.
Pour utiliser WPS avec la méthode PBC pour rejoindre un réseau WiFi sur un Mac :1. Cliquez sur l'icône de l'adaptateur NETGEAR dans la
barre de menus de votre Mac. Un menu s'affiche.2. Sélectionnez WPS .
La fenêtre contextuelle WPS s'ouvre.
3. Cliquez sur le bouton PBC.
Pendant 2 minutes, le logiciel de l'adaptateur NETGEAR recherche le routeur ou le point d'accès WiFi.4. Dans les 2 minutes, Appuyez sur le bouton WPS physique du routeur WiFi ou du
point d'accès ou connectez-vous à votre routeur WiFi ou point d'accès et cliquez sur le bouton WPS du logiciel sur la page de configuration WPS du routeur WiFi ou de l'accès point. Remarque : le bouton WPS de votre routeur ou point d'accès WiFi peut être nommé quelque chose de différent. Lorsque le logiciel de l'adaptateur NETGEAR détecte le routeur ou le point d'accès WiFi, l'adaptateur permet au Mac de se connecter au réseau WiFi. Vos paramètres sont enregistrés dans un profil. Utilisez WPS avec la méthode PIN pour rejoindre un réseau WiFi sur un Mac Vous pouvez utiliser la méthode PIN pour établir une connexion WPS. Pour utiliser WPS avec la méthode PIN pour rejoindre un réseau WiFi sur un Mac :1. Cliquez sur l'icône de l'adaptateur NETGEAR dans la
barre de menus de votre Mac. Un menu s'affiche.2. Sélectionnez WPS .
La fenêtre contextuelle WPS s'ouvre.
3. Notez le code PIN qui s'affiche dans la fenêtre et laissez la fenêtre contextuelle
WPS ouverte.
4. Connectez-vous à votre routeur ou point d'accès WiFi, saisissez le code PIN sur la
page de configuration WPS du routeur ou point d'accès WiFi, puis cliquez sur le Manuel d'utilisation de l'adaptateur USB WiFi CA 1200 modèle A6150Installez Votre adaptateur et connectez-
vous à un réseau WiFi11 Manuel de l'utilisateur
bouton pour activer WPS sur le routeur ou le point d'accès WiFi.5. Dans la fenêtre contextuelle WPS de votre Mac, cliquez sur le bouton PIN.
Pendant 2 minutes, le logiciel de l'adaptateur NETGEAR recherche le routeur ou le point d'accès WiFi. Lorsqu'il détecte le routeur ou le point d'accès WiFi, la carte permet au Mac de rejoindre le réseau WiFi. Vos paramètres sont enregistrés dans un profil. Afficher des informations sur ou modifier un réseau WiFi sur un Mac Une fois l'adaptateur installé (voir Configuration de l'adaptateur avec un Mac, page 8), vous pouvez utiliser NETGEAR adapter Software pour afficher des informations sur un réseau WiFi ou modifier la sécurité d'un réseau WiFi. Pour afficher des informations sur un réseau WiFi ou modifier la sécurité d'un réseau WiFi sur un Mac :1. Cliquez sur l'icône de l'adaptateur NETGEAR dans la
barre de menus de votre Mac. Un menu s'affiche.2. Sélectionnez Ouvrir L'Utilitaire Sans Fil .
Une fenêtre contextuelle s'ouvre. La fenêtre affiche tous les réseaux Wi-Fi de diffusion (non masqués) dans votre région. Une icône de verrouillage indique que le réseau est sécurisé. L'icône WiFi indique l'intensité du réseau dans votre zone.3. Pour afficher des informations sur les profils WiFi, cliquez sur le bouton profils.
La fenêtre contextuelle réseau préféré s'ouvre. La fenêtre affiche les types de sécurité des réseaux WiFi de votre région. Un cercle vert indique que le Mac est connecté au réseau WiFi.4. Pour afficher plus d'informations sur un réseau WiFi, cliquez dessus dans la colonne
Nom du réseau.
Les fenêtres indiquent la sécurité et le mot de passe (le cas échéant) configurés pour le réseau WiFi.5. Pour modifier la sécurité, procédez comme suit :
a. Dans le menu sécurité, sélectionnez un autre type de sécurité ou sélectionnez aucun pour remplacer le réseau par un réseau ouvert sans sécurité. Remarque : nous ne recommandons pas un réseau ouvert sans sécurité. (Dans certains cas, par exemple lorsque vous gérez un réseau WiFi pour un point d'accès WiFi dans un lieu public, un réseau ouvert sans sécurité peut être approprié.) Manuel d'utilisation de l'adaptateur USB WiFi CA 1200 modèle A6150Installez Votre adaptateur et connectez-
vous à un réseau WiFi12 Manuel de l'utilisateur
b. En fonction de votre sélection dans le menu sécurité, entrez les informations requises pour le type de sécurité. c. Cliquez sur le bouton Apply (Appliquer). Si vous êtes connecté au réseau WiFi que vous avez modifié, vous êtes déconnecté et vous devez vous reconnecter à l'aide du nouveau type de sécurité et des informations d'identification associées.Rejoignez un réseau WiFi caché sur un Mac
Une fois l'adaptateur installé (voir Configuration de l'adaptateur avec un Mac, page8), vous pouvez utiliser NETGEAR adapter le Mac à un réseau WiFi caché.
Un réseau masqué est un réseau qui ne diffuse pas son SSID (nom de réseau WiFi). Si le nom du réseau n'est pas affiché dans le menu du logiciel de l'adaptateur NETGEAR, le réseau auquel vous essayez de vous joindre ne fonctionne pas ou est masqué. Pour permettre au Mac de rejoindre un réseau masqué, vous pouvez utiliser WPS (voir U tilisez WPS pour rejoindre un réseau WiFi sur un Mac, page 9) ou entrez manuellement les informations du réseau masqué. Pour saisir manuellement les informations du réseau masqué, vous devez connaître le SSID, le type de sécurité et les informations requises pour le type de sécurité (généralement un mot de passe WiFi). Une fois que le Mac a rejoint le réseau, il enregistre les informations de connexion réseau dans un profil. Le logiciel adaptateur NETGEAR et l'utilitaire Mac AirPort peuvent tous deux utiliser ce profil. Si les informations réseau ne changent pas, la prochaine fois que vous lancez le logiciel adaptateur NETGEAR, le Mac se connecte automatiquement au réseau auquel il s'est joint auparavant. Pour rejoindre un réseau WiFi masqué sur un Mac :1. Cliquez sur l'icône de l'adaptateur NETGEAR dans la
barre de menus de votre Mac. Un menu s'affiche.2. Sélectionnez Rejoindre Un
Autre Réseau . Une
fenêtre contextuelle s'ouvre.3. Dans le champ Nom du réseau, entrez le nom du réseau WiFi (SSID).
4. Dans le menu sécurité, sélectionnez le type de sécurité associé au réseau WiFi et
entrez les informations requises pour ce type de sécurité :ř Néant. Le réseau n'est pas sécurisé et ne nécessite pas de clé ou de phrase de
passe. ř WEP système_ouvert . Entrez le mot de passe du réseau WiFi dans le champ Manuel d'utilisation de l'adaptateur USB WiFi CA 1200 modèle A6150Installez Votre adaptateur et connectez-
vous à un réseau WiFi13 Manuel de l'utilisateur
Mot de passe.
ř WEP à clé_partagée . Entrez le mot de passe du réseau WiFi dans le champMot de passe.
ř WPA_PSK TKIP . Entrez le mot de passe du réseau WiFi dans le champ Mot de passe. ř WPA_PSK AES . Entrez le mot de passe du réseau WiFi dans le champ Mot de passe. ř WAP 2_PSK TKIP . Entrez le mot de passe du réseau WiFi dans le champ Mot de passe. ř WAP 2_PSK AES . Entrez le mot de passe du réseau WiFi dans le champ Mot de passe. ř WPA entreprise TKIP . Sélectionnez une option dans le menu 802.1x EAP, entrez le nom d'utilisateur réseau dans le champ Nom d'utilisateur, Entrez le mot de passe du réseau WiFi dans le champ Mot de passe ou sélectionnez les informations de certificat dans les menus certificat CA et certificat client. ř WPA entreprise AES . Sélectionnez une option dans le menu 802.1x EAP, entrez le nom d'utilisateur réseau dans le champ Nom d'utilisateur, Entrez le mot de passe du réseau WiFi dans le champ Mot de passe ou sélectionnez les informations de certificat dans les menus certificat CA et certificat client. ř WPA2 entreprise TKIP . Sélectionnez une option dans le menu 802.1x EAP, entrez le nom d'utilisateur réseau dans le champ Nom d'utilisateur, Entrez le mot de passe du réseau WiFi dans le champ Mot de passe ou sélectionnez les informations de certificat dans les menus certificat CA et certificat client. ř AES d'entreprise WAP 2 . Sélectionnez une option dans le menu 802.1x EAP, entrez le nom d'utilisateur réseau dans le champ Nom d'utilisateur, Entrez le mot de passe du réseau WiFi dans le champ Mot de passe ou sélectionnez les informations de certificat dans les menus certificat CA et certificat client. ř WEP 802.1X . Sélectionnez une option dans le menu 802.1x EAP, entrez le nom d'utilisateur réseau dans le champ Nom d'utilisateur, Entrez le mot de passe du réseau WiFi dans le champ Mot de passe ou sélectionnez les informations de certificat dans les menus certificat CA et certificat client.5. Cliquez sur Le bouton Rejoindre.
La carte permet au Mac de rejoindre le réseau WiFi, ce qui peut prendre quelques minutes. Vos paramètres sont enregistrés dans un profil. 2Dépannage Et Questions
Fréquemment Posées
Ce chapitre explique comment dépanner l'adaptateur et l'environnement réseau et répond aux questions fréquemment posées (FAQ).Le chapitre comprend les sections suivantes :
ř Le voyant de l'adaptateur ne s'allume pas
ř La carte ne se connecte pas à un réseau WiFi ř Lorsque je connecte la carte à un réseau WiFi, je ne peux pas accéder à Internet ř Lorsque je connecte la carte à un réseau WiFi, je ne peux pas accéder à une ressource partagée ř Comment améliorer la vitesse de la connexion Wi-Fi ? ř Comment afficher la vitesse de la connexion WiFi sur un ordinateur Windows ? ř Comment afficher la vitesse de la connexion WiFi sur un Mac ? ř Où puis-je trouver plus d'informations sur l'outil Windows intégré ? 14 Manuel d'utilisation de l'adaptateur USB WiFi CA 1200 modèle A6150Dépannage Et Questions
Fréquemment Posées
15 Manuel de l'utilisateur
Le voyant de l'adaptateur ne s'allume pas
Si le voyant ne s'allume pas lorsque vous insérez l'adaptateur dans un port USB de votre ordinateur, essayez les conseils de dépannage suivants :ř Retirez et réinsérez l'adaptateur.
ř Insérez l'adaptateur dans un autre port USB de votre ordinateur, le cas échéant. ř Si vous utilisez un ordinateur Windows, ouvrez le Gestionnaire de périphériques Windows pour voir si la carte est reconnue et activée. Si nécessaire, réinstallez le logiciel de la carte.La carte ne se connecte pas à un
réseau WiFi Si vous ne pouvez pas connecter la carte à un réseau WiFi sélectionné comme décritdans La Section Connexion À un réseau WiFi à l'aide de l'outil Windows intégré à la
page 7 ou Connexion à un réseau WiFi Sur un Mac à la page 9, essayez les conseils de dépannage suivants : ř Assurez-vous que votre adaptateur est correctement inséré dans le port USB de votre ordinateur.ř Si le réseau utilise la sécurité WiFi, vérifiez que vous utilisez les paramètres de
sécurité WiFi corrects, en particulier la phrase de passe WiFi correcte (ou le mot de passe WiFi).Lorsque je connecte la carte à un
réseau WiFi, je ne peux pas accéderà Internet
Si vous pouvez connecter la carte à un réseau Wi-Fi mais que le réseau n'est pas connecté à Internet, essayez les conseils de dépannage suivants : ř Assurez-vous que vous êtes connecté au réseau Wi-Fi approprié. Si vous le souhaitez, vérifiez si la connexion Internet du routeur WiFi ou du point d'accès fonctionne. ř Si la connexion Internet du routeur WiFi ou du point d'accès ne fonctionne pas, redémarrez le modem Internet (ou tout autre périphérique servant de connexion FAI), le routeur WiFi ou le point d'accès et l'ordinateur sur lequel la carte est installée. Manuel d'utilisation de l'adaptateur USB WiFi CA 1200 modèle A6150Dépannage Et Questions
Fréquemment Posées
16 Manuel de l'utilisateur
Lorsque je connecte la carte à un réseau
WiFi, je ne peux pas accéder à une
ressource partagée Si vous ne pouvez pas accéder à une ressource partagée telle qu'une imprimante, essayez les conseils de dépannage suivants : ř Assurez-vous que le routeur ou le point d'accès WiFi est physiquement connecté au réseau Ethernet LAN. ř Assurez-vous que la ressource à laquelle vous tentez d'accéder est connectée au réseau Ethernet LAN. ř Assurez-vous que les adresses IP et les paramètres réseau du réseau EthernetLAN sont configurés correctement.
Comment améliorer la vitesse de la
connexion Wi-Fi ? La vitesse de connexion peut varier en fonction du type de port USB de votre ordinateur, de la capacité du routeur WiFi ou du point d'accès du réseau WiFi et du type de connexion Internet. Pour plus d'informations sur l'affichage du débit physique de la connexion WiFi de la carte, reportez-vous à la section Comment afficher la vitesse de la connexion WiFi sur un ordinateur Windows ? À la page 17 ou comment afficher la vitesse de la connexionWiFi sur un Mac ? à la page 17.
Les limites suivantes peuvent s'appliquer à la vitesse de la connexion WiFi :ř Si le débit physique est limité à 54 Mbit/s, la carte peut être connectée à un
réseau 802.11a, 802.11b ou 802.11g. Si vous souhaitez un débit physique plus rapide, connectez-vous à un réseau 802.11ac ou 802.11n, le cas échéant.ř Si le débit physique est limité à 54 Mbit/s, la sécurité du réseau peut être WPA
(TKIP). Lorsque le mode de sécurité WPA (TKIP) est configuré sur le routeur ou le point d'accès WiFi, les réglementations WiFi permettent à l'adaptateur de se connecter à 54 Mbit/s. Pour une connexion plus rapide, configurez la sécurité du routeur ou du point d'accès WiFi en tant que sécurité WiFi mixte WAP 2 ou WPA + WAP 2. La vitesse de connexion dépend toujours de la capacité Wi-Fi du routeur ou du point d'accès WiFi.ř Si votre ordinateur n'est pas équipé d'un port USB 2.0, le débit physique est limité
aux 14 Mbit/s de la norme USB 1.1. Manuel d'utilisation de l'adaptateur USB WiFi CA 1200 modèle A6150quotesdbs_dbs29.pdfusesText_35[PDF] débit gigabit ethernet
[PDF] carte ethernet gigabit
[PDF] connaitre la norme de sa carte wifi
[PDF] realtek pcie gbe family controller vitesse
[PDF] définition compétence professionnelle
[PDF] connaissance définition philosophique
[PDF] etymologie du mot medecine
[PDF] mots français empruntés ? l'arabe
[PDF] noms latins utilisés en français dans le domaine de la médecine
[PDF] des mots venus d'ailleurs cm1
[PDF] étymologie médecin
[PDF] mot emprunté ? l'anglais
[PDF] origine du mot malade
[PDF] mots français empruntés ? d'autres langues
