 Initiation à Windows 8 (par Jacques Laliberté)
Initiation à Windows 8 (par Jacques Laliberté)
18 sept. 2013 - Déplacer : Pour déplacer une tuile on clique dessus avec la souris et en maintenant la touche enfoncée on fait glisser à l'endroit désiré ( ...
 Débutez en informatique avec Windows 8
Débutez en informatique avec Windows 8
12 août 2019 Payant : « Ajouter des fonctionnalités à Windows 8 » . ... Pour finir nous parlerons des fichiers PDF
 Capítulo 1:
Capítulo 1:
La barra de tareas es un elemento fundamental para la interacción usuario-sistema operativo cuando usamos la interfaz de Escritorio clásico en Windows 8. Desde
 Cómo conectarse a Eduroam desde Windows 8
Cómo conectarse a Eduroam desde Windows 8
Haremos clic sobre el cliente del sistema operativo que corresponda con nuestro equipo. En caso de que el navegador nos ofrezca la opción de Ejecutar o
 WINDOWS 8 Windows 8 : généralités
WINDOWS 8 Windows 8 : généralités
Pour vous connecter à un ordinateur Windows 8 il y a 2 possibilités : via un compte local ou via un compte Microsoft. Selon l'option choisie lors de la
 Introducción a la informática con Windows 8
Introducción a la informática con Windows 8
[ AULA MENTOR - Introducción a la Informática - Windows 8 ]. [ Unidad 1 - Los primeros pasos - página 3 ]. Introducción. En este curso de Introducción a la
 Configuración de Firma Electrónica en Internet Explorer
Configuración de Firma Electrónica en Internet Explorer
9 sept. 2021 Usar uno de los siguientes sistemas operativos: Windows 8 ... formato PDF
 Guía de configuración de dirección IP estática para Windows 8 y
Guía de configuración de dirección IP estática para Windows 8 y
estática para Windows 8 y. Windows 10. A continuación se explica los pasos a seguir para configurar la dirección IP de su PC con.
 Démarrer avec Windows 10 Word
Démarrer avec Windows 10 Word
http://livre21.com/LIVREF/F28/F028050.pdf
 GUÍA DE CONEXIÓN DE USUARIOS AL SERVICIO WIFI
GUÍA DE CONEXIÓN DE USUARIOS AL SERVICIO WIFI
A diferencia de Windows 8.1 Windows 8 tiene mas opciones de Para olvidar la red en los dispositivos Windows 8.1 basta con hacer clic en el icono de ...
 Windows 8 pour les nuls - Biblio-Sciences
Windows 8 pour les nuls - Biblio-Sciences
Télécharger Windows 8 pour les nuls EBOOK PDF EPUB DJVU Windows 8 est doté de quantité de fonctions outils et raccourcis conçus pour faciliter son
 [PDF] Débutez en informatique avec Windows 8 - Zeste de Savoir
[PDF] Débutez en informatique avec Windows 8 - Zeste de Savoir
12 août 2019 · Dans cette première partie nous ferons nos grands débuts sur Windows 8 Nous passerons quelques minutes (pas plus) à expliquer ce qu'est
 Lordinateur avec Windows 81 Pour les Nuls PDF - Télécharger Lire
Lordinateur avec Windows 81 Pour les Nuls PDF - Télécharger Lire
1 L'ordinateur avec Windows 8 1 Pour les Nuls PDF - Télécharger Lire TÉLÉCHARGER LIRE ENGLISH VERSION DOWNLOAD READ Description Indispensable pour
 [PDF] Windows 8 Pour Les Nuls Pdf
[PDF] Windows 8 Pour Les Nuls Pdf
Right here we have countless ebook Windows 8 Pour Les Nuls Pdf and collections to check out We additionally find the money for variant types and along
 [PDF] WINDOWS 81
[PDF] WINDOWS 81
Windows 8 1 Page 2 sur 16 1 Introduction Windows 8 1 est une mise à jour importante de Windows 8 qui corrige certains des défauts
 [PDF] windows 8 - PMTIC
[PDF] windows 8 - PMTIC
Sur un ordinateur portable ce bouton se trouve généralement à gauche ou à droite au-dessus du clavier Eteindre un ordinateur 1 En bas à gauche de votre
 [PDF] Initiation à Windows 8 (par Jacques Laliberté)
[PDF] Initiation à Windows 8 (par Jacques Laliberté)
18 sept 2013 · 1 Ouvrez l'application que vous voulez utiliser telle que l'application Contacts 2 Cliquez sur le nom du contact à épingler à l
 [PDF] Windows 8 Poche Pour Les Nuls By Andy Rathbone
[PDF] Windows 8 Poche Pour Les Nuls By Andy Rathbone
PDF Tlcharger Windows 8 1 Poche Pour les Nuls PDF Telecharger Windows 8 1 Poche Pour les Nuls nouvelle Livres windows 8 pour les nuls Achat Vente pas
 Livres Windows 8 et 81 - Librairie Eyrolles
Livres Windows 8 et 81 - Librairie Eyrolles
Windows 8 1 update 1 tout en 1 pour les nuls Papier 2995 € Numérique Découvrir l'ordinateur Windows 8 1 et Internet pour les nuls (ePub + PDF)
Comment télécharger Windows 8 gratuitement en français ?
Les blocages se produisant pendant l'arrêt du système peuvent être dus à du matériel ou à des pilotes défectueux ou à des composants Windows endommagés. Pour résoudre ces problèmes, procédez comme suit : Vérifiez la présence d'un microprogramme et de pilotes mis à jour auprès du fabricant de votre PC.Pourquoi Windows 8 ne fonctionne plus ?
Amenez le pointeur de la souris en haut à droite de l'écran pour faire apparaître la barre de charme. Cliquez sur Périphériques. Cliquez alors sur le nom de votre imprimante. Configurez alors l'impression en choisissant le nombre de copies, le nombre de pages par feuille, …Comment imprimer un document en PDF avec Windows 8 ?
1Insérez le DVD de Windows 8/8.1 dans le lecteur optique et redémarrez votre ordinateur. 2Sélectionnez Langue à installer, Format de l'heure et de la devise, clavier ou méthode d'entrée, puis sélectionnez Suivant.3Sélectionnez Installer maintenant.
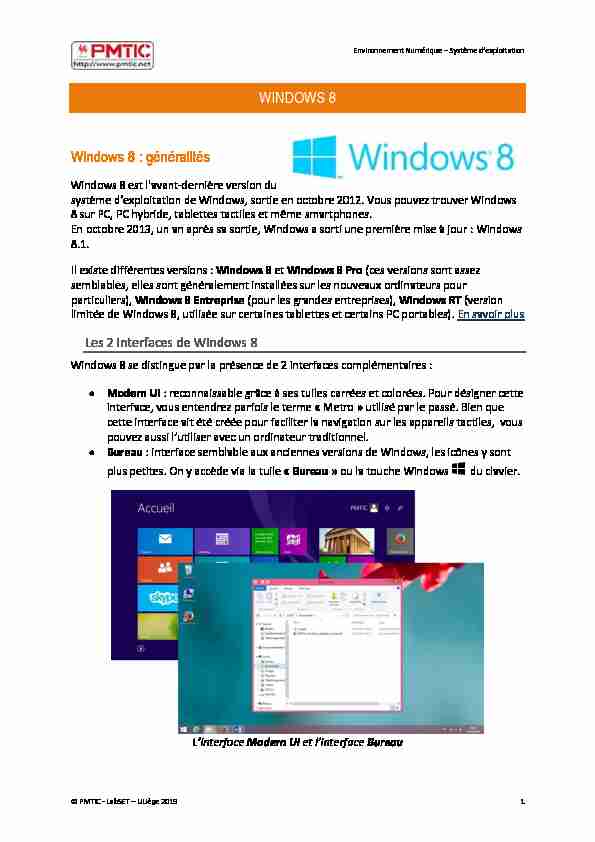
Environnement Numérique - Systğme d'edžploitation © PMTIC - LabSET - ULiège 2019 1 WINDOWS 8
PinTowV 8 J généraliWéV
Windows 8 est l'avant-dernière version du
système d'exploitation de Windows, sortie en octobre 2012. Vous pouvez trouver Windows8 sur PC, PC hybride, tablettes tactiles et même smartphones.
En octobre 2013, un an après sa sortie, Windows a sorti une première mise à jour : Windows 8.1. Il existe différentes versions : Windows 8 et Windows 8 Pro (ces versions sont assez semblables, elles sont généralement installées sur les nouveaux ordinateurs pour particuliers), Windows 8 Entreprise (pour les grandes entreprises), Windows RT (versionlimitée de Windows 8, utilisée sur certaines tablettes et certains PC portables). En savoir plus
Les 2 interfaces de Windows 8
Windows 8 se distingue par la présence de 2 interfaces complémentaires : xModern UI : reconnaissable grâce à ses tuiles carrées et colorées. Pour désigner cette
interface, vous entendrez parfois le terme " Metro » utilisé par le passé. Bien quecette interface ait été créée pour faciliter la navigation sur les appareils tactiles, vous
pouǀez aussi l'utiliser aǀec un ordinateur traditionnel. x Bureau : interface semblable aux anciennes versions de Windows, les icônes y sont plus petites. On y accède via la tuile " Bureau » ou la touche Windows du clavier.L'interface Modern UI et l'interface Bureau
Environnement Numérique - Systğme d'edžploitation© PMTIC - LabSET - ULiège 2019 2
Allumer-éteindre un ordinateur
Allumer un ordinateur
Cela peuW Vembler VimpleH maiV lorVquGon Ve Wrouve TevanW un orTinaWeur pour la première x Sur un ordinateur de bureau, ce bouton est généralement sur la face avant de la tour. Dans certains cas, un petit voyant lumineux indique que l'appareil est sous- tension. x Sur un ordinateur portable, ce bouton se trouve généralement à gauche ou à droite au-dessus du clavier.Eteindre un ordinateur
1. En bas à gauche de votre écran, cliquez avec le bouton droit de votre souris sur le
bouton Démarrer (logo Windows).2. Survolez l'option "Arrêter ou se déconnecter" pour faire apparaitre un nouveau
menu.3. Sélectionnez Redémarrer.
Découvrez ici les différentes procédures pour éteindre un ordinateur Windows 8 (et 8.1) Environnement Numérique - Systğme d'edžploitation © PMTIC - LabSET - ULiège 2019 3 Démarrer avec Windows 8 Écran de verrouillageLorsque vous allumez un
ordinateur avec une des versions de Windows 8, vous verrez d'abord ͨ l'Ġcran de verrouillage ». Celui-ci affiche déjà certaines informations : connexion à un réseau, état de charge de la batterie, mails nonCette image est personnalisable
via les Paramètres de l'ordinateur, ne vous étonnez donc pas si elle est différente chez vous. Pour déverrouiller cet écran, plusieurs options sont possibles :Avec un écran tactile ͗ faites glisser ǀotre doigt ǀers le haut de l'Ġcran. Écran de connexion
Ensuite, un nouvel écran s'affiche. Pour vous connecter à un ordinateur Windows 8, il y a 2 possibilités : via un compte local ou via un compte Microsoft.Selon l'option choisie lors de la configuration de l'ordinateur, ǀous deǀrez alors insĠrer le
mot de passe de votre compte local (1) OU le mot de passe lié à votre adresse de messagerie (2). (1) (2) Environnement Numérique - Systğme d'edžploitation © PMTIC - LabSET - ULiège 2019 4 L'écran d'accueilAprès la connexion à votre session, vous accédez à l'Ġcran d'accueil, composé de vignettes
colorées, appelées " Tuiles ». Celles-ci donnent accès à vos programmes, applications et
raccourcis. En cliquant sur une tuile, vous accédez au contenu de celle-ci. Les vignettes sont ou de l'autre, ǀous pouǀez naǀiguer dans votre collection de vignettes. Vous pouvez également utiliser la molette de votre souris (même si celle-ci est verticale, elle permettra un déplacement horizontal sur votre écran). Certaines vignettes sont dynamiques, c'est-à-dire qu'elles affichent du contenu qui varie. Par exemple, une vignette d'un site d'informations peut afficher les dernières news en continu.L'application ͨ Mail » peut afficher un aperçu du dernier mail, " Météo » peut afficher en
Exemples :
vous pouvez en supprimer et en ajouter (en installant de nouvelles applications par exemple). Ce que vous voyez sur votre ordinateur peut donc être différent des captures présentées dans le PMTIC. Options de l'Ġcran d'accueil Environnement Numérique - Systğme d'edžploitation© PMTIC - LabSET - ULiège 2019 5
1. Survolez le coin supérieur gauche de l'Ġcran d'accueil, une miniature de la dernière
application utilisée apparait (A). En cliquant dessus, vous pourrez alors basculer entre les applications ouvertes. Sous la miniature, des rectangles (B) signalent que d'autres applications sont ouvertes. En survolant un rectangle, vous pourrez alors les afficher. Remarque : Si vous voulez voir toutes les fenêtres ouvertes, vous pouvez utiliser le raccourci ALT + TAB ( ). Exemple :2. En haut à droite, le nom de votre session est affiché. En cliquant dessus, vous aurez
accès à différentes options : Modifier votre avatar, Verrouiller et Déconnecter. - Le bouton " Alimentation » permet de Mettre en veille, Arrêter ou avez fait la mise à jour vers Windows 8.1 - L contact sur votre ordinateur. Vous pouvez choisir où la recherche doit se faire (Partout, Paramètres, Fichiers, Images Web, Vidéos Web).3. En passant votre souris dans le coin supérieur ou inférieur droit, une barre d'outils
apparait : la " Barre des Charmes ». Celle-ci propose différentes options : x Rechercher : cette fonctionnalité permet par exemple de rechercher un programme, un fichier ou un contact sur votre ordinateur. Vous pouvez choisir où la recherche doit se faire (Partout, Paramètres, Fichiers, ImagesWeb, Vidéos Web).
x Partager : avec certaines applications, vous pouvez rapidement partager du contenu aǀec ǀos contacts, ǀia l'application Courrier. x Accueil : ce raccourci vous permet de revenir rapidement ă l'Ġcran d'accueil. x externes. Par exemple, pour imprimer ou projeter sur un deuxième écran. Environnement Numérique - Systğme d'edžploitation© PMTIC - LabSET - ULiège 2019 6 x Paramètres : ce raccourci est très utile, car il permet un accès aux paramètres
les plus courants : personnalisation de l' ordinateur, réglages de la luminosité, du son ou encore du réseau pour accéder à Internet. L'option ͨ Paramètres du PC » permet de rĠgler l'heure et la date, paramĠtrer certains Vous pouvez également éteindre votre ordinateur ǀia l'option Marche/Arrêt. En fin, le lien vers le Panneau de configuration permet d'accéder aux réglages plus avancés.4. Survolez le coin inférieur gauche de votre écran, vous verrez alors apparaitre le logo
Windows
x En cliquant gauche dessus, cela vous permet de passer de l'interface " Modern » ă l'interface " Bureau ». x En cliquant droit dessus, un menu apparait. Celui-ci permet par exemple d'accĠder au Panneau de configuration, au Gestionnaire des tâches, au pourrez également éteindre votre ordinateur, le mettre en veille ou basculerǀers l'autre interface.
En bas à gauche, sous les tuiles, une icône avec une flèche permet d'afficher tous les programmes et les applications installés sur votre ordinateur. Ces applications peuvent êtreEn bas de l'Ġcran d'accueil, appuyer sur ͨ» pour dézoomer et avoir un aperçu de toutes
les tuiles sans devoir vous déplacer horizontalement. Environnement Numérique - Systğme d'edžploitation © PMTIC - LabSET - ULiège 2019 7 Le BureauComme nous l'aǀons dĠjă ǀu, Windows 8 dispose de 2 interfaces. Par dĠfaut, c'est l'interface
Modern et son cran d'accueil (composé de tuiles colorées) qui est affichée au démarrage. Si
vous travaillez sur un ordinateur traditionnel, vous aurez tendance à basculer vers le " Bureau », point de départ de l'interface Bureau car vous pouvez y placer des dossiers, des Pour passer de l'cran d'accueil au Bureau, appuyez sur la touche Windows ( ) de votre clavier ou sur la tuile " Bureau ͩ de ǀotre cran d'accueil. Les icônes Sur le bureau, vous pouvez voir des petites images, on les appelle des " icônes ». Celles-ci permettent d'accĠder ă des ĠlĠments de votre ordinateur. Ci-dessous, vous pouvez voir : x Des icônes de programmes : en double-cliquant dessus, vous ouvrez un programme. x Des icônes de dossiers : en double-cliquant dessus, vous ouvrez un dossier dans lequel vous avez rangé des fichiers. x Des fichiers, c'est-à-dire un document texte Word et une image. x La corbeille où sont stockés les éléments que vous avez supprimés. Pour les supprimer dĠfinitiǀement de l'ordinateur, il faut ǀider la corbeille.Les icônes sont rangées sur une grille invisible. Pour déplacer une icône, cliquez dessus avec
le bouton gauche et déplacez-la ă l'endroit ǀoulu, reląchez alors le bouton de la souris.
Environnement Numérique - Systğme d'edžploitation © PMTIC - LabSET - ULiège 2019 8 Applications et programmes interfaces (Modern UI et Bureau). Sur Windows 8, vous pouvez installer des programmes de applications conĕues pour s'adapter ă la nouvelle interface de Windows. x Les applications Windows 8 sont principalement conçues pour un usage sur un appareil tactile, elles affichent généralement des gros boutons. Certaines applications sont installées par défaut (ex. : Courrier, Calendrier, Contacts, Voyage, (magasin d'applications en ligne). Les applications sont généralement affichées en plein écran et elles comportent souvent des menus moins complets que dans les programmes de Bureau traditionnels. Généralement, les applications sont des petits logiciels qui permettent surtout de consulter : mails, actualité, photos, agenda, x Les programmes Bureau sont conçus pour être utilisés avec une souris et ils sont généralement plus complets. Par rapport aux applications, ils ont plus comme objectif la création, par exemple : retouche photo ou vidéo, rédaction de documentRemarque
s'adapter ă l'interface. Par exemple, Internet Explorer peut avoir 2 apparences : une apparence aǀec des plus gros boutons afin de faciliter l'affichage sur appareils tactiles et une apparence bureau, avec des plus petits boutons, pour un usage avec une souris.Internet Explorer version Modern
Internet Explorer version Bureau
quelques boutons en bas de page. Environnement Numérique - Systğme d'edžploitation © PMTIC - LabSET - ULiège 2019 9 Installer une application Toutes les applications se trouvent dans le Windows Store, accessible depuis l'Ġcran d'accueil. Cliquez sur cette icône et découvrez les applications disponibles.Sur le Windows Store, les applications sont triées selon différentes catégories : jeux, social,
possible de découvrir des applications via des sections telles que "tendances", "nouveau", "top gratuit" et "top payant". Pour chaque application, vous pourrez découvrir : x Une évaluation des utilisateurs (avec des étoiles) et des avis plus détaillés. x Une description de l'application. x Des captures d'Ġcran. x Des informations sur le concepteur de l'application. x Une liste d'applications similaires. appareil en cliquant sur "Installation". Attendez quelques instants, l'application se trouveraalors sur votre écran d'accueil. Vous pourrez y accéder en cliquant sur la nouvelle vignette. AWWenWion J cerWaineV applicaWionV VonW payanWeVH VoyeY vigilanW !
Environnement Numérique - Systğme d'edžploitation© PMTIC - LabSET - ULiège 2019 10
Désinstaller une application
xFaites un clic droit sur l'application
x SĠlectionnez l'option ͨ Désinstaller », une confirmation vous sera demandée.Fermer une application
Pour fermer une applicaWion en cours, dĠplacez le curseur ǀers le haut de l'Ġcran, vous verrez
alors apparaitre une barre de titre. permet de la fermer. AWWenWionH il fauW avoir faiW la miVe à jour verV PinTowV 8.1 pour voir ceWWe barre Te WiWre. SinonH vouV pouveY poViWionner le curVeur Te la VouriV en UauW Te la pageH cliqueY eW gliVVeY en bas de page.Autre possibilité :
1. Yuand ǀous ġtes sur l'Ġcran d'accueil, surǀolez le coin supĠrieur gauche de ǀotre écran.
2. Lorsque vous voyez apparaitre une vignette (A), survolez les rectangles (B) signalant que des applications sont ouvertes.
3. Vous ǀerrez alors les applications s'afficher.
4. Faites un clic droit sur une des miniatures et cliquez sur " Fermer ».
Vous pouǀez Ġgalement fermer une application ă l'aide du raccourci claǀier : Alt + F4 Environnement Numérique - Systğme d'edžploitationCliquez sur une tuile, maintenez le bouton de la souris enfoncé et faites glisser la vignette à
l'endroit souhaité. Opérations sur les tuilesEn cliquant droit sur une application,
vous pouvez effectuer plusieurs opérations : " DĠtacher de l'Ġcran d'accueil »Vous pouǀez sĠlectionner cette option si ǀous ne ǀoulez plus afficher une tuile sur l'Ġcran
d'accueil. L'application reste cependant sur ǀotre ordinateur. Vous pouǀez la retrouver ultérieurement en cliquant sur la flèche (sous les tuiles) qui donne accèsà toutes les applications.
" Épingler à la barre des tâches » Cette option permet d'ajouter un raccourci vers un programme dans la barre des tâches, " Désinstaller » En cliquant sur Désinstaller, vous pourrez supprimer totalement une application de votre ordinateur. Avant la suppression, une confirmation vous sera demandée. " Redimensionner la taille d'une tuile » Cette option permet de modifier la taille d'une tuile : grande (1) large (2) moyenne (3) petite (4) Environnement Numérique - Systğme d'edžploitation © PMTIC - LabSET - ULiège 2019 12 " Désactiver la vignette » par exemple à quoi ressemblera la vignette " Finance » si on désactive la vignette :Remarques :
- CeV opéraWionV peuvenW êWre effecWuéeV Vur pluVieurV WuileV en même WempV. Pour celaH VélecWionneY pluVieurV WuileV en mainWenanW la WoucUe CTRL enfoncée. ŃaiWeV enVuiWe un clic droit sur l'une de ces tuiles et sĠlectionnez la modification ă faire. - TouWeV ceV opWionV ne VonW paV TiVponibleV Vur WouWeV leV vigneWWeV. Par exempleH cerWaineV Environnement Numérique - Systğme d'edžploitation © PMTIC - LabSET - ULiège 2019 13 La barre des tâches En bas de page (emplacement par défaut), vous trouverez la " Barre des tâches » qui contient des icônes et un bouton Windows à gauche (nous y reviendrons plus loin).La barre des tâches a 2 fonctions :
x Afficher des raccourcis vers vos programmes favoris, on dit alors que les programmes sont " épinglés à la barre des tâches ». x Montrer les programmes ouverts et pouǀoir passer de l'un ă l'autre en un clic. programme est ouvert. Pour ajouter un raccourci vers un programme dans la barre, ouvrez le programme. " Épingler ce programme à la barre des tâches ». Sur la version 8 de Windows, le bouton " Démarrer » a été supprimé. Beaucoup d'utilisateurs ont regrettĠ cette suppression. Lors de la mise ă jour 8.1, Microsoft a donc réintégré ce bouton, mais sa fonction a été un peu modifiée : x Un clic gauche dessus ǀous permet de passer de l'interface ͨ Modern ͩ ă l'interface " Bureau ». x Un clic droit affiche un menu. Celui-ci permet par edžemple d'accĠder au Panneau de configuration, au Gestionnaire des tâches, au Gestionnaire des périphériques et d'autres paramğtres plus aǀancĠs. Vous pourrez Ġgalement Ġteindre ǀotre ordinateur, le mettre en ǀeille ou basculer ǀers l'autre interface. La zone de notification Environnement Numérique - Systğme d'edžploitation © PMTIC - LabSET - ULiège 2019 14 La zone de notification se trouve en dessous, à droite de votre écran. Elle vous permet d'accéder à des réglages de configuration un peu plus poussés : son, réseau, programmes et services installés, et de la façondont votre ordinateur a été configuré par le fabricant. Afin de gagner de la place, toutes les
icônes ne sont pas affichées. Cliquez sur la petite flèche pour les voir.Si vous avez ajouté un nouveau périphérique matériel sur votre ordinateur (clé USB, par
enVuiWe que vouV pouveY enlever voWre clé. SanV ceWWe manipulaWionH vouV riVqueY Astuce : dans Windows 8.1, il exiVWe une peWiW recWangle inviVible en baV à TroiWe Te voWre écran qui permeW un accèV rapiTe au bureau VanV Tevoir fermer WouWeV voV fenêWreV. Nn appuyanW TanV le coin inférieur TroiW Te la barre TeV WâcUeVH vouV verreY le peWiW recWangle. Environnement Numérique - Systğme d'edžploitation © PMTIC - LabSET - ULiège 2019 15 Les fenêtres Fonctionnement L es programmes, documents, messages d'erreur, messages d'information dans l'interface Bureau de Windows 8 s'ouvrent dans des fenêtres. Ces fenêtres présentent toute une série d'éléments communs. Observez l'illustration ci-dessous pour les découvrir. Source de l'image : http://windows.microsoft.com/fr-be/windows/working-with-windows#1TC=windows-71. Barre des menus :
vous donne accès aux différents menus proposés par le programme.2. Barre de titre :
elle vous indique le nom du document et du programme dans lequel vous vous trouvez.3. Bouton Réduire :
en cliquant sur ce bouton, vous réduisez votre fenêtre. Elle ne sera plus visible que dans la barre des tâches.4. Bouton Agrandir :
permet d'agrandir la fenêtre. Après avoir agrandi la fenêtre, l'icône change ( ) et permet de revenir à la taille initiale.5. Bouton Fermer :
en cliquant sur cette croix, vous fermez la fenêtre ET le programme.6. Barre de défilement :
sont pas actuellement ǀisibles ă l'Ġcran.7. Bordures et coins :
Vous pouvez les utiliser pour modifier la taille de la fenêtre (cf. ci-dessous). Environnement Numérique - Systğme d'edžploitation© PMTIC - LabSET - ULiège 2019 16 Les fenêtres dans l'interface ͨ Modern » Attention, si vous utilisez une application avec l'interface Modern dans Windows 8.1, vous
ne verrez pas tout à fait la même chose. En effet, la barre de titre et les icônes ne sont pas
affichées par défaut.DĠplacez le curseur ǀers le haut de l'Ġcran, vous verrez alors apparaitre une barre de titre
qui contient un bouton qui permet de réduire la fenêtre et un bouton qui permet de la fermer. Vous pouvez également fermer une application ă l'aide du raccourci : Alt + F4 Les ascenseurs Pour faire défiler le contenu d'une page, on utilise les ascenseurs. Ceux-ci se déplacent dans la barre de défilement. Observez plutôt :1. Flèche de défilement :
cliquez brièvement de façon répétée sur la flèche de défilement vers le haut ou vers le bas pour faire défiler le contenu de la fenêtre dans la direction souhaitée. Maintenez le bouton de la souris enfoncé pour faire défiler la fenêtre plus rapidement.2. Ascenseur :
faites glisser l'ascenseur vers le haut, le bas, la gauche ou la droite pour faire défiler la fenêtre dans la direction souhaitée.3. Barre de défilement verticale :
l'ascenseur pour faire défiler une page vers le haut ou vers le bas.4. Barre de défilement horizontale :
de l'ascenseur pour faire défiler une page vers la gauche ou la droite. Environnement Numérique - Systğme d'edžploitation © PMTIC - LabSET - ULiège 2019 17 Déplacement et dimensionnement1. Pour déplacer une fenêtre, utilisez la barre de titre (c'est celle qui contient les
boutons). Cliquez sur cette barre et maintenez le bouton gauche enfoncé. Ensuite, déplacezvotre souris et vous verrez la fenêtre bouger. Astuce : dans l'interface Bureau, déplaceY voWre fenêWre Vur le borT gaucUe Te voWre écran
travailler avec 2 fenêtres en parallèle.2. Pour redimensionner une fenêtre, placez votre pointeur sur un des bords ou un des
coins de la fenêtre. Quand le pointeur se change en double flèche, maintenez le bouton gauche de votre souris enfoncé et bougez horizontalement, verticalement ou en diagonale.Exemple :
quotesdbs_dbs31.pdfusesText_37[PDF] cours windows 8 gratuit pdf
[PDF] cours de windows 10 pdf
[PDF] initiation windows 8 pdf
[PDF] détente horizontale sans élan
[PDF] evaluer ses compétences professionnelles en ligne
[PDF] identifier ses atouts et dégager des idées de projet professionnel
[PDF] identifier ses compétences
[PDF] atouts professionnels exemple
[PDF] analyse des compétences professionnelles
[PDF] bilan de compétences
[PDF] système scolaire pérou
[PDF] eteindre enceinte sonos play 1
[PDF] les connecteurs chronologiques cours
[PDF] deshalb place du verbe
