 TUTORIEL VaudTax 2017
TUTORIEL VaudTax 2017
Tutoriel VaudTax 2017 WINDOWS : Windows 7 Windows 8
 Débutez en informatique avec Windows 8
Débutez en informatique avec Windows 8
12 août 2019 Ma version de Windows : Windows 8 (ou 8.1). 1.1.2.1. Plusieurs versions de Windows. Vous vous en doutez sûrement vu le titre de ce tutoriel ...
 Configurer Eduroam sous Windows 8 et 10
Configurer Eduroam sous Windows 8 et 10
21 avr. 2022 8 c. Impossible de se connecter . ... N.B. : Les écrans de ce tutoriel sont extraits de Windows 10 ... Windows 8 sont très semblables.
 Guide pour la configuration de Pulse Secure sous Windows
Guide pour la configuration de Pulse Secure sous Windows
Sous Windows 7 cliquez sur le bouton Démarrer de votre barre de lancement et tapez. Configure Java dans la zone de recherche b. Sous Windows 8
 TeamViewer Manuel – Contrôle à distance
TeamViewer Manuel – Contrôle à distance
Si l'ordinateur distant fonctionne avec le système d'exploitation Windows 8 vous pouvez effectuer des commandes spécifiques de Windows 8. ?. Démarrage: ouvre
 Stylet actif Dell Premium PN579X Guide de lutilisateur
Stylet actif Dell Premium PN579X Guide de lutilisateur
Microsoft Pen Protocol (MPP) — Clignote deux fois. • Wacom Active Electrostatic (AES) — Clignote 8 ? Configuration de votre stylet actif Dell Premium.
 Guide dutilisation Easy Interactive Tools Version 4.0
Guide dutilisation Easy Interactive Tools Version 4.0
A Naviguez vers l'écran Applications (Windows 8.x) ou cliquez vous enregistrez en format .pdf ou .eit toutes les pages sont enregistrées comme un seul ...
 Cours PHP Accéléré
Cours PHP Accéléré
12 juil. 2022 Cours PHP Accéléré Version 1.0.8 ... Tuto PHP en accéléré en pdf ... Par exension
 ETH Zurich
ETH Zurich
The campus license runs under Windows Linux
 Manuel dutilisation Lumia avec Windows Phone 8.1 Mise à jour
Manuel dutilisation Lumia avec Windows Phone 8.1 Mise à jour
Connectez à votre téléphone l'extrémité micro-USB du câble du chargeur. © 2015 Microsoft Mobile. Tous droits réservés. 7. Page 8
 [PDF] Débutez en informatique avec Windows 8 - Zeste de Savoir
[PDF] Débutez en informatique avec Windows 8 - Zeste de Savoir
12 août 2019 · Dans cette première partie nous ferons nos grands débuts sur Windows 8 Nous passerons quelques minutes (pas plus) à expliquer ce qu'est
 Guide de prise en main Windows 8 cours en pdf - CoursPDFnet
Guide de prise en main Windows 8 cours en pdf - CoursPDFnet
Support de cours sur Télécharger guide tutoriel de prise en main windows 8 gratuit document PDF en 40 pages à télécharger gratuitement en pdf
 Cours et exercices Windows 8 - PDF - PDFbibcom
Cours et exercices Windows 8 - PDF - PDFbibcom
Ceci est une liste de windows 8 cours exercices et tutoriels vous trouverez aussi des examens exercices et travaux pratiques que vous soyez débutant
 [PDF] WINDOWS 81
[PDF] WINDOWS 81
Windows 8 1 Page 2 sur 16 1 Introduction Windows 8 1 est une mise à jour importante de Windows 8 qui corrige certains des défauts
 [PDF] windows 8 - PMTIC
[PDF] windows 8 - PMTIC
1 WINDOWS 8 Windows 8 : généralités Windows 8 est l'avant-dernière version du système d'exploitation de Windows sortie en octobre 2012
 [PDF] Windows 8 installation et administration - ORSYS
[PDF] Windows 8 installation et administration - ORSYS
Les moyens pédagogiques et les méthodes d'enseignement utilisés sont principalement : aides audiovisuelles documentation et support de cours exercices
 [PDF] Initiation à Windows-CoursWindowspdf
[PDF] Initiation à Windows-CoursWindowspdf
Au cours nous utilisons Windows XP Ne pas confondre Windows le système d'exploitation et Office la suite d'outils bureautique (traitement de texte tableur
 Windows 8 Starter Guide Tutorial for Advanced in PDF
Windows 8 Starter Guide Tutorial for Advanced in PDF
Download free Windows 8 Starter Guide course material and tutorial training PDF file on 44 pages
 WI8IN Formation Windows 8 Les Bases PDF - Scribd
WI8IN Formation Windows 8 Les Bases PDF - Scribd
Matriser les nouveauts de Windows 8 Atelier : Configuration du compte Live sur Windows 8 VB007-formation-visual-basic-net-perfectionnement pdf
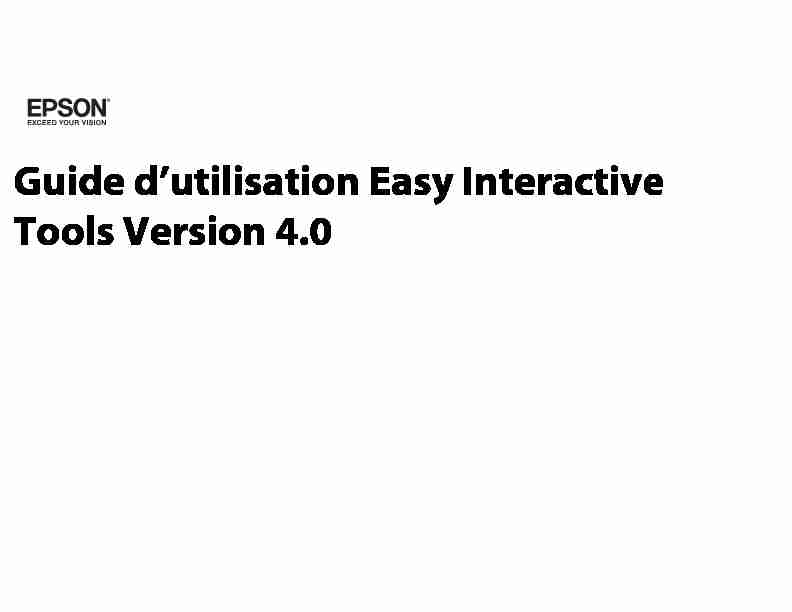
Guide d"utilisation Easy Interactive
Tools Version 4.0
2 Guide d"utilisation Easy Interactive Tools Version 4.0Présentation d"Easy Interactive Tools
3 Présentation d"Easy Interactive Tools Caractéristiques Easy Interactive Tools est une application qui vous permet de dessiner sur des images projetées. En utilisant votre doigt (si votre projecteur prend en charge les opérations tactiles) ou en utilisant les crayons interactifs fournis avec le projecteur ou une souris d"ordinateur, les fonctions de dessin suivantes sont disponibles. Dessin sur l"image projetée (Mode d"annotation) Le mode d"annotation vous permet d"ajouter des points et des notes sur l"image projetée. En utilisant les illustrations, les images et des graphiques, vous pouvez améliorer la qualité de vos leçons en classe et rendre vos présentations plus attrayantes.s "Dessiner en Mode d"annotation" p.12 Dessin sur un arrière-plan ordinaire (Mode tableau blanc) Le mode du tableau blanc vous permet d"ajouter du texte ou des images à un arrière-plan de couleur unie. Vous pouvez sélectionner plusieurs arrière-plans, comme par ex. un quadrillage ou du papier à musique. Les arrière-plans avec des lignes peuvent être utiles pour rédiger des procès-verbaux ou des documents pendant une réunion. s "Dessin en Mode tableau blanc" p.13Présentation d"Easy Interactive Tools
4Autres fonctions interactives
Vous pouvez effectuer les opérations suivantes :Contrôler la souris de l"ordinateur
s "Utilisation d"une souris d"une image projetée (opérations avec la souris)" p.12 Les appareils de commande connectés à un ordinateur, comme par ex. un projecteur ou une caméra de documents s "Fonctions du panneau des outils" p.18 s "Écran Caméra document" p.19 Éditer le contenu dessiné sur l"écran de projection s "Ajuster et éditer des formes et des images" p.29 Enregistrer le contenu que vous avez créé sous forme d"une diapositivePowerPoint
s "Outil de dessin du diaporama" p.31 Utiliser pour des sessions de téléconférence Lorsque vous connectez le projecteur à un ordinateur en réseau à l"aide d"EasyMP Network Projection ou d"EasyMP Multi PC Projection, vous pouvez partager l"écran projeté avec un site à distance. Utilisé avec Easy Interactive Tools, vous pouvez partager les annotations et les dessins sur l"écran projeté avec plusieurs sites. (Le crayon interactif et les opérations tactiles sont prises en charge seulement par EasyMP Network Projection.) Pour de plus amples informations sur EasyMP Network Projection et EasyMP Multi PC Projection, visitez http://www.epson.ca.Présentation d"Easy Interactive Tools
5Configuration système requise
Windows
* Service Pack 2 ou version ultérieureOS X* QuickTime 7.7 ou version ultérieure est requise.Système d"ex-
ploitationWindows Vista
Édition Intégrale 32 bits
Entreprise 32 bits
Business 32 bits
Édition Familiale Premium 32
bitsÉdition Familiale Basique 32
bitsWindows 7 Édition Intégrale 32/64 bits
Entreprise 32/64 bits
Professionnel 32/64 bits
Édition Familiale Premium
32/64 bits
Édition Familiale Basique 32
bitsWindows 8 Windows 8 32/64 bits
Windows 8 Pro 32/64 bits
Windows 8 Entreprise 32/64
bitsWindows 8.1 Windows 8.1 32/64 bits
Windows 8.1 Pro 32/64 bits
Windows 8.1 Entreprise 32/64
bitsWindows 10 Windows 10 32/64 bits
Processeur
Intel Core2 Duo 1,2 GHz ou supérieur
Recommandé : Intel Core i3 ou supérieur
Quantité
de mémoire1 Go ou supérieur
Recommandé : 2 Go ou supérieur
Disque dur
Espace
100 Mo ou supérieur
Affichage
Résolutions de XGA (1024 x 768) à WUXGA (1920 x 1200)Couleurs d"affichage de 16 bits ou plus
Système d"ex-
ploitationOS X 10.7.x
OS X 10.8.x
OS X 10.9.x
OS X 10.10.x
OS X 10.11.x
Processeur
Intel Core2 Duo 1,2 GHz ou supérieur
Recommandé : Intel Core i5 ou plus rapide
Quantité
de mémoire1 Go ou supérieur
Recommandé : 2 Go ou supérieur
Disque dur
Espace
100 Mo ou supérieur
Affichage
Résolutions de XGA (1024 x 768) à WUXGA (1920 x 1200)Couleurs d"affichage de 16 bits ou plus
Installer Easy Interactive Tools
6Installer Easy Interactive ToolsInstallationq
Si votre ordinateur ne possède pas de lecteur CD/DVD ou si vous utilisez un Mac, une connexion Internet est requise pour obtenir le logiciel de votre produit. Installez le logiciel avec des droits administrateur. Fermez toutes les applications en cours, puis démarrez l"installation.Windows
AAllumez votre ordinateur.
B Insérez le CD du produit ou visitez le site Web www.epson.com/support (É.-U.) ou www.epson.ca/support (Canada) afin de télécharger le progiciel de votre produit. C Suivez les instructions à l"écran pour exécuter le programme d"installation. Si le programme d"installation sur le CD ne démarre pas automatiquement, double-cliquez sur le fichier EIN_TTWInst.exe afin de l"exécuter. D Lorsque l"accord de licence s"affiche, acceptez les termes et cliquez sur Suivant. E Lorsque l"écran de configuration Easy Interactive Tools s"affiche, sélectionnez ce qui suit : Si vous utilisez Easy Interactive Tools avec un projecteur interactif, sélectionnez Dessin sur l"écran du bureau/de la caméra. Si vous utilisez Easy Interactive Tools avec une caméra de documents, sélectionnez Dessin sur l"écran de la caméra. FCliquez sur Installer.
OS X AAllumez votre ordinateur.
B Insérez le CD du produit ou visitez le site Web www.epson.com/support (É.-U.) ou www.epson.ca/support (Canada) afin de télécharger le progiciel de votre produit. C Double-cliquez sur l"icône Install Navi dans la fenêtreEPSON.
D Suivez les instructions qui s"affichent à l"écran afin d"installer le logiciel. E Lorsque l"accord de licence s"affiche, cliquez sur Continuer, puis sur Accepter. F Lorsque l"écran de configuration Easy Interactive Tools, sélectionnez ce qui suit : Si vous utilisez Easy Interactive Tools avec un projecteur interactif, sélectionnez Dessin sur l"écran du bureau/de la caméra. Si vous utilisez le logiciel avec une caméra de documents, sélectionnez Dessin sur l"écran de la caméra.Installer Easy Interactive Tools
7 GCliquez sur Installer.
q Pour les projecteurs interactifs, vous devez installer Easy Interactive Driver pour OS X. Sélectionnez Easy Install et installez le pilote Easy Interactive pour votre modèle de projecteur. q Pour obtenir la version Easy Interactive Tools la plus récente et de l"information concernant les produits pris en charge, visitez le site Web http://www.epson.ca.Désinstallation
Windows Vista/Windows 7
ACliquez sur
ou Démarrer > Panneau de configuration >Programmes et fonctionnalités.
B Sélectionnez Easy Interactive Tools Ver.X.XX, puis cliquez sur Désinstaller.Windows 8/Windows 8.1/Windows 10
A Naviguez vers l"écran Applications (Windows 8.x) ou cliquez sur l"icône de démarrage (Windows 10) et sélectionnez Windows > Panneau de configuration > Programmes et fonctionnalités. B Sélectionnez Easy Interactive Tools Ver.X.XX, puis cliquez sur Désinstaller. C Suivez les instructions de désinstallation à l"écran.OS X A Double-cliquez sur Applications - Easy Interactive ToolsVer.X.XX.
B Exécutez Easy Interactive Tools Uninstaller dans le dossierOutils.
C Suivez les instructions de désinstallation à l"écran.Opération élémentaire
8 Opération élémentaireLancer Easy Interactive Tools Procédez comme suit avant d"utiliser Easy Interactive Tools. q La méthode de réglage du projecteur et les éléments disponibles varient selon le modèle. Les modèles qui ne prennent pas en charge une connexion réseau ne peuvent pas être connectés au réseau. Pour de plus amples informations, consultez le Guide de l"utilisateur du projecteur. Pour une connexion entre ordinateur et projecteur avec un câble USB Connectez le câble USB au port USB de l"ordinateur et au port USB-B du projecteur. Si vous utilisez une caméra de documents, raccordez l"ordinateur au projecteur au moyen d"un câble VGA ou HDMI. Définissez les paramètres Avancé dans le menu Configuration du projecteur. (Réglez le Mode crayon à PC interactive, ou sélectionnez l"icône du mode souris à l"écran.) Pour une connexion entre ordinateur et projecteur sur réseau Effectuez les réglages nécessaires de manière à pouvoir établir une connexion entre l"ordinateur et le réseau. Connectez une unité LAN sans fil ou un câble LAN de manière à pouvoir connecter le projecteur au réseau. Définissez les paramètres Réseau dans le menu Configuration du projecteur. Installez le logiciel EasyMP Network Projection pour le projecteur. Ouvrez l"écran de sélection des options, sélectionnez l"onglet Paramètres généraux et sélectionnez Utiliser le crayon interactif et Utiliser Easy Interactive Tools. (Un seul crayon interactif peut être utilisé à la fois avec EasyMP Network Projection.) q Un câble USB est nécessaire pour l"interactivité avec certains projecteurs. Pour de plus amples informations, consultez le Guide de l"utilisateur du projecteur. A Mettez le projecteur en marche et projetez les images depuis l"ordinateur. BLancez Easy Interactive Tools sur l"ordinateur.
Windows Vista/Windows 7 : Cliquez sur
ou Démarrer > Tous les programmes ou Programmes > Easy Interactive Tools Ver.X.XX. Windows 8/Windows 8.1 : Naviguez vers l"écran Applications et sélectionnez Easy Interactive Tools Ver.X.XX.Windows 10 : Cliquez sur
> Toutes les applications > EasyInteractive Tools Ver.X.XX.
Opération élémentaire
9 OS X : Depuis le dossier Applications, double-cliquez sur EasyInteractive Tools Ver.X.XX.
Easy Interactive Tools démarre, et l"écran d"accueil s"affiche. C Si vous utilisez une caméra de documents, cliquez sur le bouton Caméra document et utilisez la barre d"outils de l"application afin d"exécuter les fonctionnalités. q Si vous démarrez Easy Interactive Tools lors de la lecture d"un film, l"écran de lecture du film pourrait devenir noir. Relancez l"application de lecture de vidéos.Utilisation du crayon interactif
Vous pouvez utiliser le crayon interactif fourni avec le projecteur pour commander le logiciel Easy Interactive Tools. Les fonctions et la forme du crayon interactif dépendent du modèle avec lequel ils ont été fournis. Pour de plus amples informations, consultez leGuide de l"utilisateur du projecteur.
Assurez-vous que le crayon interactif dispose d"une pile et mettez-le en marche. q Vous pouvez utiliser simultanément deux crayons interactifs (si deux crayons interactifs peuvent être pris en charge par votre projecteur). Cependant, vous ne pouvez utiliser plus d"un crayon lorsque vous avez établi une connexion à un réseau ou lorsqu"un écran du mode de tableau blanc est affiché. Pour de plus amples informations, consultez le Guide de l"utilisateur du projecteur.quotesdbs_dbs31.pdfusesText_37[PDF] cours de windows 10 pdf
[PDF] initiation windows 8 pdf
[PDF] détente horizontale sans élan
[PDF] evaluer ses compétences professionnelles en ligne
[PDF] identifier ses atouts et dégager des idées de projet professionnel
[PDF] identifier ses compétences
[PDF] atouts professionnels exemple
[PDF] analyse des compétences professionnelles
[PDF] bilan de compétences
[PDF] système scolaire pérou
[PDF] eteindre enceinte sonos play 1
[PDF] les connecteurs chronologiques cours
[PDF] deshalb place du verbe
[PDF] namlich
