 GUIDE INSTALLATION RAPIDE du Routeur WIFI Multiservices F@st
GUIDE INSTALLATION RAPIDE du Routeur WIFI Multiservices F@st
http://192.168.1.1. • ou cliquez sur l'icône. (PC uniquement). • ou sélectionnez. Démarrer/Tous les programmes/Maroc. Telecom/Configuration du routeur.
 Configuration WIFI sur le modem ZTE H108N
Configuration WIFI sur le modem ZTE H108N
Ouvrez un navigateur Web et saisissez l'adresse http://192.168.1.1 dans la barre d'adresse. 2. Saisissez « admin » comme Username et Password puis cliquez sur «
 Configuration wifi sur le modem Huawei HG531
Configuration wifi sur le modem Huawei HG531
Configuration wifi sur le modem Huawei HG531. 1. Accédez à l'interface du modem via l'adresse 192.168.1.1. 2. Saisissez « topadmin » comme Utilisateur et
 configuration-huawei-hg532e-sur-le-reseau-ip
configuration-huawei-hg532e-sur-le-reseau-ip
à l'interface du modem via l'adresse 192.168.1.1 topadmin » comme Utilisateur et Mot de passe puis cliquez sur. De base » puis « WAN ». 1 awei HG532e sur le.
 Installation et configuration routeur Technicolor TD5130
Installation et configuration routeur Technicolor TD5130
Comment changer le mot de passe WIFI ? 1 Ouvrez votre navigateur tapez l'adresse 192 168 1 1 et appuyez sur Entrée 2 Dans la fenêtre qui s'affiche
 Installation et configuration routeur Huawei mt882a - Maroc Telecom
Installation et configuration routeur Huawei mt882a - Maroc Telecom
Lancez votre navigateur sur la barre d'adresse tapez l'adresse : 192 168 1 1 Entrez admin comme nom d'utilisateur et comme mot de passe puis cliquez sur
 Configuration des routeurs - Aide et assistance pour particulier
Configuration des routeurs - Aide et assistance pour particulier
Vous trouverez ici une assistance à-propos de l'installation et la configuration de votre routeur
 19216811 - Menara Box (Maroc Telecom) accès wifi Technicolor
19216811 - Menara Box (Maroc Telecom) accès wifi Technicolor
192 168 1 1 - Menara accéder à la box de Menara (Maroc Telecom) pour paramétrer votre WIFI (SSID mot de passe admin) ZTE Technicolor 192 168 l l
 Configuration dun routeur adsl menara - Comment Ça Marche
Configuration dun routeur adsl menara - Comment Ça Marche
192 168 1 1 : https://www commentcamarche net/maison/box-connexion-internet/643-192-168-0-1-192-168-1-1-192-168-0-254-comment-acceder-a-une-box
 Comment activer et désactiver le wifi dans le routeur TD5130
Comment activer et désactiver le wifi dans le routeur TD5130
Le routeur Technicolor TD5130 qui est disponible chez Maroc Telecom pose quelques problèmes aux utilisateurs en ce qui concerne l'activation désactivation
 [PDF] Hiding your wifi from view - PC Morocco
[PDF] Hiding your wifi from view - PC Morocco
First open a web browser and type 192 168 1 1 in your address bar below click on Configure in the top right-hand side under the Maroc Telecom logo
 Menara - Menarama le portail du Maroc - actualité offres demploi
Menara - Menarama le portail du Maroc - actualité offres demploi
Menara ma le portail du Maroc - actualité offres d'emploi petites annonces pages Jaunes musique blogs cinéma TV - Portail Menara ma
 [PDF] MARCHE DE LINTERNET AU MAROC : Etat des li
[PDF] MARCHE DE LINTERNET AU MAROC : Etat des li
AGENCE NATIONALE DE REGLEMENTATION DES TELECOMMUNICATIONS SYNTHESE DE L'ETUDE : MARCHE DE L'INTERNET AU MAROC : Etat des lieux et perspectives de
Comment accéder à mon routeur wifi Maroc Telecom ?
Une fois sur la page de connexion, tapez le nom d'utilisateur et le mot de passe. Le nom d'utilisateur et le mot de passe par défaut sont tous les deux admin. Cliquez sur Maintenance> Administration , puis tapez un nouveau mot de passe. Cliquez sur Enregistrer.Comment modifier le mot de passe wifi IAM ?
2 Ouvrez le navigateur Web. défaut : 192.168.1.1). Le nom d'utilisateur et un mot de passe par défaut est Menara.Comment trouver mon mot de passe Menara ?
1Ouvrez un navigateur Web et saisissez l'adresse http://192.168.1.1 dans la barre d'adresse. Saisissez « admin » comme Username et Password puis cliquez sur « ok ». 2• Activer ou désactiver le wifi. - Dans le champ Wireless RF Mode, sélectionnez Enabled ou Disabled pour. 3• Changer le nom du réseau SSID.
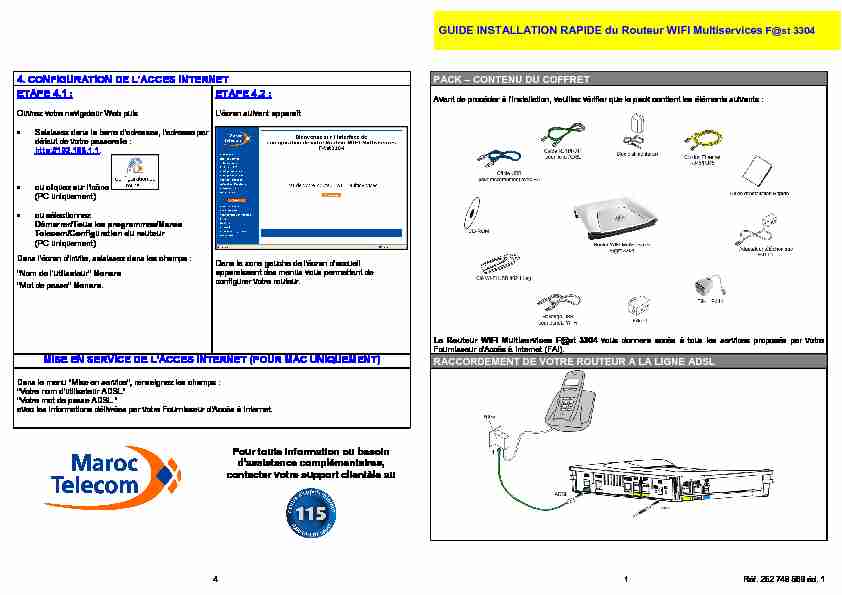 GUIDE INSTALLATION RAPIDE du Routeur WIFI Multiservices
GUIDE INSTALLATION RAPIDE du Routeur WIFI Multiservices F@st 3304
41 Réf. 252 748 569 éd. 1
4. CONFIGURATION DE L'ACCES INTERNET
PACK - CONTENU DU COFFRETETAPE 4.1 :Ouvrez votre navigateur Web puis Saisissez dans la barre d'adresses, l'adresse par défaut de votre passerelle : http://192.168.1.1. ou cliquez sur l'icône (PC uniquement) ou sélectionnez
Démarrer/Tous les programmes/Maroc
Telecom/Configuration du routeur
(PC uniquement) Dans l'écran d'invite, saisissez dans les champs : "Nom de l'utilisateur" Menara"Mot de passe" Menara.ETAPE 4.2 :L'écran suivant apparaîtDans la zone gauche de l'écran d'accueil
apparaissent des menus vous permettant deconfigurer votre routeur.Avant de procéder à l'installation, veuillez vérifier que le pack contient les éléments suivants :Le Routeur WIFI Multiservices F@st 3304 vous donnera accès à tous les services proposés par votre
Fournisseur d'Accès à Internet (FAI).MISE EN SERVICE DE L'ACCES INTERNET (POUR MAC UNIQUEMENT) RACCORDEMENT DE VOTRE ROUTEUR A LA LIGNE ADSLDans le menu "Mise en service", renseignez les champs : "Votre nom d'utilisateur ADSL" "Votre mot de passe ADSL "avec les informations délivrées par votre Fournisseur d'Accès à Internet.Pour toute information ou besoin
d'assistance complémentaires, contacter votre support clientèle auINSTALLATION POUR PC
INSTALLATION POUR MAC OS X
23INSTALLATION A PARTIR D'UN CD-ROM
Utilisation en WIFI : suivre les étapes 1, 2, 3 et 4.Utilisation en Ethernet : suivre les étapes 2 et 4.1. Installation des pilotes WIFIInsérez le CD-ROM dans le lecteur approprié,
l'icône ci-contre apparaît :En cliquant sur cette icône, une fenêtre apparaît.Dans cette fenêtre, cliquez sur l'icône ci-contre pour
installer les pilotes Wi-Fi sur votre ordinateur. ETAPE 1Veuillez ne pas connecter votre routeur WIFIMultiservices avant de commencer l'installation.
insérez le CD-ROM dans le lecteur approprié, l'écran ci-après apparaît.ETAPE 2Après quelques instants, l'écran suivant apparaît.Cet écran permet de choisir le type d'installation que
vous souhaitez effectuer :1 - via l'interface Wi-Fi,
2 - via l'interface Ethernet,
3 - via l'interface USB.Pour une première installation, faites le choix de
l'interface (WIFI, Ethernet ou USB) et suivez les instructions affichées à l'écran. Si l'installation s'est déroulée correctement, vous pouvez surfer sur Internet.La fenêtre suivante apparaît : Suivez les indications affichées sur les différentsécrans de l'installation.
A la fin de l'installation, la fenêtre suivante apparaît :Veuillez redémarrer votre ordinateur.
OPTIONNEL : Installation d'un ordinateur supplémentaire via l'interface WIFI 2. Configuration réseau
3. Association à votre
routeurWIFI Multiservices
ETAPE 1 :
insérez le CD-ROM dans le lecteur approprié, l'écran ci-après apparaît. ETAPE 2 :Après quelques instants, l'écran suivant apparaît. Sélectionnez et suivezles instructions affichées à l'écran.Selon votre utilisation, branchez la clé WIFI USB ou
le câble Ethernet (jaune). cliquez sur le menu
(pomme) dans la barre des menus, sélectionnez "Préférences Système", puis cliquez sur l'icône "Réseau"En WIFI vérifier que dans le champ "Afficher"
apparaît Adaptateur Ethernet. En Ethernet, vérifier que dans le champ "Afficher" apparaît Ethernet intégré.Dans les deux cas, vérifier que dans le champ
"Configurer Ipv4" apparaît Via DHCP. cliquez sur le menu (pomme) dans la barre des menus, sélectionnez "PréférencesSystème",
Cliquez sur l'icône suivante
Puis suivre la procédure pour associer votre ordinateur à votre Routeur WIFI Multiservices (SSID, clé WEP).Remarque : Le SSID ainsi que la clé WEP sont
indiqués sur l'étiquette collée sur le coffret et sur l'emballage du produit.quotesdbs_dbs29.pdfusesText_35[PDF] code wifi maroc telecom gratuit
[PDF] denotation and connotation examples
[PDF] analyse design de produit
[PDF] comment faire une analyse graphique art appliqué
[PDF] comment faire une analyse écrite et graphique
[PDF] connotation négative définition
[PDF] connotation positive negative
[PDF] connotations exemples
[PDF] connotation positive définition
[PDF] conquêtes paix romaine et romanisation evaluation 6eme
[PDF] cours conquêtes paix romaine et romanisation
[PDF] conquêtes et sociétés coloniales évaluation
[PDF] conquêtes et sociétés coloniales cours
[PDF] conquêtes et sociétés coloniales 4eme cours
