 INITIATION AU COURRIEL
INITIATION AU COURRIEL
condition où l'ordinateur que vous utilisez est connecté au réseau. Internet. FORMATION INFORMATIQUE – COURS 4. INITIATION AU COURRIEL. DANS CETTE.
 Utiliser Internet en toute sécurité
Utiliser Internet en toute sécurité
Initiation au courrier électronique 1971 Envoi du premier courriel par Ray Tomlinson ... Courrier électronique courriel
 Programme dapprentissage de lordinateur pour les aînés
Programme dapprentissage de lordinateur pour les aînés
MODULE 7 : UTILISATION DU COURRIEL WEB Leçon 1 : Initiation au courriel Web ... Objectif : Initier les apprenants à l'informatique et décrire les ...
 Cours dinitiation à lhistoire de lart Choix des cours en amphithéâtre
Cours dinitiation à lhistoire de lart Choix des cours en amphithéâtre
Il peut être exercé en adressant un courrier à l'attention du Délégué à la protection des données (DPO) École du Louvre
 Initiation à Windows 10 Document rédigé par Jacques Laliberté
Initiation à Windows 10 Document rédigé par Jacques Laliberté
11 nov. 2016 Initiation à Windows 10 ... L'application Courrier ouvre sur trois volets ... que vous ayez mis votre adresse courriel et votre mot de.
 1903 ==> initiation cycle 1 cours 14 - 2 ==> windows live mail 2012
1903 ==> initiation cycle 1 cours 14 - 2 ==> windows live mail 2012
WINDOWS 10 -1903 ==> INITIATION CYCLE 1 Courrier rentrant = pop.free ... IMAP ==> le courrier n'est qu'un reflet du serveur >> toute suppression d'un ...
 DOSSIER DE CANDIDATURE 2021-2022 PARCOURS
DOSSIER DE CANDIDATURE 2021-2022 PARCOURS
PARCOURS D'INITIATION À LA RECHERCHE. DES CURSUS DE SANTE ultérieurement (sur Moodle pour les étudiants inscrits cette année et par courriel pour les.
 Initiation au Système de gestion des contributions de la FCI
Initiation au Système de gestion des contributions de la FCI
Une fois cette étape terminée vous pourrez accéder au SGCF. Si vous ne recevez pas le message d'activation par courriel
 11 Brochure informatique
11 Brochure informatique
INITIATION ET PERFECTIONNEMENT. Contacts : Pascale KLING. Aurélia MARCHAND. Téléphone : 28 80 81. Télécopie : 28 80 82. Courriel : greta.cfi@ac-noumea.nc.
 Initiation - EcoleduLouvre
Initiation - EcoleduLouvre
23 juin 2020 Chaque compte Extranet nécessite un courriel différent. Je souhaite m'inscrire à un cours en amphithéâtre à l'École du Louvre.
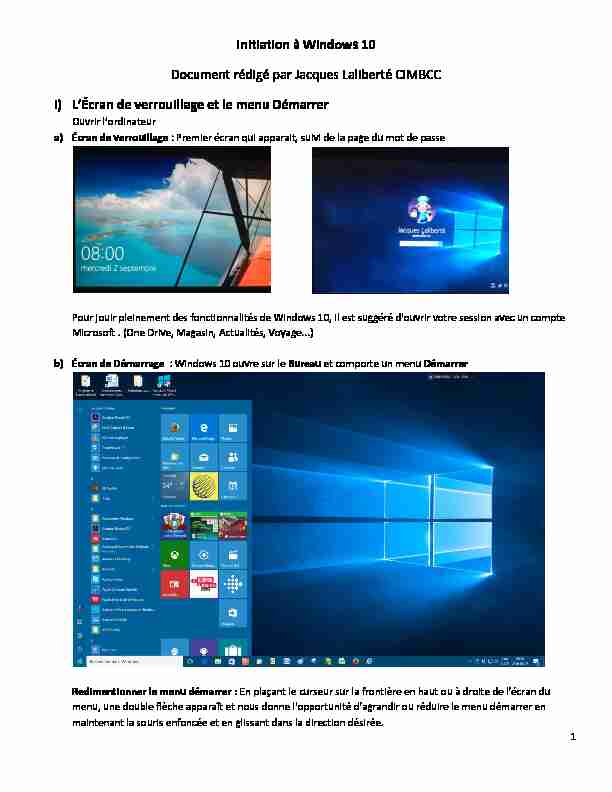 1
1 Initiation à Windows 10
Document rédigé par Jacques Laliberté CIMBCCI) L'cran de verrouillage et le menu Démarrer
Ouǀrir l'ordinateur
a) Écran de verrouillage : Premier écran qui apparait, suivi de la page du mot de passePour jouir pleinement des fonctionnalités de Windows 10, il est suggéré d'ouvrir votre session avec un compte
Microsoft . (One Drive, Magasin, Actualités, Voyage...) b) Écran de Démarrage : Windows 10 ouvre sur le Bureau et comporte un menu DémarrerRedimentionner le menu démarrer : En plaçant le curseur sur la frontière en haut ou à droite de l'écran du
menu, une double flèche apparaît et nous donne l'opportunité d'agrandir ou réduire le menu démarrer en
maintenant la souris enfoncée et en glissant dans la direction désirée. 2 Ce nouveau Menu Démarrer possède plusieurs fonctions Débutons par ce qui saute aux yeux, les vignettes (tuiles) du Menu Démarrer c) Les vignettes du Menu DémarrerLe Menu Démarrer contient une section Applications et Programmes comportant des vignettes identifiées avec
leurs noms (Voyage, Actualités, Power Point etc..) au lieu d'avoir seulement le nom du Programme comme
c'était le cas dans Windows 7 et antérieur. Les vignettes du Menu Démarrer défilent de haut en bas Pour ouvrir un Programme ou une Application on clique sur la vignette correspondante d) Ajouter , déplacer ou retirer une vignette de l'écran d'accueil Une application ou un programme ne se trouve pas dans votre menu initial ?Pour l'ajouter :
Allez à Toutes les Applications coté gauche du Menu Démarrer Toutes les applications et tous les programmes sont listés par ordre alphabétique. 3Faire un Clic droit sur la vignette désirée et choisir "Épingler à l'écran d'accueil".
On peut également l'ajouter à la barre de tâches (lancement rapide) en cliquant sur le Plus et en sélectionnant
Épingler à la barre de tâches
Nous avons également la possibilité pour certains programmes soit d'Exécuter en tant qu'administrateur ou
encore d'Ouvrir l'emplacement du fichierDéplacer une vignette
Pour déplacer une vignette, dans le Menu Démarrer on clique dessus, on garde le bouton enfoncé et on la glisse
On peut ainsi grouper les vignettes de la façon qui nous plait soit par ordre alphabétique, par catégorie ou par par fréquence d'utilisation, etc 4Retirer une vignette
Pour retirer une vignette de l'écran d'accueil , faire un clic droit sur la vignette et choisir Désépingler de l'Écran
d'accueil.Quant à "Désinstaller". Cet action non seulement retire la vignette mais elle efface également le programme
via le panneau de configuration ou retire entièrement l'application de l'ordinateur. L'application demeure vôtre
et vous pouvez en tout temps retourner la chercher dans le magasin. Quant au programme vous devrez le
réinstaller via un dvd ou un téléchargementPour créer un groupe de vignettes
Lorsqu'on glisse une vignette entre deux autres groupes de vignettes, une barre bleutée ou grisée apparait. Si on
relâche la vignette dans cet espace, on crée un nouveau groupe de vignettes e) Pour nommer un groupe de vignettes On peut nommer nos groupes de vignettes, pour ce faire : On positionne le curseur de la souris dans l'espace entre deux groupes de vignettesUn texte apparaît : Nommer le groupe
On clique dessus et on tape le titre que l'on veut donner au groupe f) Menu contextuel des vignettes du Menu Démarrer Un clic droit sur une des vignettes ouvre un menu contextuelChaque vignette possède son propre menu contedžtuel. Certaines ont une ou deudž options d'autres en ont plus.
5Le menu contextuel permet, selon la vignette de
a. Épingler/Désépingler de démarrage b. Redimensionner: 2 à 4 tailles pour chacune : Petit, Moyen, Large et Étenduc. Activer/Désactiver la Vignette dynamique : Permet de rendre la vignette interactive et animée
d. Épingler / Détacher de la barre de tâches : e. Désinstaller :f. Exécuter en tant qu'administrateur : Pour certaines commandes, hausse de privilèges (Microsoft office)
g. Évaluer et donner un avis h. Partager i. Ouvrir l'emplacement du fichier ͗ Ouǀre l'edžplorateur Windows j. Emplacement du fichier (ex Certificat numérique) k. Gérer -Connecter déconnecter lecteur réseau (ex : CePC) II) Autres fonctions du Menu Démarrer (section grisée à la gauche de l'écran) a) Explorateur de fichiers On y retrouve l'Explorateur de fichiers.( Explorateur Windows) Il permet de naviguer rapidement à travers le contenu des notre ordinateur. b) Paramètres La section Paramètres permet de configurer l'ordinateur selon nos besoins et de le personnaliser. c) Bouton d'arrêt Bouton qui comporte les fonctions Mettre en veille, Arrêter, RedémarrerIII) Barre de TÂCHES
a) CortanaOn y retrouve d'abord la barre de recherche Cortana sous une de ces formes selon les paramètres sélectionnés
6 Elle permet entre autres de faire des recherches dans les fichiers de l'ordinateur et sur le Web Elle contient aussi plein d'autres fonctions que nous verrons un peu plus loin. b) Icônes de la barre de tâchesLes icônes de la barre de tâches sont soulignées d'un trait quand le programme ou l'application sont ouverts.
(Ici j'ai ouvert Mes documents, Word, Live Mail et Paint) c) À l'extrême droite de la barre de tâches se trouve une série d'icones La première qui a la forme d'un accent circonflexe permet de savoir quels programmes sont ouverts en arrière plan quand on clique dessusCelle-ci nous renseigne sur notre connexion Wi-Fi
On reconnait l'icone de son
Langue française et clavier canada français
L'heure et la date
Celle-ci est nouvelle, elle ouvre le centre de notifications (anciennement le petit drapeau) et ony retrouve également un menu . Ce menu peut être Réduit ou Développé en cliquant la commande à droite
7 En bleu plus clair=> Information sur l'état de l'activation Mode tablette : pour les ordinateurs transformables Réseau : affiche l'état des réseaux Wi-fi disponibles Note: Faire une note avec One Note pour se rappeler de quelque chose Tous les paramètres : Un raccourci pour accéder aux paramètres Windows Mode avion : Pour couper les communications à bord d'un avion Localisation : Permet de fournir votre localisation si activé dans ParamètresNe pas déranger : Vous place comme non disponible sur les réseaux sociaux selon les paramètres que vous avez
configuré Éclairage : Sur les portables pour ajuster la luminosité de l'écran 25, 50, 75 et 100% Bluetooth (si installé) : savoir si on est connecté ou non à un appareil bluetooth VPN : Pour créer ou se brancher à un réseau privé virtuel Économiseur de batterie : Fonctionne quand l'alimentation électrique est débranchée Project : Pour brancher plus d'un écran ou se brancher à un projecteur Connecter : Détecter et se brancher à des appareils sans fil et audio compatiblesLe centre de notification, dans le haut de sa fenêtre affiche maintenant plein d'informations comme l'arrivée de
courriels, le besoin de faire des mises à jour, des sauvegardes etc . 8Cortana
Comme nous avons vu plus tôt Cortana est un outil de recherche mais il est beaucoup plus que cela ,
c'est également votre assistante personnelle intelligente. (Équivalent de Siri pour Apple) Cortana vous
aide à rechercher sur votre PC et sur le Web, gérer votre agenda, rechercher des fichiers, discuter avec
vous et même vous raconter des blagues.Voyons son interface :
1. Menu
2. Accueil,
3. Carnet de notes,
Gérer les paramètres de Cortana
Zone de texte pour la recherche
Microphone (pour les commandes vocales)
Avant de commencer il est nécessaire de le paramétrer1- Cliquez sur Paramètres
Configurer et vérifier le fonctionnement en cliquant sur "Prise en main" 9 Ici c'est désactivé . si vous l'activez on vous présente un menu pour le configurer selon vos besoins Quand il est activé, cela consomme plus de ressources. Affiche des notifications sur l'écran de verrouillage si activé.Consomme aussi plus d'énergie
Fonction qui peut être utile sur une tablette
Plus ou moins utile
Pour synchroniser avec votre téléphone mobile WindowsPas pour appareils Android ou IOS
La langue et la région doivent correspondre , comme Canada Français n'est pas encore disponible, il est préférable d'attendre Vous pouvez modifier ce qui s'affiche dans l'écran d'accueil de Cortana et l'adapter à vos besoins Toutes vos recherches s'enregistrent et sont gardées en mémoire afin d'accélérer les prochaines recherches 10 Si on le désactive, les recherches se feront seulement sur l'ordinateur Activé, il recherche sur le Web via Bing, en plus de rechercher dans l'ordinateur Ceci est pour votre historique individuel, votre voix, votre façon d'écrire afin de mieux vous servir quand vous demandez quelque chose. Ces trois derniers objets servent à compléter et personnaliser d'autres paramètres C'est à force de les utiliser que vous verrez ce qui vous convient et ce que vous ne désirez pas conserver. Carnet de notes de Cortana: le carnet de notes permet se tenir informé sur plein de choses. Qui on est : Nom, emplacements où on doit aller fréquemment, courriel, etc Il peut nous faire des rappels pour nos rendez-vous ou personnes à appelerSur quels comptes on est connecté
Ce que l'on autorise à utiliser : notre emplacement, contacts, historique de navigation Enfin il peut nous donner en page d'ouverture plein d'informations sur l'actualité, alimentation, etc. 11IV) -Les outils cachés
Allons maintenant au coin gauche inférieur de la barre de tâches et faisons un clic droit sur l'icone Windows
Un menu contextuel apparait où vous retrouvez un grand nombre de fonctions utiles : Ce menu permet en fait d'effectuer rapidement diverses opérations ans avoir à passer par le Panneau de configuration ou autres commandes internes.V) Quelques applications
a) Le magasin WindowsPour y avoir accès il faut être branché avec un identifiant Microsoft (Hotmail, Live, Outlook)
thèmes. 12Certaines applications sont gratuites et d'autres sont payantes. Le coût est clairement indiqué sur
chaque application.de votre carte. Par la suite Microsoft utilisera par défaut le compte enregistré pour les prochains
achats. Une application achetée est disponible pour installation sur 5 ordinateurs vous appartenant.Une application désinstallée demeure en mémoire dans votre compte Microsoft pour une
réinstallation ultérieure. Vous le retrouvez dans le Magasin b) L'application Edge (un Internet Explorer épuré) (Internet Explorer est toujours présent) Dans la partie droite supérieur de votre navigateur vous remarquerez ces iconesVoyons leur utilité
Celle-ci permet de lire le texte principal de la page sans les fioritures et publicitésExemple: Ouvrez la page
Cliquez sur le Constatez comment le texte est épuré des publicités Celle-ci sert ajouter le site dans la liste de nos favorisEn cliquant ici vous ouvrez un menu
qui permet en cliquant dessus 131- de trouver les favoris sauvegardés
2- de retrouver vos listes de lectures
3- votre historique de navigation
4- vos téléchargements
En cliquant ici vous pouvez annoter et écrire sur votre page internet avant de la sauvegarder Surligneur étroit avec choix de couleurs (12 couleurs , 3 tailles)Surligneur large (6 couleurs, 3 tailles)
Efface
Annotation au moyen du clavier
Outil de découpage
Sert à partager la page Web via certaines applicationsMenu additionnel comportant
Nouvelle fenêtre
Nouvelle fenêtre "in Private"
ZoomRechercher dans la page
Imprimer
Épingler à l'écran de démarrage
Outils de développement (page en langage informatique)Ouvrir avec Internet explorer
Envoyer des commentaires
Paramètres
Pour changer l'outil de recherche pour google =Cliquer sur les trois petits points/, Paramètres Ouvrir Microsoft Edge avec / Une page ou des pages spécifiques et taper www.google.ca dans la case. (Effacer celle qui ne convient pas ) 14 c) L'application Courrier a) Cliquer sur la vignette Courrier du menu démarrerL'application Courrier ouvre sur trois volets
A: Les comptes B : La boîte de réception C: Le volet de visualisationLa partie A
Sert à ouvrir ou fermer le volet B
Pour créer un nouveau message
Pour alterner entre les différents comptes
La section Dossiers plus bas permet d'accéder aux dossiers du compte courriel ouvert. cela ouvre une nouvelle fenêtre, Dans cette nouvelle fenêtre en cliquant sur le + on peut créer de nouveaux dossiers 15 La partie B : La partie B affiche le contenu du compte sélectionné dans la partie APartie A
Sous Videotron, si je
clique sur Boîte de réception j'aurai en B la liste des messages de ma boîte de réception.Partie B
La partie C : permet de visualiser ou encore d'écrire un message Dans le bas de la partie A nous retrouvons ces symbolesOuvre le Calendrier
Ouvre la liste de contacts
Paramètres
Permet de paramétrer l'application,
16Pour ajouter un compte courrier:
Cliquer sur Paramètres
Cliquer sur la ligne Gérer les comptes
Puis sur Ajouter un Compte
Le choix se fera parmi les options suivantes
Choisissez l'option qui vous convient et dans la majorité des cas, la configuration se fera automatiquement après que vous ayez mis votre adresse courriel et votre mot de passe. Dans le cas ou ça ne fonctionnera pas, il vous faudra communiquer avec le fournisseur de votre compte courriel afin d'obtenir les renseignements utiles pour remplir les informations exigées . 17 d) L'application contactsSi vous avez plus d'un compte courriel et que vous voulez avoir la liste de tous vos contacts au même endroit :
Cliquez sur "Affichage de certains comptes"...
..et mettre un crocher dans les cases des comptes que vous voulez voir afficher les contacts. 18Ajouter manuellement un contact :
Cliquer sur le +
Ajouter les informations dans les cases et cliquez sur Enregistrer f) Application photos L'application ouvre sur le menu comportant Collection, Albums et Dossiers. 19Vous pouvez la configurer pour y inclure ce que vous voulez avoir en cliquant sur Paramètres en bas de la
page du coté gauche, juste au dessus du bouton DémarrerEnsuite vous sélectionnez les sources désirées ou vous supprimez celles que vous ne voulez pas.
En ouvrant l'application sur la droite en haut nous avons ce menu1- Actualiser:
En ouǀrant l'application, elle recherche et affiche toutes les photos et vidéos qui se trouvent dans la bibliothèque
Images de votre PC (et sur one drive s'il a été inclus).2- Sélectionner :
l'application permet de sélectionner la ou les photos désirées pour ensuite effectuer une tâche, soit la
partager, l'ajouter à un album, la copier ou la supprimer 203- Diaporama :
Débute un diaporama à partir de la première photo affichée dans le coin gauche supérieur
4- Importer
Permet d'importer ses photos après avoir branché un appareil source (carte, caméra )Ouvrons maintenant une photo en cliquant dessus
Une barre de menu apparait
Voyons les fonctions 4, 5 et 6 soit Améliorer, Modifier et Faire PivoterAméliorer :
La fonction la plus simple : l'ordinateur ajuste la résolution, le contraste la lumière et les couleurs de la photo et
vous la présente pour qu'elle soit à son meilleur. (non sauvegardée)Modifier :
Voyons la fonction Modifier en cliquant sur Modifier Un nouveau menu apparait de chaque coté de la photo Le menu de droite est tributaire du menu de gauche. Il se modifie selon le choix fait à gaucheCorrection de base : elle ouvre le menu de droite que l'on voit actuellement avec les fonctions Améliorer/Faire
pivoter/Rogner/Redresser/Yeux rouges/RetoucherFiltres : En cliquant sur Filtres l'application nous offre des choix à droite (plus gris, jaune ou bleu etc.)
Lumière : Avec un clic, le menu de droite ouvre avec Lumière/ Contraste / Rehauts / Ombres.En cliquant sur une des icones à droite une roue apparait. En pivotant dans un sens ou l'autre sur cette roue, on
modifie la photo en augmentant ou en diminuant l'effet. 21Couleur : le menu de droite contient Température /Teinte/Saturation et Amplification des couleurs . Le mode de
fonctionnement est le même que précédemment Effets: on retrouve les options Dégradé et Mise au point sélective.En cours de travail, les changements faits peuvent être annulés et on peut comparer avec l'original
Une fois le travail terminé, on a le choix d'en enregistrer une copie ou de remplacer l'original dans l'album en
cliquant sur enregistrerVoila ce qui conclut cette présentation. Nous espérons que vous aurez plein d'agrément avec ce nouveau système
d'exploitation Merci Présentateurs : Jacques Laliberté et Réjean Coté26 octobre et 11 novembre 2016
CIMBCC
quotesdbs_dbs31.pdfusesText_37[PDF] Cahier des charges pour une assistance au projet de déménagement des locaux de l Apur
[PDF] LES DÉMOLITIONS sont des opérations longues et complexes.
[PDF] Les principales causes d expulsion. expulsion peut avoir des causes diverses parmi lesquelles
[PDF] Tous les pilotes devront se présenter au contrôle technique avec leur licence et leur permis de conduire ou CASM.
[PDF] Ministère de l égalité des territoires et du logement Ministère de l écologie, du développement durable et de l énergie
[PDF] COMMUNICATION VISUELLE COMMUNICATION INTERACTIVE EXPERT IMPRIMEUR. Studio de création Print Solutions Web Offset & Numérique
[PDF] PLAN NATIONAL MSA DE PRÉVENTION DU SUICIDE 2016-2020
[PDF] CFDT, représentée par Monsieur Stéphane GALINE et Madame Aline EYSSERIC Dûment mandatés et habilités,
[PDF] AU SERVICE DE VOTRE PERFORMANCE ÉNERGÉTIQUE ET ENVIRONNEMENTALE
[PDF] Conseil en Management Telecom & S.I lors de Fusion/Rachat/Split/Déménagement
[PDF] GUIDE PRATIQUE LOCAL JEUNES ET CONDUITES A RISQUES
[PDF] Programme des Nations Unies pour l'environnement
[PDF] Guide du Portail Famille
[PDF] Le Photovoltaïque en Guadeloupe
