 Installation des différents logiciels nécessaires à votre formation
Installation des différents logiciels nécessaires à votre formation
Pour télécharger et installer AutoCAD 2018 vous devez vous rendre sur le site https://www.autodesk.com/education/free-software/revit. • L'installation du
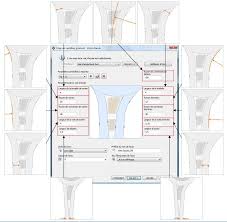 Autodesk
Autodesk
Le Country Kit (Kit de localisation) ajoute à AutoCAD® Civil 3D® 2018 les standards de représentation normes et usages français. Le Kit inclut également l'
 DOCUMENT DE FORMATION COURS AUTOCAD INITIATION
DOCUMENT DE FORMATION COURS AUTOCAD INITIATION
Toutefois l'utilisation de la touche { _ } devant la commande en anglais permettra l'utilisation de la commande en français. Ce logiciel gratuit
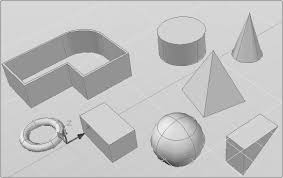 AutoCAD 2018
AutoCAD 2018
Cliquez sur le titre du livre puis sur le bouton de téléchargement. Page 3. AutoCAD 2018. 2. G. Fichiers gabarits . .
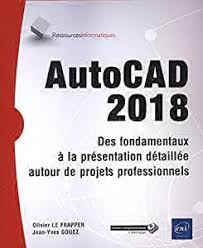 ⇒ Download AutoCAD 2018 Des fondamentaux à la présentation
⇒ Download AutoCAD 2018 Des fondamentaux à la présentation
Lire en ligne et télécharger le livre PDF AutoCAD 2018 Des fondamentaux à la présentation détaillée autour de projets professionnels Le F.
 Autodesk Civil 3D 2019
Autodesk Civil 3D 2019
Afin de mieux répondre au marché français Autodesk a développé un assistant de conception de giratoire dans les © 2018 Autodesk. Page 22 / 24. March 14
 formation autocad 2018
formation autocad 2018
FORMATION AUTOCAD 2018. Formateur : Tony CHARBONNIER. SCHEMA HYDRAULIQUE. Les méthodes proposées concernent l'élaboration d'un schéma. Excepté dans les bureaux
 Autodesk
Autodesk
A partir de là vous pouvez choisir de télécharger AutoCAD ou l'un des jeux d'outils spécialisés. rapide qu'avant AutoCAD 2018 Update et 2
 Liste des commandes du logiciel de dessin (AutoCAD)
Liste des commandes du logiciel de dessin (AutoCAD)
Les tableaux suivants présentent les commandes en français et en anglais avec leurs raccourcis. Commandes de dessin: Description. Ligne. Rectangle.
 Manuel dutilisation
Manuel dutilisation
Trademarks. The following are registered trademarks or trademarks of Autodesk Inc.
 DOCUMENT DE FORMATION COURS AUTOCAD INITIATION
DOCUMENT DE FORMATION COURS AUTOCAD INITIATION
Dans les deux cas ces méthodes peuvent être activées en entrant C ou W ( F ou C en français) pendant la commande. Recommandation : Lire le chapitre I du manuel
 AutoCAD 2018
AutoCAD 2018
Cliquez sur le titre du livre puis sur le bouton de téléchargement. Page 3. AutoCAD 2018. 2. G. Fichiers gabarits . .
 MODULE FORMATION AUTOCAD – NANTES 2006
MODULE FORMATION AUTOCAD – NANTES 2006
FORMATION AUTOCAD 2018. Formateur : Tony CHARBONNIER. SCHEMA HYDRAULIQUE. Les méthodes proposées concernent l'élaboration d'un schéma.
 Installer Autocad pour étudiant
Installer Autocad pour étudiant
et de télécharger. Autocad gratuit pour étudiant. ... langue ex : Français. 13. Cliquer sur INSTALLER MAINTENANT et sélectionner TÉLÉCHARGER MAINTENANT.
 Présentation au Groupe Consultatif 2018 - v20181214 (1)
Présentation au Groupe Consultatif 2018 - v20181214 (1)
B. Bilan et évaluation du PAP 2014-2018. 6. C. Cadrage macroéconomique et social 2019-2023. 18. 2. Présentation du PAP 2019-2023.
 Étude des logiciels de conception et de dessin assistés par
Étude des logiciels de conception et de dessin assistés par
Longueuil Québec
 Installation des différents logiciels nécessaires à votre formation
Installation des différents logiciels nécessaires à votre formation
AutoCAD 2018 1. Etape 1. • Pour télécharger et installer. AutoCAD. 2018 rendez-vous sur https://www.autodesk.com/education/free-software/AutoCAD.
 Leica Cloudworx pour AutoCAD Applicatif pour nuages de points
Leica Cloudworx pour AutoCAD Applicatif pour nuages de points
permettant d'en piloter la visualisation dans la vue AutoCAD) ; et la Disponible en français anglais
 Manuel-Artcam-Francais-2018.pdf
Manuel-Artcam-Francais-2018.pdf
pour pivoter la vue 3D. Page 23. Autodesk ArtCAM 2018. A propos des vecteurs • 17. Les vecteurs
 Straticad v2 : Manuel utilisateur
Straticad v2 : Manuel utilisateur
Intégration de StratiCad aux environnements Autocad® et Bricscad® . Aide en ligne . ... il convient au préalable de télécharger le logiciel gratuit.
Autodesk ArtCAM 2018
Guide de démarrage
Autodesk ArtCAM 2018 Sommaire • i
Sommaire
A propos de ce Guide de démarrage 1
A propos de ArtCAM 1
A propos de l'accès à l'aide .................................................................................... 2
Pour démarrer ArtCAM 3
Pour créer un modèle 5
A propos de l'écran du modèle .............................................................................. 7
A propos de l'arborescence de projet ........................................................... 9 Pour travailler avec les barres d'outils ........................................................ 10 Pour travailler avec les boutons de barre d'outils ....................................... 12 Pour travailler avec les panneaux ............................................................... 14 Pour manipuler les vues 2D et 3D............................................................... 16A propos des vecteurs 17
Pour créer des formes libres ................................................................................ 18
Pour créer des formes géométriques .................................................................. 19
Pour éditer les vecteurs ........................................................................................ 20
Pour transformer les ve
cteurs .............................................................................. 22A propos des bitmaps 24
Pour créer un modèle en important une image ................................................... 25
Pour convertir une image bitmap en vecteurs ..................................................... 26A propos des reliefs 28
Pour créer des reliefs en utilisant l'Editeur de forme ........................................... 29
Pour importer des releifs ...................................................................................... 31
Pour ajouter des morceaux de clipart en relief à la Bibliothèque de clipart en re lief 32Pour transformer un morceau de clipart en relief ................................................ 34
A propos des parcours d'outils 36
A propos des parcours d'outils 2D ....................................................................... 37
Pour usiner une plaque depuis les vecteurs
exemple.............................. 38 ii • Sommaire Guide de démarrage A propos des parcours d'outils 3D ....................................................................... 46
Pour usiner un relief- exemple .................................................................... 47
Pour simuler les parcours d'outils ........................................................................ 53
Pour enregistrer les parcours d'outils .................................................................. 55
Pour enregistrer un modèle 57
Pour quitter ArtCAM 58
Autodesk Legal Notice 59
Index 75
Autodesk ArtCAM 2018 A propos de ce Guide de démarrage • 1 Ce guide de démarrage vous offre des informations sur les concepts basiques de ArtCAM et démontre certaines des fonctions disponibles:Pour démarrer ArtCAM
Pour créer un modèle
A propos de l'écran du modèle
A propos des vecteurs
A propos des bitmaps
A propos des reliefs
A propos des parcours d'outils
Pour enregistrer un modèle
Pour quitter ArtCAM.
A propos de ce Guide de
démarrage Autodesk ArtCAM 2018 A propos de ArtCAM • 1 ArtCAM est un logiciel CFAO complet pour concevoir des produits artistiques et les fabriquer en utilisant des machines-outils CNC ou des machines de gravure au laser.Concevoir
Vous pouvez créer des conceptions 2D en important des images en utilisant des vecteurs et des bitmaps. Vous pouvez également créer des conceptions 3D en important des reliefs ou en créant des reliefs depuis des vecteurs et des bitmaps.Fabriquer
Lorsque vous avez terminé de créer une conception 2D ou 3D, vous pouvez choisir un parcours d'outil pour fabriquer la conception en un produit. Après que ArtCAM ait calculé et généré le parcours d'outil, vous pouvez simuler le parcours d'outil avant de l'enregistrer et d'exporter les données dans la machine. ArtCAM vous permet également de créer des maillages triangles depuis les reliefs et d'exporter ces conceptions pour l'impression 3D afin de pouvoir fabriquer des produits sans avoir besoin de générer les parcours d'outils.A propos de ArtCAM
2 • A propos de ArtCAM Guide de démarrage
A propos de l'accès à l'aide
ArtCAM comprend plusieurs façons d'accéder à l'aide, le menu Aide, l'aide intégrée, les infobulles et la barre d'état inclues.Le menu Aide
Utiliser le menu Aide sur la barre Menu pour accéder aux informations sur ArtCAM. Sélectionner: Contenus pour afficher l'Aide, qui comprend des informations détaillées sur les fonctions disponibles dans ArtCAM.Le raccourci clavier est Maj+F1.
Quoi de neuf pour les informations sur les nouvelles fonctions de la version la plus récente. Vous pouvez également accéder à l'Aide et à Quoi de neuf, ainsi qu'à ce Guide de démarrage et des liens vers des tutoriels vidéos, le Autodesk Knowledge Network, et le Forum Autodeskà nouveau pour masquer l'aide
intégrée.Infobulles et barre d'Etat
Utiliser les infobulles et la barre d'état pour voir les informations sur un bouton de barre d'outils spécifique ou une option de menu. Pour afficher l'aide pour un bouton de barre d'outils ou une option de menu, positionner le curseur sur le bouton ou l'option.Voir aussi
Pour démarrer ArtCAM (sur la page 3)
A propos de l'interface utilisateur (voir "A propos de l'écran du modèle" sur la page 7) Autodesk ArtCAM 2018 Pour démarrer ArtCAM • 3 Pour démarrer ArtCAM, faire un double-clic sur l'icône AutodeskArtCAM 2018
sur le bureau ou sélectionner Autodesk ArtCAM 2018dans le menu Windows Démarrer ou l'écran Démarrer. L'écran de démarrage ArtCAM est affiché, par exemple:
Pour démarrer ArtCAM
4 • Pour démarrer ArtCAM Guide de démarrage
Zone Description:
La barre Menu se situe en haut de la fenêtre
principale. Cliquer sur une entrée pour afficher une liste d'options.La plupart des options de menu deviennent
actives uniquement lorsque vous travaillez avec un modèle. La disponibilité de certaines fonctions dépend de votre licenceCliquer sur Bienvenue pour créer et ouvrir des
modèles. Cliquer sur: Nouveau modèle pour créer un modèle. L'écran de modèle est affiché.Ouvrir pour ouvrir un modèle existant.
Cliquer sur Modèles récents pour lister les quatre derniers fichiers avec lesquels vous avez travailler.Cliquer sur un fichier pour l'ouvrir.
Cliquer sur Options pour spécifier les paramètres et les options par défaut pour ArtCAM. Cliquer sur Aide pour accéder à ce guide, les documents Aide et Quoi de neuf et les liens aux ressources en ligne. Cliquer sur une icône pour vérifier Internet pour plus d'informatuons sur ArtCAM.Voir aussi
Pour créer un modèle (sur la page 5)
A propos de l'accès à l'aide (sur la page 2) Autodesk ArtCAM 2018 Pour créer un modèle • 5 Un modèle est l'endroit où vous effectuez tout votre travail dans ArtCAM. Le modèle comprend les vecteurs, les bitmaps, les reliefs et les parcours d'outils à utiliser pour fabriquer un produit. Lorsque vous créez un modèle, vous devez spécifier les dimensions de la feuille de matière sur laquelle vous allez concevoir le modèle, la résolution pour le modèle, son origine et les unités de travail.Pour créer un modèle:
1 Sur l'écran de démarrage, cliquer sur Nouveau modèle. La boîte
de dialogueNouveau modèle est affichée.
2 Sélectionner les Unités avec lesquelles travailler.
3 Entrer la Largeur (X) et la Hauteur (Y) du modèle. La boite blanche
montrée dans le dialogue est mise à jour pour représenter la forme de la feuille de matière.4 Cliquer et déplacer la glissière pour spécifier la Résolution du
modèle. Le nombre de pixels est mis à jour.5 Cliquer au centre ou un coin de la boite blanche pour spécifier
l'origine du modèle. La position de l'icône d'origine est mise à jour.Pour créer un modèle
6 • Pour créer un modèle Guide de démarrage
6 Cliquer OK pour créer le modèle. Le dialogue ferme et ArtCAM
change pour afficher l'écran de modèle.Voir aussi
Pour démarrer ArtCAM (sur la page 3)
Autodesk ArtCAM 2018 Pour créer un modèle • 7A propos de l'écran du modèle
Lorsque vous travaillez avec un modèle dans ArtCAM, l'écran de modèle s'affiche. Par exemple:Zone Description:
La barre Menu est située en haut de la fenêtre principale. Cliquer sur une entrée pour afficher une liste d'options. Plusieurs options de menu ont des raccourcis clavier. La disponibilité de certaines fonctions dépend de votre licence. Les barres d'outils fournissent des raccourcis aux options de menu les plus fréquemment utilisées. Cliquer sur un bouton pour accéder directement à la fonction. La disponibilité de certaines barres d'outils dépend de votre licence.8 • Pour créer un modèle Guide de démarrage
La zone d'espace de travail comprend les vues 2D et3D, qui sont en onglet par défaut. Les deux vues
affichent les vecteurs et l'illustration vectorielle; seule la vue 3D affiche les reliefs, les parcours d'outils calculés et les simulations de parcours d'outil. Les barres d'outils Vue 2D et Vue 3D vous permettent de manipuler les vues 2D et 3D et de contrôler ce qui est affiché. La barre d'outils affichée dépend de la vue active.La Palette affiche les couleurs qui constituent
l'illustration vectorielle ainsi que les couleurs personnalisées que vous créez. Le panneau Projet contient l'arborescence de projet et les outils associés avec les élémentsVecteurs
Bitmaps, Relief de face, Relief de fond, Clipart,
Feuilles, Parcours d'outils et Simulation.
L'élément Simulation est disponible uniquement lorsqu'un parcours d'outil a été simulé. La barre d'état affiche les coordonnées du curseur; la largeur et la hauteur de la fenêtre de sélection lorsque les vecteurs ou les aperçus de parcours d'outils sont sélectionnés; une description de commande lorsque vous positionnez le curseur sur un bouton ou une option de menu; et une barre de progression lorsque vous calculez les reliefs et les parcours d'outils. Autodesk ArtCAM 2018 Pour créer un modèle • 9A propos de l'arborescence de projet
L'Arborescence de projet est située sur le panneauProjet et contient
les éléments pour gérer les vecteurs, bitmaps, reliefs, parcours d'outils et simulations, ainsi que pour contrôler leur affichage dans les vues 2D et 3D.Niveaux
Par défaut, les éléments
Vecteurs
, Bitmaps, Relief de face et Relief de fond dans l'arborescence de projet contiennent chacun un calque par défaut, sur lequel tous les vecteurs, bitmaps et reliefs sont créés. Pour vous aider à organiser vos conceptions 2D et 3D, vous pouvez créer plusieurs calques, ce qui vous permet de grouper les vecteurs, bitmaps et reliefs individuels.10 • Pour créer un modèle Guide de démarrage
Pour travailler avec les barres d'outils
L'écran principal inclut quatre zones d'ancrage dans lesquelles vous pouvez positonner la barreMenu et ses barres d'outils disponibles.
Les zones sont indiquées en rouge:
Afficher et masquer les barres d'outils
Pour masquer une barre d'outils:
1 Sélectionner Fenêtre > Barres d'outils et Fenêtres d'ancrage. Un
sous -menu s'affiche. Vous pouvez également afficher ce sous-menu en faisant un clic-droit sur une zone d'ancrage.2 Dans le sous-menu, désélectionner le nom de la barre d'outils
que vous voulez masquer. Pour réafficher la barre d'outils, sélectionner son nom dans le sous -menu Fenêtre > Barres d'outils et Fenêtres d'ancrage.Repositionner les barres d'outils
Par défaut, la barre Menu et les barres d'outils affichées sont ancrées dans les zones d'ancrage en haut et à gauche. Autodesk ArtCAM 2018 Pour créer un modèle • 11Pour repositionner une barre d'outils:
1 Positionner le curseur sur la grille de barre d'outils, par exemple:
2 Quand le curseur change en
, cliquer et faire glisser dans une nouvelle position. Lorsque vous déplacez la barre d'outils, ArtCAM met à jour la disposition de l'écran. Lorsque la barre d'outils est positionnée loin d'une zone d'ancrage, le nom de la barre d'outils s'affiche.3 Lorsque vous avez repositionné la barre d'outils, relâcher le
bouton de souris.Revenir à la disposition par défaut
Pour réinitialiser les changements faits à l'écran, sélectionnerFenêtre > Réinitialiser disposition
ou Fenêtre > Disposition > Standard. La disponibilité de certaines options de menu dépend de votre licence.12 • Pour créer un modèle Guide de démarrage
Pour travailler avec les boutons de barre d'outils Les barres d'outils disponibles dans ArtCAM contiennent les boutons pour les raccourcis de fonctions fréquemment utilisées. La disponibilité de certaines barres d'outils dépend de votre licence. Si une barre d'outils ne peut pas afficher son ensemble de boutons complet, cliquer sur ou pour afficher les boutons masqués, par exemple:Vous pouvez réduire la taille des boutons en désélectionnant la case à cocher Grandes icônes dans l'onglet Options du
dialogue Personnaliser. Pour afficher le dialogue, sélectionner Fenêtre > Barres d'outils et Fenêtres d'ancrage >Personnaliser.
Ensembles d'outils
Les ensembles d'outils groupent les boutons pour les fonctions associées. Les ensembles d'outils sont identifiées par dans le coin en bas à droite d'un bouton.Pour afficher un ensemble d'outils:
1 Positionner le curseur sur le bouton dont vous voulez afficher l'ensemble d'outils.
Autodesk ArtCAM 2018 Pour créer un modèle • 132 Cliquer et maintenir le bouton de souris pour afficher les boutons
supplémentaires disponibles dans l'ensemble d'outils, par exemple:3 Pour sélectionner un bouton dans l'ensemble d'outils, positionner
le curseur sur le bouton que vous voulez sélectionner, puis relâcher le bouton de souris. Le bouton est sélectionné et s'affiche sur la barre d'outils.14 • Pour créer un modèle Guide de démarrage
Pour travailler avec les panneaux
Les panneaux sont importants pour interagir avec ArtCAM. Deux des panneaux les plus fréquemment utilisés sont le panneau Projet et le panneau Paramètres d'outil.Repositionner les panneaux
Par défaut, les panneaux Projet et Paramètres d'outil sont ancrés à droite de l'écran du modèle; les autres panneaux affichés sont flottants.Pour ancrer un panneau flottant:
1 Cliquer et déplacer l'entête du panneau. ArtCAM affiche les cibles
sur les bords et au centre de l'écran, par exemple:2 Positionner le curseur sur la cible où vous voulez ancrer le panneau, puis relâcher le bouton de souris.
Pour faire flotter un panneau ancré:
1 Faire un clic-droit sur l'entête du panneau.
2 Sélectionner Flottant dans le menu contextuel.
Pour envoyer un panneau dans sa position ancrée précédente:1 Faire un clic-droit sur l'entête du panneau.
2 Sélectionner Ancrage dans le menu contextuel.
Afficher et masquer les panneaux
Par défaut, les panneaux ancrés sont épinglés, ce qui signifie qu'ils sont affichés jusqu'à ce que vous les fermiez. Si vous le voulez, vous pouvez détacher les panneaux ancrés.Cela crée un onglet et
masque le panneau jusqu'à ce que vous positionniez le curseur sur le nouvel onglet.Pour détacher un panneau ancré:
1 Faire un clic-droit sur l'entête du panneau.
Autodesk ArtCAM 2018 Pour créer un modèle • 152 Sélectionner Masquer auto. dans le menu contextuel. ArtCAM
masque le panneau et crée un onglet avec le nom du panneau, par exemple: Vous pouvez également détacher un panneau ancré en cliquant sur dans l'entête du panneau.Pour fermer un panneau:
Cliquer
sur l'entête du panneau; ou Faire un clic-droit sur l'entête du panneau, puis sélectionner Masquer dans le menu contextuel.Pour réafficher le panneau
Projet ou Paramètres d'outil:
1 Sélectionner Fenêtre > Barres d'outils et Fenêtres d'ancrage. Un
sous -menu s'affiche.2 Dans le sous-menu, sélectionner le nom du panneau que vous
quotesdbs_dbs11.pdfusesText_17[PDF] telecharger bareme irg 2015
[PDF] telecharger bareme irg algerie pdf 2016
[PDF] télécharger bible expliquée
[PDF] telecharger biologie moléculaire cours
[PDF] telecharger bullet journal
[PDF] telecharger calendrier liga 2017 2018 pdf
[PDF] télécharger candide pdf
[PDF] telecharger carte geographique du monde gratuit
[PDF] telecharger carte geologique du maroc
[PDF] telecharger ccagt maroc pdf
[PDF] telecharger cd tcf gratuit
[PDF] telecharger ce que le jour doit ? la nuit
[PDF] telecharger chronique des années de sang pdf
[PDF] télécharger code de commerce tunisie
