 Exemple de mail daccompagnement Objet : Candidature pour un
Exemple de mail daccompagnement Objet : Candidature pour un
(ou pour le poste susmentionné). A cet effet
 Les mails daccompagnement
Les mails daccompagnement
Vos outils de candidature : précisez que vous joignez votre CV et votre lettre Vos coordonnées : placez-les en fin de mail (dans le cas où le recruteur ...
 EXEMPLES DE REPONSES AUX CANDIDATURES
EXEMPLES DE REPONSES AUX CANDIDATURES
Nous avons bien reçu votre candidature et tenons à vous remercier pour l'intérêt que vous portez à Exemple réponse négative (après tri CV).
 Dossier de candidature Entretien dembauche
Dossier de candidature Entretien dembauche
21?/04?/2020 de CV et de lettres de motivation pour des profils de qualification supérieure. ... Dans quelles circonstances postuler par e-mail ?
 LEMAIL : PREMIERS PAS Définition
LEMAIL : PREMIERS PAS Définition
emilie.dupondt : dans cet exemple l'identifiant est constitué du prénom et du nom Pour envoyer un nouvel e-mail
 Utilisation de Zimbra
Utilisation de Zimbra
que vous déterminerez et qui montrera par exemple
 - 1 - 33 exemples de mail pour vous aider dans vos recrutements.
- 1 - 33 exemples de mail pour vous aider dans vos recrutements.
J'ai pu voir que vous aviez des postes vacants : j'aimerais vraiment vous envoyer quelques CV de candidats qui je pense
 Postuler
Postuler
Exemples de CV et de lettres de motivation pour trouver : Avant d'envoyer à l'entreprise ... l'email à toi-même pour contrôler que tout est ok. envoyer.
 POSTULER-PAR-MAIL-Le-pitch-de-motivation-2018.-1.pdf
POSTULER-PAR-MAIL-Le-pitch-de-motivation-2018.-1.pdf
d'écrire juste une ligne pour dire que votre CV et votre LM sont en PJ. Voici un exemple de lettre de motivation en réponse à la parution d'une annonce.
 Exemple de mail daccompagnement de candidature - Cadremploi
Exemple de mail daccompagnement de candidature - Cadremploi
31 mar 2022 · Comment écrire le corps du mail pour envoyer votre CV ? Exemple de mail de candidature pour postuler à une offre d'emploi
 Envoyer son CV avec un mail daccompagnement : ce quil faut savoir
Envoyer son CV avec un mail daccompagnement : ce quil faut savoir
21 jui 2022 · Voici un exemple de mail d'accompagnement pour envoyer votre CV : « Madame Monsieur Je souhaite vous faire part de mon intérêt pour le
 [PDF] Exemple de mail daccompagnement Objet
[PDF] Exemple de mail daccompagnement Objet
Ayant consulté avec intérêt votre offre d'emploi pour le poste de je souhaite poser ma candidature Veuillez trouver ci-joints mon curriculum vitae
 Comment envoyer un CV par mail ? Conseils et exemples - CV Market
Comment envoyer un CV par mail ? Conseils et exemples - CV Market
10 mai 2019 · Un exemple d'e-mail clair et concis pour envoyer son CV Madame Monsieur Je m'appelle [NomPrénom] et je suis actuellement à la recherche d'
 Exemple de mail pour envoyer son CV et sa lettre de motivation
Exemple de mail pour envoyer son CV et sa lettre de motivation
Vous pouvez commencer par indiquer vos nom prénom et âge et préciser votre rôle professionnel par exemple : « Je m'appelle j'ai ans et je travaille
 3 modèles de mail daccompagnement de candidature - Kicklox
3 modèles de mail daccompagnement de candidature - Kicklox
14 avr 2022 · Pour appuyer ma candidature vous trouverez ci-joint mon CV et ma lettre de motivation Dans l'attente d'un retour de votre part je vous prie d
Quelle phrase pour envoyer un CV par mail ?
Un exemple de mail pour envoyer son CV
« Madame, Monsieur, Je souhaite vous faire part de mon intérêt pour le poste de [nom du poste], que vous proposez sur [nom du site internet]. Les compétences en X, que j'ai acquises lors de mes précédentes expériences professionnelles, correspondent au descriptif de votre offre.21 jui. 2022Comment écrire un mail pour envoyer un CV ?
Comment envoyer son CV par mail ?
1Rédiger son CV dans le corps du mail en complément de la lettre de motivation.2Envoyer son CV en pi? jointe en format PDF ou Word.3Créer un lien vers son CV avec WeTransfer. Une fois ce lien créé, il te suffit de l'envoyer par email ou via une autre plateforme comme LinkedIn.Comment accompagner un CV par mail ?
En règle générale, l'e-mail d'accompagnement doit simplement reprendre votre nom, votre prénom, le nom du poste qui vous intéresse et signaler que votre lettre de motivation et votre CV se trouvent en pi? jointe.- Tapez directement le nom de l'application demandée sur le moteur interne du site (PDF). Lorsque vous enregistrez vos documents, donnez un titre à chacun afin qu'ils soient facilement identifiables : pour la lettre donnez comme titre "Lettre". Faites un document PDF pour la lettre et un document PDF pour le CV.
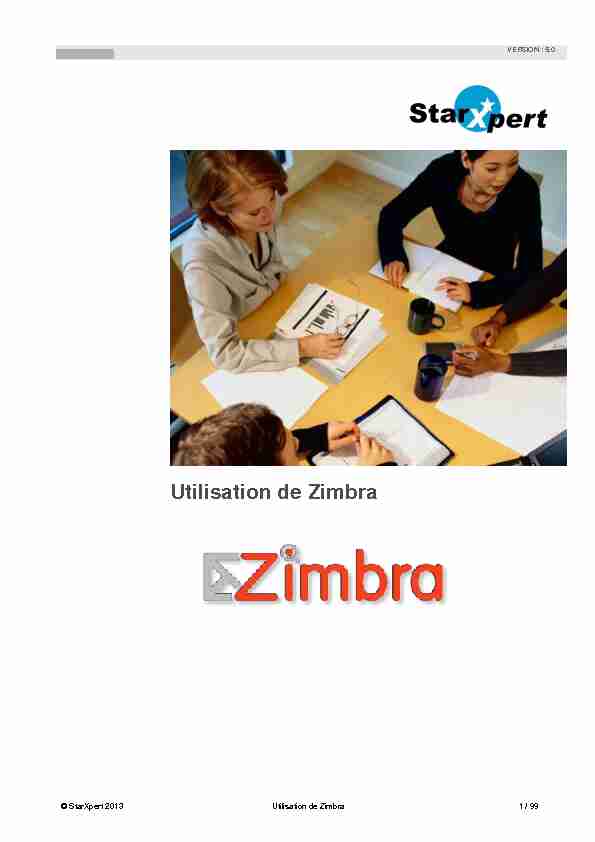
© StarXpert 2013 Utilisation de Zimbra 1 / 99
VERSION : 5.0
Utilisation de Zimbra
© StarXpert 2013 Utilisation de Zimbra 2 / 99
VERSION : 5.0
1 PRESENTATION DE ZIMBRA .............................................................................................................................................. 4
1.1 TRAVAIL COLLABORATIF ........................................................................................................................................................... 4
2 UTILISATION DU CLIENT WEB ........................................................................................................................................... 5
2.1 CLIENT WEB .......................................................................................................................................................................... 5
2.2 AUTRES MOYENS D'ACCES ........................................................................................................................................................ 5
2.3 OUBLI DE MOT DE PASSE .......................................................................................................................................................... 6
2.4 DESCRIPTION DE L'INTERFACE .................................................................................................................................................. 6
2.5 DESCRIPTION DES DOSSIERS ...................................................................................................................................................... 9
2.7 MODES D'AFFICHAGE ............................................................................................................................................................ 14
2.8 RACCOURCIS ....................................................................................................................................................................... 14
2.9 PREFERENCES ...................................................................................................................................................................... 15
3 GESTION DES EMAILS ...................................................................................................................................................... 17
3.1 LECTURE DES EMAILS ............................................................................................................................................................ 17
3.2 CONFIGURATION .................................................................................................................................................................. 20
3.4 GESTION DU SPAM .............................................................................................................................................................. 24
3.5 GESTION DES PIECES JOINTES ................................................................................................................................................. 25
3.6 ÉCRITURE D'UN MESSAGE ...................................................................................................................................................... 26
3.7 REPONSE A UN MESSAGE ....................................................................................................................................................... 35
3.8 VIDER LA CORBEILLE .............................................................................................................................................................. 36
3.9 PARTAGE D'UN DOSSIER MAIL ................................................................................................................................................ 37
3.10 IMPORTER/EXPORTER DES EMAILS ........................................................................................................................................ 39
4 GESTION DU CARNET D'ADRESSES .................................................................................................................................. 41
4.1 INTERFACE DU CARNET D'ADRESSES ......................................................................................................................................... 41
4.2 LES DOSSIERS DE CONTACTS.................................................................................................................................................... 41
4.3 CONTACTS AUTOMATIQUES .................................................................................................................................................... 41
4.4 AJOUT DE CONTACT .............................................................................................................................................................. 41
4.5 AJOUT DE CONTACT DEPUIS UN EMAIL ...................................................................................................................................... 42
4.7 MODIFIER UN CONTACT......................................................................................................................................................... 44
4.8 TROUVER UN CONTACT ......................................................................................................................................................... 44
4.9 IMPRIMER LES INFORMATIONS DU CONTACT .............................................................................................................................. 44
4.10 CARNET D'ADRESSES : INTEROPERABILITE ............................................................................................................................... 44
5 GESTION DU CALENDRIER ............................................................................................................................................... 48
5.1 CREER DES CALENDRIERS ........................................................................................................................................................ 49
5.2 SUPPRIMER UN CALENDRIER ................................................................................................................................................... 51
5.3 PERSONNALISER LA VUE CALENDRIER ........................................................................................................................................ 51
5.4 PLANIFIER UN RENDEZ-VOUS.................................................................................................................................................. 53
5.5 PLANIFICATION AVANCEE ...................................................................................................................................................... 60
5.6 REPONDRE A UNE DEMANDE DE RENDEZ-VOUS........................................................................................................................... 63
5.7 INTEROPERABILITE DU CALENDRIER ......................................................................................................................................... 65
6 LA ZONE DE RECHERCHE ................................................................................................................................................. 68
6.1 UTILISATION DE LA RECHERCHE .............................................................................................................................................. 69
7 UTILISATION DES OUTILS DE SUIVI DES MESSAGES ......................................................................................................... 72
7.1 LES TAGS ............................................................................................................................................................................ 72
7.2 LE DRAPEAU DE SUIVI ............................................................................................................................................................ 75
7.3 LE TRI DES MESSAGES ........................................................................................................................................................... 75
8 LES ZIMLETS .................................................................................................................................................................... 77
8.1 AFFICHAGE DES ZIMLETS ........................................................................................................................................................ 77
8.2 UTILISATION DES ZIMLETS INSTALLEES....................................................................................................................................... 77
9 LES TACHES ..................................................................................................................................................................... 78
© StarXpert 2013 Utilisation de Zimbra 3 / 99
VERSION : 5.0
9.1 AJOUTER UNE TACHE ............................................................................................................................................................ 78
9.2 MODIFIER UNE TACHE .......................................................................................................................................................... 80
9.3 DEPLACER UNE TACHE ........................................................................................................................................................... 80
9.4 SUPPRIMER UNE TACHE ......................................................................................................................................................... 80
9.5 CREER UNE LISTE DE TACHE .................................................................................................................................................... 80
10 LE PORTE-DOCUMENTS ................................................................................................................................................. 82
10.1 CREATION DE DOSSIER DE PORTE-DOCUMENTS ......................................................................................................................... 82
10.2 INSERER DES FICHIERS DANS SON PORTE-DOCUMENTS ............................................................................................................... 83
10.3 CREER UN NOUVEAU DOCUMENT .......................................................................................................................................... 85
10.4 MARQUER VOS FICHIERS ...................................................................................................................................................... 87
10.5 SUPPRIMER DES DOCUMENTS ............................................................................................................................................... 87
10.6 PARTAGER VOTRE PORTE-DOCUMENTS AVEC D'AUTRES PERSONNES ............................................................................................. 87
10.7 ENVOYER DES FICHIERS A PARTIR DE VOTRE PORTE-DOCUMENTS.................................................................................................. 88
11 L'ONGLET PREFERENCES ............................................................................................................................................... 90
11.1 MENU GENERAL ................................................................................................................................................................ 90
11.2 MENU MAIL ..................................................................................................................................................................... 91
11.3 MENU CARNET D'ADRESSES ................................................................................................................................................. 95
11.4 MENU CALENDRIER ............................................................................................................................................................ 96
11.5 MENU PARTAGE ................................................................................................................................................................ 96
11.6 MENU NOTIFICATIONS ........................................................................................................................................................ 97
11.7 MENU MOBILES ................................................................................................................................................................ 97
11.8 MENU IMPORTER/EXPORTER................................................................................................................................................ 98
11.9 MENU RACCOURCIS ........................................................................................................................................................... 99
11.10 MENU ZIMLETS ............................................................................................................................................................... 99
© StarXpert 2013 Utilisation de Zimbra 4 / 99
VERSION : 5.0
1 Présentation de Zimbra
Zimbra est une plate-forme complète de messagerie et de travail collaboratif, développée autour des nouvelles technologies Web Ajax, et basée sur des logiciels libres (Jetty, Postfix,1.1 Travail collaboratif
Zimbra est un outil complet qui propose les outils de travail collaboratif suivants : Mail o Possibilité de partager un dossier de messagerie, de définir des boîtes mail resse de groupe) o o o oCalendrier
o Créer facilement des événements o Possibilité de consulter les disponibilités des utilisateurs o Possibilité de partager des calendriers entre les utilisateurs oTâches
o Possibilité de créer des listes de tâches et de les gérer oPorte-documents
o Déposer des fichiers en ligne pour toujours les avoir avec vous o Créer des documents et utiliser le versioning sur ces documents o Partager certains espaces avecPréférences
o Possibilité de personnaliser les modules de Zimbra© StarXpert 2013 Utilisation de Zimbra 5 / 99
VERSION : 5.0
o2 Utilisation du client Web
2.1 Client web
navigateur Web performant et récent.Safari pourront aussi être utilisés.
Firefox est un logiciel libre. Il est disponible gratuitement en ligne. Vous pouvez le télécharger à cette adresse : http://www.mozilla.org/fr/firefox/new/2.1.1 Accès interne
Après avoir ouvert u : https://mail.umontpellier.fr (adresse pour le personnel) ou https://mail.etu.umontpellier.fr (adresse pour les étudiants).2.1.2 Accès externe
https://mail.umontpellier.fr (adresse pour le personnel) ou https://mail.etu.umontpellier.fr (adresse pour les étudiants).Illustration 1: Écran de
ì Évolué Propose la gamme complète des fonctions de collaboration Web. Ce client Web exige un navigateur récent et une connexion Internet rapide ; ì Standard Recommandé pour les connexions Internet lentes, navigateurs moins récents et pour les utilisateurs à accessibilité réduite ; ì Mobile Recommandé pour les périphériques mobiles. 2.2 pour valider la possibilité de connexion.Laisser le type
Par défaut
comme type de client.© StarXpert 2013 Utilisation de Zimbra 6 / 99
VERSION : 5.0
Les connexions POP et IMAP sont disponibles dans Zimbra.2.3 Oubli de mot de passe
-initialisation de celui-ci aux administrateurs. 2.42.4.1 Chargement
La première fois
Illustration 2: Fenêtre de chargement de Zimbra 2.4.2 v o t r e b o t e a u x V o u s tVous trouvez ici le propriétaire de la
messagerie. La barre de progression montre le permet ainsi de faire régulièrement le tri.Illustration 4 : Identification et quota
Illustration
3Zone de
Recherche
nom quota Aide etDéconnexion
le lien sur votre nom montre le quota de votre boîte aux lettres Zimbra. 1© StarXpert 2013 Utilisation de Zimbra 7 / 99
VERSION : 5.0
Le lien Aide
votre navigateur. Le lien Déconnexion ferme votre messagerie.Pour des questions de
lien, notamment si vous utilisez des connexions publiques. Õ Mail : toute la gestion de vos mails se trouve dans cet onglet ; que vous créerez par la suite ; Õ Calendrier : si Zimbra présente un mini calendrier, vous pourrez gérer dans cette partie plus facilement vos rendez vous ;Õ Tâches : vous pouvez vous créer des tâches à faire, faire des rappels sur vos tâches,
Non lancé(e),
Fini, , , Reporté), des dates
Õ Porte-documents : vous pouvez insérer des fichiers et les partager avec des personnes. Vous pouvez créer de nouveaux documents et en suivre les versions ; Õ Préférences : toute la personnalisation de votre logiciel Zimbra se trouve dans cet onglet.Õ Panneau des dossiers
Vous trouvez les dossiers de la messagerie par défaut où seront stockés vos messages suivant leur fonction (Réception, Discussions, Envoyé, Brouillons, Spams et Corbeille). Il est possible de créer de nouveaux dossiers, de les partager. Vous ne pourrez supprimer que les dossiers que vous avez créés, pas ceux par défaut.À noter le lien qui
facilitera la recherche des partages créés.Illustration 5: Liste des dossiers
Õ Panneau de recherches
Ici, seront affichées les recherches enregistrées.Õ Tags
Les Tags
2 3 4 5© StarXpert 2013 Utilisation de Zimbra 8 / 99
VERSION : 5.0
Dans cette partie, vous accédez aux zimlets installées sur votre plate-forme. Vous modifierezPréférences.
Panneau de visualisation des mails
La partie du haut donne les en-têtes de mails si vous êtes dans la messagerie.Illustration 8: Entêtes des mails
Veuillez noter une barre -dessus du panneau des -tête de mail.Panneau de lecture des mails
contenu du message sélectionné.Illustration
6 Tags personnalisésZimlet
6Illustration
7Quelques zimlets
Mini calendrier
7 8 9© StarXpert 2013 Utilisation de Zimbra 9 / 99
VERSION : 5.0
Illustration 9: Panneau de visualisation du mail
-tête : expéditeur, destinataire(s), sujet du mail. La partie inférieure donne le texte du mail.Dans les autres modules de Zimbra
2.5 Description des dossiers
Illustration 11: Arborescence des dossiers
Réception : dossier de stockage des mails entrants Envoyés : dossier de stockage des copies des mails sortant Brouillons : si vous désirez ne pas envoyer un mail lors de sa création, vous pouvezBrouillon
© StarXpert 2013 Utilisation de Zimbra 10 / 99
VERSION : 5.0
message se trouve dans ce dossier. Entre parenthèses, est indiqué le nombre de message, ici 1 Spams : dossier de stockage des mails définis comme spam Corbeille : dossier de stockage des mails supprimés. Tant que les mails sont dans ce dossier vous pouvez les récupérer. Pour vider la corbeille, faites un clic droit dessus et sélectionner Vider la corbeilleIllustration 12: Menu contextuel de la corbeille
Ce menu déroulant, que vous trouvez au
plus rapidement aux différentes applications et à leurs options. 2.6Fonctionnalités et
raccourcis 2.6.1Menus déroulants
Illustration
13 Menu déroulantNouveau
2.6.2Glisser déposer
© StarXpert 2013 Utilisation de Zimbra 11 / 99
VERSION : 5.0
Illustration 14: Glisser-déposer un mail dans un dossier Le glisserdéposer, appelé aussi drag and drop, permet de ranger un message dans un dossier par un simple clic maintenu sur le message et un glissé vers le dossier de rangement. calendrier.2.6.3 Clic droit
Illustration 15: Menu contextuel sur un mail
Le clic droit permet de faire apparaître un -à-dire un menu proposant dossier de Zimbra© StarXpert 2013 Utilisation de Zimbra 12 / 99
VERSION : 5.0
Vous pouvez donc :
J créer un Nouveau dossier
J Marquer tous les mails lus
J Partager le dossier
J Éditer les propriétés du dossier
J Tout développer
J Vider le dossier
le clic droit sur un dossier créé : - Nouveau dossier - Marquer tous les mails lus - Partager dossier - Éditer propriétés et propose en plus : - de Supprimer le dossier - de Renommer le dossier - de Déplacer le clic droit sur un tag :Vous pouvez :
- ajouter un tag - renommer un tag - supprimer un tag - changer la couleur du tag. le clic droit sur une zimlet :Les options proposées dépendent
rajoutée.Illustration 1
© StarXpert 2013 Utilisation de Zimbra 13 / 99
VERSION : 5.0
Illustration 19: Menu contextuel d'une zimlet
le clic droit dans le minicalendrier : permet de recherche tous les mails reçus, envoyés à cette date-là. Illustration 20: Menu contextuel sur une date dans le mini- calendrier le clic droit sur un entête de message : Faire un clic droit sur un entête de messageJ de recherche
J de marquage
J de réponses
J de gestion du mail
J de création de règles : spam et filtre
Illustration 21:
de l'expéditeur© StarXpert 2013 Utilisation de Zimbra 14 / 99
VERSION : 5.0
2.7Illustration 22: Options d'affichage
Par conversation
Par mail affiche les messages les uns derrière les autresSous-fenêtre de lecture
2.8 Raccourcis
Des raccourcis claviers sont disponibles. Ils sont décrits dans : Préférences>Raccourcis.
Vous trouverez des raccourcis pour :
J les applications générales
J les dossiers de mail
J les recherches enregistrées
J les tags.
Illustration 23: Accès aux raccourcis de ZimbraAffichage
change selon le mode choisi.© StarXpert 2013 Utilisation de Zimbra 15 / 99
VERSION : 5.0
Quelques raccourcis clavier :
Touche saisie Description
C Nouveau mail (écrire)
NA Nouveau rendez-vous
NK Nouvelle tâche
NL Nouveau calendrier
NB Nouvel ami
NP Nouvelle page de carnet
NF Nouveau dossier
NT Nouveau tag
Flèche Droite
Flèche Gauche
2.9 Préférences
Préférences
Général : apparence de la fenêtre / langue / changer le mot de passe / paramètres de recherche Mail ou rediriger vos mails. Vous pouvez aussi enregistrer un message d congés en définissant des datesCréation de mail
Signatures : dans cet espace, vous pouvez créer une ou des signatures et les positionner par rapport au texte Comptes : permet de paramétrer des comptes supplémentaires. Par exemple, dans le cadre Filtres : ajoute des filtres sur les mails. Les filtres agissent tant sur les messages entrant que les messages : ils simplifient la classification de vos mails par exemple Adresses acceptées : les mails provenant de ces adresses ou domaines seront considérés comme fiables et les images seront automatiquement affichées Calendrier : toutes les options de vos calendriers Partage : retrouvez ici tous les partages que vous avez accepté et tous ceux que vous avez donnés Notifications : configurez une alerte mail ou SMS afin de recevoir un message vous© StarXpert 2013 Utilisation de Zimbra 16 / 99
VERSION : 5.0
Mobiles : gérez votre mobile connecté à Zimbra dans cette sectionImporter/Exporter : ces options permettent
=LPEUD PDLOV FDOHQGULHU FRQWDFWVquotesdbs_dbs29.pdfusesText_35[PDF] mail de motivation exemple
[PDF] veuillez trouver ci-joint mon cv et lettre de motivation
[PDF] mail de motivation stage
[PDF] mail de motivation candidature spontanée
[PDF] lettre d'accompagnement cv
[PDF] les lois en corée du nord
[PDF] capitale coree du nord
[PDF] francais professionnelle cours
[PDF] corneille mouvement littéraire
[PDF] pierre corneille pièces de théâtre
[PDF] corneille livres
[PDF] corneille chanteur biographie
[PDF] le menteur corneille analyse
[PDF] le menteur corneille commentaire
