 LATEX pour le prof de maths !
LATEX pour le prof de maths !
11 janv. 2021 3.5.5.2 Définir une couleur à partir d'un modèle de couleur . ... 3.5.5.4 Écrire un texte en couleur . ... 17.3.2 Changement de page .
 Photomontage avec Paint et Word
Photomontage avec Paint et Word
Protocole pour faire un photomontage avec Paint et Word. 1 / Ouvrir une page Word. format vous pouvez en changer la couleur (remplissage.
 UTILISER WORD Présentation générale de Word
UTILISER WORD Présentation générale de Word
Création – Microsoft Word. 3. Voilà ! L'emplacement de votre texte a changé. Augmenterdiminuer le retrait de votre texte par rapport au bord de la page.
 Utilisation de Zimbra
Utilisation de Zimbra
Après avoir ouvert une page de votre navigateur saisir l'adresse changer la couleur du tag. ... Seule la colonne Objet ne peut pas être désactivée.
 Guide dutilisation - Foxit® PhantomPDFTM Pour Windows
Guide dutilisation - Foxit® PhantomPDFTM Pour Windows
E. Changer la couleur du texte ou des traits noirs : permet de changer la couleur du texte Onglet Foxit PDF dans Microsoft Word 2013 (version Business).
 Comment convertir plusieurs documents numérisés en un seul
Comment convertir plusieurs documents numérisés en un seul
Page 1. Comment convertir plusieurs documents numérisés en un seul fichier au format PDF ? Définition et objet du Service 11/12/2013.
 Le Tableur EXCEL La Programmation en VBA
Le Tableur EXCEL La Programmation en VBA
Page 1. I. INTRODUCTION A EXCEL VBA. EXCEL VBA (Visual Basic pour Application) est Les lignes précédées d'une apostrophe ' et de couleur verte sont des.
 METTRE EN FORME Colonnes et lignes
METTRE EN FORME Colonnes et lignes
Évidemment vous pouvez toujours changer la couleur des données avec l'icône "Couleur de police"
 MAITRISER ACTIVINSPIRE
MAITRISER ACTIVINSPIRE
Page 1. Philippe Colnot – CPC IEN Vittel – février 2013. SOMMAIRE. Dans les pages qui suivent Le style de la grille peut être changé comme sa couleur.
 publisher.pdf
publisher.pdf
Elle affiche Microsoft Word et le nom du document actif. Publisher vous permet de définir des repères de mise en page afin de mieux vous repérer sur ...
Vue d’ensemble
Word pour Microsoft 365 Word pour Microsoft 365 pour Mac Word 2021 Plus...
Ajouter ou modifier la couleur d’arrière-plan
Cliquez sur Création > Couleur de page.
Supprimer la couleur d’arrière-plan
Cliquez sur Création > Couleur de page.
Comment appliquer de la couleur à une page dans Word ?
Malheureusement , Word ne vous permet pas de couleur à une seule page , même si vous vous séparez de la page dans une section différente, appliquer de la couleur à cette page sera également colorer l'arrière-plan de toutes les autres page dans le document. Il ya deux façons de contourner ce problème.
Comment modifier la couleur d'une page ?
Il se peut qu'il n'existe aucun moyen direct de modifier la couleur d'une page pour qu'elle diffère de celle du document entier, mais vous pouvez utiliser la solution de contournement suivante pour le terminer. Veuillez faire comme ceci: 1.
Comment afficher cette page en couleur ?
Cliquez au début de la page que vous voulez colorer, maintenez enfoncé le bouton de la souris et faites glisser vers la fin de la page pour sélectionner tout le texte ou le contenu de la page. Cliquez sur la flèche à côté de l'icône " Shading " sur le ruban, dans le groupe Paragraphe , . l'icône affiche une peinture.
Comment créer une couleur de page ?
Les motifs et les textures sont multipliés (affichés « en mosaïque ») pour remplir toute la page. Si vous enregistrez votre document en tant que page web, les textures sont enregistrées sous forme de fichiers JPEG, et les modèles et les dégradés sont enregistrés en tant que fichiers PNG. Cliquez sur Création > Couleur de page.
Past day
"Couleur de page" pour une seule page
La couleur de page s'applique partout. Pour un fond que sur une page, tu peux dessiner une zone de texte sur la page, la remplir avec la couleur que tu veux, enlever les traits d'encadrement. En la... lgo algo-sr relsrch fst richAlgo" data-374="64618b448aa7f">forums.commentcamarche.net › forum › affich-18198119"Couleur de page" pour une seule page - CommentCaMarche forums.commentcamarche.net › forum › affich-18198119 Cached
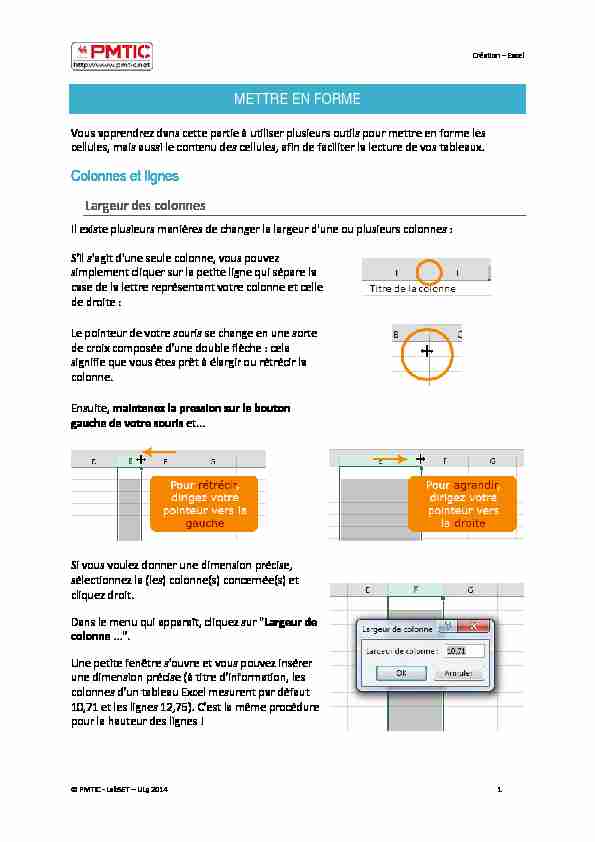
Création - Excel
METTRE EN FORME
Vous apprendrez dans cette partie à utiliser plusieurs outils pour mettre en forme lescellules, mais aussi le contenu des cellules, afin de faciliter la lecture de vos tableaux. Colonnes et lignes
Largeur des colonnes
Il existe plusieurs manières de changer la largeur d'une ou plusieurs colonnes : S'il s'agit d'une seule colonne, vous pouvez
simplement cliquer sur la petite ligne qui sépare la case de la lettre représentant votre colonne et celle de droite : Le pointeur de votre souris se change en une sorte de croix composée d'une double flèche : cela signifie que vous êtes prêt à élargir ou rétrécir la colonne. Ensuite, maintenez la pression sur le bouton gauche de votre souris et...Si vous voulez donner une dimension précise,
sélectionnez la (les) colonne(s) concernée(s) et cliquez droit. Dans le menu qui apparaît, cliquez sur "Largeur de colonne ...". Une petite fenêtre s'ouvre et vous pouvez insérer une dimension précise (à titre d'information, les colonnes d'un tableau Excel mesurent par défaut10,71 et les lignes 12,75). C'est la même procédure
pour la hauteur des lignes ! © PMTIC - LabSET - ULg 2014 1Création - Excel
Hauteur des lignes
Vous pouvez aussi changer la hauteur des lignes. La marche à suivre correspond à celle qui a été décrite pour changer la largeur des colonnes. Mettez le pointeur de la souris (qui se transformera alors en petite croix fléchée) entre la ligne que vous voulez agrandir et celle du bas.Pour agrandir, vous devez diriger votre
geste vers le bas.Pour rétrécir, ce sera vers le haut.
Attention : tout comme pour les colonnes,
cela ne fonctionne que si vous mettez votre pointeur sur le petit trait qui sépare la ligne et la suivante (pas la précédente !). Vous pouvez aussi élargir plusieurs lignes en même temps. Sélectionnez les lignes que vous voulez agrandir. Et puis cliquez sur la ligne entre la case de la dernière ligne et celle du dessous.Ajustez comme vous le désirez...
© PMTIC - LabSET - ULg 2014 2Création - Excel
Encadrement et couleurs
Bordures
Vous avez peut
-être déjà vu les bordures dans Word. En effet, il s'agit d'une fonctionnalité commune aux tableurs et aux tableaux. Vous pouvez donc faire la même chose dans un tableau Excel ! Les bordures vous permettent de mettre en évidence certains éléments de votre tableau, ou faciliter la lecture de votre tableau en affichant certaines lignes. Voici les données "brutes", sans aucune mise enévidence :
Dans la feuille de calcul, sélectionnez les cellules pour lesquelles vous souhaitez ajouter une bordure. Dans le groupe "Police", de l'onglet "Accueil", cliquez sur la flèche située en regard du bouton "Bordures"Le bouton "Bordures" affiche le dernier style de
bordure utilisé. Vous pouvez cliquer sur le bouton "Bordures" (pas sur la flèche) pour appliquer ce style. © PMTIC - LabSET - ULg 2014 3Création - Excel
Cliquez sur la flèche et le menu suivant apparaît. Sous "Bordures", cliquez sur un ou plusieurs boutons pour indiquer l'emplacement de la bordure.Voilà, les bordures ont été ajoutées.
© PMTIC - LabSET - ULg 2014 4Création - Excel
Couleurs de fond
Nous pouvons mettre en évidence des cellules en changeant la couleur de fond (ou de remplissage). Dans le groupe Police, de l'onglet Accueil, cliquez sur la flèche située en regard du bouton "Couleur de remplissage" Le bouton Couleur de remplissage affiche la dernière couleur utilisée. Vous pouvez cliquer sur le bouton Couleur de remplissage pour appliquer cette couleur. Sélectionnez la couleur souhaitée dans le menu.Observez les différences
Astuce : si vous voulez enlever une couleur de remplissage, il ne faut pas choisir la couleur blanche (car le quadrillage par défaut d'Excel disparaîtrait). Vous devez en fait utiliser "Aucun remplissage" ! Évidemment, vous pouvez toujours changer la couleur des données avec l'icône "Couleur de police" , comme dans Word, ainsi que le format des caractères (gras, italique, souligné, autre police de caractère...), comme illustré ci- contre.Votre tableau est plus lisible, n'est-ce pas ?
© PMTIC - LabSET - ULg 2014 5Création - Excel
Masquer / Afficher
Que faire lorsque votre tableau dépasse de votre écran ? Dans le tableau ci-dessous, seules les données de ces deux dernières années vous intéressent... mais vous devez utiliser les ascenseurs pour les voir ! Vous pouvez alors cacher des colonnes et des lignes entières. Vous devez sélectionner les colonnes et les lignes que vous voulez masquer. Ensuite, cliquez droit et choisissez l'option Masquer (ou dans le groupe "Cellules" de l'onglet "Accueil", cliquez sur "Format", sous "Visibilité", pointez vers "Masquer et afficher", puis cliquez sur "Masquer les lignes" ou "Masquer les colonnes"). © PMTIC - LabSET - ULg 2014 6Création - Excel
Et le tour est joué !
Comment les rendre visibles à nouveau ?
Rien de plus simple : sélectionnez les colonnes et lignes, cliquez droit et optez pour "Afficher" - ou - Dans le groupe "Cellules" de l'onglet "Accueil", cliquez sur "Format". Sous "Visibilité", pointez vers "Masquer & afficher", puis cliquez sur "Afficher les lignes" ou "Afficher les colonnes"). © PMTIC - LabSET - ULg 2014 7Création - Excel
Aligner et fusionner
Alignement
Il existe plusieurs sortes d'alignement que vous pouvez paramétrer dans "Format / Cellule...". Cliquez sur l'onglet "Alignement" de la boîte de dialogue.1. Horizontal : vous pouvez choisir dans un menu déroulant le type d'alignement
horizontal (centré, gauche, droite, recopié, justifié, centré sur plusieurs colonnes, distribué)2. Vertical : vous avez le choix entre "haut", "centré", "bas", "justifié" et "distribué".
3. Contrôle du texte
a. Renvoyer à la ligne automatiquement : le texte est renvoyé à la ligne pour ne pas dépasser la largeur de la cellule. b. Ajuster : la taille du texte s'adapte afin de correspondre à la taille de la cellule c. Fusionner les cellules : plusieurs cellules sont fusionnées en une.4. Orientation : le texte peut être orienté de côté ou vers le bas.
© PMTIC - LabSET - ULg 2014 8Création - Excel
Fusion des cellules
La fusion des cellules peut être particulièrement utile lorsque vous avez un contenu plus long que la taille d'une cellule par défaut et que vous ne voulez pas agrandir toute la colonne (car vous voulez inscrire des données en dessous par exemple). Prenons ce titre assez long saisi dans la cellule "A1": nous aimerions lui donner une couleur de fond et l'encadrer... Comment faire ?Nous pouvons nous servir de la
fusion de cellules1. Sélectionnez les cellules à
fusionner.2. Sous l'onglet "Accueil", dans
le groupe "Alignement", cliquez sur la flèche en regard de "Fusionner et centrer", puis cliquez surFusionner".
Voilà le résultat !
© PMTIC - LabSET - ULg 2014 9Création - Excel
Fusionner et centrer
Imaginons maintenant que nous voulons un titre encore plus grand. Nous pouvons agrandir la taille de caractère. Mais nous avons le même problème, le titre est trop grand que pour entrer dans une seule cellule. Il faut sélectionner le titre et nous pouvons en un seul clic fusionner les cellules et centrer le texte : tout ça, grâce à l'icône "Fusionner et centrer" située dans la barre d'outils.Et voici le résultat :
Attention ! Excel ne garde que les données situées dans la cellule supérieure gauche. Si des
données existent dans d'autres cellules, ces données seront supprimées. © PMTIC - LabSET - ULg 2014 10Création - Excel
Reproduire la mise en forme
Pour reproduire la mise en forme d'une cellule ou d'une plage de cellules dans une autre, rien de plus facile !Voici la marche à suivre :
1. Sélectionnez la cellule avec la mise en forme à copier
2. Sous l'onglet "Accueil", dans le groupe "Presse-papiers",
cliquez sur l'icône "Reproduire la mise en forme".3. Sélectionnez la cellule ou la plage de cellules où vous voulez copier cette mise en forme.
© PMTIC - LabSET - ULg 2014 11Création - Excel
Et voilà qui est fait !
Astuces
Si vous voulez appliquer la mise en forme à plusieurs endroits différents (et que vous ne pouvez
pas simplement sélectionner la plage de cellules), double-cliquez sur l'icône de mise en forme et
cliquez ensuite sur les cellules isolées (ou sélectionnez les plages de cellules séparées). Pour
cesser la reproduction de mise en forme, cliquez à nouveau sur cette icône. Le pinceau vous permet aussi de recopier les largeurs de colonne.Vous devez sélectionner l'en-tête de la colonne (dont la largeur est à reproduire) et cliquer sur
l'icône de reproduction de mise en forme, puis enfin sur l'en-tête de la colonne à laquelle vous
voulez appliquer la largeur copiée. © PMTIC - LabSET - ULg 2014 12quotesdbs_dbs31.pdfusesText_37[PDF] exercice verbe être au présent ? imprimer
[PDF] cycle de vie du papillon maternelle
[PDF] cycle de vie du papillon ce2
[PDF] de la chenille au papillon cycle 3
[PDF] métamorphose chenille papillon cycle 2
[PDF] cycle de vie du papillon ce1
[PDF] le cycle de vie du papillon
[PDF] de la chenille au papillon maternelle
[PDF] hygiène et sécurité au laboratoire danalyses médicales
[PDF] manuel qualité laboratoire 15189
[PDF] ovide les amours pdf
[PDF] les 16 metamorphoses d ovides pdf
[PDF] resume des 16 metamorphoses
[PDF] question tags exercises with answers
