 Formation Indicateurs et tableaux de bord - sous Excel
Formation Indicateurs et tableaux de bord - sous Excel
9 sept. 2023 Jauge. Tachymètre. Exercice de création d'indicateur visuel de type jauge de données. Page 3. Data Value - 41 rue de la Découverte - 31670 ...
 Données avec Excel : Exploiter Analyser vos données et Restituer
Données avec Excel : Exploiter Analyser vos données et Restituer
11 juil. 2023 Jauge. Tachymètre. Exercice de création d'indicateur visuel de type jauge de données. - Utilisation des indicateurs dans la création d'un ...
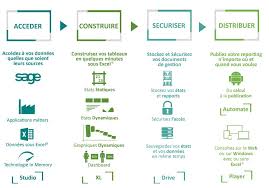 Cours Inside XL
Cours Inside XL
La formule « Jauge » peut donc être enregistrée en même temps que votre feuille Excel® et peut être déplacée ou copiée comme n'importe quelle cellule. Une fois
 CHALLENGE DATA
CHALLENGE DATA
28 févr. 2019 distant la jauge indiquera l'avancement par objectif. ... En dessous
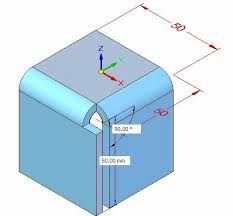 Modélisation de la tôlerie dans Solid Edge
Modélisation de la tôlerie dans Solid Edge
Permet d'indiquer que les informations sur la jauge proviennent d'un fichier. Excel. Indicateurs de détection des relations dans les Live rules. Détectée et ...
 IBM Cognos Analytics - Reporting Version 11.0 : Guide dutilisation
IBM Cognos Analytics - Reporting Version 11.0 : Guide dutilisation
indicateur noir dans l'exemple. Figure 6. Exemple de graphique à puces. 76 ... Excel. Un graphique à jauge est constitué d'un axe de la jauge (qui contient ...
 Visualisation des données de PI System
Visualisation des données de PI System
PI DataLink est un module complémentaire OSIsoft pour Microsoft Excel. Il vous permet de récupérer des informations directement dans une feuille de calcul à
 Guide de lutilisateur de SAP BusinessObjects Web Intelligence
Guide de lutilisateur de SAP BusinessObjects Web Intelligence
12 mai 2017 Utilisez les diagrammes de type jauge comme indicateur de valeurs dans les rapports pour afficher les indicateurs ... Excel ou Excel 2007. Oui.
 Présentation PowerPoint
Présentation PowerPoint
Uniquement pour les indicateurs : • 1.1.5 1.2.1. • 1.3.2 : « 132_Interfaçage CAQES 2019 » à insérer au format excel.
 MARQUE: MIELE REFERENCE: COMPACT C2 EXCEL ECOLINE
MARQUE: MIELE REFERENCE: COMPACT C2 EXCEL ECOLINE
Fonctionnement de la jauge de remplacement du sac à poussière l'indicateur de saturation de filtre. Appuyez sur la touche de déver- rouillage et ...
 Tableau de bord en une journée - Formation POWER BI -
Tableau de bord en une journée - Formation POWER BI -
Charger et formater les données du classeur Excel . Ajout d'une jauge . ... Ajout d'un visuel indicateur de performance clé .
 Manuel de Formation
Manuel de Formation
11 juil. 2014 devez réaliser un tableau croisé un listing
 Sage BI Reporting
Sage BI Reporting
Une fois que vous avez créé une formule Jauge vous pouvez à tout moment retourner sur son paramétrage en double-cliquant sur la cellule Excel® ou en vous
 Indicateurs et tableaux de bord pour la prévention des risques en
Indicateurs et tableaux de bord pour la prévention des risques en
30 avr. 2013 Les indicateurs de Santé-Sécurité au Travail : apports et limites . ... de mesures respectivement à l'aide d'une jauge et d'un cadran.
 GUIDE UTILISATEUR
GUIDE UTILISATEUR
27 déc. 2017 Calculer les indicateurs par le tableur . ... Fonctions Excel utilisables dans les champs calculés par le ... Créer un report jauge .
 SAS Visual Analytics : Guide de lutilisateur
SAS Visual Analytics : Guide de lutilisateur
Microsoft Excel un fichier texte délimité (CSV) ou une table SAS. Une jauge est un indicateur de tableau de bord (également appelé indicateur clé.
 MESURE DE DÉFORMATION PAR JAUGES
MESURE DE DÉFORMATION PAR JAUGES
L'adaptation consiste à utiliser la rupture progressive de fils lors de la propagation d'une fissure. C3-5. Jauge. Rosette. Pont de Wheatstone. Jauge pour béton.
 IBM Cognos Analytics - Reporting Version 11.0 : Guide dutilisation
IBM Cognos Analytics - Reporting Version 11.0 : Guide dutilisation
Production d'un rapport au format Microsoft Excel . Si vous souhaitez modifier les indicateurs dans l'axe de la jauge cliquez sur.
 Untitled
Untitled
Jauge étalon : Récipient utilisé pour l'étalonnage ou la vérification débit maximal du compteur et de l'échelon de son dispositif indicateur en cours ...
 Tuto Excel : créer des jauges pour vos tableaux de bords
Tuto Excel : créer des jauges pour vos tableaux de bords
Utilisez depuis la feuille Excel©une valeur interrogée pour l’illustrer via la Jauge 2 CHOIX DE L'ASSISTANT JAUGE Placez le curseur dans une cellule vide qui contiendra la formule de la jauge et cliquez sur le menu "Sage BI Reporting" puis sur Jauges 3 PARAMETRAGE DES VALEURS
 Paramétrer une jauge - Vocaza
Paramétrer une jauge - Vocaza
Paramétrer une jauge Principe Nous allons voir comment créer les différentes jauges pour gérer la satisfaction client (NPS CES CSAT ) Pour en savoir plus sur les indicateurs de satisfactions : https://www vocaza com/resources/ Préambule Quatre formats de jauges sont disponibles :
 FAIRE APPARAITRE DES INDICATEURS COLORÉS DANS EXCEL
FAIRE APPARAITRE DES INDICATEURS COLORÉS DANS EXCEL
FAIRE APPARAITRE DES INDICATEURS COLORÉS DANS EXCEL INTRODUCTION Dans un tableau de relevés financiers il est utile de faire apparaitre des couleurs selon que l'on est fortement positif (vert) négatif (rouge) ou en alerte (orange) Pour cela on va utiliser une Mise en forme conditionnelle
 Paramétrer une jauge - Vocaza
Paramétrer une jauge - Vocaza
Paramétrer une jauge Principe Depuis la version 10 une nouvelle représentation graphique est disponible dans les tableaux interactifs et les variables personnalisées : la jauge Préambule Quatre formats de jauges sont disponibles : • NPS : Cet indicateur permet de mesurer la propension des clients à recommander une marque
 Searches related to indicateur excel jauge filetype:pdf
Searches related to indicateur excel jauge filetype:pdf
Le fonctionnement de la jauge extracteur est très satisfaisant : amorçage coupure réallumage coupure du secteur et reprise ne posent aucun problème L’enlèvement du premier blindage du câble de jauge rendu nécessaire par la thermalisation individuelle des fils n’a pas apporté de perturbations 4 TRANSPIRATION THERMIQUE
Qu'est-ce que le graphique jauge dans Excel ?
- Un graphique facile à comprendre fait toujours ressortir votre tableau de bord Excel. Le graphique jauge ou tachymètre (ou compteur de vitesse) est l'un des types de graphiques les plus populaires qui attirent les dirigeants. En plus d’être facile à comprendre, il permet de visualiser la réussite ou le taux de croissance de manière créative.
Comment créer une jauge Excel ?
- Dans la première partie, on va créer la jauge en elle-même. Dans la seconde partie, on va créer l’aiguille. Enfin, dans la troisième partie on va afficher la valeur de l’aiguille. Cette valeur va suivre l’aiguille de la jauge Excel au fur et à mesure qu’elle se déplace. Nous allons commencer avec la première étape.
Comment faire un indicateur de performance sur Excel ?
- Comment faire un indicateur de performance sur Excel? En vue de données, cliquez sur la table contenant la mesure qui servira de mesure de base. Assurez-vous que la zone de calcul s’affiche. Dans la zone de calcul, cliquez avec le bouton droit sur le champ calculé qui servira de mesure de base (valeur), puis cliquez sur Créer un KPI.
Comment mesurer les jauges d’un outil?
- Pour la mesure des jauges outils, on utilise le banc de préréglage (ou prémesure pour les puristes) situé à droite du tour SONIM. Question 6 En se référant à son mode de fonctionnement, définir les jauges en X et Z de l’outil 4 ainsi que son rayon: r ?.
Tableau de bord en une journée
Thierry RIGAL
- Formation POWER BI - 2Table des matières
........................................................................................................................................ 4
Introduction ........................................................................................................................................... 4
Scénario ................................................................................................................................................ 4
Prérequis ............................................................................................................................................... 4
Supports ................................................................................................................................................ 4
Power BI Desktop ..................................................................................................................................... 5
1. Préparation des données à analyser .............................................................................................. 5
1.1. Comprendre les données ........................................................................................................ 5
1.2. Installer Power BI Desktop .................................................................................................... 5
1.3. Importer les données dans Power BI Desktop ........................................................................ 6
1.3.1. Charger et formater les données du fichier Paris.csv ...................................................... 6
1.3.2. Charger et formater les données du classeur Excel ......................................................... 8
1.3.3. Charger et formater les fichiers de données du dossier Province .................................. 8
1.3.4. Fusionner les données Paris et Province ..................................................................... 11
2. Modélisation des données à analyser .......................................................................................... 14
1.1. Liaisons entre les données .................................................................................................... 14
2.2. Ajouts de mesures ................................................................................................................ 14
2.2.1. Ajout de la mesure CA .................................................................................................. 15
2.2.2. Ajout de la mesure CA Precedent ................................................................................. 15
3. Création du rapport ..................................................................................................................... 16
3.1. ................................................................................................. 16
3.1.1. Compléter la table des dates .......................................................................................... 17
3.1.2. ...................................................................................................... 17
3.2. ................................................................................................................. 17
3.3. ......................................................................................................... 19
3.4. Ajout .................................................................................... 20
3.5. ................................................................. 21
3.6. ............................................................................... 21
3.7. ................................................................................ 22
3.8. .................................................................................................... 23
3.9. ............................................................................................ 24
3.10. ........................................................................................ 25
3.11. .............................................................................................................. 26
4. Exploration et interactivité du rapport ........................................................................................ 26
4.1. .................................................................................... 26
4.2. Exploration des données ....................................................................................................... 26
34.3. Création de signets ............................................................................................................... 28
4.4. Interroger vos données (Q&A) ............................................................................................. 30
4.5. Grouper vos données ............................................................................................................ 31
4.5.1. Groupement statique des données ................................................................................. 31
4.5.2. Groupement dynamique des données ........................................................................... 33
5. Publication du rapport ................................................................................................................. 36
5.1. Créer un compte Power BI ................................................................................................... 37
5.2. Publier le rapport .................................................................................................................. 37
Service Power BI .................................................................................................................................... 38
6. Création et partage du tableau de bord ....................................................................................... 38
6.1 Créer le tableau de bord ........................................................................................................ 38
6.2 Publier sur le web ................................................................................................................. 40
6.3 Annoter et partager sur les mobiles ...................................................................................... 41
6.4 Partager le tableau de bord ................................................................................................... 42
Conclusion .......................................................................................................................................... 43
Quelques liens utiles en français ......................................................................................................... 43
4Introduction
tableau de bord dans Power BI Desktop, puis le diffuser dans votre portail Power BI Service afin de le
partager avec vos collègues.Scénario
Un réseau s dépose tous les mois, dans un
des ventes annuelles. A vous, de réaliser un tableau de bord à partir de ces données.Prérequis
PC avec 4 Go de RAM
Windows 7 et supérieur
Internet Explorer 9 et +
Connexion internet
Les fichiers de la rubrique ci-dessous, supports de la formationSupports
Dossier : C:\BI\Donnees\Assurances
Fichiers :
pour le Siège social : fichier Paris.csv pour les agences : dossier Province, avec 8 fichiers csv pour les infos sur les agences et les contrats : un classeur excel Dimensions.xlsx 5Power BI Desktop
1. Préparation des données à analyser
Dans cette section, nous allons importer les données à partir des différents fichiers texte et classeur excel.
des données.1.1. Comprendre les données
Ouvrir les différents fichiers du dossier C:\BI\Donnees\Assurances pour avoir un aperçu du contenu
des données, et voir comment relier les données entre-elles. Ouvrir le fichier Paris.csv et le classeur Dimensions.xlsx. le classeur Excel.1.2. Installer Power BI Desktop
Installer Power BI Desktop : suivre le lien https://powerbi.microsoft.com/fr-fr/desktop/. Se connecter avec un compte Power BI. E, fermer la fenêtre de demande de connexion : vous pouvez créer le compte plus tard avant la publication du rapport final vers le portail Power BI Service.Pour créer un compte, il suffit de mentionner une adresse mail professionnelle et non personnelle.
61.3. Importer les données dans Power BI Desktop
1.3.1. Charger et formater les données du fichier Paris.csv
Dans le ruban " Accueil », cliquez sur " Obtenir les données », puis " Texte/CSV ». Naviguez dans le dossier C:\BI\Donnees\Assurances et sélectionnez le fichier Paris.csv , puis " Ouvrir ». Cliquez sur " Modifier » pour préparer les données à analyser. Ajoutons une donnée Date afin de pouvoir utiliser les fonctions de date. 7 - Changer le type de la colonne " Periode » de numérique en texte - Ruban " Ajouter une colonne », cliquez sur " Colonne personnalisée »- Dans Nouveau nom de colonne, saisir " Date » et dans Formule, saisir la formule " [Periode]&"01" »,
puis " OK » - Changer le type de la colonne Date en type Date - Supprimer la colonne " Periode » qui devient inutile- Ramener la colonne " Date » à gauche de la première colonne en faisant glisser la colonne.
8 - Dans le ruban " Accueil », cliquez sur " Fermer & appliquer » , attendre la fin du chargement des données du fichier1.3.2. Charger et formater les données du classeur Excel
Dans le ruban " Accueil », cliquez sur " Obtenir les données », puis " Excel ».Naviguez dans le
dossier C:\BI\Donnees\Assurances et sélectionnez le fichier Dimensions.xlsx , puis " Ouvrir ». Cliquez sur " Modifier » pour préparer les données à analyser. Cela ajoute dans les requêtes de données TableAgence et TableContrat.Renommer les 2 requêtes en Agence et Contrat en faisant un clic droit sur le nom de chaque requête.
- Dans le ruban " Accueil », cliquez sur " Fermer & appliquer »1.3.3. Charger et formater les fichiers de données du dossier Province
Dans le ruban " Accueil », cliquez sur " Obtenir les données », puis " ». 9 Dans la rubrique " Fichier », sélectionner " Dossier » , puis " se connecter ». Naviguez pour sélectionner le dossier " C:\BI\Donnees\Assurances\Province », puis " OK ». Sélectionnez " Combiner et modifier» puis " OK » 10 Ajoutons une donnée Date afin de pouvoir utiliser les fonctions de date. - Changer le type de la colonne " Periode » de numérique en texte - Ruban " Ajouter une colonne », cliquez sur " Colonne personnalisée » 11- Dans Nouveau nom de colonne, saisir " Date » et dans Formule, saisir la formule " [Periode]&"01" »,
puis " OK » - Changer le type de la colonne Date en type Date- Selectionner les colonnes " Source.Name » et " Periode », puis " Supprimer les colonnes ».
- Ramener la colonne " Date » à gauche de la première colonne en faisant glisser la colonne.
- Dans le ruban " Accueil », cliquez sur " Fermer & appliquer » fichier1.3.4. Fusionner les données Paris et Province
- Nous allons ajouter les données de " Province » dans " Paris », et renommer " Paris » en " Ventes ».
- Sélectionner la requête " Paris », puis dans le ruban " Accueil », cliquez sur " Ajouter des requêtes .
Dans " Tables à ajouter », sélectionner " Province », puis " OK » 12 Vous pouvez voir dans les étapes que la requête a été ajoutée.Vous pouvez vérifier en cliquant sur la flèche de la colonne " Agence » que toutes les agences sont présentes.
Cliquer sur la requête " Paris », clic droit puis " Renommer » en " Ventes ».Désactiver le chargement de " Province », car ces données sont maintenant présentes dans la requête
" Ventes ». 13 Dans le ruban " Accueil », cliquez sur " Fermer & appliquer » cliquant sur " Modifier les requêtes » du ruban " Accueil ». Dans le ruban " Affichage », cliquer sur " Dépendances de la requête ». Cela permet de voir les dépendances entre les fichiers de données et les requêtes. 142. Modélisation des données à analyser
et en ajoutant les calculs sur les données à mesurer (les mesures)1.1. Liaisons entre les données
Nous allons ajouter et vérifier les liaisons entre les tables de données.Faites glisser le champ " CdAgence » sur " Agence », et " Contrat » sur " type contrat ».
Les relations sont créées de type 1 à plusieurs : Une Vente fait référence à une seule Agence. Une Agence est référencée dans plusieurs Ventes.2.2. Ajouts de mesures
152.2.1. Ajout de la mesure CA
Clic droit sur les 3 points à droite de la table des Ventes, puis sélectionner " Nouvelle mesure »
CA = SUM(Ventes[mt])
2.2.2. Ajout de la mesure CA Precedent
dates qui inclue toutes les dates des ventes.2.2.2.1. Ajout de la table des dates
Cliquer sur le ruban " Modélisation », puis " Nouvelle table » Nous allons utiliser la fonction CALENDAR pour génèrer cette table de dates.Date =CALENDAR(DATE(2015;1;1); DATE(2016;12;31))
Cela génère toutes les dates de 2015 et 2016 qui couvrent toutes nos données de ventes.Cliquer sur la colonne Date, puis " type de données : Date » pour changer le type de données.
Cliquer sur " Marquer comme table de dates »
Sélectionner " Date » dans la liste, puis " OK » 162.2.2.2. Liaison de la table des dates dans le schéma des données
2.2.2.3. Ajout de la mesure
Clic droit sur les 3 points à droite de la table des Ventes, puis sélectionner " Nouvelle mesure »
CA Precedent = CALCULATE([CA];SAMEPERIODLASTYEAR('Date'[Date]))3. Création du rapport
Dans cette section, nous allons créer le rapport en ajoutant des visuels de données sur la page du rapport.
Le segment va servir à filtrer sur une année donnée. 173.1.1. Compléter la table des dates
Clic droit sur les 3 points à droite de la table Date, puis sélectionner " Nouvelle colonne »
Annee = YEAR('Date'[Date])
Créer 3 autres colonnes avec les formules ci-dessous :NumMois = MONTH('Date'[Date])
Mois = FORMAT('Date'[Date]; "MMM")
Jour = Day('Date'[Date])
Dans le segment, cliquer sur la flèche en haut à droite, puis choisir " Liste », puis redimensionner le
segment. On va prendre comme objectif, le CA précédent. Cliquer dans la page du rapport, puis sélectionner le visuel " Jauge ». 18Faire glisser " CA » dans la zone " Valeur » et " CA Precedent » dans la zone " Valeur cible ».
On constate que la cible a été dépassée.On va créer une nouvelle mesure pour la valeur maximale de la jauge (2 fois la valeur précédente).
Clic droit sur les 3 points à droite de la table des Ventes, puis sélectionner " Nouvelle mesure »
Ca Precedent Double = [CA Precedent]*2
Glisser cette mesure dans la rubrique " Valeur maximale ». Formater la valeur et la cible avec une décimale après les milliers. avec la rubrique " valeur de la légende ». Changer le titre en " CA / CA Precedent ». 19Cliquer dans la page du rapport, puis sélectionner le visuel " Carte » et cocher " nb » de la table des ventes.
dessous.Clic droit sur les 3 points à droite de la table des Ventes, puis sélectionner " Nouvelle mesure »
NbAgences = DISTINCTCOUNT(Ventes[Agence])
Cliquer dans la page du rapport, puis sélectionner le visuel " Carte » et cocher " NbAgences » de la table
des ventes, puis formater comme précédemment. 20 précédente.Cliquer dans la page du rapport, puis sélectionner le visuel " graphique en aires », pour la rubrique Axe,
glisser le champ " Mois », et pour la rubrique " Valeurs », glisser les champs " CA » et " CA Precedent » de
la table des ventes.Sélectionner le colonne " Mois ».
Cliquer sur le ruban " Modélisation », puis " Trier par colonne » et selectionner " NumMois ».
Revenir sur la vue du rapport et trier sur le mois avec un tri croissant 21objectif.
Cliquer dans la page du rapport, puis sélectionner le visuel " indicateur de performance clé », pour la
rubrique Indicateur, glisser le champ " CA », pour la rubrique " Axe de tendance », glisser le champ
" Mois », et pour la rubrique " Objectifs de la cible», glisser le champ " CA Precedent ». Cliquer dans la page du rapport, puis sélectionner le visuel " graphique en cascade». Nous allons ensuite créer 2 nouvelles mesures avec les formules ci-dessous : 22Variation CA = [CA]-[CA Precedent]
% Variation CA = DIVIDE([Variation CA];[CA Precedent])Formater cette dernière mesure en %.
Glisser le champ " Mois » dans la rubrique " Catégorie » et la mesure " % Variation CA » dans la rubrique
" Axe Y ».nombre de décimales à 1, puis dans la rubrique " Titre », changer le titre en " Variation CA / CA Année
précédente ». Le graphique en anneau va permettre de visualiser la part de chaque région. Cliquer dans la page du rapport, puis sélectionner le visuel " graphique en anneau».Glisser les champs " Region » et " Commune » dans la rubrique " Légende », puis le champ " CA » dans la
rubrique " Valeurs »." Catégorie, pourcentage du total », puis en dessous le nombre de décimales (pourcentages) à 1.
23On va faire de même avec les données " Segment » et " Contrat ». Le treemap va permettre de visualiser la répartition des contrats et communes. Cliquer dans la page du rapport, puis sélectionner le visuel " Treemap».
Glisser le champ " Contrat » dans la rubrique " Groupe », le champ " Commune » dans la rubrique
" Détails », puis le champ " CA » dans la rubrique " Valeurs ». 24Cliquer dans la page du rapport, puis sélectionner " Zone de texte» dans le ruban " Accueil ».
Saisir " Analyse des ventes » puis sélectionner le texte et formater avec une taille de police importante.
plan » et saisir le code couleur " F2C811 » pour la couleur orange, et valider.quotesdbs_dbs12.pdfusesText_18[PDF] indicateur maintenance excel
[PDF] indicateur maintenance industrielle
[PDF] indicateur management
[PDF] indicateur performance commerciale stmg
[PDF] indicateur performance hopital
[PDF] indicateur politique
[PDF] indicateur production
[PDF] indicateur qualitatif def
[PDF] indicateur qualité exemple
[PDF] indicateur qualité fournisseur
[PDF] indicateur qualité logistique
[PDF] indicateur qualité production
[PDF] indicateur quantitatif définition
[PDF] indicateur quantitatif et qualitatif définition
