 Tutorial ProShow Producer (versions 2.51 et 2.6)
Tutorial ProShow Producer (versions 2.51 et 2.6)
Tutorial ProShow Producer (versions 2.51 et 2.6). 7. Le menu Show (Montage). Play Show : visionner le montage. Stop Show : arrêter le visionnage.
 LES PREFERENCES DE PROSHOW PRODUCER
LES PREFERENCES DE PROSHOW PRODUCER
Il ne vous reste plus qu'à mettre tout ceci en application et produire de magnifiques diaporamas ! 31 décembre 2020. Michel CLARISSE. C. C. P. A. M.. 7.
 Formation Proshow INITIATION
Formation Proshow INITIATION
Créer un sous dossier « projet » (pour Proshow et Première) Ouvrir le volet Proshow Producer en haut à gauche ... 7-Création des titres.
 Jean-Pierre Druffin
Jean-Pierre Druffin
ciel émanant de la société Photodex éditeur du logiciel ProShow®. Ce manuel traitera des versions Gold et Producer pour chaque fonction qui sera.
 Adobe Acrobat Professional Help
Adobe Acrobat Professional Help
Adobe® Acrobat® 7.0 Professional offers many built-in features to assist you while you work including the Help window you're For a tutorial on using.
 ProShow Gold3-Tutorial
ProShow Gold3-Tutorial
A la découverte de ProShow Gold 3.0 Arrivée dans Proshow Gold ... 7. Divers : quelques paramétrages pour affiner la qualité pendant l'utilisation :.
 Diaporama numérique
Diaporama numérique
?PictureToExeDeluxe utilisé par beaucoup car peu onéreux. (64€). DCCN assure l'initiation gratuite sur ce logiciel par téléchargement. ?Proshow gold ou
 ProShow Producer Users Guide
ProShow Producer Users Guide
7. PART ONE Working in ProShow Producer. To Restore Default Layout: 1 Choose Window > Default Window Layout. 2 If your layout has hidden the menu press.
 ???? ????? ?? ?????????? ??
???? ????? ?? ?????????? ??
2 oct. 2018 .7. 9.4. ) 19.5.2009. (. ) 19.5.2016. (. ?? ????? ???? ??????? ???? ??? ????? ?? ??????????? ???? ????? ???? ???? ??????. ??????? ?????.
 Wirecast-Rendezvous-Best-Practices-Guide.pdf
Wirecast-Rendezvous-Best-Practices-Guide.pdf
go through the initial tutorial steps close the app and Vidchecker
How to use ProShow Producer?
Using ProShow Producer, you can 3 Select the layer you would like to apply rotation pan, zoom and rotate content to to. create a variety of dramatic effects.
How to float a pane in ProShow Producer?
To Float a Pane as a Separate Window: 1 Click and drag the title bar along the top of the pane. 2 Drag the pane outside of the work area and release the mouse button. 6 P H O T O D E X | ProShow Producer fTo Restore Default Layout: The Menu Bar 1 Choose Window > Default Window Layout.
How to trim audio waveforms in ProShow Producer?
C H A P T E R 2 | The Work Area 13 PART ONE Working in ProShow Producer f • Right-click in the audio waveform and select < Edit Fades and Timing > to launch the built- Preferences in audio trimmer.
How to set Zoom in ProShow Producer?
Set zoom by clicking the layer in the preview win- dow and using your mouse wheel to zoom in or out. To enable and disable zooming x and y coordinates individually, click the Link button. C H A P T E R 2 3 | Keyframing 161 PART THREE Features In-depth in ProShow Producer f • Rotate allows you to rotate the selected layer.
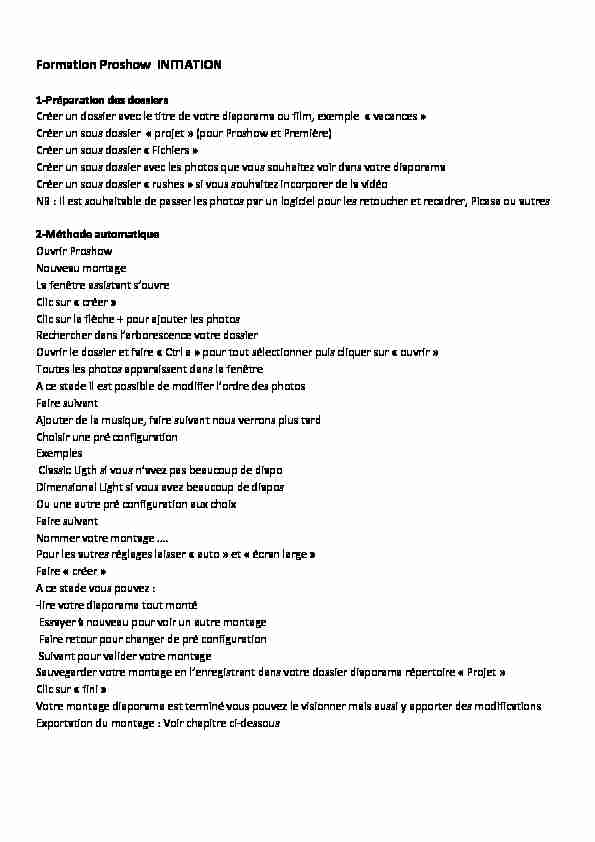
Formation Proshow INITIATION
1-Préparation des dossiers
Créer un dossier avec le titre de votre diaporama ou film, exemple " vacances » Créer un sous dossier " projet » (pour Proshow et Première)Créer un sous dossier " Fichiers »
Créer un
sous dossier avec les photos que vous souhaitez voir dans votre diaporama Créer un sous dossier " rushes » si vous souhaitez incorporer de la vidéoNB : Il est souhaitable de passer les photos par un logiciel pour les retoucher et recadrer, Picasa ou autres
2-Méthode automatique
Ouvrir Proshow
Nouveau montage
La fenêtre assistant s'ouvre
Clic sur " créer »
Clic sur la flèche + pour ajouter les photos
Rechercher dans l'arborescence votre dossier
Ouvrir le dossier et faire " Ctrl a » pour tout sélectionner puis cliquer sur " ouvrir »Toutes les photos apparaissent dans la fenêtre
A ce stade il est possible de modifier l'ordre des photosFaire suivant
Ajouter de la musique, faire suivant nous verrons plus tardChoisir une pré configuration
Exemples
Classic Ligth si vous n'avez pas beaucoup de diapoDimensional Light si vous avez beaucoup de diapos
Ou une autre pré configuration aux choix
Faire suivant
Nommer votre montage ....
Pour les autres réglages laisser " auto » et " écran large »Faire " créer »
A ce stade
vous pouvez -lire votre diaporama tout montéEssayer à nouveau pour voir un autre montage
Faire retour pour changer de pré configuration
Suivant pour valider votre montage
Sauvegarder votre montage en l'enregistrant dans votre dossier diaporama répertoire " Projet »Clic sur " fini »
Votre montage diaporama est terminé vous pouvez le visionner mais aussi y apporter des modifications
Exportation du montage : Voir chapitre ci-dessous
3-Méthode semi manuelle
Ouvrir Proshow
Ouvrir le volet Proshow Producer en haut à gauche Rechercher dans la l'arborescence votre fichier photosLes photos apparaissent dans la fenêtre
Il est possible de modifier l'ordre des photos
Clic sur une photo et " Ctrl a » pour tout sélectionnerDescendre les photos sur la time line
Clic sur une diapo sur la time line et faire " Ctrl a » pour tout sélectionnerClic droit sur une diapo ou transition
Clic sur " randomiser »
Clic sur " randomiser les effets de mouvements » et sur " tous les effets »Le montage diaporama est
terminé, il est toujours possible d'apporter des modifications de photos et de transitions comme indiqué ci -dessusEnsuite exportation du montage comme indiqué
ci-dessus Enregistrer votre projet Proshow dans le dossier projet de votre diaporama4-Modifier la durée des diapos et des transitions
Clic sur une diapo dans la Time line puis " Ctrl-a » pour une sélection multipleModifier la durée d'une diapo et ou d'une transition, toutes les diapos ou transitions seront modifiées
5-Exportation du diaporama
Une fois le diaporama terminé
-Exporter le montage en fichier Mpg2 pour le retravailler dans Première ProClic sur publier en haut de la fenêtre
Clic sur
" pour ordinateur » et sur " fichier vidéo à la demande »Type: HD
Qualité: 1080p
Clic sur créer pour enregistrer dans votre dossier " fichiers » du titre de votre diaporama6-Montage dans Première
Le fichier sera récupéré dans Première Pro pour l'enrichir Ouvrir un nouveau projet Première Pro dans le dossier " projet »Importer le fi
chier ProshowCe fichier se travaille comme un rush
Possibilité d'ajouter des titres, des clips vidéo et aussi de la musique7-Création des titres
Clic en haut sur " diapo titre »
En haut à droite dans la fenêtre " texte sélectionné » écrire son texte Vous pouvez déplacer le texte, modifier la police, le corps et la couleurOuvrir le volet " Effets » en haut
Dans " Comportements du texte à droite » vous pouvez :Entrée
: donner un effet à l'entrée du texteNormal
: donner un effet pendant la lecture stable du texteSortie : donner un effet à la sortie du texte
Il est possible de visionner ses effets en cliquant sur la petite flèche en bas à droiteFaire OK
Il est possible de modifier le fond couleur en cliquant en bas à gauche sur " ARRIERE PLAN »Clic en bas sur défaut
Dans le volet source de l'arrière plan
Clic sur : couleur vive, dégradé ou image et faire les réglagesFaire OK
8-Montage mixte Proshow et Première Pro en simultané (photos et vidéos)
Commencer par la préparation (voir § 1
préparation) Ouvrir un projet Première et importer vos rushes, photos, musiquesOuvrir un Proshow
Commencer le montage en travaillant indifféremment sur Première et ProshowExemple :
Faire le titre de départ dans Proshow et le monter sur la time line dans Première Monter quelques rushes sur la time line de Première Faire un petit diaporama sur Proshow de quelques photos et monter le fichier dans PremièreMonter quelques rushes vidéo
Etc....
Il n'est pas nécessaire d'enregistrer le dossier Proshow car il util isé seulement comme outil de travail pour réaliser des fichiers pour Première9-Modification d'une photo
Clic deux fois sur la photo
Une fenêtre style diapositive apparait
1-Changer le slide style
Clic sur
Slide style en haut à gauche et choisir un style de diapositives Choisir un nouveau style (on peut faire plusieurs essais )Clic sur " appliquer le style »
NB : Pour se créer des " Favorites » pour plus de faciliter pour travaillerFaire un choix du style choisi et cliquer sur la petite étoile pour se créer un favori. A répéter autant de fois
que vous le désirezFermer le volet " style diapositive »
2-Réglages de base de la photo
Clic sur images en dessous de "COUCHE »
Apparait en haut 3 volets " Paramètre couche » " Réglages » " Effets »Clic sur
volet Réglage en haut On a la possibilité de réaliser différents réglages de la diapo Dans la colonne de gauche réglages (flou, netteté, opacité, luminosité ... »Dans la colonne de droite Outils d'éditions " rotation, recadrage, colorisation ombre portée contour... »
Faire OK une fois tout terminé
10 -Modification d'une transitionCliquer 2 fois sur la transition
Une fenêtre choix de transitions apparait
Choisir une transition
Cliquer sur " appliquer »
NB : Pour se créer des " Favorites » pour plus de faciliter pour travaillerFaire un choix du style choisi
Cliquer sur la petite roue crantée en haut à gauche de la fenêtre Cliquer sur l'étoile en bas pour se créer un favori. A répéter autant de fois que vous le désirez 11 -Ajouter plusieurs photos dans une diapoVolet CREER
Faire apparaitre les photos dans le volet de gauche en utilisant liste des répertoires et l'arborescence
Clic sur la diapo vierge de la Time Line
Choisir les photos et les glisser
une par une dans le volet gauche en dessous de " COUCHES »Clic sur
Slide style et choisir un style avec 3 diapos
Faire appliquer
-Méthode manuelle Choisir les photos et les glisser dans le volet gauche en dessous de " COUCHES » Clic sur chaque photo une par une et définir son format et sa positionVoir réglages de la diapo en
I2 réglages de base de la photo
Pour modifier l'apparition des diapos
Clic sur la petite flèche à l'envers en bas
Une fenêtre apparait
Faire les modifications d'apparitions des 3 photos + transitions, clic sur OK 12 -Montage avec vidéo Créer un fichier vidéo avec les vidéos que vous souhaitez ajouterFaire des fichiers de (/6 secondes maxi
Clic sur créer et ouvrir le volet Proshow en haut à gauche " liste des répertoires » Rechercher dans la l'arborescence votre fichier vidéoLes vidéos apparaissent dans la fenêtre
Descendre une par une les vidéos sur la time line à l'endroit désirée Clic 2 fois sur la vidéo, une fenêtre s'ouvre Clic en haut à gauche sur " Slide style » et choisir un styleEn dessous vous avez le choix de chan
ger le style de diapositive Clic ensuite en dessous sur " couche » et "image »Dans volet
Paramètre couche
Dans paramètre du clip vidéo à droite
Clic à sur " découpe »
Faire la découpe point d'entrée et point de sortie Voir en bas à gauche de la fenêtre la durée du clip et la durée découpéeBien retenir la durée découpée
Modifier le niveau de l'audio
-fondu en entrée -fondu en sortieFaire OK 2 fois
Modifier la durée de la " diapo » de la vidéo sur la time line de façon que la durée de la diapo tienne
compte de la durée des deux transitionsExemple pour une vidéo de 9'' avec deux transitions de 2'' soit 4'' au total prévoir la durée de la diapo à 5''
environ NB : Il est recommandé de monter les vidéos directement dans Première Proquotesdbs_dbs29.pdfusesText_35[PDF] proshow gold en francais gratuit
[PDF] tutorial proshow producer 8
[PDF] comment créer une entreprise au maroc pdf
[PDF] formulaire unique personne morale casablanca pdf
[PDF] formulaire unique cri casablanca
[PDF] telecharger formulaire unique personne morale casablanca
[PDF] programme moussanada maroc
[PDF] mémoire sur l entrepreneuriat au maroc
[PDF] auto entrepreneur pour les nuls pdf
[PDF] guide auto entrepreneur maroc
[PDF] entrepreneuriat au maroc rapport
[PDF] les types et les formes dentrepreneuriat au maroc
[PDF] cours création dentreprise ofppt pdf
[PDF] structure du conte ce1
