 Méthode pour mettre en forme un rapport avec LibreOffice Texte
Méthode pour mettre en forme un rapport avec LibreOffice Texte
Ci-dessous une méthode rapide pour créer les deux premières pages. 1. Ouvrir LibreOffice Texte. Création des deux pages (page de garde et page pour le sommaire)
 Styles et Index dans LibreOffice Writer
Styles et Index dans LibreOffice Writer
Vous pouvez regarder ce tutoriel consacré aux styles dans LibreOffice Texte Choisir un style Première page pour la page de garde.
 Styles et Index dans LibreOffice Writer
Styles et Index dans LibreOffice Writer
styles dans LibreOffice Texte https://www.youtube.com/watch?v=xd32KpJtIh0. 1- Paramétrage des différents titres. Il faut penser son plan. Page de garde.
 Styles et Index dans LibreOffice Writer
Styles et Index dans LibreOffice Writer
5 juil. 2017 Lancer le menu Format > styles et formatage. • Choisir un style Première page pour la page de garde. • Choisir un style Index pour le sommaire.
 Mise en forme du rapport de stage
Mise en forme du rapport de stage
Le logiciel LibreOffice : Lien pour le téléchargement : https://fr.libreoffice.org/download. La mise en forme du texte : ... Page de garde du rapport :.
 FORMATION RÉDIGER AVEC UNE FEUILLE DE STYLE
FORMATION RÉDIGER AVEC UNE FEUILLE DE STYLE
Cette formation se base sur la version 5.0.5.2 de LibreOffice Writer. Suivre la procédure décrite précédemment ? la page de garde n'est pas numérotée ...
 Cours de bureautique : le traitement de texte WRITER LibreOffice
Cours de bureautique : le traitement de texte WRITER LibreOffice
Writer LibreOffice est un logiciel libre c'est-à-dire gratuit. Composez votre page de garde (bouton«Afficher les fonctions de dessin»).
 Les Styles de Page
Les Styles de Page
Page de garde Pages réservées aux Tables de matières
 Informatique
Informatique
- d'ouvrir le composant de LibreOffice dont on a besoin pour créer un nouveau fichier. (Writer Calc
 Fiche Styles et Index
Fiche Styles et Index
paragraphes dans LibreOffice Writer : • https://youtu.be/xOIVw7Kq2yo. 1- Paramétrage des différents titres. Il faut penser son plan. Page de garde.
 LibreOffice et OpenOffice Writer : Créer une page de garde - 2i2l
LibreOffice et OpenOffice Writer : Créer une page de garde - 2i2l
24 déc 2014 · Pour créer une première page comme page de garde il suffit d'appliquer le style de page « première page » à la première page du document
 [PDF] Méthode pour mettre en forme un rapport avec LibreOffice Texte
[PDF] Méthode pour mettre en forme un rapport avec LibreOffice Texte
Réaliser un nouveau saut de page Au final votre rapport doit comporter au minimum 3 pages : • Une page de garde • Une page pour le sommaire
 [PDF] Guide de LibreOffice Writer - The Document Foundation Wiki
[PDF] Guide de LibreOffice Writer - The Document Foundation Wiki
22 mar 2019 · cette page web : https:// libreoffice org/community/get-involved/ Puis-je distribuer le PDF de ce livre ou en imprimer et en vendre des
 Ne pas afficher len tête et le pied de page sur la première page
Ne pas afficher len tête et le pied de page sur la première page
Ne pas afficher l'en tête et le pied de page sur la première page - LibreOffice Writer · Cliquez sur la première page de votre document · Cliquez sur le menu
 [PDF] TUTO : créer un document au format PDF avec LibreOffice
[PDF] TUTO : créer un document au format PDF avec LibreOffice
Il existe deux manières de créer un document PDF à partir de LibreOffice La plus simple consiste à appuyer sur l'icône dédié dans la barre d'outils
 Page de garde Open Office Writer ? [Résolu] - Comment Ça Marche
Page de garde Open Office Writer ? [Résolu] - Comment Ça Marche
Meilleure réponse: Des modèles pour OpenOffice sont disponibles ici : https://templates openoffice org/ Pour votre question sur la numérotation
 Modèle de page de garde libreoffice – eclass - usersschgr
Modèle de page de garde libreoffice – eclass - usersschgr
14 fév 2019 · Un PDF détaillé de la façon de faire des pages de couverture vous pouvez élargir encore plus la fonctionnalité de LibreOffice avec les
 [PDF] Styles et Index dans LibreOffice Writer
[PDF] Styles et Index dans LibreOffice Writer
Choisir un style Première page pour la page de garde • Choisir un style Index pour le sommaire • Choisir un style Style par défaut pour toutes les autres
 [PDF] Créer une page de garde avec Open Office Dessin (Draw) 3
[PDF] Créer une page de garde avec Open Office Dessin (Draw) 3
Objectif : Créer une page de garde de classeur et réaliser une mise en page mêlant images textes et titre dessiné B2i : Les items suivants du B2i peuvent
Comment faire une page de garde avec LibreOffice ?
Pour créer une première page comme page de garde, il suffit d'appliquer le style de page « première page » à la première page du document. double-cliquez sur le style « Première page ». Les en-tête et pied-de-page ne figurent pas sur la première page.24 déc. 2014Comment faire une belle mise en page sur LibreOffice ?
Cliquez sur le menu Format option Mise en page onglet Page. Cliquez sur Pages en vis-à-vis si vous imprimez en recto-verso. Ne pas descendre en dessous d'1 cm pour une marge et conservez une valeur suffisante pour la marge basse qui dépend des capacités de l'imprimante.Comment appliquer un style de page LibreOffice ?
Lancer le menu Format > styles et formatage. Choisir un style Première page pour la page de garde • Choisir un style Index pour le sommaire • Choisir un style Style par défaut pour toutes les autres pages. Cela permet de paramétrer les pages indépendamment les uns des autres.- Utilisez la commande Format - Page. Cliquez sur l'onglet Page. Dans le cadre Format de papier, choisissez le format du papier dans la liste ou saisissez la largeur et la hauteur souhaitées dans les zones correspondantes si aucun des formats proposés ne vous convient.
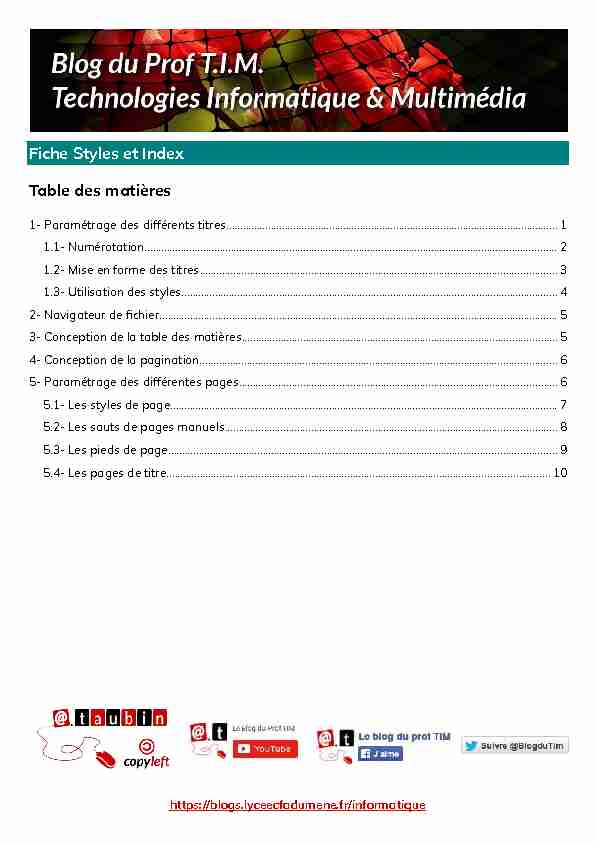
Fiche Styles et Index
Table des matières
1- Paramétrage des différents titres.......................................................................................................................1
1.1- Numérotation....................................................................................................................................................2
1.2- Mise en forme des titres................................................................................................................................3
1.3- Utilisation des styles.......................................................................................................................................4
2- Navigateur de ifichier...............................................................................................................................................5
3- Conception de la table des matières.................................................................................................................5
4- Conception de la pagination................................................................................................................................6
5- Paramétrage des différentes pages..................................................................................................................6
5.1- Les styles de page...........................................................................................................................................7
5.2- Les sauts de pages manuels.......................................................................................................................8
5.3- Les pieds de page...........................................................................................................................................9
5.4- Les pages de titre.........................................................................................................................................10
Fiche Styles et Index
Il est possible de gérer les paragraphes d'un
document long en utilisant les styles de paragraphe. Nous allons voir que cela simpliifie la numérotation et la mise en forme des paragraphes ainsi que la construction de la table des matières. Cela permet également de proifiter du navigateur de ifichier pour déplacer des chapitres dans le document. Vous pouvez regarder ce tutoriel, consacré aux styles de paragraphes dans LibreOfifice Writer : •https://youtu.be/xOIVw7Kq2yo1- Paramétrage des différents titres
Il faut penser son plan.
Page de garde
Remerciements
Introduction
1- 1.1- 1.1.1 1.1.2 1.2- 1.3- 2- 2.1- 2.1.1 2.1.2 2.2- 2.3- 3- 3.1- 3.2- 3.3-Conclusion
Annexes
L'utilisation des outils décrits dans cette ifiche vous permettront de modiifier facilement : •votre numérotation •vos titres (police, couleur, taille, etc.). En outre, ils vous permettront également de bénéificier du navigateur de ifichier. F5 Page 1/10 - https://blogs.lyceecfadumene.fr/informatiqueCet exemple de plan comporte 3 niveaux.On va utiliser 3 styles de paragraphe
pour mettre en forme le rapport (un style par niveau)1er niveau = Titre 1
2ème niveau = Titre 2
3ème niveau = Titre 3
Et ainsi de suite...
1.1- Numérotation
Lancer le menu Outils > Numérotation des
chapitres. Nous allons choisir la numérotation correspondant à chaque niveau du plan. Page 2/10 - https://blogs.lyceecfadumene.fr/informatiquePour chaque niveau, on choisit un style de paragraphe, ici Titre 1, et un type de numérotation.On peut aussi déifinir des
séparateurs, ainsi que le nombre de sous-niveaux à afificher.Exemple :
1- (séparateur après -)
1.1- (séparateur après - avec
afifichage de 2 niveaux)Dans l'onglet Position il est
possible de prédéifinir des retraits et des alignements pour chaque niveau du plan du dossier.Dans " Numérotation suivie
par » je vous conseille de choisir " Espace ».1.2- Mise en forme des titres
Lancer le menu Styles > Styles et formatage
ou F11. Nous allons choisir la mise en forme correspondant à chaque niveau du plan. Page 3/10 - https://blogs.lyceecfadumene.fr/informatiqueChoisir un titre parmi les styles " automatique » (Ici Titre 1), puis cliquer droit et sélectionner modiifier.On peut ainsi choisir tous les
attributs du Titre 1.Il faut ensuite répéter l'opération
pour tous les autres titres dont vous avez besoin.Tous les paramètres des menus
Format > Paragraphe et Format >
Caractère sont disponibles en un
même lieu. On peut facilement retourner dans l'édition d'un style en cliquant avec le bouton droit de la souris sur le paragraphe.Choisir Éditer le style.
Avec la liste déroulante des styles on peut :
•mettre en forme un paragraphe et ensuite l'affecter à un style avec l'option Mettre à jour pour correspondre à la sélection. •Éditer les styles1.3- Utilisation des styles
Page 4/10 - https://blogs.lyceecfadumene.fr/informatiqueLa liste déroulante des style et le volet latéral permettent de choisir le style de titre à assigner au paragraphe sélectionné.Pour attribuer les titres aux
différents niveaux du plan du document, il faut d'abord sélectionner le paragraphe concerné.On a un aperçu des styles dans la
liste : ici le titre 1 est en violet etComic Sans MS.
2- Navigateur de ifichier
Pour afificher le navigateur on peut :
•Faire Afifichage > Navigateur (F5) •Ouvrir le volet latéral " Navigateur » Le navigateur de ifichier permet de déplacer des chapitres , le 1- devient 2- et de changer le niveau d'une partie, le 2-devient1,1-..
Il permet également de se déplacer facilement dans un document, même très long. Pour ce faire, il sufifit de double- cliquer sur un titre, ou de le sélectionner puis de le déplacer dans le dossier grâce aux lflèches.3- Conception de la table des matières
Vous pouvez regarder ce tutoriel, consacré au sommaire automatique et à la numérotation des pages dans LibreOfifice Writer : •https://youtu.be/uQ_apbfUdng Lancer le menu Insertion > Table des matières et index > Table des matières, Index ou bibliographie Page 5/10 - https://blogs.lyceecfadumene.fr/informatiqueChoisir le type Table de matières, décocher la case "Protéger contre toutes modiifications manuelles" puis valider avec OK.Pour actualiser, éditer ou supprimer
l'index, faire un clic droit sur le sommaire.Clic droit sur l'index :
4- Conception de la pagination
Il faut penser son document :
Les pages blanches doivent être numérotées. Les autres par contre ne sont pas comptées dans la pagination du document.5- Paramétrage des différentes pages
Il est également possible de gérer les pages d'un document en utilisant les styles de page. Nous allons voir que cela simpliifie la numérotation des pages des différentes parties du dossier. Page 6/10 - https://blogs.lyceecfadumene.fr/informatiquePage de gardeRemerciementsIntroduction1) Première partie2) Deuxième partie3) Première
partieConclusionAnnexesSaut de page avec changement de style de page et de numérotationSaut de page sans changement
de style de page et de numérotationn°1n°2 n°35.1- Les styles de page
Lancer le menu Format > styles et formatage.
• Choisir un style Première page pour la page de garde • Choisir un style Index pour le sommaire • Choisir un style Style par défaut pour toutes les autres pages.Cela permet de paramétrer les pages
indépendamment les uns des autres.Par exemple, on peut faire en sorte de ne
numéroter que les pages du style style par défaut ou encore décider de mettre en format paysage les pages de style " Index ».Pour changer un style de page, on peut
aussi faire un clic droit sur le style de la page dans la barre de notiification :Si vous ne parvenez pas à changer le style
d'une page, il vous faudra vériifier les paramètres de la page précédente, dans le menu Format > Page > Gérer et en particulier regarder ce qui est indiqué dans Style de suite. Page 7/10 - https://blogs.lyceecfadumene.fr/informatique5.2- Les sauts de pages manuels
Lancer le menu Insertion > Saut manuel.
Remarques :
iLorsqu'on effectue un saut de page, il est possible de choisir le style de la page qui va suivre. On retrouve cette possibilité dans le menu format page.iOn peut aussi demander à ce que la numérotation des pages soit modiifier. (Très utile si on veut éviter que la page de garde et la page de sommaire soit numérotées)Remarques :
On peut aussi paramétrer un saut de page :
•En passant par le menu Format > Paragraphe > Enchaînements. •En passant par le menu contextuel des sauts de page sur la ligne pointillée bleue. Page 8/10 - https://blogs.lyceecfadumene.fr/informatique1- Choisir le style de la page.2- Changer la numérotation.
3- Faire OK
On peut supprimer un saut, changer le style de
page, modiifier la numérotation.5.3- Les pieds de page
Lancer le menu Insertion > En-tête et pied de page > Pied de page.Une fois le pied de page inséré, on peut
numéroter les pages à l'aide du menuInsertion > Champs > Numéro de page.
Pour insérer le nombre de page, il faut
soustraire les premières pages à l'aide du menu Insertion > Champs > Autres champs puis VariablesChoisir insérer une formule et saisir
page-2 pour enlever 2 pages par exemple. Page 9/10 - https://blogs.lyceecfadumene.fr/informatiqueOn peut choisir les styles de page qui seront numérotés : dans la plupart des cas on choisira Style par défaut.5.4- Les pages de titre
Lancer le menu Format > Page de titre.
Ce menu permet de facilement ajouter au début du document des pages qui ne seront pas numérotées comme : •Une page de garde •Un sommaire •Une introduction •Etc...Il faut choisir le nombre de pages souhaitées,
réinitialiser la numérotation après les pages de titre à 1 et choisir le style des pages de titre, par défaut Première page. Attention, cette fonctionnalité de LibreOfifice ne fonctionne pas encore à 100 %. Cela marche bien avec 1 page de garde.On peut également prévoir un pied de page différent pour la première page dans le menuFormat > Page.
Cela permet, par exemple, de ne pas faire
apparaître le numéro de page dans la page de garde du document, sans avoir à gérer les styles de page. Ça ne fonctionne que pour une seule page. Page 10/10 - https://blogs.lyceecfadumene.fr/informatiquequotesdbs_dbs33.pdfusesText_39[PDF] comment graver un fichier sur un cd vierge
[PDF] projet site web pdf
[PDF] rapport de stage création dun site web
[PDF] mémoire conception et réalisation dun site web pdf
[PDF] mémoire de fin détude création site web dynamique
[PDF] conception et réalisation d'un site web dynamique pdf
[PDF] modèles rapports de stage de creation de site web
[PDF] les noms des journaux francais
[PDF] journal définition
[PDF] définition journal comptable
[PDF] grands journaux français
[PDF] la genèse
[PDF] bible de souvigny enluminures
[PDF] auto entrepreneur et association sportive
