 SAP Query Reporting - Practical Guide.pdf
SAP Query Reporting - Practical Guide.pdf
SAP tables. You will also learn how to use the Data Browser the [F1] help
 Harnessing the Power of SAP Query Part II
Harnessing the Power of SAP Query Part II
Before we begin let's quickly review the five basic screens used to build a SAP query. To access the SAP query tool
 Creating Advanced Reports with the SAP Query Tool
Creating Advanced Reports with the SAP Query Tool
query report. If you want to follow along on your own system you can do so by selecting any existing SAP query from your list or creating one from
 Creating Basic Reports with the SAP Query Tool
Creating Basic Reports with the SAP Query Tool
You can maintain and execute queries from the main SAP Query tool screen which you access by using the transaction code SQ01. By using the buttons at the top
 SAP BusinessObjects Web Intelligence Users Guide
SAP BusinessObjects Web Intelligence Users Guide
SAP BusinessObjects Business Intelligence Suite. Document Version: 4.2 Support Package 4 – 2018-11-15. SAP BusinessObjects Web Intelligence User's. Guide.
 SAP Query Reporting - Practical Guide
SAP Query Reporting - Practical Guide
ERP system you can use the SAP Query functions without the need for any additional installations or license fees. Introduction to SAP ERP Reporting.
 How to Schedule Report Execution and Mailing
How to Schedule Report Execution and Mailing
Dec 10 2020 The recipient either obtains the reports via email or views them directly in SAP Business One as a user. Formats of generated reports include ...
 Reporting Options for HR and Payroll for SAP and SAP
Reporting Options for HR and Payroll for SAP and SAP
May 9 2019 SAP Query (Transaction Code SQ01). • Basic report-writing tool to query basic Master Data present on core infotypes in SAP ERP HCM.
 PDF SAP Process Control
PDF SAP Process Control
Jan 14 2019 information on how to configure this
 Using Functions Formulas and Calculations in SAP
Using Functions Formulas and Calculations in SAP
Dec 15 2008 Business. Objects is an SAP company.All other product and service names mentioned are the trademarks of their respective companies. Data ...
 ABAP Query Tutorial in SAP: SQ01 SQ02 SQ03 - Guru99
ABAP Query Tutorial in SAP: SQ01 SQ02 SQ03 - Guru99
6 mai 2023 · Step 1 Goto SQ01 Give a name to the query and click on the Create button Step 2 Give the description of the query in the next screen
 SAP QUERY USER GUIDE
SAP QUERY USER GUIDE
29 avr 2013 · SAP QUERIES Document Objective This document aims at explaining the concept of ABAP/4 query in a simple and straight forward manner
 (PDF) SAP Query Tutorial for Beginners - DOKUMENTIPS
(PDF) SAP Query Tutorial for Beginners - DOKUMENTIPS
1 Go to Transaction SQ01 · 2 The title bar shows you the query group you are currently in · 3 Ensure that you are in the correct SAP Query area by navigating
 [PDF] SAP Query Reporting - Practical Guidepdf
[PDF] SAP Query Reporting - Practical Guidepdf
Part I Introduction to SAP Query provides you with a basic introduc- tion to query reporting Query reporting In Chapter 1 Introduction to SAP ERP Reporting
 [PDF] sap query reportingpdf
[PDF] sap query reportingpdf
ERP system you can use the SAP Query functions without the need for any additional installations or license fees Introduction to SAP ERP Reporting
 [PDF] Creating Basic Reports with the SAP Query Tool - Pearsoncmgcom
[PDF] Creating Basic Reports with the SAP Query Tool - Pearsoncmgcom
This chapter describes how to create basic list SAP reports by using the SAP Query tool It introduces everything you need to know to create basic list type
 Using Infoset Query SAP Query and Quick Viewer - Academiaedu
Using Infoset Query SAP Query and Quick Viewer - Academiaedu
This tutorial will give you a brief understanding of how to deal with SAP Query; info set query and quick viewer while using ABAP for BI See Full PDF Download
 Create Query via SQ01 SQ02 SQ03 for SAP MM - YouTube
Create Query via SQ01 SQ02 SQ03 for SAP MM - YouTube
12 jui 2021 · As per customer requirement we need to make query for various users so here is the process Durée : 9:02Postée : 12 jui 2021
 SAP Query Step by Step Guide - STechies
SAP Query Step by Step Guide - STechies
You will need the required tables and fields before running SAP Query (if not known refer to the list of tables PDF within the Data Extraction section)
How do you use SQ01 in SAP?
Call transaction SQ01. The SAP Query initial screen appears. This screen shows a table of all queries that have been created and stored for your user group. To execute an existing query, select it from the table, and choose Execute (F8).How do I create a SQ01 in SAP?
Ad-hoc Queries (Tcode: SQ01)
Ad-hoc queries (a.k.a. SAP Queries) are used for reporting off the infoset created in previous steps. So go to transaction SQ01 and create a new query: Give name of the query you want to create and hit create button. You will be asked the name of the infoset that you want to use.How do I create a report in SQ01 SAP?
Report as offensive (i.e. containing spam, advertising, malicious text, etc.)
1Step 1 : Create User Group – SQ03. 2Step 2 : Create User Group – SQ02. 3Step 3 : Assigning User Group to Infoset – SQ03. 4Step 4: Creating Query – SQ00 & SQ01. 5Step 5: Running the Query – SQ00.- One of the key differences between SQVI and SQ02/SQ01 is that SQ02/SQ01 queries are transportable. In the SQ02 transaction code, we set up the InfoSet and perform the role/usergroup assignment. With SQ01, we set up the field selection for input and output, do variant determination, and add titles and notes.
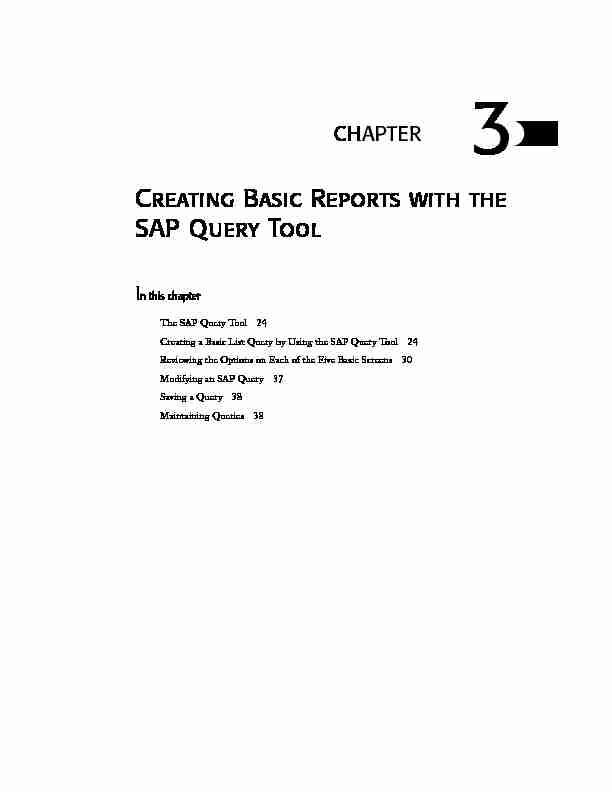 3
3 CHAPTER
In this chapter
Creating Basic Reports with the
SAP Query Tool
The SAP Query Tool 24
Creating a Basic List Query by Using the SAP Query Tool 24 Reviewing the Options on Each of the Five Basic Screens 30Modifying an SAP Query 37
Saving a Query 38
Maintaining Queries 38
03_0672329026_ch03.qxd 6/21/06 1:51 PM Page 23
24Chapter 3 Creating Basic Reports with the SAP Query Tool
This chapter describes how to create basic list SAP reports by using the SAP Query tool. It introduces everything you need to know to create basic list type reports in any application module of SAP. The step-by-step setup of this chapter makes it easy for any user, regardless of technical skill level, to create custom reports by using the SAP Query tool.Helpful Hint
Although it is recommended that you create SAP query reports live in your production environment, while you
are learning how to use SAP, it is important that you practice in your test quality assurance client so you do not
cause any problems in your production environment.The SAP Query Tool
The SAP Query tool, in its standard form, is designed so that an end user with no technical skills can create a report from scratch. It has five basic screens that an end user can go through to create a report. Each of the screens performs a function, and the end user can navigate between the screens by using navigational arrows on the Application toolbar. These are the five basic screens: ?Title, Format (Screen 1)-You use this screen to give a report a name. ?Select Field Group (Screen 2)-You use this screen to select the field groups that con- tain fields you want to include in your report. ?Select Field (Screen 3)-You use this screen to select the fields from the field groups you want to include in your report. ?Selections (Screen 4)-You use this screen to add any additional fields to your report"s selection screen to further specify your report output upon execution. ?Basic List Line Structure (Screen 5)-You use this screen to define what you want the report to look like.Creating a Basic List Query by Using the SAP
Query Tool
The most frequent comment I hear from fellow SAP customers is that they want the ability to extract their own information. It is empowering to know that you can go into SAP and select the data you want and have it come out formatted and sorted in the manner you choose. This section walks you through how to create a basic list report by using the SAP Query tool. The following sections explain all the options on the screens used to create the query report. To create a basic list query by using the SAP Query tool, follow these steps:1.Log in to your SAP client where your query reports will be created. (Best practice dic-
tates that they be maintained in your live Production client.) 303_0672329026_ch03.qxd 6/21/06 1:51 PM Page 24
25Creating a Basic List Query by Using the SAP Query Tool
2.Navigate to the Maintain Queries Initial screen by using the transaction code /nSQ01.
Beginning with R/3 release 4.6A, SAP offers a graphical version of the SAP Query tool, called the Graphical Query Painter; if you have not used the SAP Query tool, the Graphical Query Painter is set as your default. To turn off the Graphical Query Painter and learn to create easy step-by-step reports by using the SAP Query tool, select Settings, Settings and then deselect the Graphical Query Painter check box.3.The title bar lists the query group you are currently in. For example, your title barmight read Query from User Group ZTEST: Initial Screen. If you are assigned to mul-tiple query groups, press F7 to see a list of all of them.
4.As discussed in Chapter 1, "Getting Started with the SAP R/3 Query Reporting Tools,"it is recommended that you create your queries in the standard query area. Ensure thatyou are in the standard query area by selecting Environment, Query Areas and thenselecting Standard Area.
5.In the Query field, type DLS_QUERY_01where DLSis your initials) as the name for
the query you are creating, and then click the Create button (see Figure 3.1). 3Figure 3.1
The main screen of
the SAP Query tool lists all the queries available in the desig- nated query group.6.The InfoSets of User Group ZTEST window appears, listing all the available InfoSets
(that is, data sources) for your query group. Because you created only one (in my exam- ple, I called it ZTEST), in Chapter 2, "One-Time Configuration for Query Tool Use," it will be the only one listed. Select the InfoSet you created (ZTEST, in my example) and then click the green check mark button.7.The Create Query Title Format screen appears. This screen allows you to save thebasic formatting specifications for your query, including the name (title) and any notes
03_0672329026_ch03.qxd 6/21/06 1:51 PM Page 25
26Chapter 3 Creating Basic Reports with the SAP Query Tool
you want to store for the query. The only required field is the Title (long report description). For this example, fill in only the Title field, as shown in Figure 3.2, and then click Save. (For my example, I used the title (DLS) SAP Query Exercise #01.) 3Navigational arrows
Figure 3.2
The Application tool-
bar for the SAP Query tool contains naviga- tional arrows that permit you to navi- gate between the screens of the query.8.Navigate to the next screen in the SAP query creation process by selecting the Next
Screen (white navigational arrow) button from the Application toolbar. (You can use the navigational arrows to navigate between the different screens of the SAP Query tool.) The Select Field Group screen appears, listing all the Field groups available within your InfoSet. Figure 3.3 shows this screen with the field groups Flight Schedule [SPFLI], Flight Demo Table [SFLIGHT], and Flight Booking [SBOOK] listed.9.Place a check mark next to each field group from which you want to include fields inyour report. Navigate to the next screen in the SAP query creation process by selectingthe Next Screen (white navigational arrow) button on the Application toolbar. TheSelect Field screen appears, showing a list of all the available fields in the selected fieldgroups.
10.Place a check mark next to each field that you want to include in your report. You canuse the Page Up and Page Down keys to navigate between all the fields (see Figure3.4). Select the Next Screen (white navigational arrow) button from the Applicationtoolbar to open the Selections screen, which lists all the fields you have selected.
03_0672329026_ch03.qxd 6/21/06 1:51 PM Page 26
27Creating a Basic List Query by Using the SAP Query Tool
11.If desired, add any of the fields to the selection screen that will be presented when you
execute your report. You can add a field to the Selections screen by placing a check mark next to each one (see Figure 3.5). 3Figure 3.3
All the field groups
listed at the top right of the InfoSet screen during configuration of the InfoSet are listed on this screen.Page up to top Single page upPage down to end
Single page down
Figure 3.4
All the fields listed in
the field groups at the top right of theInfoSet screen during
configuration are listed here.03_0672329026_ch03.qxd 6/21/06 1:51 PM Page 27
28Chapter 3 Creating Basic Reports with the SAP Query Tool
12.Click the Basic List button from the Application toolbar to create an SAP basic list
query. The Basic List Line Structure screen appears, showing a list of the fields you selected to include in your report.13.For each field, specify the line and sequence number as you want them to appear onyour report. Also use this screen to indicate sort order, totals, and counts, if needed.Start by entering the line and sequence numbers, like the ones shown in Figure 3.6.
3Figure 3.5
Having fields available
on the report's selec- tion screen gives you the ability to specify your report output upon execution.Figure 3.6
Basic output options
are defined on theSAP Query tool Basic
List Line Structure
screen.03_0672329026_ch03.qxd 6/21/06 1:51 PM Page 28
29Creating a Basic List Query by Using the SAP Query Tool
14.For this example, proceed directly to the report by pressing F8, which causes the report
to execute.15.As with almost all other reports in SAP, when you execute this report, you see thereport"s selection screen. Specify any criteria for the output of your report. Notice thatany fields indicated on the Selections screen are included on your selection screen,under the heading Program Selections (see Figure 3.7).
3 NOTEYou can use Figure 3.6 as follows:
?Line column - The values in this column correspond to the line numbers the fields will appear on in the report. ?Sequence column - The numbers in this column determine the order of the fields for the line. ?Sort column - This column dictates the order in which the data will be sorted. ?Line Structure box - After you click the Save button, a preview of the format appears in the Line Structure box at the bottom of the screen.Execute button
Figure 3.7
Selection screens
enable you to further specify report output.16.Select the F8 Execute button on your Application toolbar (it looks like a clock) to dis-
play your finished report. Your report output appears; it should look similar to what is shown in Figure 3.8. (Keep in mind that the actual values vary by organization: The output of the report corresponds to the specification entered on the Basic List LineStructure screen.)
03_0672329026_ch03.qxd 6/21/06 1:51 PM Page 29
30Chapter 3 Creating Basic Reports with the SAP Query Tool
Reviewing the Options on Each of the Five
Basic Screens
The following sections serve as a reference of what options are available on each of the five basic screens of the SAP Query tool.The Title, Format Screen
The Title, Format screen, shown in Figure 3.9, is where you insert the basic data about your report, including its title and the format in which you want it displayed. The Title, Format screen stores the basic report processing options for your report. For organizational pur- poses, it is a good idea to enter the name of the user who created the report in the Notes section of this screen. The following sections describe the options available on this screen. 3Figure 3.8
In SAP 4.6 and higher,
by default, your report displays in theSAP List Viewer.
Figure 3.9
The Title, Format
screen.03_0672329026_ch03.qxd 6/21/06 1:51 PM Page 30
31Reviewing the Options on Each of the Five Basic Screens
List Format
By default, on execution, a report is displayed in the SAP List Viewer (refer to Figure 3.8). The options listed in the List Format section apply only if you change the output format to appear in a text file or ABAP list. List Format options available on the Title, Format screen allow you to designate the line and column width of your report. You use the Lines field to specify the number of lines to be output on one page for a list generated by the query. The default is blank, which outputs a continuous list on a single page. You can use the Lines field to enter the number of lines to be output on a single page. If you do not want page breaks, you should leave this field empty. The Columns field stores the number of columns per line. This field determines the maximum number of characters that can be displayed on one line of the list created by the query. Lines exceeding this length are broken. The maximum number permitted is 255. The number entered in the Columns field should be the closet estimation possible, because it helps determine the printed layout of the report. For example, if you set all reports to be the maximum of 255 so that all your columns fit on a single line, your printed report may contain very small text to accommodate all 255 columns. Again, these settings are required only if the output format is a text file or an ABAP list. (See the section "Output Format" on the next page.)Special Attributes
The Special Attributes section allows you to specify whether the report should run with a variant. (Variants are introduced in Chapter 6, "Using Reporting Selection Screens: Advanced Skills.") You use the Change Lock check box to indicate whether you want other users to be able to make changes to your query. By default, this check box is unmarked, indi- cating that any other user in your query group who has the appropriate authorizations can make changes to your report. To prevent this, select this check box for each new query you create.Table Format
You use the options listed in the Table Format section only if you change the output format to appear in a table. (See the section "Output Format.") You use the Columns field in the Table Format box to indicate the maximum number of characters for the width of a table view control if you select your data to be viewed as a table. You can use table view controls to display the data of single-line basic lists, statistics, and rankings in a special format. This specification affects only the visible width, and the table control may contain more data columns than are visible in a single R/3 window.Print List
The Print List box includes the With Standard Title check box, which you use to indicate whether you want your output to include the standard title that you specified at top of the screen, in the Title field. By default, this box is selected. You use the No. of Characters Left Margin box to specify how many characters to save room for at the left side of the page in the printed report, in case you want to have room for binding or punched holes. 303_0672329026_ch03.qxd 6/21/06 1:51 PM Page 31
32Chapter 3 Creating Basic Reports with the SAP Query Tool
Output Format
Upon report execution, your report is displayed in the SAP List Viewer format (refer to Figure 3.8). The Output Format options allow you to have a report"s data output in different formats. The default setting is SAP List Viewer, which is a screen that appears very similar to a Microsoft Excel worksheet and is the standard for all reports in SAP version 4.6C and higher. The options available in this box are described in Table 3.1. Specifying an output option on the Title, Format screen of the SAP Query tool ensures that when the report is executed, it will be displayed in the selected format. When you select an option on the Title, Format screen, it is set as a default parameter for the selection screen of that report only. Table 3.1 SAP Query Tool Title, Format Screen Output Format OptionsOption Description
SAP List Viewer When you select this option, your list will not be displayed onscreen in the normal form when the query is processed. Instead, the first sublist is transferred to the SAP List Viewer directly, as shown in Figure 3.8. You must be able to transfer this first sublist (it must be either a single-line basic list, a statistic, or a ranked list). This is the default selection. ABAP List When you select this option, the report will appear in SAP as a basic list, without any formatting or fancy Microsoft Excel...looking features. This was the format of all standard SAP Query tool reports in versions earlier thanSAP 4.6C.
Graphic This function allows you to display the information from your list by using SAP Business Graphics. In contrast to the other functions described in this table, the Graphic function can only handle an extract from one column of your sublist, and the column must contain numeric values. In addition, yourSAP system has to have Business Graphics enabled.
ABC Analysis You can use the ABC Analysis function for any single-line basic list, all statistics, and any ranked list that contains at least one numeric field. Executive This function provides a link to the Executive Information System (EIS). It Information transfers the data in your query to the EIS database via an interface so that System EIS you can perform further analyses. When you activate this function, you specify various options for storing the data in a dialog box. File Store When you select this option, the list is not displayed onscreen when you execute the query, but the first sublist is passed directly to the download interface and stored as a file. The first sublist must be a single-line basic list, a statistic, or a ranked list. When you select the field, a parameter is predefined on the selection screen. Display as Table When you select this option, your report output is displayed in an SAP Table Control object that looks similar to the SAP List Viewer but offers less functionality. The first sublist must be a one-line basic list, a statistic, or ranked list. When you select this option, a parameter is predefined on the selection screen. 303_0672329026_ch03.qxd 6/21/06 1:51 PM Page 32
33Reviewing the Options on Each of the Five Basic Screens
Option Description
Word Processing When you select this option, the word processing functions can be called from the list display and from the table display. You can use this option to create Microsoft Word form letters. Spreadsheet When you select this option, the spreadsheet functions can be called from the list display and from the table display. You can use this option to createMicrosoft Excel spreadsheets.
Private File When you select this option, the list is not displayed onscreen when you execute the query, but the sublist is passed directly to a function module. This is an SAP enhancement and must be implemented by the customer.The Select Field Group Screen
In the Select Field Group screen, shown in Figure 3.10, a list of all the available field groups is populated during the creation of the InfoSet. (See Chapter 2 for more information.) This example has only three field groups; however, some logical databases contain hundreds. You place a check mark next to any field group that contains fields you want to include in yourSAP query.
3Figure 3.10
All the field groups
listed at the top right of your InfoSet screen during configuration of the InfoSet are listed on this screen.The Select Field Screen
In the Select Field screen, shown in Figure 3.11, a list of all the available field groups popu- lated during the creation of the InfoSet is expanded to display all the fields contained within them. You place a check mark next to any field you want to include in your SAP query.03_0672329026_ch03.qxd 6/21/06 1:51 PM Page 33
34Chapter 3 Creating Basic Reports with the SAP Query Tool
The Selections Screen
In the Selections screen, shown in Figure 3.12, a list of all the previously selected fields appears. You place a check mark next to any field that you want to include on the Selections screen that appears upon report execution. This gives you the option to specify particular data. For example, in Figure 3.12, I selected that I wanted the Airfare, Maximum Capacity, and Weight of Luggage fields to appear on my report"s Selections screen. This means that when I execute my report and see the Selections screen, those three fields will be listed there, under the heading Program Selections. Having them there allows me to run the report based on specific airfares, maximum capacity, or weight of luggage. (For example, I could run a report that contains a list of flights between $50 and $200.)The Basic List Line Structure Screen
By default, only the first few selected fields of your report appear on the Basic List Line Structure screen, shown in Figure 3.13. They are all there, but with the default view, they are not all visible. You can use the Page Up and Page Down buttons on the right side of the screen to navigate between them, or you can select the Without Explanation button (at the bottom left of the screen) to view more fields on a single screen. The Basic List Line Structure screen lists all the fields you want to include in your output. You can have fields listed here for sorting purposes but not included in the output by simply leaving the Line and Sequence fields blank. 3Figure 3.11
All the fields listed in
the field groups at the top right of yourInfoSet screen during
configuration are listed here. This screen is also used for advanced functions covered later in this book.03_0672329026_ch03.qxd 6/21/06 1:51 PM Page 34
35Reviewing the Options on Each of the Five Basic Screens
The following sections describe the various options available in the Basic List Line Structure screen. 3Figure 3.12
Having fields available
on your report's selection screen gives you the ability to specify your report output by varying your input prior to report execution. Used to show more fields, where availablePage up and down buttonsFigure 3.13
This is the screen
where you dictate how you want your report to appear, including sequence and sorting specifica- tions.03_0672329026_ch03.qxd 6/21/06 1:51 PM Page 35
36Chapter 3 Creating Basic Reports with the SAP Query Tool
Basic List with Box
quotesdbs_dbs33.pdfusesText_39[PDF] fonctionnement de la sdn
[PDF] faiblesse de la sdn
[PDF] lechec de la sdn
[PDF] exemple script spot radio
[PDF] mon oncle personnages
[PDF] rapport de stage crédit agricole maroc pdf
[PDF] rapport annuel crédit agricole du maroc 2015
[PDF] rapport de stage crédit du maroc pdf
[PDF] rapport de stage crédit agricole maroc 2015
[PDF] pack etudiant attijariwafa bank
[PDF] credit etudiant maroc cih
[PDF] crédit étudiant maroc attijari
[PDF] versement anticipé comptabilité de société
[PDF] crédit dimpôt recherche
