 publipostage.pdf - Word 2007
publipostage.pdf - Word 2007
Word 2007. Exercices - publipostage. 12. Fitzco. 5. Cliquer sur OK. 6. Dans le document un tableau est créé avec le format des étiquettes
 Publipostage avec Word 2007
Publipostage avec Word 2007
des documents (lettres étiquettes
 Livret de Cours Publipostage WORD 2007
Livret de Cours Publipostage WORD 2007
25 oct. 2011 Le document principal contiendra des parties fixes le texte commun à tous les documents
 CRÉER UN PUBLIPOSTAGE SOUS WORD
CRÉER UN PUBLIPOSTAGE SOUS WORD
La source de données : liste des destinataires sous forme de tableau généralement sous EXCEL. Le résultat final du publipostage est un 3ème document : les
 À la découverte de Word 2016.
À la découverte de Word 2016.
21/07/2016 Rampe de Lancement numéro 105 – Le publipostage avec Word 2016 pour Mac - page IV ... Création d'étiquettes avec Office 2016 pour Mac.
 Faire des étiquettes pour les élections des représentants des
Faire des étiquettes pour les élections des représentants des
Voici les étapes à suivre avec Word 2003 Word 2007 ou Open Office. Word 2003. • Lancer Word. • Outils / Lettre et Publipostage / Fusion et Publipostage
 Publipostage avec Word 2007
Publipostage avec Word 2007
17 nov. 2009 Par défaut une date que l'on insère depuis un fichier Microsoft Office Excel ou Microsoft Office. Access s'affiche avec le format américain ( ...
 Faire du publipostage
Faire du publipostage
24 janv. 2007 Un publipostage sert à créer des lettres types des étiquettes de ... avez ouvert la source de données dans le logiciel Microsoft Excel.
 Fusion et Publipostage .........................................................
Fusion et Publipostage .........................................................
15 mai 2015 Dans l'onglet Publipostage Word possède une commande qui permet d'activer un assistant qui vous guidera pas à pas. Dans la version 2007
 Créer un publipostage à laide dune feuille de calcul Excel Sommaire
Créer un publipostage à laide dune feuille de calcul Excel Sommaire
Word extrait les données de la liste (noms adresses et autres informations
 [PDF] Publipostage avec Word 2007
[PDF] Publipostage avec Word 2007
Ce tableau est réalisé avec Word Excel ou Access Je préconise d'utiliser Excel car ce logiciel est vraiment adapté à la gestion des bases de données
 Imprimer des étiquettes pour votre liste de diffusion - Microsoft Support
Imprimer des étiquettes pour votre liste de diffusion - Microsoft Support
Formation : regardez et découvrez comment imprimer des étiquettes de publipostage avec une liste d'adresses Excel à partir de vos contacts Outlook ou d'une
 Fusion et publipostage à laide dune feuille de calcul Excel
Fusion et publipostage à laide dune feuille de calcul Excel
Comment utiliser une feuille de calcul Excel avec une fusion de courrier dans Word pour créer des listes de courrier pour des étiquettes enveloppes et
 [PDF] Livret de Cours Publipostage WORD 2007
[PDF] Livret de Cours Publipostage WORD 2007
25 oct 2011 · Le document principal contiendra des parties fixes le texte commun à tous les documents et des références aux informations situées dans la
 [PDF] publipostagepdf - Word 2007 - fitzco multimedia
[PDF] publipostagepdf - Word 2007 - fitzco multimedia
Cliquer dans la lettre puis sur l'onglet Publipostage Zone Démarrer la fusion et le publipostage puis sur Démarrer la fusion et le publipostage
 [PDF] module_Word 2007 - Publipostage
[PDF] module_Word 2007 - Publipostage
Ce livret contient les exercices de Word 2007 permettant d'acquérir les bases du publipostage Cette séquence contient trois exercices guidés ainsi que deux
 Comment réaliser un PUBLIPOSTAGE facilement ? (Cours WORD
Comment réaliser un PUBLIPOSTAGE facilement ? (Cours WORD
11 mai 2017 · Comment réaliser un publipostage rapide et efficace dans Word ?Comment générer des Durée : 7:17Postée : 11 mai 2017
 [PDF] Publipostage avec Word 2007 - EduS2
[PDF] Publipostage avec Word 2007 - EduS2
17 nov 2009 · 1 Il faut tout d'abord disposer du fichier (Excel ou Access par exemple) contenant les données de publipostage (les champs)
 Word - publipostage
Word - publipostage
étape 2 : démarrer la fusion et le publipostage Word propose cinq options de document de base : lettres messages électroniques enveloppes étiquettes
 [PDF] Créer un publipostage à laide dune feuille de calcul Excel Sommaire
[PDF] Créer un publipostage à laide dune feuille de calcul Excel Sommaire
Préparer les données dans une feuille de calcul Excel Commencer la fusion dans Word Insérer des champs de fusion et publipostage
Comment faire un publipostage sur Excel pour faire des étiquettes ?
Accédez à Publipostage > Insérer un champ de fusion, puis sélectionnez les champs à afficher sur vos étiquettes. Cliquez sur OK. Mettez en forme les champs dans la première étiquette afin qu'elle ait l'aspect souhaité pour le reste de vos étiquettes. Accédez à Publipostage > Mettre à jour les étiquettes.Comment faire du publipostage avec Word et Excel ?
Vous pouvez insérer un ou plusieurs champs de fusion qui extraient les informations de votre feuille de calcul et les placent dans votre document.
1Accédez à Publipostage > Insérer un champ de fusion.2Ajoutez le champ souhaité.3Répétez les étapes 1 et 2 autant de fois que nécessaire.4Sélectionnez Fichier > Enregistrer.- Sous l'onglet Avancé, accédez à la section Général. Activez la case à cocher Confirmer la conversion du format de fichier lors de l'ouverture, puis cliquez sur OK. Sous l'onglet Publipostage, cliquez sur Démarrer la fusion et le publipostage, puis sur Assistant Fusion et publipostage pas à pas.
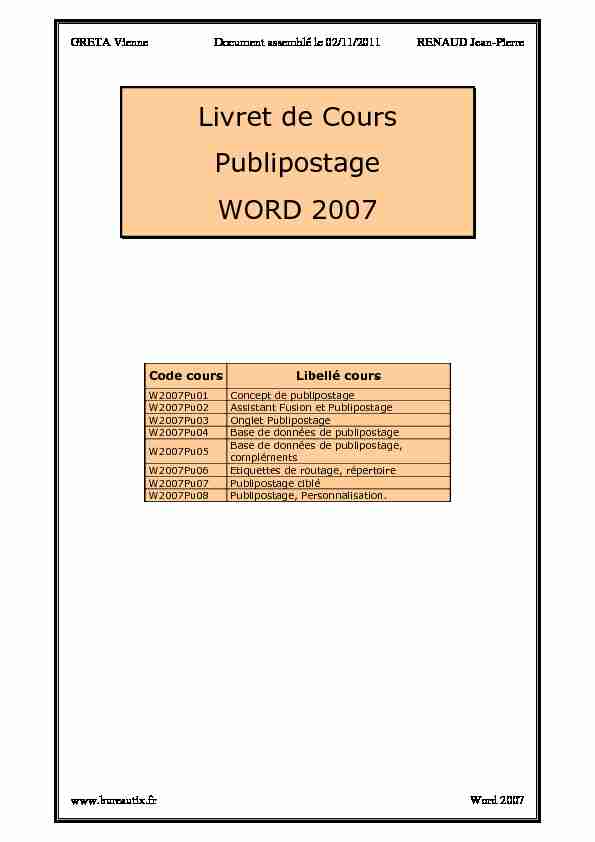 GRETA Vienne Document assemblé le 02/11/2011 RENAUD Jean-Pierre www.bureautix.fr Word 2007 GRETA Vienne Document assemblé le 02/11/2011 RENAUD Jean-Pierre www.bureautix.fr Word 2007
GRETA Vienne Document assemblé le 02/11/2011 RENAUD Jean-Pierre www.bureautix.fr Word 2007 GRETA Vienne Document assemblé le 02/11/2011 RENAUD Jean-Pierre www.bureautix.fr Word 2007 WORD 2007 25/10/11 © Jean-Pierre Renaud
Concept de Publipostage W2007Pu01
Le Publipostage, ConceptLe Publipostage, ConceptLe Publipostage, ConceptLe Publipostage, Concept ............................................................................................................................................................................ 3333
I. CONCEPT ............................................................................................... 3
1. ENTREE EN MATIERE. ............................................................................................................................. 3
2. SCHEMA GLOBAL. .................................................................................................................................. 4
WORD 2007 25/10/11 © Jean-Pierre Renaud
Concept de Publipostage W2007Pu01
WORD 2007 25/10/11 © Jean-Pierre Renaud
Concept de Publipostage 3 W2007Pu01
Le PublipostageLe PublipostageLe PublipostageLe Publipostage,,,, ConceptConceptConceptConceptI. CONCEPT
1.1.1.1. Entrée en matière.Entrée en matière.Entrée en matière.Entrée en matière.
Le publipostage, ou mailing en anglais, permet d'insérer dans un document de base appelé
"document principal", des informations en provenance d'un fichier appelé "source de données".La fusion du document principal et de la source de données nous donne un troisième document qui
peut être de type : - lettres personnalisées ou lettres types, - étiquettes, - enveloppes, - catalogue. Le document principal contiendra des parties fixes, le texte commun à tous les documents, et des références aux informations situées dans la source de données appelées champs.Document
principal ????Source de
donnéesRésultat
Les lettres
Fusion
Champs
WORD 2007 25/10/11 © Jean-Pierre Renaud
Concept de Publipostage 4 W2007Pu01
2.2.2.2. Schéma global.Schéma global.Schéma global.Schéma global.
WORD 2007 02/11/11 © Jean-Pierre Renaud
Assistant Fusion et Publipostage W2007Pu02
1.?TYPE DE SOURCES DE DONNEES............................................................................................................. 3?
2.?TABLEAU WORD. ................................................................................................................................... 3?
1.?HYPOTHESES RETENUES : ...................................................................................................................... 3?
2.?L'ONGLET PUBLIPOSTAGE. .................................................................................................................... 3?
3.?LANCEMENT DE L'ASSISTANT. ............................................................................................................... 4?
4.?ETAPE 1 : SELECTION DU TYPE DE DOCUMENT. ..................................................................................... 4?
5.?ETAPE 2 : SELECTION DU DOCUMENT DE BASE...................................................................................... 4?
6.?ETAPE 3 : SELECTION DES DESTINATAIRES............................................................................................ 4?
7.?ETAPE 4 : ECRITURE DE VOTRE LETTRE. ................................................................................................ 5?
a)?Parties fixes. ................................................................................................................................................ 5?
b)?Parties variables. ......................................................................................................................................... 5?
8.?ETAPE 5: APERÇU DE VOS LETTRES. ...................................................................................................... 6?
9.?ETAPE 6 : FIN DE LA FUSION. ................................................................................................................. 6?
WORD 2007 02/11/11 © Jean-Pierre Renaud
Assistant Fusion et Publipostage W2007Pu02
WORD 2007 02/11/11 © Jean-Pierre Renaud
Assistant Fusion et Publipostage 3 W2007Pu02
Les sources de données peuvent être :
Un tableau Word,
Un tableau Excel,
Un fichier texte structuré,
Une table ou une requête Access.
Pour notre première approche nous allons utiliser un simple tableau WORD.Nous pourrons donc créer "à la main" cette source de données en utilisant un tableau et en
l'enregistrant. La première ligne du tableau doit contenir les noms de champ. Un nom de champ est un identifiant, il ne doit pas contenir d'espaces. Les lignes suivantes du tableau constituent les enregistrements contenant les données.EXEMPLE :
NOM PRENOM GRADE SERVICE
DUPONT Valérie CASU Rectorat
MARTIN Pierre PLP1 Collège J MOULIN
LEBEAU Martine APASU Rectorat
DURAND Alain Agent LEP DOLMEN
Le document principal n'existe pas.
La source de données existe (Elle peut avoir été créée par la méthode précédente.)
WORD 2007 02/11/11 © Jean-Pierre Renaud
Assistant Fusion et Publipostage 4 W2007Pu02
? Activer l'onglet "Publipostage", groupe "Démarrer la fusion et le publipostage". ? Cliquer le bouton "Démarrer la fusion et le publipostage". ? Choisir "Assistant Fusion et publipostage pas à pas..." Le volet "assistant Fusion et Publipostage" apparaît. ? Conserver le bouton radio "lettres". ? Cliquer sur "Suivante : Document de base". ? Conserver le bouton radio "Utiliser le document actuel". ? Cliquer sur "Suivante : Sélection des destinataires". ? Conserver le bouton radio : "Utilisation d'une liste existante". ? Cliquer sur "Parcourir...". ? Vous obtenez la boite de dialogue "Sélectionner la source de données".C'est une boite de dialogue de type "Ouvrir".
? Ouvrir le dossier de stockage. ? Sélectionner la source de données. ? Valider.WORD 2007 02/11/11 © Jean-Pierre Renaud
Assistant Fusion et Publipostage 5 W2007Pu02
Vous obtenez une boite de dialogue de ce type.
? Valider par OK.(Cette boite permet de contrôler l'origine et le contenu de la base de données. Nous reviendrons
dans cette boite ultérieurement afin de cibler notre publipostage.) a) Parties fixes. ? Saisir les parties fixes. (communes) b) Parties variables. ? Se positionner à l'endroit désiré. ? Cliquer sur "Autres éléments".Vous obtenez une boite de dialogue de ce type.
Pour plus de rapidité, nous vous conseillons de : ? Sélectionner un champ. ? Cliquer sur Insérer. ? Recommencer l'opération. ? Fermer la boite de dialogue. ? Poser les "espaces" et positionner les champs. ? Redemander si nécessaire la boite de dialogue.A la fin de la saisie,
? Cliquer sur "suivante : Aperçu de vos lettres".WORD 2007 02/11/11 © Jean-Pierre Renaud
Assistant Fusion et Publipostage 6 W2007Pu02
Dans cette phase, Word active le mode "Aperçu des résultats" qui permet de visualiser la valeur des champs pour l'enregistrement actif au lieu du nom des champs. On peut ensuite passer d'enregistrement en enregistrement et donc de lettre en lettre en utilisant les boutons "<<" ou ">>". Nous restons cependant dans le document principal. L'objectif est de détecter une erreur de conception. Dans ce cas il sera possible de la corriger directement. Il est également possible d'exclure des destinataires. ? Cliquer sur "Suivante : Fin de la fusion". Si le contrôle s'est avéré positif il serait possible d'envoyer directement le résultat vers l'imprimante par le bouton "Imprimer..."? Nous préférons utiliser l'option "Modifier les lettres individuelles". Cette option consiste en fait à envoyer le résultat de la "fusion vers un nouveau document" qui contiendra toutes les lettres. Il y sera donc possible de réaliser des modifications ponctuelles sur certaines lettres. ? Cliquer sur "Modifier les lettres individuelles..."Vous obtenez cette boite de dialogue :
Il serait possible de fusionner que certains enregistrements. Cette méthode est très peu utilisée. ? Choisir de préférence l'option "Tous". ? Valider par OK. Vous obtenez la série de lettre dans "un nouveau document" nommé "LettresX" (X est un numéro). Nous vous conseillons de vérifier le nombre de pages de ce document afin de le différentier du document principal. Ce nouveau document se superpose au document principal. Nous vous conseillons d'enregistrer le "document principal" pour vous en resservir plus tard.Le publipostage est terminé.
WORD 2007 26/10/11 © Jean-Pierre Renaud
Publipostage par les boutons W2007Pu03
Publipostage : Onglet Publipostage : Onglet Publipostage : Onglet Publipostage : Onglet publipostagepublipostagepublipostagepublipostage ........................................................................................................................................ 3333
I. PUBLIPOSTAGE EN MASSE .......................................................................... 3
1. L'ONGLET PUBLIPOSTAGE. .................................................................................................................... 3
2. SCHEMA DE L'OPERATION. ..................................................................................................................... 3
3. ETAPE 1 DOCUMENT SUPPORT. .............................................................................................................. 3
4. E TAPE 2, DECLARATION DU DOCUMENT PRINCIPAL, CHOIX DU TYPE DE PUBLIPOSTAGE. .................... 4 5. ETAPE 3: ATTACHEMENT DE LA BASE DE DONNEES, CHOIX DE LA BASE. ............................................. 4
6. ETAPE 4 : SAISIR LA LETTRE ET INSERER LES CHAMPS DE FUSION. ....................................................... 5
a) Parties fixes. ................................................................................................................................................ 5
b) Parties variables. ......................................................................................................................................... 5
c) Mise en surbrillance des champs. ............................................................................................................... 5
7. ETAPE 5 : CONTROLER LES RESULTATS. (APERÇU DES RESULTATS) ..................................................... 5
a) Aperçu des résultats. ................................................................................................................................... 5
b) Le navigateur. ............................................................................................................................................. 5
c) Recherche d'erreurs de concept. .................................................................................................................. 6
d) Recherche d'un destinataire. ....................................................................................................................... 6
8. ETAPE 6 : TERMINER ET FUSIONNER. .................................................................................................... 6
a) Imprimer. .................................................................................................................................................... 6
b) Fusionner vers un nouveau document, modifier des documents individuels. ............................................. 6
c) Choix des enregistrements à fusionner. ...................................................................................................... 6
d) Enregistrement du document principal. ...................................................................................................... 6
WORD 2007 26/10/11 © Jean-Pierre Renaud
Publipostage par les boutons W2007Pu03
WORD 2007 26/10/11 © Jean-Pierre Renaud
Publipostage par les boutons 3 W2007Pu03
PublipostagePublipostagePublipostagePublipostage ::::Onglet
OngletOngletOnglet publipostagepublipostagepublipostagepublipostage Objectifs : Utiliser les boutons de l'onglet "Publipostage" pour réaliser un publipostage simple.La source de données est existante.
I. PUBLIPOSTAGE EN MASSE
1.1.1.1. L"onglet Publipostage.L"onglet Publipostage.L"onglet Publipostage.L"onglet Publipostage.
2.2.2.2. Schéma de l"opération.Schéma de l"opération.Schéma de l"opération.Schéma de l"opération.
Telle qu'elle sera traitée ici.
3.3.3.3. Etape 1 Etape 1 Etape 1 Etape 1 Document supportDocument supportDocument supportDocument support....
❖ Créer un nouveau document. Ou ❖ Ouvrir un document servant de support. (Lettre ordinaire existante, par exemple)WORD 2007 26/10/11 © Jean-Pierre Renaud
Publipostage par les boutons 4 W2007Pu03
4.4.4.4. Etape Etape Etape Etape 2222, , , , Déclaration du document principal,Déclaration du document principal,Déclaration du document principal,Déclaration du document principal, cccchoihoihoihoix du x du x du x du type de publipostage.type de publipostage.type de publipostage.type de publipostage.
❖ Activer l'onglet "Publipostage", groupe "Démarrer la fusion et le publipostage". ❖ Cliquer le bouton "Démarrer la fusion et le publipostage". ❖ Choisir le type.5.5.5.5. Etape Etape Etape Etape 3333: : : : Attachement de la base de données, Attachement de la base de données, Attachement de la base de données, Attachement de la base de données, cccchoix de la base.hoix de la base.hoix de la base.hoix de la base.
Dans ce cas la base doit être existante. Voir le chapitre précédent pour une création manuelle ou le chapitre suivant pour une création assistée. ❖ Cliquer sur le bouton "Sélection des destinataires". ❖ Choisir "Utiliser la liste existante..." La boite de dialogue "Sélectionner la source de données" s'ouvre. ❖ Indiquer éventuellement le chemin d'accès. ❖ Sélectionner la base. ❖ Valider.L'attachement est réalisé c'est-à-dire que Word connait le chemin d'accès. Il ne s'agit pas d'une
réelle ouverture. Nous vous déconseillons d'ouvrir réellement la base. Nous allons cependant contrôler la source et le contenu de la base. ❖ Cliquer sur le bouton "Modifier la liste des destinataires". La fenêtre "Fusion et publipostage" s'ouvre. Il est possible de changer les dimensions de cette fenêtre.Exemple
WORD 2007 26/10/11 © Jean-Pierre Renaud
Publipostage par les boutons 5 W2007Pu03
6.6.6.6. Etape Etape Etape Etape 4444 : Saisir la lettre et: Saisir la lettre et: Saisir la lettre et: Saisir la lettre et insérer les champs de fusioninsérer les champs de fusioninsérer les champs de fusioninsérer les champs de fusion....
a) Parties fixes. Il s'agit de saisir "les parties communes" à toutes les lettres. b) Parties variables.Pour "les parties variables" nous pourrons
utiliser les trois boutons suivants : ▪ "Bloc d'adresses". ▪ "Ligne de salutation". ▪ "Insérer un champ de fusion". c) Mise en surbrillance des champs. Nous vous conseillons d'activer la mie en surbrillance des champs ce quiquotesdbs_dbs30.pdfusesText_36[PDF] comment faire des étiquettes sur word 2013
[PDF] comment faire une affiche de sensibilisation
[PDF] lire une affiche ce2
[PDF] modèle daffiche de présentation
[PDF] statuts association maroc en arabe
[PDF] comment créer une fondation au maroc
[PDF] comment faire une bd simple
[PDF] conception graphique pdf
[PDF] publication assistée par ordinateur pdf
[PDF] cours de pao gratuit en pdf
[PDF] créer livre interactif gratuit
[PDF] créer ebook gratuit
[PDF] logiciel livre numérique gratuit
[PDF] creer un livre pdf en ligne
