 Aide de Pages.
Aide de Pages.
Aide de Pages. Version Mac 5.1. Maj 14/2/2014 depuis iPad. Page sur Modifier le style de numérotation et l'espacement d'une liste ordonnée.
 Mise en page : les bases
Mise en page : les bases
Feb 1 2019 Sur Mac
 À la découverte de Microsoft Word 365 pour Mac.
À la découverte de Microsoft Word 365 pour Mac.
Jun 26 2020 Microsoft Office pour le Mac. Word version 16.34 et + ... Enregistrer un document sur le Mac. ... Changement de la numérotation des pages.
 À la découverte de Pages version 6.1 sous macOS Sierra.
À la découverte de Pages version 6.1 sous macOS Sierra.
Mar 29 2017 N'hésitez pas à utiliser l'aperçu avant impression et insérez des sauts de colonne ou de page dans votre texte. La numérotation.
 Les tableaux dans Pages.
Les tableaux dans Pages.
Pour modifier l'aspect d'un tableau ou de ses cellules utilisez les outils disponibles dans les sous-fenêtres Tableau
 QuarkXPress 9.1 Guide des commandes clavier: Mac OS
QuarkXPress 9.1 Guide des commandes clavier: Mac OS
Caractère de numérotation de page du bloc suivant. ?+4. Mise à jour du flux de texte dans une mise en page. Redistribuer le texte conformément à la version
 Word 2011
Word 2011
Mar 28 2016 Changement de la numérotation des pages. ... Rampe de Lancement 106 - Microsoft Word® pour Mac 2011 - Page 9. M. Avertissement.
 En-tête pied de page et folio (Word Mac 2011)
En-tête pied de page et folio (Word Mac 2011)
Au besoin cliquer sur "format" de la boite de dialogue. "Numéros de page" (INSERTION/Numéros de page…) pour régler les options de numérotation et le format du
 Fabriquer un index de noms (propres) avec Word sous Mac (Office
Fabriquer un index de noms (propres) avec Word sous Mac (Office
semi-automatisé qui utilise la numérotation des pages. L'astuce consiste donc à faire coïncider les numéros des pages de votre texte avec les références de
 QuarkCopyDesk 8.1 Guide des commandes clavier: Mac OS
QuarkCopyDesk 8.1 Guide des commandes clavier: Mac OS
Caractère de numérotation de page du bloc suivant. ?+4. Redistribuer le texte conformément à la version actuelle de QuarkXPress.
Steps to Add Page Numbers to Pdf Mac
Now that we know you can add page numbers to PDF on Mac including macOS 11, as well as many other functions, check out the guide on how to add page numbers to PDFs on Mac below.
How to Add Page Numbers to Pdf on Mac with Preview
Preview is an alternative method to help you add page numbers to PDF on Mac. Even though it does not have the tool to add page numbers automatically, you can do so manually by adding blank text boxes and typing in the number of each page.
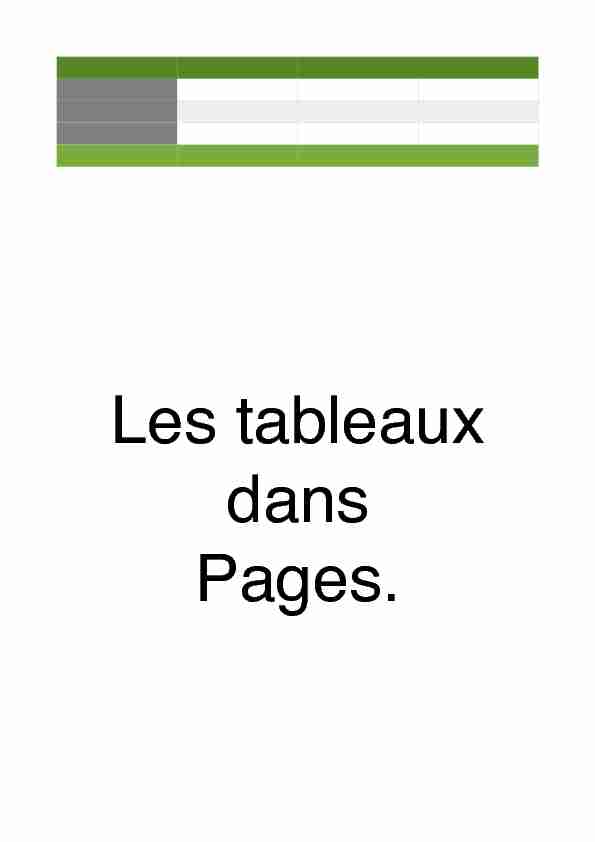 !!!!!!!Les tableaux !dans !Pages.!!
!!!!!!!Les tableaux !dans !Pages.!! Les tableaux dans PagesAjouter des tableaux.!5! Ajouter ou supprimer un tableau.!5! Ajouter un tableau!5! Supprimer un tableau!6! Modifier le nom d'un tableau!6! Ajouter et redimensionner des rangs et des colonnes.!6! Ajouter ou supprimer des colonnes!6! Ajouter ou supprimer des rangs!7! Sélectionner des rangs et colonnes!7! Déplacer des rangs et des colonnes dans un tableau!7! Redimensionner des rangs et des colonnes!8! Ajouter ou supprimer des rangs et des colonnes d'en-tête!9! Ajouter du contenu à des cellules de tableau.!9! Ajouter du contenu à des cellules!9! Sélectionner des cellules!10! Effacer les données des cellules de tableau!10! Ajouter du contenu à une cellule!10! Remplir automatiquement des cellules!10! Afficher ou masquer la liste de saisie semi-automatique!11! Copier et coller des cellules!11! Formater des cellules pour afficher différents types de données.!12! Nombres!13! Devise (unités monétaires)!14! Pourcentages!15! Date et heure!16! Durées (unités temporelles)!16! Mettre automatiquement les cellules en forme!17! Fusionner et dissocier des cellules.!18! Fusionner des cellules!18! Dissocier des cellules!18! Ajouter un commentaire à une cellule.!19! Ajouter un surlignage conditionnel à des cellules.!20! Ajouter une règle de surlignage conditionnel!20! Supprimer une règle de surlignage conditionnel!21! Modifier l'aspect de tableaux et de cellules.!22! Appliquer un autre style à un tableau!22! Page sur 227
Les tableaux dans PagesModifier le contour et le quadrillage du tableau!22! Modifier la bordure ou l'arrière-plan des cellules de tableau!22! Alterner la couleur des rangs!23! Modifier l'aspect du texte d'un tableau.!24! Modifier l'aspect de tout le texte d'un tableau!24! Modifier la taille de la police du tableau!24! Modifier l'aspect du texte dans des cellules!24! Redimensionner, déplacer et verrouiller un tableau.!26! Sélectionner un tableau!26! Redimensionner un tableau!26! Déplacer un tableau!26! Verrouiller et déverrouiller un tableau!26! Trier les données d'une colonne.!27 Page sur 327
Les tableaux dans Pages!Page sur 427
Les tableaux dans PagesAjouter des tableaux.!!Ajouter ou supprimer un tableau.!!Quand vous ajoutez un tableau, vous devez choisir l'un des styles conçus pour s'adapter au modèle que vous utilisez. Après avoir ajouté un tableau, vous pouvez personnaliser son aspect en ajoutant une bordure, un reflet et bien plus encore.
Ajouter un tableau!1.Effectuez l'une des opérations suivantes :Pour incorporer le tableau au texte : cliquez à l'endroit où vous souhaitez voir apparaître le tableau.
La justification du tableau correspond à celle du paragraphe, par conséquent si le paragraphe est justifié à gauche, vous ne pouvez pas centrer le tableau.
Pour placer le tableau en vue de pouvoir le déplacer librement : cliquez à un endroit hors du texte de sorte qu'il n'y ait aucun point d'insertion.
Lorsqu'il est ajouté, le tableau est configuré pour " Rester sur la page » afin que vous puissiez le placer où vous le souhaitez.
2.Cliquez sur Tableau , dans la barre d'outils, puis sélectionnez une disposition de tableau ou faites-en glisser une sur la page.
Cliquez sur la flèche gauche ou droite pour afficher d'autres options de style.3.Pour effectuer une saisie dans une cellule, cliquez dessus, puis saisissez votre contenu.
4.Pour déplacer le tableau, cliquez dessus, puis faites glisser dans le coin supérieur gauche pour le déplacer à l'endroit souhaité sur la page.
Pour modifier l'aspect d'un tableau ou de ses cellules, utilisez les outils disponibles dans les sous-fenêtres Tableau, Cellule, Texte et Disposition de l'inspecteur Format.
!!Page sur 527Les tableaux dans PagesSupprimer un tableau!•Cliquez sur le tableau, cliquez sur dans son coin supérieur gauche pour le sélectionner entièrement, puis appuyez sur Supprimer.
Modifier le nom d'un tableau!Les tableaux possèdent un nom fictif, tel que " Tableau 1 », que vous pouvez afficher, modifier ou masquer.
•Pour afficher un nom de tableau caché : cochez la case Nom du tableau dans la sous-fenêtre Tableau de l'inspecteur Format.
•Pour masquer le nom : décochez la case Nom du tableau. •Pour modifier le nom : cliquez trois fois sur le nom, puis saisissez un nouveau nom.Chaque tableau doit avoir un nom unique. Vous ne pouvez par exemple pas avoir deux tableaux nommés " Budget 2013 » dans le document.
Ajouter et redimensionner des rangs et des colonnes.!!Un tableau doit comporter au moins un rang de corps et une colonne de corps, et peut avoir jusqu'à cinq rangs d'en-tête et cinq colonnes d'en-tête. Les rangs d'en-tête correspondent aux cellules supérieures de chaque colonne. Les colonnes d'en-tête correspondent aux cellules le plus à gauche de chaque rang. Les en-têtes se démarquent du reste du tableau ; vous pouvez donc les utiliser pour libeller les données de chaque rang ou colonne.
Ajouter ou supprimer des colonnes!Cliquez sur le tableau, puis effectuez l'une des opérations suivantes :
•Pour ajouter ou supprimer des colonnes à droite du tableau : cliquez sur , puis cliquez sur une flèche pour augmenter ou réduire le nombre de colonnes.
•Pour ajouter une colonne n'importe où dans le tableau : placez le pointeur au-dessus de la barre affichant des lettres et correspondant à la colonne à côté de laquelle vous voulez ajouter la nouvelle, cliquez sur la flèche vers le bas, puis choisissez Insérer une colonne avant ou Insérer une colonne après.
Page sur 627
Les tableaux dans Pages•Pour supprimer une colonne n'importe où dans le tableau : placez le pointeur au-dessus de la barre affichant des lettres et correspondant à la colonne à supprimer, cliquez sur la flèche vers le bas, puis choisissez Supprimer la colonne.
Ajouter ou supprimer des rangs!Cliquez sur le tableau, puis effectuez l'une des opérations suivantes :
•Pour ajouter des rangs au bas du tableau : cliquez sur , puis cliquez sur une flèche pour augmenter ou réduire le nombre de rangs.
•Pour ajouter un rang n'importe où dans le tableau : placez le pointeur au-dessus de la barre numérotée du rang à côté duquel vous voulez ajouter le nouveau, cliquez sur la flèche vers le bas, puis choisissez Insérer un rang au-dessus ou Insérer un rang en dessous.
•Pour supprimer un rang n'importe où dans le tableau : placez le pointeur au-dessus de la barre numérotée du rang à supprimer, cliquez sur la flèche vers le bas, puis choisissez Supprimer le rang.
Sélectionner des rangs et colonnes!1.Cliquez sur le tableau.Une barre contenant des lettres apparaît au-dessus des colonnes, et une barre contenant des nombres apparaît à gauche des rangs.
2.Effectuez l'une des opérations suivantes :
Pour sélectionner un rang ou une colonne : cliquez sur la barre correspondant au rang ou à la colonne à sélectionner.
pour sélectionner plusieurs rangs ou colonnes : cliquez sur la barre correspondant à un rang ou une colonne, puis faites glisser une poignée de sélection (point blanc) pour englober les rangs ou les colonnes souhaités.
Cliquez sur la barre des rangs ou des colonnes tout en maintenant la touche Commande enfoncée pour sélectionner des rangs ou des colonnes non contigus.
Déplacer des rangs et des colonnes dans un tableau!Sélectionnez un ou plusieurs rangs ou colonnes, puis effectuez l'une des opérations suivantes :
•Pour déplacer des rangs : cliquez sur la barre bleue des rangs et maintenez votre doigt dessus pour les soulever du tableau, puis faites-les glisser au-dessus ou en dessous d'un autre rang.
Page sur 727
Les tableaux dans Pages•Pour déplacer des colonnes : cliquez sur la barre bleue des colonnes et maintenez votre doigt dessus pour les soulever du tableau, puis faites-les glisser à droite ou à gauche d'une autre colonne.
Faire glisser des rangs ou des colonnes en dehors d'un tableau existant provoque la création d'un nouveau tableau.
Redimensionner des rangs et des colonnes!Vous pouvez modifier la largeur de certaines colonnes et la hauteur de certains rangs d'un tableau.
1.Cliquez sur le tableau.
2.Effectuez l'une des opérations suivantes :
Pour procéder à un redimensionnement manuel : placez le pointeur au-dessus du bord droit de la colonne (ou le bas d'un rang) jusqu'à ce que vous voyiez , puis faites-le glisser pour procéder au redimensionnement.
Si vous redimensionnez plusieurs rangs ou colonnes, ils sont redimensionnés proportionnellement l'un par rapport à l'autre. Pour que les rangs ou les colonnes adoptent la même taille lors du redimensionnement, faites glisser tout en maintenant la touche Option enfoncée.
Pour procéder à un redimensionnement précis : cliquez sur une cellule dans le rang ou la colonne à modifier. Dans la sous-fenêtre Tableau de l'Inspecteur du format, cliquez sur le triangle d'affichage en regard de Tailles des rangs et colonnes, puis utilisez les flèches pour préciser la taille voulue. Le redimensionnement s'applique à l'ensemble du rang ou de la colonne. Si vous sélectionnez des cellules de plusieurs rangs ou colonnes, le redimensionnement s'applique à tous les rangs ou colonnes inclus dans la sélection.
Pour adapter automatiquement la taille d'une colonne ou d'un rang à son contenu : double-cliquez sur le bord droit d'une colonne ou sur le bord inférieur d'un rang. Ou bien, dans la sous-fenêtre Tableau de l'inspecteur Format, cliquez sur le triangle d'affichage en regard de Tailles des rangs et colonnes, puis cliquez sur Adapter.
Pour que toutes les colonnes soient de même largeur ou tous les rangs de même hauteur : sélectionnez le tableau, puis choisissez Format > Tableau > Répartir les rangs uniformément ou Format > Page sur 827
Les tableaux dans PagesTableau > Répartir les colonnes uniformément (dans le menu Format situé en haut de votre écran d'ordinateur).
Pour que plusieurs colonnes soient de même largeur ou plusieurs rangs de même hauteur : sélectionnez une colonne ou un rang, puis cliquez sur les autres colonnes ou rangs tout en maintenant la touche Commande enfoncée. Choisissez Format > Tableau > Répartir les rangs uniformément ou Format > Tableau > Répartir les colonnes uniformément (dans le menu Format en haut de votre écran d'ordinateur).
Ajouter ou supprimer des rangs et des colonnes d'en-tête!Ajouter des rangs d'en-tête, des colonnes d'en-tête ou des rangs de bas de tableau convertit les rangs ou colonnes existants en en-têtes ou bas de tableau. Par exemple, si des données figurent dans le premier rang d'un tableau et que vous ajoutez un rang d'en-tête, le premier rang est converti en en-tête contenant les mêmes données. Les données dans les cellules d'en-tête ne sont pas incluses dans les graphiques ou formules.
1.Cliquez sur le tableau.
2.Dans la sous-fenêtre Tableau de l'inspecteur Format, choisissez le nombre de rangs ou de colonnes d'en-tête voulu dans les menus locaux En-têtes et bas de tableau.
!Ajouter du contenu à des cellules de tableau.!!Mettez en forme les cellules de tableau pour afficher du texte, des nombres, devises, pourcentages, date et heure et durées indiquant un certain laps de temps (par exemple, " 3 semaines 4 jours 2 heures »).
Pendant la frappe, Pages affiche une liste de données précédemment saisies. Vous pouvez en sélectionner une pour accélérer la saisie de données. Si vous ne voulez pas voir la liste de saisie semi-automatique, vous pouvez désactiver cette option dans les préférences de Pages.
Ajouter du contenu à des cellules!•Cliquez deux fois sur une cellule, puis saisissez un contenu ou sélectionnez un élément dans la liste de saisie semi-automatique.
!Page sur 927Les tableaux dans PagesSélectionner des cellules!•Pour sélectionner une cellule : cliquez dessus.
•Pour sélectionner une série de cellules : cliquez sur une cellule, puis faites glisser une poignée de sélection (point blanc) dans n'importe quelle direction pour englober la plage de cellules que vous souhaitez sélectionner.
Effacer les données des cellules de tableau!•Sélectionnez les cellules, puis appuyez sur Supprimer.
La suppression efface le contenu des cellules, mais conserve le format des données, le style du texte et le style des cellules.
Pour supprimer toutes les données, la mise en forme et les styles, sélectionnez les cellules, puis choisissez Édition > Tout effacer (le menu Édition se trouve en haut de l'écran).
Ajouter du contenu à une cellule!•Sélectionnez une cellule, puis effectuez l'une des opérations suivantes :
Pour remplir une cellule vide : saisissez ou collez du texte ou des valeurs.Pour remplacer le contenu existant : cliquez sur la cellule, puis commencez la saisie (le contenu existant est remplacé). Vous pouvez également appuyer sur Supprimer pour supprimer tout le contenu d'une cellule avant de saisir du texte.
Pour modifier le contenu existant : double-cliquez sur la cellule, puis saisissez le nouveau contenu. Vous pouvez insérer un saut de paragraphe en appuyant sur Option + Retour.
Remplir automatiquement des cellules!Vous pouvez ajouter rapidement le contenu de cellules sélectionnées dans les cellules adjacentes sans le saisir. Vous pouvez également remplir un rang ou une colonne avec une suite logique de données, comme une série de chiffres, de dates ou de lettres.
•Effectuez l'une des opérations suivantes :Pour insérer automatiquement le contenu d'une ou de plusieurs cellules dans les cellules adjacentes : sélectionnez les cellules dont vous souhaitez copier le contenu, puis placez le pointeur sur une bordure de la sélection jusqu'à ce qu'une poignée de remplissage automatique jaune s'affiche. Faites glisser la Page sur 1027
Les tableaux dans Pagespoignée sur les cellules dans lesquelles ajouter le contenu.Tout format de cellule, donnée, formule, bordure ou remplissage associé aux cellules sélectionnées est ajouté, mais pas les commentaires. Le remplissage automatique remplace les données existantes par la valeur que vous ajoutez.
Pour insérer automatiquement du contenu ou des motifs séquentiels dans des cellules adjacentes : saisissez les deux premiers éléments de la série dans les deux premières cellules de corps du rang ou de la colonne à remplir. Par exemple, saisissez A et B. Sélectionnez les cellules, placez le pointeur sur une bordure de la sélection jusqu'à ce qu'une poignée de remplissage automatique jaune s'affiche, puis faites glisser la poignée sur les cellules à remplir.
Vous pouvez également remplir automatiquement les cellules à l'aide d'un motif de valeurs. Par exemple, si deux cellules sélectionnées contiennent les valeurs 1 et 4, les valeurs 7 et 10 sont ajoutées lorsque vous faites glisser le curseur sur les deux cellules adjacentes (les valeurs sont incrémentées de 3).
Le remplissage automatique ne définit aucune relation entre les cellules du groupe. Une fois le remplissage automatique effectué, vous pouvez modifier les cellules individuellement.
Lorsque vous remplissez automatiquement des cellules, toute formule faisant référence à ces cellules est automatiquement mise à jour pour utiliser la nouvelle valeur.
Afficher ou masquer la liste de saisie semi-automatique!1.Choisissez Pages > Préférences (depuis le menu Pages figurant en haut de votre écran d'ordinateur), puis cliquez sur Général.
2.Cochez ou décochez la case " Afficher les suggestions lors de l'édition de cellules » pour activer ou désactiver la saisie semi-automatique.
Copier et coller des cellules!Lorsque vous copiez une cellule ou déplacez les données d'une cellule ailleurs dans le tableau, toutes les propriétés de la cellule sont également copiées, notamment le format de ses données, son remplissage, sa bordure et les commentaires.
1.Sélectionnez les cellules à copier ou déplacer.
2.Effectuez l'une des opérations suivantes :
Page sur 1127
Les tableaux dans PagesPour déplacer les données : cliquez sur les cellules et maintenez le bouton de la souris enfoncé jusqu'à ce qu'elles se soulèvent du tableau, puis faites-les glisser vers un autre emplacement du tableau. Les données existantes sont remplacées par les nouvelles.
Pour coller les cellules et écraser le contenu existant : choisissez Édition > Copier (dans le menu Édition situé en haut de l'écran de l'ordinateur). Sélectionnez la cellule en haut et à gauche où vous souhaitez coller les données, puis choisissez Édition > Coller.
Si la série de données contient des formules, choisissez Coller les résultats de la formule.
Pour coller les cellules sans écraser le contenu existant : choisissez Édition > Copier, sélectionnez les cellules de destination puis choisissez Insertion > Rangs copiés ou Insertion > Colonnes copiées (dans le menu Insertion en haut de l'écran de l'ordinateur). De nouveaux rangs ou de nouvelles colonnes sont ajoutés pour les cellules copiées.
Pour coller un style de cellule : choisissez Format > Copier le style (dans le menu Format situé en haut de l'écran de l'ordinateur). Sélectionnez les cellules où vous souhaitez copier le style, puis choisissez Format > Coller le style.
Pour coller le contenu des cellules sans leur style : choisissez Édition > Copier, sélectionnez les cellules où vous souhaitez coller le contenu, puis choisissez Édition > Coller et appliquer le style (dans le menu Édition en haut de votre écran d'ordinateur). Les cellules collées adoptent le formatage du nouvel emplacement.
Pour coller les cellules hors d'un tableau existant : faites glisser les cellules à l'endroit voulu. Un nouveau tableau est créé avec les cellules collées.
Formater des cellules pour afficher différents types de données.!!Vous pouvez formater une cellule de tableau pour un type de données, ce qui détermine la façon dont les données apparaissent dans la cellule et sont reconnues par les fonctions incluant une référence à celle-ci.
Vous pouvez également spécifier le nombre de décimales affichées dans les cellules contenant un nombre, une devise ou un pourcentage, même si la Page sur 1227
Les tableaux dans Pagesvaleur exacte entrée dans la cellule est plus précise que ce que vous souhaitez montrer. La valeur réelle entrée est toujours celle utilisée dans les calculs, peu importe le nombre de décimales affichées dans la cellule, sauf quand la formule fait référence au texte d'une cellule, auquel cas la valeur affichée est celle utilisée pour le calcul.
Vous pouvez modifier le format d'une cellule même si celle-ci n'est pas vide.Nombres!Par défaut, les cellules formatées en tant que nombre affichent toutes les décimales saisies. Vous pouvez modifier ce réglage pour que les cellules formatées en tant que nombre affichent le même nombre de décimales.
La modification des réglages des décimales s'applique aux nombres et aux pourcentages. Par exemple, si vous convertissez une cellule formatée en tant que nombre en pourcentage, le nombre de décimales affichées reste le même.
1.Sélectionnez une cellule ou une plage de cellules.
2.Dans la sous-fenêtre Cellule de l'inspecteur Format, choisissez une option dans le menu local Format des données :
Numéro : affiche le format numérique standard.Fraction : affiche les nombres avec un numérateur et un dénominateur. Choisissez une option dans le menu local Précision pour spécifier le nombre maximum de chiffres à afficher ou pour arrondir la valeur au demi le plus proche, au quart le plus proche, etc.
Scientifique : affiche les nombres en notation scientifique. Dans le champ Décimales, saisissez le nombre de décimales que vous souhaitez afficher, ou choisissez Auto pour afficher toutes les décimales saisies.
3.Vous pouvez ajuster le format des nombres de l'une des manières suivantes :
Pour définir le nombre de décimales à afficher : dans le champ Décimales, saisissez le nombre de décimales à afficher. Pages arrondit la valeur affichée au lieu de la tronquer. Par exemple, si vous avez la valeur " 5,75 » et que vous définissez le nombre de décimales sur 0, Pages affiche " 6 ».
Page sur 1327
Les tableaux dans PagesPour afficher toutes les décimales saisies dans chaque cellule : supprimez le nombre dans le champ Décimales, ou cliquez sur la flèche vers le bas du champ Décimales jusqu'à atteindre le réglage Auto.
Pour indiquer comment les valeurs négatives doivent être affichées : choisissez une option dans le menu local situé à droite du champ Décimales.
Pour afficher le séparateur des milliers : cochez la case Séparateur de milliers.
Devise (unités monétaires)!Par défaut, les cellules formatées en tant que devise affichent deux décimales. Vous pouvez modifier ce réglage pour que les cellules affichent toutes les décimales saisies, ou pour que toutes les cellules affichent le même nombre de décimales.
1.Sélectionnez une cellule ou une plage de cellules.
2.Dans la sous-fenêtre Cellule de l'inspecteur Format, choisissez Devise dans le menu local Format des données.
3.Effectuez l'une des opérations suivantes :
Pour définir le nombre de décimales à afficher : dans le champ Décimales, saisissez le nombre de décimales à afficher. Pages arrondit la valeur affichée au lieu de la tronquer. Par exemple, si vous avez la valeur " 5,75 » et que vous définissez le nombre de décimales sur 0, Pages affiche " 6 ».
Pour afficher toutes les décimales saisies dans chaque cellule : supprimez le nombre dans le champ Décimales, ou cliquez sur la flèche vers le bas du champ Décimales jusqu'à atteindre le réglage Auto.
Pour indiquer comment les valeurs négatives doivent être affichées : choisissez une option dans le menu local situé à droite du champ Décimales.
Pour afficher le séparateur des milliers : cochez la case Séparateur de milliers.
Pour afficher les nombres négatifs avec un style comptable : cochez la case Style comptable pour afficher les valeurs négatives entre parenthèses.
Page sur 1427
Les tableaux dans Pages4.Choisissez un symbole de devise dans le menu local Devise.!!Pourcentages!Par défaut, les cellules formatées en tant que pourcentage affichent toutes les décimales saisies. Vous pouvez modifier ce réglage pour que toutes les cellules affichent le même nombre de décimales.
La modification des réglages des décimales s'applique aux pourcentages et aux nombres dans une plage de cellules donnée. Par exemple, si une cellule contient un pourcentage et que vous optez pour un nombre à décimales, le nombre de décimales affichées reste le même.
1.Sélectionnez une cellule ou une plage de cellules.
2.Dans la sous-fenêtre Cellule de l'inspecteur Format, choisissez Pourcentage dans le menu local Format des données.
3.Effectuez l'une des opérations suivantes :
Pour définir le nombre de décimales à afficher : dans le champ Décimales, saisissez le nombre de décimales à afficher. Pages arrondit la valeur affichée au lieu de la tronquer. Par exemple, si vous avez la valeur " 5,75 » et que vous définissez le nombre de décimales sur 0, Pages affiche " 6 ».
Pour afficher toutes les décimales saisies dans chaque cellule : supprimez le nombre dans le champ Décimales, ou cliquez sur la flèche vers le bas du champ Décimales jusqu'à atteindre le réglage Auto.
Pour indiquer comment les valeurs négatives doivent être affichées : choisissez une option dans le menu local situé à droite du champ Décimales.
Pour afficher le séparateur des milliers : cochez la case Séparateur de milliers.
Si vous mettez en forme une cellule qui contient déjà une valeur, la valeur est considérée comme une décimale et convertie en pourcentage. Par exemple, 3 devient 300%.
Si une valeur de pourcentage est utilisée dans une formule, sa version décimale est utilisée. Par exemple, une valeur affichée sous la forme " 3% » est utilisée comme 0,03 dans une formule.
Page sur 1527
Les tableaux dans PagesDate et heure!1.Sélectionnez une cellule ou une plage de cellules.2.Dans la sous-fenêtre Cellule de l'inspecteur Format, choisissez Date et heure dans le menu local Format des données.
3.Choisissez un format dans le menu local Date.
Si vous choisissez Aucun, aucune date ne s'affiche dans la cellule, même si une date est saisie et utilisée dans les calculs de date et d'heure.
4.Choisissez un format dans le menu local Heure.
Si vous choisissez Aucun, aucune heure ne s'affiche dans la cellule, même si une heure est saisie et utilisée dans les calculs de date et d'heure.
Si vous n'indiquez pas la date ou l'heure, Pages ajoute automatiquement une valeur par défaut. Par exemple, si vous saisissez " 1:15 PM », Pages ajoute par défaut la date du jour.
Durées (unités temporelles)!Par défaut, les cellules contenant des données de durée sont automatiquement mises en forme pour afficher toutes les unités temporelles que vous saisissez. Vous pouvez modifier ce réglage pour que les cellules de durée n'affichent que certaines unités temporelles (par exemple, seulement les heures, et pas les minutes, les secondes ni les millisecondes), même si des valeurs de durée plus précises sont saisies dans la cellule et utilisées dans les formules de calcul s'appuyant sur les unités temporelles.
1.Sélectionnez une cellule ou une plage de cellules.
2.Dans la sous-fenêtre Cellule de l'inspecteur Format, choisissez Durée dans le menu local Format des données.
3.Effectuez l'une des opérations suivantes :
Pour afficher ou masquer les étiquettes d'unités temporelles : cliquez sur Unités automatiques, puis choisissez une option dans le menu local Style :
0 : masque toutes les étiquettes d'unités temporelles.
0s : affiche les étiquettes d'unités temporelles sous forme d'abréviations, par exemple " m » pour " minutes ».
Page sur 1627
Les tableaux dans Pages0 semaines : affiche les étiquettes d'unités temporelles en toutes lettres.
Pour que toutes les cellules de durée affichent les mêmes unités : cliquez sur " Unités personnal. », puis cliquez sur les unités à l'extrémité droite ou gauche du sélecteur d'intervalle de manière à inclure la durée à utiliser, de semaines (sem) à millisecondes (ms).
Si vous modifiez le format de durée après avoir saisi des données dans les cellules, les données sont automatiquement ajustées en fonction du nouveau format.
Mettre automatiquement les cellules en forme!Par défaut, Pages met automatiquement en forme les cellules des tableaux.
Si vous modifiez le format de données d'une cellule, vous pouvez toujours rétablir le format automatique.
•Sélectionnez une cellule ou une plage de cellules. Dans la sous-fenêtre Cellule de l'inspecteur Format, choisissez Automatique dans le menu local Format des données.
!Page sur 1727Les tableaux dans PagesFusionner et dissocier des cellules.!!Fusionner des cellules de tableau permet de combiner des cellules adjacentes en une seule. Vous pouvez également dissocier des cellules. Toutes les données sont alors conservées dans la nouvelle cellule située en haut à gauche.
Fusionner des cellules!•Pour fusionner les cellules : sélectionnez plusieurs cellules, puis choisissez Format > Tableau > Fusionner les cellules (dans le menu Format situé en haut de l'écran d'ordinateur).
La fusion de cellules aboutit aux résultats suivants :Si, avant la fusion, seulement une des cellules contient des données, la cellule fusionnée finale conserve le contenu et la mise en forme de cette cellule.
Si, avant la fusion, plusieurs cellules contiennent des données, tout le contenu est conservé, mais les cellules comportant un format de données spécifique, comme des nombres, des devises ou des dates, sont converties au format texte.
Si une couleur de remplissage est appliquée à la cellule supérieure gauche, la cellule fusionnée reprend cette couleur de remplissage.
Dissocier des cellules!•Pour dissocier les cellules : sélectionnez la cellule, puis choisissez Format > Tableau > Ne plus fusionner les cellules (le menu Format se trouve en haut de l'écran).
Tout le contenu des cellules qui étaient fusionnées apparaît dans la première cellule scindée.
Vous ne pouvez pas fusionner de cellules provenant de différentes zones du tableau, par exemple une cellule du corps du tableau et une cellule de rang d'en-tête.
Conseil : Les cellules fusionnées sont traitées différemment dans les formules :Faites directement référence à la cellule dans une formule en utilisant l'adresse du coin supérieur gauche de la cellule fusionnée.
Il n'est pas possible de n'inclure qu'une partie de la cellule fusionnée dans l'intervalle des cellules d'une formule.
Page sur 1827
Les tableaux dans PagesSi vous faites référence à une cellule dans une formule, puis fusionnez cette cellule avec d'autres en dehors de l'intervalle, la formule peut générer une erreur.
Ajouter un commentaire à une cellule.!!Les commentaires incluent le nom de l'auteur, ainsi que la date et l'heure de leur rédaction. Un code couleur, défini par l'auteur, est également attribué aux commentaires.
Ajouter un commentaire à une cellule 1.Sélectionnez la cellule à laquelle vous voulez ajouter un commentaire.
2.Cliquez sur Commentaire dans la barre d'outils, puis saisissez le commentaire dans la zone.
Cliquez à l'extérieur de la zone pour la fermer.Placez le pointeur sur une cellule pour lire son commentaire. Pour afficher le commentaire précédent ou suivant, cliquez sur la flèche vers la gauche ou la droite dans un commentaire. Pour supprimer un commentaire, cliquez sur Supprimer dans le commentaire.
Pour modifier le nom de l'auteur, choisissez Pages > Préférences (dans le menu Pages en haut de votre écran d'ordinateur). Cliquez sur Général, puis saisissez un nom dans le champ Auteur.
Pour modifier la couleur de l'auteur, choisissez Présentation > Commentaires et modifications > Couleur d'auteur (le menu Présentation se trouve en haut de l'écran), puis sélectionnez une couleur.
!Page sur 1927Les tableaux dans PagesAjouter un surlignage conditionnel à des cellules.!!Pages peut modifier l'aspect d'une cellule lorsque sa valeur respecte certains critères. Par exemple, vous pouvez faire en sorte que les cellules deviennent rouges lorsqu'elles contiennent un nombre négatif. Pour modifier l'aspect d'une cellule en fonction de sa valeur, créez une règle de surlignage conditionnel.
Ajouter une règle de surlignage conditionnel!1.Sélectionnez une ou plusieurs cellules.2.Dans la sous-fenêtre Cellule de l'inspecteur Format, cliquez sur Surlignage conditionnel, puis sur Ajouter une règle.
3.Cliquez sur un type de règle (par exemple, sélectionnez Dates si la valeur de la cellule est une date), puis cliquez sur une règle. Vous pouvez faire défiler pour afficher d'autres options.
4.Saisissez des valeurs pour la règle.
Par exemple, si vous avez sélectionné la règle " date postérieure au », saisissez des valeurs pour spécifier la date par rapport à laquelle la date de la cellule devra être postérieure.
Cliquez sur pour utiliser une référence de cellule. Une référence de cellule vous permet de comparer la valeur d'une cellule à celle d'une autre cellule. Par exemple, vous pouvez surligner une cellule lorsque sa valeur est supérieure à celle d'une autre cellule. Sélectionnez une cellule en cliquant dessus ou en saisissant son adresse dans le tableau (F1, par exemple).
Après avoir ajouté une référence de cellule, vous pouvez indiquer si elle est relative ou absolue. Cliquez sur la flèche du jeton, puis sélectionnez Conserver le rang ou Conserver la colonne. Pour en savoir plus, consultez la rubrique Calculer des valeurs à l'aide des données des cellules du tableau.
5.Choisissez l'aspect de cellule que vous voulez (par exemple, gras ou italique) dans le menu local.
Vous pouvez sélectionner Personnaliser le style pour choisir votre propre couleur de police, épaisseur de police et remplissage de cellule.
Page sur 2027
Les tableaux dans Pages6.Cliquez sur Terminé.
Remarque : Si une cellule correspond à plusieurs règles, son aspect change en fonction de la première règle de la liste. Vous pouvez faire glisser pour modifier l'ordre des règles.
Supprimer une règle de surlignage conditionnel!1.Sélectionnez la cellule ou la plage de cellules contenant la règle à supprimer.
2.Dans la sous-fenêtre Cellule de l'inspecteur Format, cliquez sur Afficher les règles de surlignage.
3.Effectuez l'une des opérations suivantes :
Pour supprimer toutes les règles des cellules sélectionnées : cliquez sur en bas de l'inspecteur de formatage puis cliquez sur Supprimer toutes les règles.
Pour supprimer une règle en particulier : Placez le pointeur sur la règle, puis cliquez sur dans le coin supérieur droit.
Pour supprimer une règle de toutes les cellules lorsque vous ne savez plus quelles cellules contiennent la règle, sélectionnez au moins l'une de ces cellules. Dans la sous-fenêtre Cellule de l'inspecteur Format, cliquez sur Afficher les règles de surlignage. Cliquez sur au bas de l'inspecteur Format, cliquez sur Sélectionner les cellules respectant une règle puis supprimez la règle correspondante.
!Page sur 2127Les tableaux dans PagesModifier l'aspect de tableaux et de cellules.!!Vous pouvez modifier l'aspect d'un tableau en appliquant un autre style prédéfini, en modifiant le contour du tableau, en affichant ou masquant le quadrillage et en alternant la couleur des rangs.
Appliquer un autre style à un tableau!Les vignettes en haut de la sous-fenêtre Tableau représentent les styles de tableau prédéfinis spécialement conçus pour le modèle que vous utilisez. Vous pouvez à tout moment appliquer un autre style à un tableau.
1.Cliquez sur le tableau.
2.Dans la sous-fenêtre Tableau de l'inspecteur Format, sélectionnez un autre style dans les options présentées en haut de la sous-fenêtre.
Cliquez sur les flèches de gauche et de droite pour afficher d'autres styles.Si vous aviez modifié le nombre de rangs d'en-tête ou de bas de page de votre tableau avant de changer de style de tableau, ces modifications sont conservées dans le nouveau tableau. Les autres modifications, telles que le style et la couleur de la bordure, ne le sont pas.
Modifier le contour et le quadrillage du tableau!1.Cliquez sur le tableau.2.Dans la sous-fenêtre Tableau de l'inspecteur Format, effectuez l'une des opérations suivantes :
Pour modifier le contour : modifiez le type, l'épaisseur et la couleur des lignes à l'aide des commandes Contour du tableau.
Pour modifier le quadrillage : cliquez sur les boutons Quadrillage pour ajouter ou supprimer le quadrillage du corps du tableau, des rangs et des colonnes d'en-tête et des rangs de bas de page.
Modifier la bordure ou l'arrière-plan des cellules de tableau!Vous pouvez modifier la bordure et l'arrière-plan de n'importe quelle cellule de tableau.
1.Sélectionnez les cellules à modifier.
2.Dans la sous-fenêtre Cellule de l'inspecteur Format, effectuez l'une des opérations suivantes :
Page sur 2227
Les tableaux dans PagesPour modifier le contour : cliquez sur dans la section Bordure, choisissez un style de bordure dans le menu local, puis sélectionnez les bordures auxquelles vous souhaitez appliquer le style. Pour personnaliser la bordure, cliquez sur le triangle d'affichage en regard de Bordure, puis utilisez les commandes pour apporter d'autres modifications.
Vous pouvez modifier la structure du tableau dans la sous-fenêtre Tableau de l'inspecteur Format.Pour modifier l'arrière-plan : cliquez sur la source de couleur dans la section Remplissage, puis sélectionnez une couleur. Pour personnaliser l'arrière-plan, cliquez sur le triangle d'affichage en regard de Remplissage, puis utilisez les commandes pour apporter d'autres modifications.
Vous pouvez également créer des règles pour automatiquement modifier l'aspect d'une cellule lorsque sa valeur répond à certaines conditions. Pour en savoir plus, consultez la rubrique Ajouter un surlignage conditionnel à des cellules.
Alterner la couleur des rangs!1.Cliquez sur le tableau.2.Dans la sous-fenêtre Tableau de l'inspecteur Format, cochez la case Couleur de rang en alternance, puis cliquez sur la source de couleur pour choisir une couleur.
Les couleurs de rang n'alternent pas pour les colonnes d'en-tête. Les colonnes d'en-tête possèdent leur propre aspect selon le style du tableau choisi.
Page sur 2327
Les tableaux dans PagesModifier l'aspect du texte d'un tableau.!!Vous pouvez modifier l'aspect du texte de l'ensemble du tableau ou seulement de certaines de ses cellules.
Modifier l'aspect de tout le texte d'un tableau!Vous pouvez définir le style de police de l'ensemble du tableau.
1.Sélectionnez le tableau.
2.Dans la sous-fenêtre Texte de l'inspecteur Format, choisissez un style dans le menu local situé en haut de la sous-fenêtre.
Modifier la taille de la police du tableau!Vous pouvez augmenter ou réduire de façon proportionnelle la taille de police de l'ensemble du texte du tableau. Lorsque vous agrandissez ou réduisez la taille du texte, le même pourcentage d'agrandissement est appliqué à l'ensemble du texte.
1.Cliquez sur le tableau.
2.Dans la sous-fenêtre Tableau de l'inspecteur Format, cliquez sur les boutons de taille de police du tableau.
Modifier l'aspect du texte dans des cellules!Vous pouvez modifier la police, la couleur, la taille et d'autres attributs du texte des cellules de tableau.
1.Sélectionnez les cellules contenant le texte à modifier.
2.Dans la sous-fenêtre Texte de l'inspecteur Format, choisissez un style dans le menu local situé en haut de la sous-fenêtre.
Page sur 2427
Les tableaux dans Pages
Vous pouvez créer des règles pour automatiquement modifier l'aspect d'une cellule lorsque sa valeur répond à certaines conditions. Pour en savoir plus, consultez la rubrique Ajouter un surlignage conditionnel à des cellules.
!!Page sur 2527Les tableaux dans PagesRedimensionner, déplacer et verrouiller un tableau.!!Lorsque vous cliquez sur un tableau, des commandes s'affichent autour pour que vous puissiez le sélectionner, le déplacer et le redimensionner.
Sélectionner un tableau!•Cliquez sur le tableau, puis cliquez sur dans son coin supérieur gauche.
Trois poignées de sélection (petits carrés blancs) apparaissent sur le bord du tableau lorsqu'il est sélectionné.
!Redimensionner un tableau!Redimensionner un tableau a pour effet de l'agrandir ou de le réduire. Cela ne change pas le nombre de rangs et de colonnes qu'il contient.
1.Sélectionnez le tableau.
2.Faites glisser les poignées de sélection (carrés blancs) sur le bord du tableau pour l'agrandir ou le réduire.
Pour redimensionner simultanément les rangs et colonnes d'un tableau, faites glisser le point dans le coin. Pour redimensionner le tableau de façon proportionnelle, faites glisser le carré blanc dans le coin tout en maintenant la touche Maj enfoncée.
Déplacer un tableau!1.Cliquez sur le tableau.
2.Faites glisser dans le coin supérieur gauche pour déplacer le tableau à l'emplacement souhaité.
Verrouiller et déverrouiller un tableau!Vous pouvez verrouiller un tableau pour empêcher sa modification, son déplacement ou sa suppression.
•Pour verrouiller un tableau : sélectionnez le tableau puis, dans la sous- fenêtre Disposition de l'inspecteur Format, cliquez sur Verrouiller.
•Pour déverrouiller un tableau : cliquez sur le tableau, puis cliquez sur Déverrouiller.
!Page sur 2627Les tableaux dans PagesTrier les données d'une colonne.!!Vous pouvez trier les données d'une colonne par ordre alphabétique ou par ordre de valeurs croissant ou décroissant. Lorsque vous triez par colonne, les rangs du tableau sont réorganisés en conséquence.
Le texte des pieds de page et des en-têtes des colonnes n'est pas inclus dans le tri.Trier les données 1.Cliquez sur le tableau, placez le pointeur sur la barre en haut de la colonne, puis cliquez sur la flèche qui s'affiche.
2.Choisissez une option de tri :
Trier en ordre croissant : trie les données par ordre alphabétique (de A à Z) ou par valeurs numériques croissantes.
Trier en ordre décroissant : trie les données par ordre alphabétique inverse (de Z à A) ou par valeurs numériques décroissantes.
Dans les colonnes contenant du texte et des nombres, l'ordre croissant trie les données d'abord par nombre, puis par texte (par exemple, 1a, 1b, 2a, a1, b1). L'ordre croissant place les cellules booléennes (vrai/faux) après les cellules triées par ordre alphabétique ou numérique, et place les cellules vides au bas de chaque colonne.
Page sur 2727
quotesdbs_dbs33.pdfusesText_39[PDF] résolution numérique équation différentielle second ordre
[PDF] résolution numérique équation différentielle non linéaire
[PDF] test de psychologie pdf
[PDF] test de personnalité psychologie gratuit
[PDF] matlab equation différentielle non linéaire
[PDF] questionnaire de personnalité ? imprimer
[PDF] faire de sa vie une oeuvre d'art foucault
[PDF] test de personnalité recrutement gratuit pdf
[PDF] fais de ta vie une oeuvre dart citation
[PDF] faire de sa vie une oeuvre d'art citation
[PDF] test de personnalité gratuit avec résultat pdf
[PDF] toute conscience est conscience de quelque chose
[PDF] test personnalité pdf
[PDF] il faut faire de sa vie une oeuvre d'art citation
