 UTILISER WORD Présentation générale de Word
UTILISER WORD Présentation générale de Word
Si l'icône se trouve sur votre bureau il vous suffit de double-cliquer dessus. 2. Créer un CV à partir d'un document vierge (Word 2013).
 Comment rédiger un rapport un mémoire
Comment rédiger un rapport un mémoire
https://www.unioviedo.es/ecrire/redigera.pdf
 Word 2007 1 asbl EPI Bouton Office Barre doutils Accès Rapide
Word 2007 1 asbl EPI Bouton Office Barre doutils Accès Rapide
Word est un logiciel qui vous permet de créer des documents à l'aide d'un Si l'icône du programme à lancer se trouve sur le bureau effectuez un ...
 MICROSOFT WORD 2016
MICROSOFT WORD 2016
Cliquez sur l'icône Document vierge pour créer un nouveau fichier de document. Le ruban se trouve en haut de l'écran Word. Dans le document que vous venez
 Guide rapide de Foxit PDF Editor
Guide rapide de Foxit PDF Editor
Le programme d'installation de Foxit PDF Editor se compose des fonctions suivantes : de MS PPT permettant de créer des documents PDF d'un simple clic.
 publisher.pdf
publisher.pdf
1.1 LA BARRE DE TITRE. Elle affiche Microsoft Word et le nom du document actif. créer une composition pour l'impression : vous choisissez le type ...
 Pratique de Sas Windows 9.2 Volume 1
Pratique de Sas Windows 9.2 Volume 1
7 juin 2010 et le document pdf imprimable porte le numéro 193 des Documents de ... Créer un nouveau libname peut aussi se faire de façon interactive par ...
 LATEX pour le prof de maths !
LATEX pour le prof de maths !
11 janv. 2021 écrites entre crochets et placées après le nom de la commande(2) . Une liste de commandes se trouve sur [32]. 2.2 Préambule. Tout document ...
 Algorithmique & programmation en langage C - vol.2 - Archive
Algorithmique & programmation en langage C - vol.2 - Archive
14 juil. 2015 Il s'agit du deuxième volume d'une série de 3 documents ... d'exécution permet de créer des programmes de façon relativement.
 Windows 2 - p5storagecanalblogcom
Windows 2 - p5storagecanalblogcom
Le programme se lance et nous crée un document vierge Ce document porte un nom il se nomme Sans titre 3- CRÉER UN DOCUMENT J'utilise les différents outils du programme pour élaborer mon document 4- ENREGISTRER Mon dessin est terminé ou bien je le compléterais plus tard MAIS faut il encore que je le mémorise que je l'enregistre sur
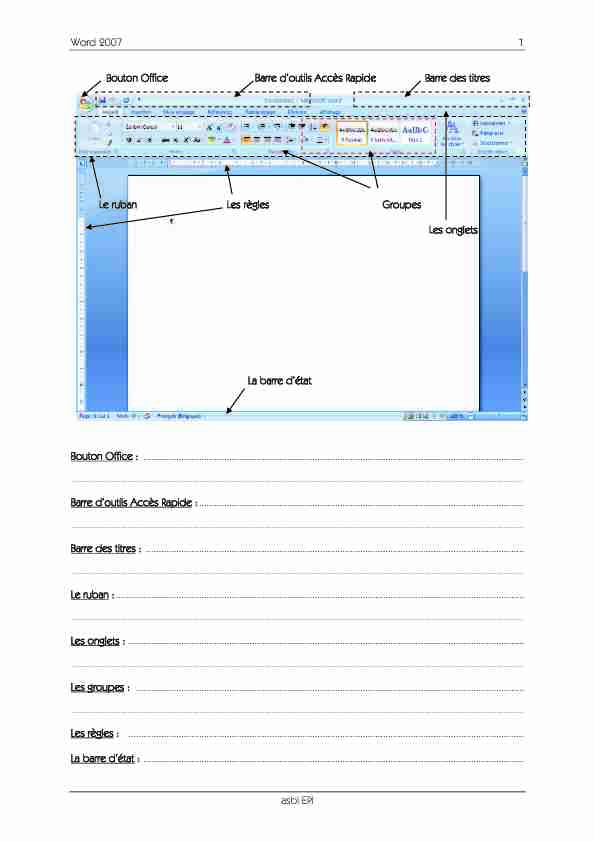
Word 2007 1
asbl EPI Bouton Office Barre d'outils Accès Rapide Barre des titres L e ruban Les règles Groupes L es onglets L a barre d'état Bouton Office : .......................................................................................................................................................
Barre d'outils Accès Rapide : .................................................................................................................................
Barre des titres : ......................................................................................................................................................
Le ruban : ..................................................................................................................................................................
Les onglets : .............................................................................................................................................................
Les groupes : ..........................................................................................................................................................
Les règles : .............................................................................................................................................................
La barre d'état : .......................................................................................................................................................
Règles d'espacement à laisser avant ou après la ponctuationSigne Nom du signe de
p onctuation Avant Après Exemples , Virgule Pas d'espace Espace Le clavier, la souris . Point Pas d'espace Espace Je tape mon texte. Je l'enregistre. ... Points de suspension Pas d'espace Espace Je tape... J'enregistre... : Deux points Espace insécable Espace Pour sélectionner : le clavier ou la souris ; Point virgule Espace insécable Espace Je tape ; j'enregistre. ! Point d'exclamation Espace insécable Espace Holà ! Attention ! ? Point d'interrogation Espace insécable Espace Qui ? Quoi ? Comment ? ' Apostrophe Pas d'espace Pas d'espace ( Parenthèse ouvrante Espace Pas d'espaceLes prix (en €) ne sont
pas excessifs. ) Parenthèse fermente Pas d'espace Espace L'espace insécable (que vous pouvez obtenir à l'aide des touches CTRL + MAJ + Espace) permet d'éviter le rejet d'un signe de ponctuation en début de ligne. Si on ne met pas d'espace insécable, il peut y avoir coupure entre un mot et le signe qui le suit. Par exemple : Où sont les gâteaux au chocolat Le passage à la ligne du signe de ponctuation n'est pas du meilleur effet. En utilisant l'espaceinsécable, " chocolat ? » est considéré comme un seul mot et restera donc placé sur une
même ligne. On placera également l'espace insécable dans un nombre tel que 34 000, afin que 34 et000 reste sur une même ligne.
Formation PMTIC
WordModule 2
Formation soutenue par :
Formation dispensée par :
EPI - Centre de formation TIC
rue de Franchimont 54800 VERVIERS
Tél. : 087/232717 ou GSM : 0495/502424
info@epiasbl.beAGR/OISP-043
Word - Module 2 2
EPI - Centre de formation TIC
Word est un logiciel qui vous permet de créer des documents à l'aide d'un ordinateur. Vous pouvez utiliser
Word pour créer du texte attrayant en y intégrant des photographies ou des illustrations éclatantes en guise
d'images ou d'arrière-plan et ajouter des figures telles que des cartes et des tableaux. En outre, Word met à
votre disposition, différentes fonctionnalités d'assistance pour la création de textes afin que vous puissiez
facilement réaliser des documents professionnels, tels que des articles ou des rapports.1. APPROCHE DU TRAITEMENT DE TEXTE
Il existe dans l'ordinateur un programme de traitement de texte. Ce programme sert à créer des documents
écrits (lettres, CV...) et à améliorer leur présentation. Sur la plupart des ordinateurs, le nom du traitement de
texte est WORD mais vous entendrez aussi parler d'autres traitements de texte comme : Clarisworks/
Appleworks, StarOffice, OpenOffice.
1.1 COMMENT DÉMARRER LE TRAITEMENT DE TEXTE ?
Il existe 2 façons (au moins) d'accéder au traitement de texte. a) Par les icônesSi l'icône du programme à lancer se trouve sur le bureau, effectuez un double-clique sur cette icône.
b) Par le menu Démarrer • Cliquez sur le bouton DEMARRER (situé sur la barre des tâches en bas de votre écran) • Pointez la commande TOUS LES PROGRAMMES • Cliquez sur MICROSOFT OFFICE et puis sur le programme MICROSOFT OFFICE WORD 2007 L iste des 6 derniers programmes ouverts P our accéder à la liste de t ous les programmes disponibles B outon DémarrerRemarque
Le menu D
EMARRER vous propose, dans sa partie gauche, une liste reprenant les 6 derniers programmes avec lesquels vous avez travaillés récemment.Word - Module 2 3
EPI - Centre de formation TIC
1.2 CRÉER UN NOUVEAU DOCUMENT
En haut à gauche de votre écran apparaît un bouton essentiel pour la gestion de vos documents Word. Il
s'agit du bouton Office.Grâce à ce bouton, vous allez pouvoir :
• Créer un nouveau document et l'enregistrer. • Enregistrer votre document. • Retrouver vos documents.Pour créer un nouveau document, il vous suffit de cliquer sur le bouton Office et de choisir Nouveau. Une
fenêtre apparaît vous proposant une page vierge ou d'autres possibilités. Choisissez "Document vierge" et
cliquez sur le bouton " Créer »en bas et à droite de la boite de dialogue. Vous verrez ainsi apparaître une
page vierge dans le programme :Vous pouvez aussi créer un nouveau document par la barre d'outils Accès Rapide en cliquant sur le bouton Nouveau.
Cette méthode est la plus rapide.
1.3 ENREGISTRER LE DOCUMENT
Une fois votre document créé, enregistrez-le rapidement, au risque de perdre tout votre travail!
Pour ce faire :
• Cliquez sur le bouton Office et cliquez sur "Enregistrer sous ".• Une fenêtre s'ouvre en vous proposant de nommer votre document et de choisir le dossier dans lequel vous voulez le placer.
Soyez attentif à l'endroit auquel vous l'enregistrez car vous risquez de ne plus le retrouver ! Par défaut, le
système enregistre les documents dans le répertoire "M es documents" pour Windows XP et dans " Documents » pour Windows 7. • Validez avec " Enregistrer »Word - Module 2 4
EPI - Centre de formation TIC
Vous verrez que votre document porte maintenant le nom que vous lui avez donné :1.4 ENREGISTRER / ENREGISTRER SOUS
Il existe 2 façons d'enregistrer :
A l'aide de la commande "
Enregistrer" mais aussi "Enregistrer sous".
Quelle est la différence ?
Une fois votre document nommé et enregistré, il vous suffit d'utiliser la commande "E nregistrer" pour s'assurer que votre travail soit sauvegardé au fur et à mesure.Par contre, si vous souhaitez enregistrer votre travail sur un autre nom, un autre support par exemple (clé USB)
ou dans un autre répertoire, vous devrez utiliser la commande "E nregistrer sous".Vous pouvez également utiliser "E
nregistrer sous" pour sauver une copie supplémentaire de votre document.Cela peut être utile dans le cas où vous avez besoin de 2 documents fort semblables mais comportant
quelques petites différences (par exemple : le formulaire d'inscription des enfants à un stage ou mise à jour
d'une base de données).Quand vous utilisez la commande "
Enregistrer sous", Word vous propose plusieurs possibilités : • Document Word : pour enregistrer simplement votre document.• Modèle Word : afin d'enregistrer votre document comme modèle réutilisable dans le futur.
• Document Word 97 - 2003 : afin d'enregistrer le document pour qu'il soit compatible pour les personnes
ayant des versions plus anciennes du logiciel.1.5 OUVRIR UN DOCUMENT EXISTANT
Pour ouvrir un document déjà enregistré, cliquez sur le bouton Office et choisissez "Ouvrir".
Il existe principalement 2 méthodes pour ouvrir un document existant :• Soit vous le retrouvez dans vos dossiers et il suffit d'un double - clic sur l'icône pour qu'il s'ouvre. Ne
vous tracassez pas si le programme n'est pas ouvert, tout se fera automatiquement ;• Soit le programme est déjà ouvert et dans ce cas-là, vous allez utiliser la commande "Ouvrir".
Word - Module 2 5
EPI - Centre de formation TIC
Vous pouvez également utiliser la commande "Documents récents". Pour ce faire, survolez (ne cliquez pas) la
commande " Ouvrir" quelques secondes avec votre souris. La liste des derniers documents que vous avez utilisés apparaîtra automatiquement.Word - Module 2 6
EPI - Centre de formation TIC
Si le document ne se trouve pas dans cette liste, cliquez sur "Ouvrir", une fenêtre de dialogue apparaît :
Retrouvez votre document, sélectionnez-le parmi vos dossiers en cliquant dessus ensuite cliquez sur "Ouvrir".
Vous pouvez aussi ouvrir un document par le bouton " Ouvrir » de la barre d'outils Accès rapide.
1.6 COMMENT QUITTER LE TRAITEMENT DE TEXTE ?
1. Cliquer sur le BOUTON OFFICE et choisir la commande FERMER
Commande Fermer
2. Cliquez sur le bouton
3. Word se ferme.
Conseil
: que dois-je faire si le message " Voulez-vous enregistrer les modifications apportées à Document1 »
apparaît ?Word - Module 2 7
EPI - Centre de formation TIC
Si vous apportez à un document des modifications de quelque ampleur que ce soit et que vous cliquez sur le
bouton , une boîte de message similaire à la boîte de message suivante apparaît.Pour enregistrer les modifications, cliquez sur Oui. Pour quitter l'application sans enregistrer les modifications,
cliquez sur Non. Si vous avez cliqué sur le bouton Fermer par erreur, cliquez sur Annuler.Conseil
: que se passe-t-il si je clique sur le bouton (Réduire) par erreur ?Si vous cliquez par erreur sur le bouton (Réduire) , qui se trouve à côté du bouton (Fermer) , la
fenêtre Word disparaît, mais Word demeure ouvert.Pour réafficher la fenêtre Word, cliquez, dans la barre des tâches, sur le nom du fichier Word à ouvrir.
2. PRÉSENTATION DE L'ÉCRAN
Barre de titre : affiche le nom de fichier du document en cours de modification et le nom du logiciel
en cours d'utilisation. Bouton Office : cliquez sur ce bouton pour utiliser les commandes de base, telles que Nouveau, O uvrir, Enregistrer sous, Imprimer et Fermer.Barre d'outils Accès rapide : regroupe les commandes fréquemment utilisées, telles qu'Enregistrer et
A nnuler. Vous pouvez y ajouter vos commandes favorites.Ruban : regroupe les commandes permettant de réaliser votre travail. Similaire aux menus ou barres
d'outils dans les autres versions. Fenêtre d'édition : affiche le document en cours de modification.Boutons d'affichage : vous permettent de modifier à votre guise le mode d'affichage du document en
cours de modification.Barre de défilement : vous permet d'afficher une autre partie du document en cours de modification.
Curseur de zoom : vous permet de modifier les facteurs de zoom du document en cours de
modification. Barre d'état : affiche des informations sur le document en cours de modification.Word -Module 28
EPI - Centre de formation TIC
Conseil:qu'est-cequele"Ruban»?
Le " Ruban » est la zone horizontale, semblable à un ruban, qui occupe la partie supérieure du logiciel Office lorsque vous
démarrez Word. Les commandes nécessaires à la réalisation de votre travail y sont regroupées et sont réparties dans des
onglets, tels que les onglets Accueil et Insertion. Vous pouvez afficher les différents groupes de commandes en cliquant sur
les différents onglets.3. SAISIR ET CORRIGER DU TEXTE
Dans un document Word, un trait vertical clignotant, le curseur, apparaît au début de la page. Lorsque vous
tapez du texte, les caractères s'inscrivent à l'endroit où se trouve le curseur.Dès que la ligne sur laquelle vous tapez est remplie, Word passe automatiquement à la ligne suivante :
n'appuyez donc jamais sur la touche Entrée pour placer le curseur à la ligne suivante. Utilisez cependant cette
touche pour créer un nouveau paragraphe ou insérer une ligne vide.Pour insérer des caractères dans un texte existant, placez le curseur à l'endroit où vous voulez rajouter du texte
(soit en cliquant avec la souris soit en utilisant les touches fléchées du clavier) : au fur et à mesure que vous
tapez, le texte existant est décalé vers la droite.Si vous désirez supprimer vos erreurs, placez le curseur à l'endroit désiré. Ensuite, appuyez sur D
elete pour effacer le caractère qui suit le curseur ou sur B ackspace pour effacer le caractère qui le précède.4. SÉLECTIONNER DU TEXTE
Avant de modifier du texte, de le supprimer ou de le mettre en forme (mettre en couleur, changer la taille des
caractères,...), il faut T OUJOURS le SELECTIONNER. L'ordinateur comprend alors que votre commande ne seporte que sur cette partie. La sélection s'affiche en couleurs inversées (en blanc sur fond noir ou bleu).
4.1 SÉLECTIONNER EN TRAÎNANT LA SOURIS
Placez le curseur au début du texte à sélectionner puis faites glisser le pointeur de la souris jusqu'à la fin de ce
texte en gardant le bouton de la souris enfoncé.4.2 SÉLECTIONNER RAPIDEMENT AVEC LA SOURIS
Un mot............................................................. cliquez 2 fois sur le motUne ligne ....................................................... cliquez 1 fois dans la barre de sélection située à gauche du texte
Plusieurs lignes ................................................ traîner la souris le long de la barre de sélection
Un paragraphe ............................................. cliquez 2 fois dans la barre de sélection
Une phrase ..................................................... enfoncez CTRL et cliquez dans la phrase
Le document entier ....................................... cliquez 3 fois dans la barre de sélection ou CTRL + A
Word - Module 2 9
EPI - Centre de formation TIC
Remarque :
Si vous devez travailler sur plusieurs mots ou groupes de mots qui ne se touchent pas, vous pouvez
sélectionner à l'aide de la touche C TRL. Sélectionnez le premier mot ou groupe de mots, enfoncez la touche C TRL et maintenez-la enfoncée le temps de sélectionner les autres mots.5. MISE EN FORME DE CARACTÈRES
quotesdbs_dbs32.pdfusesText_38[PDF] Séance du Conseil municipal du 18 Juin 2015
[PDF] Le système d exploitation
[PDF] PARAMETRAGE VIATRAJECTOIRE ETABLISSEMENT MEDICO-SOCIAL PERSONNES AGEES
[PDF] L Education civique au collège classe de sixième
[PDF] POLITIQUE DE PRÊT ET DE LOCATION DE SALLE VILLE DE MONT-LAURIER
[PDF] E6 : CONDUITE ET PRÉSENTATION DE PROJETS COMMERCIAUX (coef. 4) INTRODUCTION : FINALITÉS, OBJECTIFS
[PDF] LES TRAFICS PASSAGERS DE LA CORSE AU COURS DE LA SAISON 2015. ( Mai à Septembre )
[PDF] REGROUPEMENT*DES*EMPLOYEURS* DU*SECTEUR*BIO2ALIMENTAIRE**
[PDF] B.T.S. ENVIRONNEMENT NUCLEAIRE. EPREUVE 6 : ACTIVITES PROFESSIONNELLES Fiche récapitulative
[PDF] SESSION 2013 UE5 MANAGEMENT DES SYSTÈMES D'INFORMATION
[PDF] La rupture brutale de relations commerciales établies. Introduction
[PDF] Le projet de CLISSON: pour quel territoire? Projet de santé libéral de Clisson 2002 2005 Avril 2007 2011 2012
[PDF] NCR-420-35 Hiver 2011
[PDF] Windows 7 (2) : organiser votre ordinateur
