 Créer un diagramme en V2
Créer un diagramme en V2
Distribué par le projet fr.OpenOffice.org. Version 2 du 28 avril 2006. Réalisé avec : OOo 2.0.2. Plate-forme / Os : Toutes. Créer un diagramme avec Calc
 Comment créer un diagramme de Gantt avec OpenOffice.org
Comment créer un diagramme de Gantt avec OpenOffice.org
Comment créer un diagramme de Gantt avec OpenOffice.org. Réalisé avec : OOo 2.0. Plate-forme / Os : Toutes. Version 1.9 du 05.05.2005.
 RÉALISATION DE GRAPHIQUES AVEC OPENOFFICE.ORG 2.3
RÉALISATION DE GRAPHIQUES AVEC OPENOFFICE.ORG 2.3
Pour construire un graphique : On lance l'assistant graphique à l'aide du menu Insérer ? Diagramme en ayant sélectionné au préalable une cellule vide dans la
 Méthode Tracer un graphique avec le tableur de libreoffice ou
Méthode Tracer un graphique avec le tableur de libreoffice ou
«openoffice» ou «libreoffice» de libreoffice ou openoffice ... 8) Double-cliquer sur le graphique puis faire un clic droit sur un des points (les points.
 Comment faire le diagramme circulaire ?
Comment faire le diagramme circulaire ?
Comment faire le diagramme circulaire ? Pour accéder à Open Office clique sur : “ Démarrer ” puis “ Programmes ” puis “ OpenOffice.Org2.0 ”
 Graphiques ( open – office) :Conception à partir dun tableau de
Graphiques ( open – office) :Conception à partir dun tableau de
(4) Faire ainsi tout le graphique pour que toutes les colonnes soitent bien différenciées. Exemple d'étude d'une série vace intervalles de valeurs : Les
 Tracer une courbe avec Open Office.pdf
Tracer une courbe avec Open Office.pdf
de sa représentation graphique avec Open Office. 1) Créer le tableau suivant (remarque : seules les cellules grisées sont saisies et nommées
 Chapitre 3 Créer des Diagrammes et des Graphiques
Chapitre 3 Créer des Diagrammes et des Graphiques
24 avr. 2012 Ce chapitre est basé sur le Chapitre 3 de OpenOffice.org 3.3 Calc Guide. Les contributeurs à ce chapitre sont : Richard Barnes. John Kane.
 Mise en page et Traitement des objets images et graphiques avec
Mise en page et Traitement des objets images et graphiques avec
avec Open Office.org 17 - Construire des caractères avec un fond de texte (3). ... de régler les paramètres de l'image directement dans Openoffice.
 À propos des palettes de couleurs dans OpenOffice.org
À propos des palettes de couleurs dans OpenOffice.org
Comment s'y prendre pour élargir la palette de couleurs par défaut de Pour créer une nouvelle couleur il faut donner un nom à celle-ci et cliquer sur le ...
 Créer un diagramme en V2 - Apache OpenOffice
Créer un diagramme en V2 - Apache OpenOffice
double-cliquer sur le diagramme Dans ce mode on peut ajouter un sous-titre modifier l'aspect du titre de la légende des séries le type de diagramme passer de séries en lignes à des séries en colonnes et passer d'une vue en 2D à une vue en 3D 2 1 Utilisation de la barre des menus
 Création de graphiques avec LibreOffice et OpenOffice calc
Création de graphiques avec LibreOffice et OpenOffice calc
Création de graphiques avec LibreOffice et OpenOffice calc 1- Dans Libreoffice Calc ou OpenOffice Calc à partir des relevés de visites inscrire les différents jours dans une colonne du tableur (voir exemple ci-dessous) En face de chaque ligne noter le nombre de visites et donner un nom à cette colonne : ici « visites »
Créer Un Diagramme avec La Mise en Page Automatique
Dans le volet Tâche, choisissez une mise en page qui contient un diagramme (recherchez les barres verticales).
Créer Un Diagramme en utilisant La Fonction d'insertion
Sélectionnez Insertion>Diagramme ou cliquez sur l'icône d'insertion de diagramme dans la barre d'outils Standard. Un diagramme créé à partir de données d'exemple apparaît.
Saisir Les données Du Diagramme
Ouvrir une fenêtre des données du diagramme
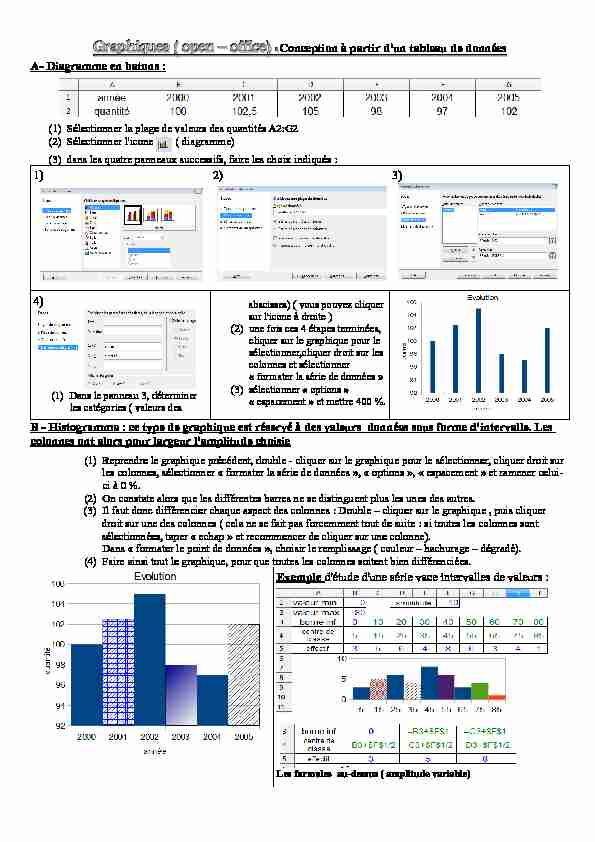
Graphiques ( open - office)Graphiques ( open - office) :: Conception à partir d'un tableau de données
A- Diagramme en batons :
(1)Sélectionner la plage de valeurs des quantités A2:G2 (2)Sélectionner l'icone ( diagramme) (3)dans les quatre panneaux successifs, faire les choix indiqués :1)2)3)
4) (1)Dans le panneau 3, déterminer les catégories ( valeurs des abscisses) ( vous pouvez cliquer sur l'icone à droite ) (2)une fois ces 4 étapes terminées, cliquer sur le graphique pour le sélectionner,cliquer droit sur les colonnes et sélectionner " formater la série de données » (3)sélectionner " options » " espacement » et mettre 400 %.B - Histogramme : ce type de graphique est réservé à des valeurs données sous forme d'intervalle. Les
colonnes ont alors pour largeur l'amplitude choisie(1)Reprendre le graphique précédent, double - cliquer sur le graphique pour le sélectionner, cliquer droit sur
les colonnes, sélectionner " formater la série de données », " options », " espacement » et ramener celui-
ci à 0 %. (2)On constate alors que les différentes barres ne se distinguent plus les unes des autres.(3)Il faut donc différencier chaque aspect des colonnes : Double - cliquer sur le graphique , puis cliquer
droit sur une des colonnes ( cela ne se fait pas forcemment tout de suite : si toutes les colonnes sont
sélectionnées, taper " echap » et recommencer de cliquer sur une colonne).Dans " formater le point de données », choisir le remplissage ( couleur - hachurage - dégradé).
(4)Faire ainsi tout le graphique, pour que toutes les colonnes soitent bien différenciées. Exemple d'étude d'une série vace intervalles de valeurs :Les formules au-dessus ( amplitude variable)
C - Courbe : ( est fait avec le même tableau de A) (1)Sélectionner la plage de valeurs des quantités A2:G2 (2)Sélectionner l'icone ( diagramme) (3)dans les quatre panneaux successifs, faire les choix indiqués : 1)2) 3)4) •Il est possible de modifier l'aspect de la courbe en cliquant droit sur la courbe et en sélectionnant " formater les séries de données » •la couleur et le style de la courbe, le style des points ( symboles) peuvent être changés. D - Diagrammes circulaire et semi-circulaire :On utilise le tableau de valeurs ci-contre.
Tableau avec formules de calcul : Les valeurs sont regroupées dans des classes d'amplitude 10.On utilise alors une formule
NB.SI(A1:E6 ; " <=10 »)
permet de compter dans la 1ère colonne toutes les valeurs comprises entre 0 et 10 ( 10 compris), et de même pour les autres colonnes avec soustraction des totaux des cellules précédentes. En ligne 8 sont donc calculés les centre de classe.Diagramme semi-circulaire :
a) dans le panneau 3) et avec les valeurs de D, sélectionner les cellules B10:N10 (une moitié du diagramme représentera les 100%)b) double-cliquer sur le graphique, puis cliquer droit : " formater les séries de données » et
dans " options » : angle de départ 0° c) Il faut ensuite " faire disparaître » la partie basse : double-cliquer sur le graphique jusqu'à sélectionner la partie basse uniquement.Cliquer alors droit, et sélectionner " formater le point de données » : " remplissage » " aucun » d) Insérer alors les étiquettes de données : sélectionner le graphique, cliquer droit," formater les étiquettes de données » et garder cocher uniquement " afficher c atégorie ».
quotesdbs_dbs33.pdfusesText_39[PDF] photoshop tracer un cercle ? partir du centre
[PDF] quart de cercle powerpoint
[PDF] modifier taille cercle photoshop
[PDF] faire un cercle avec illustrator
[PDF] outil ellipse photoshop
[PDF] tracer un cercle dans un graphique excel
[PDF] dessiner un demi cercle dans word
[PDF] dessiner cercle word
[PDF] chainon deductif exercices 5eme
[PDF] initiation ? la démonstration 5ème exercices
[PDF] volcanisme svt 4ème
[PDF] volcanisme cours
[PDF] exposé sur le volcanisme
[PDF] le volcanisme pdf
