 RÉALISATION DE GRAPHIQUES AVEC OPENOFFICE.ORG 2.3
RÉALISATION DE GRAPHIQUES AVEC OPENOFFICE.ORG 2.3
RÉALISATION DE GRAPHIQUES AVEC. OPENOFFICE.ORG 2.3. Pour construire un graphique : On lance l'assistant graphique à l'aide du menu Insérer ? Diagramme en
 Créer un diagramme en V2
Créer un diagramme en V2
Distribué par le projet fr.OpenOffice.org. Version 2 du 28 avril 2006. Réalisé avec : OOo 2.0.2. Plate-forme / Os : Toutes. Créer un diagramme avec Calc
 Méthode Tracer un graphique avec le tableur de libreoffice ou
Méthode Tracer un graphique avec le tableur de libreoffice ou
«openoffice» ou «libreoffice» Tracer un graphique avec le tableur ... 8) Double-cliquer sur le graphique puis faire un clic droit sur un des points (les ...
 Comment créer un diagramme de Gantt avec OpenOffice.org
Comment créer un diagramme de Gantt avec OpenOffice.org
5 mai 2005 Pensez aussi à signaler à Calc qu'il convient d'empiler les séries : Ensuite : Personnalisez votre diagramme en donnant un titre pour le ...
 Tracer une courbe avec Open Office.pdf
Tracer une courbe avec Open Office.pdf
de sa représentation graphique avec Open Office. 1) Créer le tableau suivant (remarque : seules les cellules grisées sont saisies et nommées
 Parcours guidé du tableur Calc OpenOffice.org version 2
Parcours guidé du tableur Calc OpenOffice.org version 2
28 nov. 2005 Refermer le classeur. 7. Réaliser un graphique. OOo propose l'insertion de graphiques : histogrammes courbes
 Mise en page et Traitement des objets images et graphiques avec
Mise en page et Traitement des objets images et graphiques avec
avec Open Office.org de régler les paramètres de l'image directement dans Openoffice. ... L'objet importé dans le texte est bien un objet graphique.
 FT Classeur OpenOffice
FT Classeur OpenOffice
UTILISATION DU TABLEUR GRAPHEUR OPENOFFICE CALC (VERSION 2.X). Ouvrir un fichier Légender le graphique. -Menu «insertion». •. Titre du graphique.
 Chapitre 3 Créer des Diagrammes et des Graphiques
Chapitre 3 Créer des Diagrammes et des Graphiques
24 avr. 2012 Ce chapitre est basé sur le Chapitre 3 de OpenOffice.org 3.3 Calc Guide. ... Les diagrammes et les graphiques sont souvent des moyens ...
 MAÎTRISER LES BASES DU TABLEUR AVEC OPENOFFICE CALC
MAÎTRISER LES BASES DU TABLEUR AVEC OPENOFFICE CALC
QU'EST CE QU'UNE FEUILLE DE CALCUL ? Exemple de feuille simple présentant des données. Calculs automatisés et représentation graphique. SAISIE DE DONNÉES.
 Creating Charts and Graphs - Apache OpenOffice
Creating Charts and Graphs - Apache OpenOffice
OpenOffice Calc offers several different chart types Most chart types come in both a 2-dimensional and a 3-dimensional style Below is the list of available styles with examples Lines (2D & 3D) – Provides a standard line graph that is useful for displaying changing dataover a period of time
 OpenOfficeorg 3x Calc Guide
OpenOfficeorg 3x Calc Guide
May 17 2009 · OpenOffice Calc offers a variety of different chart and graph formats for your data Using Calc you can customize charts and graphs to a considerable extent Many of these options enable you to present your information in the best and clearest manner
 Creating Charts and Graphs - OpenOffice
Creating Charts and Graphs - OpenOffice
Jun 21 2010 · reader OpenOffice Calc offers a variety of different chart and graph formats for your data Using Calc you can customize charts and graphs to a considerable extent Many of these options enable you to present your information in the best and clearest manner For readers who are interested in effective ways to present information
 Création de graphiques avec LibreOffice et OpenOffice calc
Création de graphiques avec LibreOffice et OpenOffice calc
Création de graphiques avec LibreOffice et OpenOffice calc 1- Dans Libreoffice Calc ou OpenOffice Calc à partir des relevés de visites inscrire les différents jours dans une colonne du tableur (voir exemple ci-dessous)
 Searches related to graphique open office calc PDF
Searches related to graphique open office calc PDF
To open the Gallery choose Tools > Gallery or click on the Gallery icon (See Figure 2 ) Figure 2: Gallery open in Calc Navigate through the Gallery to find the desired picture To insert the picture either right-click and choose Insert > Copy or click and drag the picture into the spreadsheet Note
How to change the chart type in OpenOffice Calc?
78 OpenOffice.org 3.x Calc Guide Changing the chart type You can change the chart type at any time. To do so: 1) First select the chart by double-clicking on it. The chart should now be surrounded by a gray border. 2) Then do one of the following: •Choose Format > Chart Typefrom the menu bar. •Click the chart type icon on the Formatting toolbar.
What is OpenOffice Calc spreadsheet?
OpenOffice Calc offers pretty much most of the functionalities that are in Microsoft Excel. The following is the list of some Openoffice calc spreadsheet tips and tricks. 1. Autoformat Tables
Why does calc guide = 2 not work in OpenOffice?
374 OpenOffice.org 3.x Calc Guide = 2 does not work (because you set the Row on the copy to 2, but do not change the original). Manipulating filtered data Filtered data copied to a new location may be selected, modified, and deleted at will.
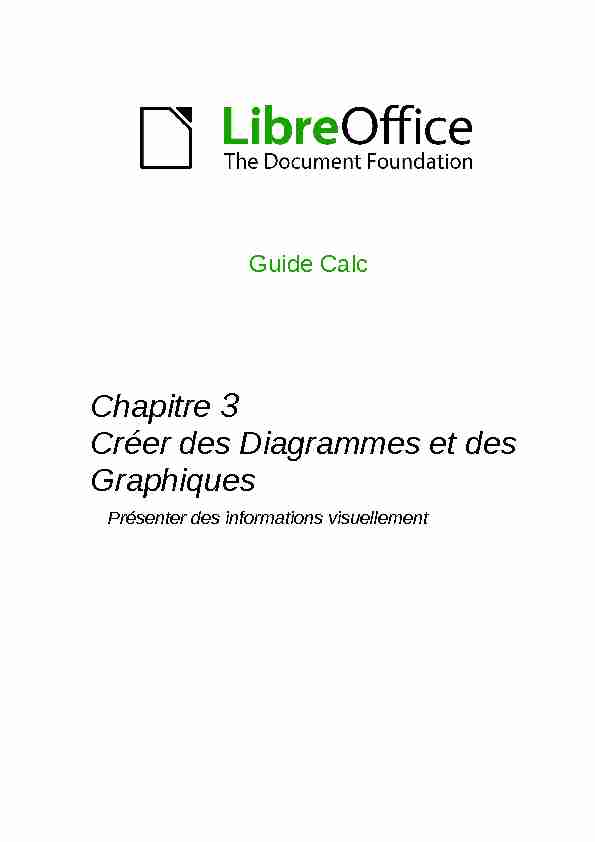
Guide Calc
Chapitre 3
Créer des Diagrammes et des
Graphiques
Présenter des informations visuellement
Copyright
Ce document est Copyright © 2010-2012 par ses contributeurs tels que listés ci-dessous. Vous pouvez le distribuer et/ou le modifier sous les termes des licences GNU General Public License (http://www.gnu.org/licenses/gpl.html), version 3 ou ultérieure ou Creative Commons AttributionLicense (http://creativecommons.org/licenses/by/3.0/), version 3.0 ou ultérieure. Tous les noms de
marque à l'intérieur de ce guide appartiennent à leur propriétaire légitime.Contributeurs
Barbara DupreyHal Parker
Traducteur
Christian Chenal
Relecteurs : Philippe Clément, Pierre-Yves SamynRetours
Veuillez envoyer vos commentaires ou suggestions à propos de ce document à : discuss@fr.libreoffice.orgRemerciements
Ce chapitre est basé sur le Chapitre 3 de OpenOffice.org 3.3 Calc Guide. Les contributeurs à ce
chapitre sont : Richard BarnesJohn KanePeter KupferSowbhagya Sundaresan Shelagh MantonAlexandre MartinsAnthony PetrilloJean Hollis WeberIngrid HalamaLinda Worthington
Date de publication et version du logiciel
Publié le 24 avril 2012. Basé sur LibreOffice 3.5.1.Note pour les utilisateurs Mac
Certaines combinaisons de touches et certains éléments de menus sont différents entre un Mac et
Windows ou Linux. La table ci-dessous donne quelques équivalents pour les instructions de ce chapitre. Pour une liste plus détaillée, voyez dans l'Aide.Windows/LinuxÉquivalent MacEffet
Sélection de menu
Outils > OptionsLibreOffice > PréférencesAccès aux options de paramétrageClic droitz+clicOuvre un menu contextuel
Ctrl (Contrôle)z (Commande)Utilisé avec d'autres touchesF5Maj+z+F5Ouvre le Navigateur
F11z+TOuvre la fenêtre Styles & Formatage
La documentation pour LibreOffice est disponible à fr.libreoffice.orgTable des matières
Note pour les utilisateurs Mac..........................................................................................................2
Créer un diagramme........................................................................................................................5
Choisir le type de diagramme......................................................................................................6
Modifier les plages de données et les étiquettes des axes..........................................................7
Sélectionner les séries de données.............................................................................................8
Ajouter ou modifier les titres, les légendes et les grilles..............................................................8
Modifier les diagrammes..................................................................................................................9
Changer le type de diagramme...................................................................................................9
Ajouter ou supprimer des éléments du diagramme...................................................................10
Étiquettes des données.........................................................................................................11
Courbes de tendance............................................................................................................13
Courbes de valeur moyenne.................................................................................................14
Barres d'erreur Y...................................................................................................................14
Formater les diagrammes..............................................................................................................15
Déplacer les éléments du diagramme.......................................................................................16
Changer l'arrière-plan de la zone du diagramme.......................................................................16
Changer l'arrière-plan de la paroi du diagramme.......................................................................17
Changer les couleurs.................................................................................................................17
Formater les diagrammes 3D.........................................................................................................17
Rotation et perspective..............................................................................................................17
Faire tourner les diagrammes 3D de manière interactive..........................................................20
Formater les éléments du diagramme............................................................................................20
Formater les axes et insérer des grilles.....................................................................................20
Formater les étiquettes de données..........................................................................................21
Étiquettes d'axes hiérarchiques.................................................................................................22
Choisir et formater les symboles...............................................................................................22
Ajouter des objets dessinés aux diagrammes................................................................................23
Redimensionner et déplacer le diagramme....................................................................................23
Utiliser la boîte de dialogue Position et taille.............................................................................24
Galerie des types de diagramme...................................................................................................25
Dispersion ou XY.......................................................................................................................30
Créer des Diagrammes et des Graphiques3
Colonne et ligne........................................................................................................................34
4Créer des Diagrammes et des Graphiques
Introduction
Les diagrammes et les graphiques sont souvent des moyens puissants de transmettre de l'information au lecteur. LibreOffice Calc propose une variété de formats de diagrammes et de graphiques pour vos données. Avec Calc, vous pouvez personnaliser vos diagrammes et vos graphiques de manièreconsidérable. Toutes ces options vous permettent de présenter vos informations de la manière la
meilleure et la plus claire.Créer un diagramme
Pour faire la démonstration de la méthode pour réaliser des diagrammes et des graphiques dans
Calc, nous allons utiliser la petite table de données de la Figure 1. Figure 1 : Table de données pour les exemples de diagrammesPour créer un diagramme, mettez tout d'abord en surbrillance (sélectionnez) les données à inclure
dans le diagramme. Il n'est pas indispensable que la sélection soit une plage contiguë, comme dans la Figure 2 ; vous pouvez également choisir des cellules individuelles ou des groupes decellules (colonnes ou lignes). Voir Chapitre 1 (Introduction à Calc) pour plus d'informations sur la
sélection des cellules ou des plages de cellules. Figure 2 : Sélectionner les données pour un diagrammeEnsuite, ouvrez la boîte de dialogue de l'Assistant de diagramme avec l'une des deux méthodes :
•Choisissez Insertion > Diagramme dans la barre de menus. •Cliquez sur l'icône Diagramme dans la barre d'outils Standard.Créer un diagramme5
Figure 3 : Insérer un diagramme depuis la barre d'outils StandardChaque méthode insère un diagramme par défaut dans la feuille, ouvre la barre d'outils Formatage
dédiée et l'Assistant de diagramme, comme illustré Figure 4. AstuceAvant de choisir l'Assistant de diagramme, placez le curseur n'importe où dans la zone de données. L'Assistant de diagramme discernera généralement correctement la plage de données. Faites juste attention à ne pas inclure le titre du tableau de données. Figure 4 : Assistant de diagramme, Étape 1 - Choisir le type de diagrammeChoisir le type de diagramme
L'Assistant de diagramme affiche l'aperçu d'un exemple de diagramme lié à vos données. Ce
diagramme se met à jour pour refléter les changements effectués dans l'Assistant de diagramme.
L'Assistant de diagramme comporte trois grandes parties : une liste d'étapes mises en oeuvre pour paramétrer un diagramme, une liste de types de diagrammes et les options pour chaque type dediagramme. Vous pouvez à tout moment revenir à l'étape précédente et changer les sélections.
6Créer des Diagrammes et des Graphiques
Calc propose un choix parmi dix types de diagrammes de base, avec quelques options pour chaque type. Ces options changent selon le type de diagramme que vous choisissez. Les premiers éléments de choix sont les diagrammes à deux dimensions (2D). Seuls certains types où la 3D est applicable (Colonne, Barre, Secteur et Zone) vous donnent l'option de sélectionner un rendu 3D. Dans la page Choisissez un type de diagramme (Figure 4), sélectionnez un type en cliquant surson icône. L'aperçu se met à jour à chaque fois que vous sélectionnez un type de diagramme
différent et fournit un rendu très fidèle du diagramme final.La sélection courante est en surbrillance (affichée avec un contour) dans la page Choisissez le
type de diagramme. Le nom du diagramme est affiché juste en dessous des icônes. Pour le moment, choisissez le diagramme Colonne et cliquez sur Suivant. Modifier les plages de données et les étiquettes des axes Dans l'étape 2, Plage de données, vous pouvez corriger manuellement toutes les erreurs éventuelles que vous avez commises en sélectionnant les données. Dans cette page, vous pouvez également changer la façon dont vous tracez les données enutilisant les lignes, plutôt que les colonnes, comme séries de données. C'est utile si vous utilisez
un style de diagramme comme Secteur pour afficher vos données.Enfin, vous pouvez choisir d'utiliser la première ligne, la première colonne, ou les deux, comme
étiquettes des axes du diagramme.
Figure 5 : Modifier les plages de données et les étiquettes des axes Vous pouvez confirmer ce que vous avez fait jusque là en cliquant sur le bouton Terminer, ou cliquer sur Suivant pour modifier plus de détails dans le diagramme. Cliquez sur Suivant pour examiner l'ensemble des options disponibles à apporter au diagramme en utilisant les autres pages de l'Assistant.Créer un diagramme7
Sélectionner les séries de données
Figure 6 : Modifier les séries et les plages de donnéesDans la page Séries de données, vous pouvez déterminer précisément les données que vous
voulez inclure dans votre diagramme. Vous avez peut-être décidé que vous ne vouliez pas inclure
les données pour les canoës. Dans ce cas, mettez en surbrillance Canoës dans le champ Séries
de données et cliquez sur Supprimer. Pour chaque série de données énumérée, sont spécifiées
les plages de données pour son nom et ses valeurs Y. Ceci est utile si vous avez des besoins très
particuliers pour les données de votre diagramme, et pour alors inclure ou omettre ces plages. AstuceVous pouvez cliquer sur le bouton Sélectionner à côté du champ Plage pour Nom pour travailler directement dans la feuille. C'est pratique si vos plages de données sont grandes ou masquées par l'Assistant. Une autre façon de tracer des colonnes de données non adjacentes est de sélectionner lapremière série de données et de sélectionner ensuite les séries suivantes en gardant appuyée la
touche Ctrl. Vous pouvez saisir également les colonnes dans les zones de texte. Les colonnesdoivent être séparées par des points-virgules. Ainsi, pour tracer B3:B11 avec G3:G11, saisissez la
plage de sélection B3:B11;G3:G11.Les deux séries de données que vous sélectionnez doivent être dans des colonnes ou des lignes
séparées. Sinon Calc supposera que vous faites un ajout à une même série. Cliquez sur Suivant pour gérer les titres, les légendes et les grilles. Ajouter ou modifier les titres, les légendes et les grillesDans la page Éléments du diagramme (Figure 7), vous pouvez donner à votre diagramme un titre
et, si besoin est, un sous-titre. Utilisez un titre qui attire l'attention des lecteurs vers le propos du
diagramme : ce que vous voulez qu'ils voient. Par exemple, un titre plus judicieux pour ce diagramme pourrait être Performance des Locations de Bateaux et autres Équipements nautiques au 1er semestre.Il peut être intéressant d'avoir des étiquettes pour l'axe X ou l'axe Y. C'est l'endroit où vous donnez
au lecteur une notion comme la proportion de vos données. Par exemple, si vous mettez Milliersdans l'étiquette de l'axe Y de votre graphique, cela change entièrement la signification de votre
8Créer des Diagrammes et des Graphiques
diagramme. Pour faciliter l'analyse des données, vous pouvez également afficher les grilles des
axes X ou Y en cochant les options Afficher les grilles. Vous pouvez omettre la légende, l'inclure, la placer à gauche, à droite, en haut ou en bas. Pour confirmer vos sélections et terminer le diagramme, cliquez sur Terminer.Figure 7 : Titres, légendes et grilles
NoteLe bouton Terminer ferme l'assistant, mais le diagramme reste en mode Édition dans lequel vous pouvez continuer de le modifier. Cliquez en dehors du diagramme, par exemple dans une cellule du tableau, pour terminer effectivement la création du graphique.Modifier les diagrammes
Après avoir créé un diagramme, vous pourriez souhaiter le modifier. Calc fournit des outils pour
changer le type de diagramme, les éléments, les plages de données, les polices, les couleurs et
bien d'autres options, via les menus Insertion et Format, les menus contextuels (clic droit) et la barre d'outils Formatage dédiée.Changer le type de diagramme
Vous pouvez changer le type de diagramme à tout moment. Pour ce faire :1)Sélectionnez tout d'abord le diagramme en le double-cliquant. Le diagramme devrait être
maintenant entouré par une bordure grise.2)Puis utilisez l'une des possibilités suivantes :
•Choisissez Format > Type de diagramme dans la barre de menus. •Cliquez sur l'icône de type de diagramme dans la barre d'outils Formatage. •Faites un clic droit dans le diagramme et choisissez Type de diagramme.Dans chaque cas, une boîte de dialogue identique à celle de la Figure 4 s'ouvre. Voir page 6 pour
plus d'informations.Modifier les diagrammes9
Ajouter ou supprimer des éléments du diagramme La Figure 8 et la Figure 9 montrent les éléments des diagrammes 2D et 3D. Le diagramme 2D par défaut comprend seulement deux de ces éléments : •La paroi du diagramme contient le dessin du diagramme affichant les données. •La zone de diagramme est la zone entourant le dessin du diagramme. Le titre du diagramme (optionnel) et la légende (important) sont dans cette zone.Figure 8 : Éléments d'un diagramme 2D
Le diagramme 3D par défaut comporte aussi un plancher de diagramme, qui n'est pas actif dans les diagrammes 2D.10Créer des Diagrammes et des Graphiques
Figure 9 : Éléments d'un diagramme 3D
Vous pouvez ajouter d'autres éléments en utilisant les commandes du menu Insertion. Les différentes options ouvrent des boîtes de dialogue dans lesquelles vous pouvez préciser les détails. Passez le diagramme en mode Édition : double-cliquez sur le diagramme ou faites un clic droit puis choisissez Éditer. Les boîtes de dialogue pour les Titres, la Légende, les Axes et les Grilles sont suffisamment explicites. Les autres sont un peu plus compliquées, nous allons donc les examiner ici.Étiquettes des données
Les étiquettes des données apportent de l'information pour chaque point de données dans lediagramme. Elles peuvent être très utiles pour présenter des informations détaillées, mais vous
devez prendre garde à ne pas créer un diagramme trop confus. Sélectionnez le graphique comme décrit ci-dessus et choisissez Insertion > Étiquettes des données. Les options sont les suivantes :Modifier les diagrammes11
Figure 10 : Boîte de dialogue Étiquettes de donnéesAfficher la valeur sous forme de nombre
Affiche les valeurs numériques des points de données. Quand elle est cochée, cette option active le bouton Format de nombre.Format de nombre
Ouvre la boîte de dialogue Format numérique, où vous pouvez choisir le format des nombres.Cette boîte de dialogue est très similaire à celle pour formater les nombres des cellules, telle
que décrite au Chapitre 2 (Entrer, Modifier et Formater des Données).Afficher la valeur sous forme de pourcentage
Affiche la valeur de pourcentage des points de données dans chaque colonne. Cochée, cette option active le bouton Format de pourcentage.quotesdbs_dbs33.pdfusesText_39[PDF] quart de cercle powerpoint
[PDF] modifier taille cercle photoshop
[PDF] faire un cercle avec illustrator
[PDF] outil ellipse photoshop
[PDF] tracer un cercle dans un graphique excel
[PDF] dessiner un demi cercle dans word
[PDF] dessiner cercle word
[PDF] chainon deductif exercices 5eme
[PDF] initiation ? la démonstration 5ème exercices
[PDF] volcanisme svt 4ème
[PDF] volcanisme cours
[PDF] exposé sur le volcanisme
[PDF] le volcanisme pdf
[PDF] commentaire de texte seconde exercice
