 Raccourcis photoshop CS4 et CS5 v1.0
Raccourcis photoshop CS4 et CS5 v1.0
Cycle outil rectangle et ellipse de sélection. Shift+M. Cycle outil Cycle outils orbite 3D. Shift+N. Cycle outil Cycle Densité + / Densité - / Éponge. Shift+O.
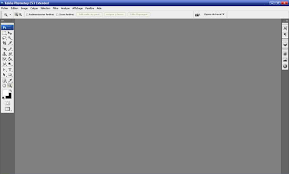 Steretrix Studio Présente La Traduction Complète Français
Steretrix Studio Présente La Traduction Complète Français
Photoshop En Ligne. Photoshop Online. Création D'image Web. How To Create Web Images Outil Ellipse De Séléction. Elliptical Marquee Tool. Outil Rectangle De ...
 Vectoriel & Tracés
Vectoriel & Tracés
- Sélectionnez l'outil Ellipse situé en dessous de l'outil Sélection de Pour ce faire
 cours-photoshop.pdf
cours-photoshop.pdf
PhotoShop Initiation. 30 / 56. VIII Outils tampon/ correction. Outil Tampon de duplication Avec outil "ellipse" style normal
 Traduction Français/Anglais des menus de Photoshop
Traduction Français/Anglais des menus de Photoshop
Traduction Français/Anglais des menus de Photoshop. Csp : www.creationsitesphotos.fr Outil ellipse de sélection. Elliptical marquee tool. Outil rectangle de ...
 ADOBE® PHOTOSHOP® ELEMENTS
ADOBE® PHOTOSHOP® ELEMENTS
Sélectionnez l'outil Recadrage et laissez Photoshop Elements suggérer automatiquement quatre Outil Ellipse de sélection C. Nouvelle sélection D. Ajouter à la ...
 Version CS3
Version CS3
Outil ellipse : l'outil ellipse de Photoshop vous donne la possibilité de créer une ellipse et aussi un cercle on maintenant la touche "MAJ" du clavier
 Introduction
Introduction
Outil rectangle arrondi : l'outil rectangle arrondi de Photoshop vous donne la possibilité de créer un rectangle avec des angles arrondis. Outil ellipse : l'
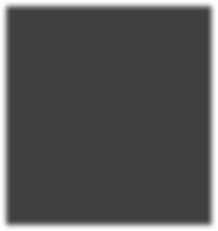 Techniques de sélection
Techniques de sélection
Photoshop Elements propose plusieurs outils pour ce faire. Certains sont l'outil Ellipse de sélection. Les utilisateurs de Photoshop. Elements doivent ...
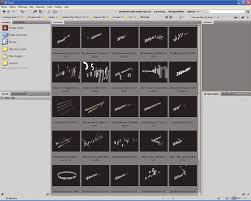 Lespace de travail de Photoshop
Lespace de travail de Photoshop
faire apparaître les outils masqués du groupe. Faites ensuite glisser le pointeur sur l'outil Ellipse de sélection. • Appuyez sur la touche Alt (Windows) ou
 Lespace de travail de Photoshop
Lespace de travail de Photoshop
L'interface d'Adobe Photoshop comprend des menus des barres d'outils et des pan- Pour sélectionner l'outil Ellipse de sélection ( ) qui est caché
 Techniques de sélection
Techniques de sélection
SOUS PHOTOSHOP ELEMENTS presque toutes les tâches Photoshop Elements propose plusieurs outils pour ce faire. ... l'outil Ellipse de sélection.
 Votre
Votre
Placez-vous sur la vignette de l'image et non du masque. Sélectionnez l'une des étoiles avec l'Outil rectangle de sélection. l'Outil ellipse de sélection ou l
 cours-photoshop.pdf
cours-photoshop.pdf
Avec outil ellipse dessiner un cercle (avec Shift maintenu) de couleur rouge. Attention
 Vectoriel & Tracés
Vectoriel & Tracés
Sélectionnez l'outil Ellipse situé en dessous de l'outil Sélection de Tracé
 Steretrix Studio Présente La Traduction Complète Français
Steretrix Studio Présente La Traduction Complète Français
De Photoshop. Tutos By Steretrix For Crystalxp.net Outil Ellipse De Séléction ... Outil Rectangle De Sélection 1 Colonne Single Column Marquee Tool.
 ADOBE® PHOTOSHOP® ELEMENTS
ADOBE® PHOTOSHOP® ELEMENTS
Adobe Photoshop Elements comprend Elements Organizer qui vous permet d'organiser Sélection effectuée avec l'outil Ellipse de sélection et réglage de la ...
 ADOBE® PHOTOSHOP® ELEMENTS
ADOBE® PHOTOSHOP® ELEMENTS
Photoshop Elements 14 simplifie la tâche de création d'une image dont la taille Sélection effectuée avec l'outil Ellipse de sélection et réglage de la ...
 ADOBE® PHOTOSHOP
ADOBE® PHOTOSHOP
Barre d'options de l'outil Recadrage de CS6 Creative Cloud. A. Menu Proportions B. Permutation des valeurs Outil Ellipse de sélection. M. M. Outil Lasso.
 Créer une carte de vœux 2017 avec Photoshop
Créer une carte de vœux 2017 avec Photoshop
une carte de vœux 2017 avec Photoshop à envoyer et faire plaisir à vos proches Ensuite prenez l'outil ellipse (U) et dessinez un cercle blanc avec un ...
What Is The Ellipse Tool?
Photoshop offers a number of Shape tools for drawing and designing various geometric shapes. One of these is the Ellipse tool, which can be used to make not just ellipses but also circles.
Draw An Ellipse Or Make It A Circle
An ellipse, sometimes better known as an oval, is a curved shape. Photoshop’s Ellipse tool allows you to create ellipses that are tall and narrow, wide and short, nearly round or just about any other way you choose. Many times, instead of an oval, you need an exact circle. Eyeballing the process can be challenging, and you will probably end up with...
Fill with A Color Or Choose An Outline
With the Ellipse tool, you can create a shape that is filled in with color. You can do this by using the tool in Vector Shape mode or Pixel-based Shape mode. Vector shapes keep their crisp look when resized, but pixel-based shapes can be compromised during this process. However, because Photoshop is for working with pixel-based photos, there are ti...
How do I use Ellipse in Photoshop?
Learn how to draw oval and circular shapes with the Ellipse tool in Photoshop Select the Ellipse tool () from the toolbar. If you can't find the Ellipse tool, click and hold the Rectangle tool to show the other related tools, and then select the Ellipse tool.
How to draw oval and circular shapes in Photoshop?
Learn how to draw oval and circular shapes with the Ellipse tool in Photoshop Select the Ellipse tool () from the toolbar. If you can't find the Ellipse tool, click and hold the Rectangle tool to show the other related tools, and then select the Ellipse tool.
How do I use the elliptical marquee tool?
To retrieve the Elliptical Marquee tool, click and hold down and a pop up window with more tools will appear. Select the Elliptical Marquee tool. Now, click and drag on your image to make an Ellipse. You will get a selection area marked by a perimeter of "marching ants" around the Ellipse selection:
How to make a circle in Photoshop?
Photoshop makes it easy to create a precise circle. With just one extra keyboard click, you can constrain each shape made with the Ellipse tool to being exactly round. Just keep in mind that this tool only makes shapes in the oval family.
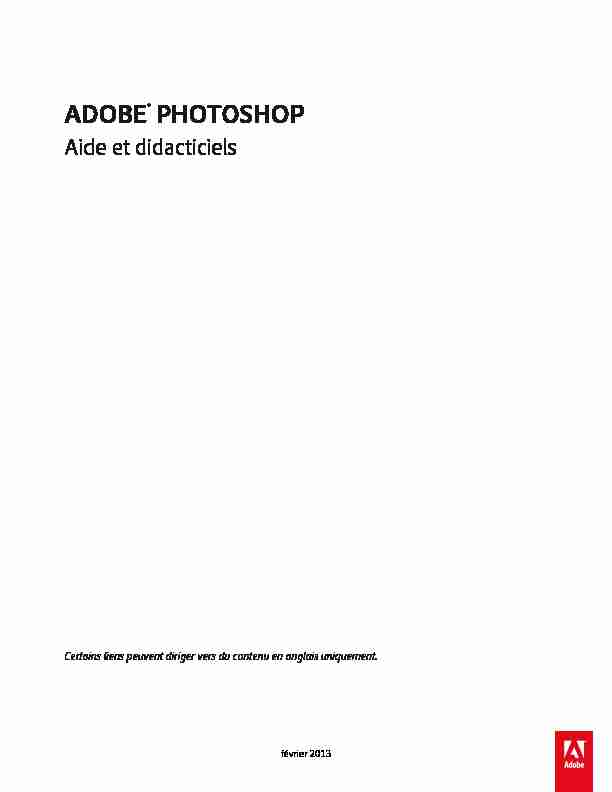 ADOBE
ADOBE PHOTOSHOP
Aide et didacticiels
Certains liens peuvent diriger vers du contenu en anglais uniquement.février 2013Nouveautés
Pour en savoir plus, nous vous recommandons de consulter les ressources suivantes en ligne. Utilisation des outils Déplacement et Extension basés sur le contenuLynda.com(7 mai 2012)
Didacticiel vidéo
Recomposez des images en suivant ces étapes simples.Formes vectorielles
InfiniteSkills (7 octobre 2012)
Didacticiel vidéo
Dessin de formes dans CS6
Correction des objectifs 180°
Kelby (7 octobre 2012)
Didacticiel vidéo
Compensez rapidement les défauts d'objectif en tirant parti d'une base de données détaillée.
Utilisation de la nouvelle galerie d'effets de flou en trois partiesLynda.com(7 mai 2012)
Didacticiel vidéo
Mettez l'accent sur l'oeil avec des flous précisément placés.Nouvel outil Recadrage
Lynda.com (7 octobre 2012)
Didacticiel vidéo
Les aperçus interactifs vous aident à rogner précisément les images à la taille voulue.
Corrections automatiques des couleurs
Kelby (7 mai 2012)
Didacticiel vidéo
Corrections en un seul clic des problèmes d'image courants. Enregistrement en arrière-plan et récupération automatiqueKelby (7 mai 2012)
Didacticiel vidéo
Protégez les données d'image précieuses.
Présentation de la galerie d'effets de flou
Kelby (7 mai 2012)
Didacticiel vidéo
Contrôle rapide et créatif dans un espace de travail dédié aux effets de flou.Module externe Camera Raw 7
Kelby (7 mai 2012)
Didacticiel vidéo
Profitez des derniers contrôles de bruit, de couleur et d'étendue dynamique.Nouveaux reflets et ombres 3D à faire glisser
Lynda.com (7 mai 2012)
Didacticiel vidéo
Ajoutez du réalisme en toute simplicité.
Nouveaux outils de forme, texte et conception
Lynda.com (7 mai 2012)
Didacticiel vidéo
Les formes vectorielles authentiques, les styles de texte, et bien plus encore. Migration et partage des paramètres prédéfinisKelby (7 mai 2012)
Didacticiel vidéo
Appliquez des paramètres communs à plusieurs groupes de travail.Contrôles 3D simplifiés
Lynda.com (7 mai 2012)
Didacticiel vidéo
Faites passer les possibilités créatives dans une autre dimension.Utilisation du correctif basé sur le contenu
Lynda.com (7 mai 2012)
Didacticiel vidéo
Corrigez les imperfections en toute transparence.
Flux de production vidéo
Kelby (7 mai 2012)
Didacticiel vidéo
Modification intuitive des DSLR vidéo et autres sources.Une partie du contenu issu des liens présents sur cette page peut apparaître en anglais seulement.
Nouveautés dans CS6
Haut de la page
Adobe Creative Cloud uniquement
Nouvelles fonctions pour tous les utilisateurs Photoshop CS6Retouche et transformation
Filtres
Vidéo
Réglage des couleurs et de la tonalité
3D (Photoshop Extended seulement)
Automatisation
Peinture et motifs
Dessin
Espace de travail et flux de production
Texte Compatibilité avec Adobe Touch et les applications Photoshop complémentairesCamera Raw 7
Pour mettre en surbrillance les nouvelles fonctions de menus de Photoshop, choisissez la commande Fenêtre > Espace de travail > Nouveau
dans CS6.Adobe Creative Cloud uniquementSi vous êtes abonné à Adobe Creative Cloud, les fonctionnalités supplémentaires suivantes sont disponibles. Pour afficher les nouvelles
fonctionnalités de CS6 non exclusivement réservées à Adobe Creative Cloud, faites défiler la page vers le bas.
Cliquez sur le lien suivant pour afficher une vidéo sur les nouvelles fonctionnalités Adobe Creative Cloud présentées par Julieanne Kost, évangéliste Adobe.Améliorations du filtre FluiditéDans la mise à jour de Creative Cloud pour Photoshop, le filtre Fluidité est considérablement plus rapide que dans les versions précédentes. Le
filtre Fluidité prend en charge, à présent, les objets dynamiques, y compris les calques vidéo d'objets dynamiques, et est appliqué comme filtre
dynamique.Une autre amélioration du filtre Fluidité consiste à ajouter un comportement pour l'outil Reconstruction. Si vous maintenez la touche Alt (Windows)
ou Option (Mac OS) enfoncée tout en faisant glisser l'outil à travers une déformation, l'outil Reconstruction lisse une déformation au lieu de la
remettre à l'échelle ou de la supprimer.Pour plus d'informations, consultez
Filtre Fluidité et visionnez la vidéo sur la prise en charge des objets dynamiques par la galerie des effets de
flou et le filtre Fluidité..Application des effets de la galerie des effets de flou en tant que filtres dynamiques
Les effets photographiques de flou de la galerie d'effets de flou prennent désormais en charge les objets dynamiques et peuvent être appliqués de
façon non destructive en tant que filtres dynamiques. Cette fonction prend également en charge les calques vidéo d'objet dynamique.
Pour plus d'informations, reportez-vous à Galerie des effets de flou photographiques | CS6, A propos des filtres dynamiques, et visionnez la vidéo sur laprise en charge des objets dynamiques par la galerie des effets de flou et le filtre Fluidité.Copie des propriétés CSS à partir de calques de forme ou de texte
La commande
Copier CSS génère des propriétés de feuille de style en cascade (CSS) à partir de calques de forme ou de texte. Cette commande
capture les valeurs de taille, de position, de couleur de fond (y compris les dégradés), de couleur de trait et d'ombre portée. Pour les calques de
texte, la commandeCopier CSS capture également les valeurs de la famille de polices, la taille de la police, l'épaisseur de police, la hauteur de
ligne, le texte souligné, barré, supérieur/exposant, inférieur/indice et l'alignement du texte. Le code CSS est copié dans le Presse-papiers et peut
être collé dans une feuille de style.
Pour plus d'informations, consultez Copie des propriétés CSS à partir de calques | Creative Cloud uniquement et visionnez une vidéo sur la
nouvelle prise en charge CSS dans Photoshop.Actions conditionnellesLes actions conditionnelles vous permettent de créer des actions qui choisissent la démarche à suivre en fonction d'une condition parmi plusieurs
conditions différentes. En premier lieu, vous choisissez une condition puis, vous spécifiez éventuellement une action qui s'exécute·si le document
est conforme à la condition. Ensuite, si vous le souhaitez, vous pouvez indiquer une action qui s'exécute si le document n'est pas conforme à la
condition.Pour plus d'informations, voir Ajout d'actions conditionnelles | Creative Cloud, A propos des actions et du panneau Actions et Création d'actions.
Prise en charge de l'affichage de résolution élevéePhotoshop intègre la prise en charge des affichages de résolution élevée tels que les écrans Retina. Il est désormais possible d'afficher
rapidement les documents à 200 %. Pour afficher un document à 200 %, effectuez l'une des opérations suivantes :
Choisissez Affichage > 200 %.
Tout en maintenant la touche Ctrl (Windows) ou Cmde (Mac OS) enfoncée, double-cliquez sur l'icône de l'outil
Zoom.Maintenez les touches Maj et Ctrl (Windows) ou Maj et Cmde (Mac OS) enfoncées et double-cliquez sur l'icône de l'outil
Zoom pour afficher
tous les documents à 200 %.Modifications des options d'affichage
Dans les barres d'options des outils
Zoom et Main, le bouton d'affichage d'une image à sa taille réelle a été renommé 100 %. Ces deux barres
d'outils n'incluent plus le boutonTaille d'impression. Par ailleurs, la commande Taille réelle des pixels du menu Affichage est remplacée par
100 %.
Modifications et améliorations de l'outil RecadrageLes mises à jour de l'outil
Recadrage incluent de nombreux correctifs de bogues et améliorations, notamment : Image premier plan et de nouveaux paramètres prédéfinis dans le menu Proportions.Cliquer sur l'icône en forme de flèche double modifie l'orientation du recadrage en échangeant les valeurs
Largeur et Hauteur. Cela
remplace le boutonFaire pivoter la zone de recadrage.
Le choix de l'option
L x H x Résolution du menu Proportions permet l'affichage d'un champ Résolution dans la barre d'options et le
renseignement automatique des valeursLargeur et Hauteur.
Cliquer sur le bouton
Effacer efface les valeurs indiquées dans les champs Largeur et Hauteur dans la barre d'options. Si elle est affichée,
la valeur dans le champRésolution est également effacée.
Le raccourci clavier pour
Image premier plan est modifié, il passe de la lettre F à la lettre I pour les outils Recadrage et Correction de
perspective par recadrage. Barre d'options de l'outil Recadrage de CS6 Creative Cloud A.Menu Proportions
B.Permutation des valeurs Largeur et Hauteur
C.Options d'incrustation
Pour plus d'informations, voir la vidéo
Utilisation du nouvel outil Recadrage et la rubrique Recadrage et redressement des photos | CS6.Styles par défaut
Les styles de caractère et de paragraphe d'un document peuvent être enregistrés en tant que styles par défaut. Ces styles par défaut sont
automatiquement chargés dans les panneauxStyle de caractère et Style de paragraphe lorsqu'un document Photoshop est créé. Les styles par
défaut peuvent également être chargés dans un document existant à l'aide de la commande
Charger des styles.
Pour plus d'informations, voir Spécification de styles de texte par défaut | Creative Cloud uniquement,
Styles de caractère | CS6 et Styles de
paragraphe | CS6. Vous pouvez également regarder une vidéo au sujet des styles dans Photoshop de Julieanne Kost, évangéliste Adobe.
Améliorations de la détection des visages dans la plage de couleursLa commande de sélection
Plage de couleurs enregistre désormais les sélections de coloration de la peau sous la forme de paramètres
prédéfinis. Il est également possible d'enregistrer le paramètre pour l'option Détection des visages lorsque la coloration de la peau ou la pipette sont sélectionnées.Pour plus d'informations, reportez-vous à Enregistrement des paramètres de coloration de la peau en tant que paramètres prédéfinis | Creative
Cloud uniquement, Sélection d'une plage de couleurs dans une image ou regardez la vidéo,Sélection de la coloration de la peau dans
Photoshop CS6, avec le spécialiste de Photoshop Matt Kloskowski. Lecture de nuances à partir de fichiers HTML, CSS et SVG Vous pouvez ajouter des couleurs spécifiées dans un document HTML, CSS ou SVG sur le panneauNuancier. Si une valeur de couleur est
répétée dans un document, une seule instance de cette couleur est ajoutée et non dupliquée. Cette fonction reconnaît la syntaxe de couleur
HTML/CSS : #112233, #123, rvb(1,2,3), rvba(1,2,3,4), tsl(1,2,3) et tsla(1,2,3,4).Pour plus d'informations, voir Ajout de nuances à partir de fichiers HTML, CSS et SVG | Creative Cloud et
Personnalisation des sélecteurs et
nuances de couleur.Haut de la page
Haut de la page
Haut de la page
Améliorations et modifications des fonctions 3DIl existe de nombreuses nouvelles fonctions 3D et améliorations dans la version Creative Cloud de Photoshop CS6. Pour plus d'informations sur
les mises à jour, reportez-vous à Flux de production 3D dans Photoshop Extended CS6 et visionnez une vidéo sur
les nouvelles possibilités en 3D.Prise en charge de grandes images JPEG
Photoshop peut désormais ouvrir et enregistrer les documents JPEG d'une largeur ou d'une hauteur allant jusqu'à 65 535 pixels.
Panneau Couleur redimensionnable
Le panneau Couleur est désormais redimensionnable. Nouvelles fonctions pour tous les utilisateurs Photoshop CS6Les nouvelles fonctionnalités suivantes sont disponibles pour tous les utilisateurs Photoshop CS6 et ne sont pas réservées exclusivement aux
utilisateurs d'Adobe Creative Cloud.Retouche et transformation
Outil de déplacement basé sur le contenu
L'outil Déplacement du contenu pris en compte vous permet de recomposer rapidement des images en évitant les couches complexes et les
sélections précises et lentes. Le mode Etendu augmente ou diminue de manière convaincante les objets tels que les cheveux, les arbres ou les
bâtiments. Le mode Déplacement vous permet de placer des objets à des emplacements complètement différents (de façon optimale lorsque
l'arrière-plan reste similaire). Dans la barre d'outils, maintenez enfoncé leCorrecteur de tons directs
, puis sélectionnez l'outilDéplacement
basé sur le contenu Pour plus d'informations, voir Déplacement basé sur le contenu.Outil de correction basé sur le contenu
L'outil Pièce mis à jour comprend une option Contenu pris en compte qui remplace en toute transparence les éléments d'image non désirés en
synthétisant le contenu à proximité. Les résultats à l'aspect naturel sont similaires à ceux de l'option Remplissage d'après contenu, mais l'outil
Pièce vous permet de sélectionner la zone à partir de laquelle le remplissage prend sa source. Dans la barre d'outils, maintenez enfoncé
le Correcteur de tons directs , puis sélectionnez l'outilPièce.
Pour plus d'informations, voir Correctif basé sur le contenu.Outils de recadrage remaniés
L'outil Recadrage remanié offre un aperçu interactif qui vous permet de mieux visualiser les résultats. Un jeu simplifié d'options de la barre d'outils
comprend un outil Redressement utile et des commandes Format des pixels que vous pouvez réglez lorsqu'un recadrage est actif dans la fenêtre
d'image. (Pour conserver le format actuel des pixels ou la résolution, cliquez avec le bouton droit sur l'image pour accéder à d'autres options.)
Pour recadrer une image, cliquez sur l'outil
Recadrage dans la barre d'outils. Ensuite, réglez les bordures de recadrage par défaut dansla fenêtre de l'image ou faites glisser le curseur dans la fenêtre pour commencer avec des bordures spécifiques.
Pour corriger la perspective de l'image, maintenez enfoncé l'outil Recadrage, puis sélectionnez l'outil Correction de perspective par recadrage En savoir plus : se reporter à Recadrage et redressement des photos ou visionner le didacticiel vidéo sur l'outil Recadrage.Filtres
Correction des objectifs 180°
Choisissez Filtre > Grand-angle adaptatif pour redresser rapidement les lignes qui paraissent incurvées dans les panoramas ou photos prises
avec les objectifs 180°. Le filtre utilise les caractéristiques physiques des objectifs individuels pour corriger automatiquement les images.
Pour plus d'informations, reportez-vous à Filtre Grand-angle adaptatif ou visionnez Réglages basés sur l'objectif, un didacticiel vidéo deRC Conception.
Galerie des effets de flou photographiques
Choisissez Filtre > Flou de profondeur de champ, Flou de diaphragme ou Inclinaison-décalage pour créer rapidement trois effets de flou
photographiques distincts avec des contrôles sur image intuitifs. Utilisez les contrôles d'effets de flou pour ajouter des effets bokeh aux images.
Haut de la page
Haut de la page
Haut de la page
Haut de la page
Haut de la page
Pour plus d'informations, voir Galerie des effets de flou photographiques.Galerie d'effets d'éclairage
Obtenez de meilleurs performances et résultats avec la nouvelle galerie d'effets d'éclairage 64 bits. Un espace de travail dédié offre des contrôles
et des aperçus sur zone de travail qui simplifient la visualisation de vos améliorations d'éclairage.
Pour plus de détails, voir Ajout d'effets d'éclairage.Filtre de peinture à l'huile
Choisissez Filtre > Peinture à l'huile pour reproduire facilement l'aspect d'une peinture classique.
Pour plus d'informations, voir Filtre Peinture à l'huile.Vidéo
Remanié et axé sur les clips, le panneau
Montage contient des transitions et des effets qui permettent de créer des vidéos finalisées de qualité
professionnelle. Modifiez facilement la durée et la vitesse des clips et appliquez des effets de mouvement à du texte, à des images fixes et à des
objets dynamiques.Les Groupes de vidéos combinent plusieurs clips vidéo et d'autres contenus tels que du texte, des images et des formes sur une piste unique
dans le Montage. Des pistes audio distinctes facilitent les modifications et les réglages.Le moteur vidéo a été remanié et prend désormais en charge une plus large gamme de formats d'importation. Lorsque vous êtes prêt à exporter la
vidéo finale, Photoshop met à votre disposition des paramètres prédéfinis et des options utiles pour les formats DPX, H. 264 et QuickTime.
Remarque :
sous Windows, installez QuickTime séparément.Pour obtenir des instructions détaillées, voir Nouvelles fonctionnalités vidéo de Photoshop CS6. Pour une présentation rapide, regardez la vidéo
Fonctionnalités vidéo intuitives par RC Conception.Réglage des couleurs et de la tonalité
Sélection de coloration de la peau et détection des visagesChoisissez Sélection > Plage de couleurs. Ensuite, dans le menu contextuel de sélection de la boîte de dialogue Plage de couleurs,
choisissez Coloration de la peau pour pouvoir facilement isoler ces tons. Pour une sélection plus précise de la coloration de la peau,
sélectionnez Détection des visages et réglez l'option Tolérance pour spécifier la plage de couleurs utilisée dans la sélection.
Visionnez présentation la vidéo
Modifications de la plage de couleurs dans CS6. Pour plus d'informations, voir Sélection d'une plage de couleurs.
Corrections automatiques améliorées
Optimisez vos images en une seule étape grâce à des options automatiques pour les réglages Niveaux, Courbes et Luminosité/Contraste.Pour personnaliser les corrections automatiques, cliquez sur le bouton Auto en maintenant la touche Alt (Windows) ou Option (Mac OS)
enfoncée . Pour plus de détails sur chaque paramètre, consultez la section Définition des options de réglage automatique. Pour un aperçu vidéo, voirCorrections automatiques.
3D (Photoshop Extended seulement)
Créez intuitivement des illustrations 3D avec une interface simplifiée permettant la retouche de scène dans la zone de travail. Faites glisser
facilement des ombres à l'endroit voulu, animez des objets 3D, donnez à des objets 3D un aspect d'esquisse ou de dessin animé, et bien plus
encore. Pour obtenir des instructions détaillées, voir Flux de production 3D dans Photoshop CS6.Automatisation
Photoshop CS6 permet d'enregistrer des outils tels que l'outil Pinceau dans votre action. Pour activer cette fonction, choisissez
Autoriser
l'enregistrement d'outil dans le menu du panneau Actions. Pour plus d'informations, voir Enregistrement des outils dans des actions.Peinture et motifs
Haut de la page
Calques de vecteur
Modification de tracé intuitive
Haut de la page
Pointes de pinceaux qui s'usent
Les crayons et les pastels s'usent naturellement lors de leur utilisation. Personnalisez les optionsForme de la pointe
Adoucissement contrôle
le degré d'usure,Forme fournit des paramètres de plat à arrondi et Netteté rétablit la netteté initiale. Au fur et à mesure que vous peignez,
observez la quantité d'usure avec l'aperçu en direct de la pointe vers le coin supérieur gauche de l'image.
Choisissez Fenêtre > Formes prédéfinies pour accéder rapidement à de nouvelles pointes érodables, ou Fenêtre > Forme pour les
personnaliser. Pour de plus amples informations, voir Options de la pointe érodable.Pointes de l'aérographe
Les aérographes sont des répliques des bombes aérosols avec un pulvérisateur conique 3D. Personnalisez les options
Forme de la pointe
telles que les contrôlesGranularité, Effet pointilliste, Dureté et Distorsion. A l'aide d'un stylet, modifiez l'étendue des traits pulvérisés en modifiant la
pression de la plume.Choisissez Fenêtre > Formes prédéfinies pour accéder rapidement à de nouvelles pointes d'aérographe ou Fenêtre > Forme pour les
personnaliser. Pour de plus amples informations, voir Options de l'aérographe.Pose du pinceau
Spécifiez l'inclinaison, la rotation et la pression du stylet. Choisissez Fenêtre > Forme, puis sélectionnez l'option Pose du pinceau pour peindreselon une inclinaison, une rotation et une pression spécifiées. Utilisez un stylet pour modifier le trait par rapport à la valeur par défaut de pose ou
sélectionnez les optionsRemplacer pour conserver un pose statique. Pour plus d'informations, voir Options de pose du pinceau.
Projection de la forme
Utilisez Projection de la forme pour appliquer l'inclinaison et la rotation du stylet aux formes de pointe. Choisissez
Fenêtre > Forme, puis
sélectionnez Dynamique de forme dans la liste située à gauche. Au bas des options situées à droite, sélectionnez Projection de forme. Lorsque
vous peignez avec un stylet, les modifications apportées à l'inclinaison et à la rotation modifient la forme de la pointe. Voir Options de dynamique
de forme.Dynamique de la couleur de la forme
La dynamique de couleur reste cohérente pour chaque trait par défaut. Les paramètres Dynamique de couleur font automatiquement varier la
couleur lorsque vous peignez. Dans les versions précédentes de Photoshop, les paramètres de dynamique modifiaient la couleur pour chaque
tampon de pointe distinct sur un trait. Dans Photoshop CS6, cependant, les modifications de la dynamique se produisent une fois au début de
chaque trait. Cela vous permet de changer de couleur entre les traits, plutôt qu'au milieu de chaque trait.
Pour rétablir le comportement des versions antérieures, choisissez Fenêtre > Forme, puis sélectionnez Dynamique de la couleur dans la liste située à gauche. En haut des options situées à droite, sélectionnezAppliquer par pointe
. Voir Options de dynamique de la couleur de forme.Motifs avec script
Sélectionnez Edition > Remplir, choisissez Motif dans le menu Utiliser, puis sélectionnez Motifs scriptés pour choisir parmi plusieurs options
géométriques. Créer des conceptions sophistiquées en combinant ces scripts avec les paramètres prédéfinis de Motif personnalisé et les modes
de fusion.Dessin
Les outils
Trait etForme créent maintenant des objets entièrement basés sur des vecteurs. Appliquez des traits et des
remplissages à l'aide de la barre d'options. Donnez aux objets un contour avec des traits pointillés ou d'autres formes. Remplissez des objets avec
des dégradés, couleurs et motifs prédéfinis ou définis par l'utilisateur.Pour réviser plus tard les paramètres de contour et de fond, il vous suffit de sélectionner le calque de l'objet, puis de sélectionner l'outil Sélection
de tracé ou Sélection directe . En savoir plus : vidéo sur les calques de forme vectoriels. Par défaut, faire glisser le curseur avec l'outil Sélection directe ajuste plusieurs segments apparentés, vouspermettant de transformer rapidement les formes de tracé. Pour modifier uniquement les segments entre les points d'ancrage sélectionnés, comme
dans les versions précédentes de Photoshop, sélectionnez l'option Contraindre le glisser-déplacer du tracé dans la barre d'options.
Pour réduire les bords lissés, en vous assurant que les objets vectoriels sont les plus nets possibles, sélectionnez
Aligner les bords
dans la barre d'options.Espace de travail et flux de production
Les nombreuses améliorations vous aident à réaliser les tâches courantes plus efficacement.
Haut de la page
Moteur graphique Mercury
Profitez d'interactions ultra rapides avec des commandes gourmandes en ressources telles queFluidité, Déformation, Déformation de la
marionnette et Recadrer.Nouveau look éclatant
Travaillez avec une nouvelle interface élégante qui bénéficie des améliorations suivantes :
Sélectionnez l'un des quatre niveaux de luminosité : choisissez Edition > Préférences (Windows) ou Photoshop > Préférences (Mac OS).Dans la section
Interface, sélectionnez une nuance de thème de couleurs.Remarque : pour réduire rapidement la luminosité de l'interface, appuyez sur les touches Maj + F1. Pour augmenter la luminosité, appuyez
sur les touches Maj + F2. (Les utilisateurs de portables Mac doivent également appuyer sur la touche FN.)
Les affichages sur image vous informent lorsque vous utilisez vos outils favoris, indiquant les dimensions pour les sélections, les angles pour
les transformations, etc. Pour régler la position de ces valeurs, dans les préférences de l'interface, choisissez une option dans le
menu Afficher les valeurs de transformation.Une nouvelle galerie
Mini Bridge facilite l'accès aux images et documents. Choisissez Fenêtre > Extensions > Mini Bridge.
Pour maximiser l'espace de l'écran, les fonctions précédemment situées dans la barre d'application ont été déplacées. Pour basculer entre
les modes d'affichage Standard et Plein écran, cliquez sur le bouton situé au bas de la barre d'outils.
Améliorations des calques
Dans la partie supérieure du panneau Calques, de nouvelles options de filtrage vous permettent de trouver rapidement des calques clés dans les
documents complexes. Affichez des sous-ensembles de calques en fonction du nom, du type, de l'effet, du mode, de l'attribut ou du libellé de
couleur. Vous pouvez utiliser le panneau Propriétés pour modifier rapidement les composants du calque sélectionnés dans le panneau Calques.
Regardez une courte vidéo sur
les 10 principales améliorations apportées aux calques qui permettent de gagner du temps dans Photoshop CS6.
Migration et partage des paramètres prédéfinisChoisissez Edition > Paramètres prédéfinis > Migrer pour déplacer facilement des paramètres prédéfinis, des espaces de travail, des
préférences et des paramètres depuis Photoshop CS3 et des versions ultérieures vers Photoshop CS6. Choisissez
Edition > Paramètres
prédéfinis > Exporter/Importer les paramètres prédéfinis pour partager une configuration personnalisée sur tous les ordinateurs dans un
groupe de travail.Pour plus d'informations, voir Migration des paramètres prédéfinis des versions précédentes de Photoshop (CS6).
Enregistrement en arrière-plan
L'enregistrement en arrière-plan vous permet de continuer à travailler après avoir lancé une commande Enregistrer, au lieu d'attendre que
l'enregistrement se termine.Remarque : si vous enregistrez régulièrement des fichiers volumineux et souhaitez obtenir des performances constantes de la part de Photoshop,
désactivez Enregistrer en arrière-plan dans les préférences Gestion des fichiers.Récupération automatique
La récupération automatique stocke des informations de reprise après incident à intervalles réguliers. La valeur par défaut est de 10 minutes. En
cas d'incident lors de l'exécution de l'application, votre travail est récupéré au prochain démarrage de celle-ci.
Pour personnaliser la fréquence du stockage de récupération automatique, choisissez Edition > Préférences > Gestion des fichiers (Windows)ou Photoshop > Préférences > Gestion des fichiers (Mac OS). Sélectionnez Enregistrer en arrière-plan, puis sélectionnez un intervalle dans
le menu Enregistrer automatiquement les données de récupération. TexteStyles de paragraphe et de caractère
Dans le panneau
Fenêtre > Styles de paragraphe, créez, stockez et réappliquez les caractéristiques des groupes de phrases mis en surbrillance.
Dans le panneau
Fenêtre > Styles de caractère, indiquez l'aspect voulu pour les lettres, mots ou expressions sélectionnés.
Pour plus d'informations, voir Styles de paragraphe et Styles de caractère.Pour un aperçu, regardez la vidéo
Les styles de paragraphe et de caractère dans Photoshop CS6 par Julieanne Kost.Menu Texte
Un nouveau menu Texte a été ajouté ; la plupart des fonctionnalités relatives au texte et à la saisie sont disponibles dans le menu Texte. Par
exemple, vous pouvez accéder aux panneaux Caractère et Paragraphe à partir du menu Texte > Panneaux.
Les publications Twitter™ et Facebook ne sont pas couvertes par les dispositions de Creative Commons.
Informations juridiques | Politique de confidentialité en ligneHaut de la page
Haut de la page
Compatibilité avec Adobe Touch et les applications Photoshop complémentairesDéveloppez votre créativité au-delà de Photoshop CS6 grâce à Adobe Touch et aux applications compagnon Photoshop (vendues séparément).
Créez, modifiez et présentez élégamment votre travail grâce aux six applications Adobe Touch conçues pour votre PC tablette, notamment
Photoshop Touch, Adobe Kuler et Adobe Debut. Transférez des fichiers via Adobe Creative Cloud pour les raffiner plus encore dans
Photoshop CS6 ou pour les afficher, y avoir accès et les partager depuis presque partout. Ou, interagissez directement sans fil avec
Photoshop CS6 avec les applications compagnon de Photoshop d'Adobe ou de la communauté de développeurs.
Camera Raw 7
Les contrôles de base simplifiés de l'ongletDéveloppement permettent d'améliorer le rendu des tons clairs et des tons foncés. De nouvelles
corrections locales sont disponibles pour l'équilibre des blancs, des tons clairs, des tons foncés, la réduction du bruit et le moiré.
Les nouveaux curseurs de
base et les nouvelles options de réglage locales s'affichent lorsque vous traitez de nouvelles images ou convertissez
des images précédemment traitées à la version de traitement 2012 (PV2012). Pour convertir une image, cliquez sur l'icône point d'exclamation
dans le coin inférieur droit de la zone d'aperçu de l'image.Pour plus de détails, voir Réglage des tons et des couleurs dans Camera Raw et Réglages locaux dans Camera Raw.
Pour un aperçu vidéo,
voir ce didacticiel d'Iceflow Studios. Améliorations de productivité (JDI) dans CS6Haut de la page
Haut de la page
Haut de la page
Haut de la page
Haut de la pageHaut de la page
Photoshop CS6 propose plus de 60 améliorations de productivité, également appelées " fonctions JDI » (" Just Do It »). Ces petites améliorations
répondent à des demandes formulées par des clients depuis longtemps et, ensemble, elles peuvent améliorer considérablement votre productivité.
Pour plus d'informations sur les principales nouvelles fonctionnalités de Photoshop CS6, voir Nouveautés de CS6.
Automatisation
Planche contact II restaurée comme option d'automatisationPrésentation PDF restaurée comme option d'automatisation
Compositions de calques en fichier PDF restaurées comme option de scriptsFormes
Enregistrement des contours dans des actions avec l'option Permettre l'enregistrement de l'outil dans le menu du panneau Actions. (Les
contours étant souvent propres à chaque projet, assurez-vous de désactiver cette option après l'enregistrement des actions qui en ont
besoin.)Curseur de luminosité/contraste des textures lors de la peintureCurseur de pointe du pinceau reflète la pose et la variation de celui-ci pour les pointes rondes et capturées
Projection de pinceau pour les pointes statiques
La dynamique de couleur reste cohérente pour chaque contour par défaut.Remarque : pour plus de détails sur la pose du pinceau, les options de projection et de dynamique de couleur, voir
Peinture et motifs.L'affichage HUD pour le changement de l'épaisseur et de la dureté du pinceau permet également de modifier l'opacité : appuyez sur les
touches Ctrl+Alt (Windows) ou Commande+Option (Mac OS), puis faites glisser vers le haut ou vers le bas. (Dans les préférences générales,
vous devez désélectionner l'option Variation de la dureté de forme arrondie en fonction du mouvement vertical HUD.)
Augmentation de la taille maximale de la forme à 5 000 pixelsCouchesOption Séparer les couches activée pour les documents avec calque unique (pour vous permettre de diviser la transparence simple)
Sélecteur de couleurs
Collage dans le champ de valeur hexadécimale avec symbole # (par ex., #aabbcc) ou 0x (par ex., 0xAABBCC)
Valeurs hexadécimales de raccourci autorisées (par ex., #123)PipetteOption pour ignorer les calques de réglage ajoutée dans l'exemple de menu dans la barre d'options
Option pour réaliser l'échantillonnage à partir du calque actif et en dessous ajoutée au menu Echantillon
Les options de taille de l'échantillon apparaissent désormais dans le menu contextuel de divers outils de pipette (point noir et point blanc
dans les niveaux, etc.). Formats de fichierAugmentation du nombre de bits par pixel lus dans les fichiers TIFFAjout d'options pour l'adressage de la transparence OpenEXR à l'ouverture et à l'enregistrement
Lecture du format BIGTIFF (fichiers TIFF de plus de 4 Go)quotesdbs_dbs33.pdfusesText_39[PDF] dessiner un demi cercle dans word
[PDF] dessiner cercle word
[PDF] chainon deductif exercices 5eme
[PDF] initiation ? la démonstration 5ème exercices
[PDF] volcanisme svt 4ème
[PDF] volcanisme cours
[PDF] exposé sur le volcanisme
[PDF] le volcanisme pdf
[PDF] commentaire de texte seconde exercice
[PDF] question choix multiple drole
[PDF] question choix multiple couple
[PDF] frais extraordinaires accord préalable
[PDF] frais extraordinaires liste
[PDF] a propos des fameux frais extraordinaires
