 Guide dinstallation de Windows Vista /Windows 7
Guide dinstallation de Windows Vista /Windows 7
l'appareil à votre ordinateur”. Page 8. Installation du pilote et du logiciel. 6. Étape 2.
 Moniteur à écran plat large LT2252p Guide de lutilisateur
Moniteur à écran plat large LT2252p Guide de lutilisateur
2. Assurez-vous que le moniteur est correctement connecté. 3. Allumez le moniteur et l'ordinateur. Attendez que Windows 7 soit prêt sur votre.
 Guide dinstallation de Windows Vista /Windows 7
Guide dinstallation de Windows Vista /Windows 7
2 Raccordez le câble USB à votre ordinateur. Mauvaise configuration. • Ne raccordez PAS l'appareil à un port USB sur un clavier ou à un hub
 Classer ses fichiers dans Windows 7
Classer ses fichiers dans Windows 7
3 mars 2015 2. Examinons en détails la fenêtre de l'Explorateur Windows 7 ... (c'est-à-dire affichage de l'arborescence du contenu de votre PC).
 LENOVO T2424p French_20141208.book
LENOVO T2424p French_20141208.book
2. Assurez-vous que le moniteur est correctement connecté. 3. Allumez le moniteur et l'ordinateur. Attendez que Windows 7 soit prêt sur votre ordinateur.
 UTILISER WORD Présentation générale de Word
UTILISER WORD Présentation générale de Word
Création – Microsoft Word Si vous choisissez de l'enregistrer sur votre ordinateur : ... 2. Créer un document à partir d'un modèle proposé par Word.
 Programme dapprentissage de lordinateur pour les aînés
Programme dapprentissage de lordinateur pour les aînés
Formation Windows 7 – Quand cliquer à droite ou comment utiliser efficacement votre souris? (http://www.youtube.com/watch?v=3xmcBMnwank). 5. Organiser
 ThinkVision P27 Guide de lutilisateur
ThinkVision P27 Guide de lutilisateur
ii. Table des matières Installation du pilote du moniteur sous Windows 7 . ... Pour des conseils pour comment utiliser votre ordinateur en sécurité ...
 Kobo Desktop User Guide FR
Kobo Desktop User Guide FR
Kobo Desktop Manuel d'utilisation 2 évaluer organiser votre bibliothèque de livres Kobo
 FICHIERS ET DOSSIERS La différence entre fichier et dossier
FICHIERS ET DOSSIERS La différence entre fichier et dossier
L'explorateur permet de naviguer dans l'arborescence de votre ordinateur. Par défaut (sur Windows 7 8 et 10)
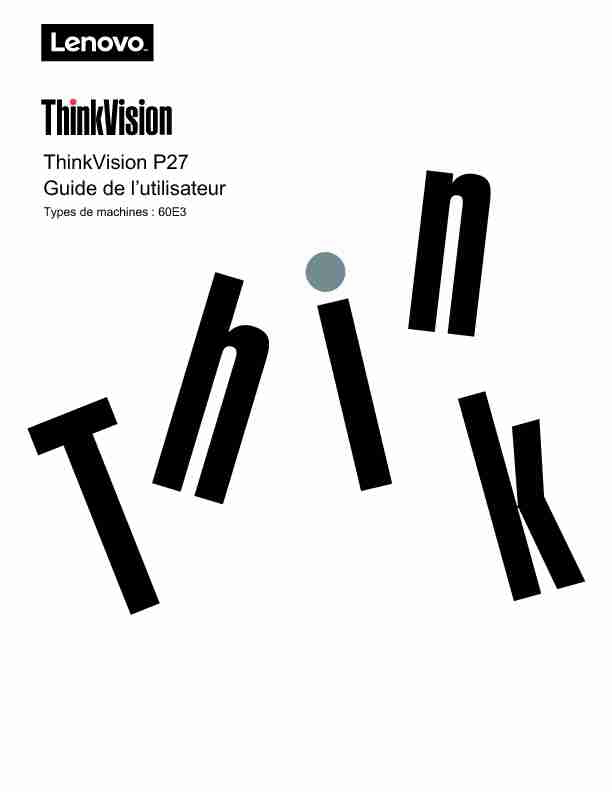
ThinkVision P27
Guide de l"utilisateur
Types de machines : 60E3
Première édition (Janvier 2016)
© Copyright Lenovo 2016.
Les produits
, les données, les logiciels d'ordinateur et les services LENOVO ont été développés exclusivement à frais privés et
sont vendus à des entités gouvernementales en tant que logiciels commerciaux comme défini par 48 C.F.R. 2.101 avec droits
limités et restreint d'utilisation , de reproduction et de révélation. AVIS DE DROITS LIMITÉS ET RESTREINTS : Si les produits , les données, les logiciels d'ordinateur ou les services sont fournis conformément à un contrat GSA (Administration de services généraux) , l'utilisation, la reproduction ou la révélation est sujette aux conditions du contrat No. GS-35F-05925.Numéros de produit
60E3-GAR1-WW
Table des matières ii
Table des matières
Informations de sécurité. . . . . . . . . . . . . . . . . . . . . . . . . . . . . . . . . . . . . . . . . . . . . . . . . . . . . . . . . iii
Instructions générales de sécurité. . . . . . . . . . . . . . . . . . . . . . . . . . . . . . . . . . . . . . . . . . . . . . . . . . . . . . . . . . . . . . . . . . . . . . . . . . . . . . iii
Chapitre 1. Prise en main . . . . . . . . . . . . . . . . . . . . . . . . . . . . . . . . . . . . . . . . . . . . . . . . . . . . . . . . 1-1
Contenu de la boîte. . . . . . . . . . . . . . . . . . . . . . . . . . . . . . . . . . . . . . . . . . . . . . . . . . . . . . . . . . . . . . . . . . . . . . . . . . . . . . . . . . . . . . . . 1-1
Notice d'utilisation . . . . . . . . . . . . . . . . . . . . . . . . . . . . . . . . . . . . . . . . . . . . . . . . . . . . . . . . . . . . . . . . . . . . . . . . . . . . . . . . . . . . . . . . 1-1
Description du produit . . . . . . . . . . . . . . . . . . . . . . . . . . . . . . . . . . . . . . . . . . . . . . . . . . . . . . . . . . . . . . . . . . . . . . . . . . . . . . . . . . . . . 1-2
Types de réglages . . . . . . . . . . . . . . . . . . . . . . . . . . . . . . . . . . . . . . . . . . . . . . . . . . . . . . . . . . . . . . . . . . . . . . . . . . . . . . . . . . . . . . 1-2
Angle. . . . . . . . . . . . . . . . . . . . . . . . . . . . . . . . . . . . . . . . . . . . . . . . . . . . . . . . . . . . . . . . . . . . . . . . . . . . . . . . . . . . . . . . . . . . . . . . 1-2
Pivot . . . . . . . . . . . . . . . . . . . . . . . . . . . . . . . . . . . . . . . . . . . . . . . . . . . . . . . . . . . . . . . . . . . . . . . . . . . . . . . . . . . . . . . . . . . . . . . . 1-2
Réglage de la hauteur . . . . . . . . . . . . . . . . . . . . . . . . . . . . . . . . . . . . . . . . . . . . . . . . . . . . . . . . . . . . . . . . . . . . . . . . . . . . . . . . . . . 1-3
Rotation du moniteur . . . . . . . . . . . . . . . . . . . . . . . . . . . . . . . . . . . . . . . . . . . . . . . . . . . . . . . . . . . . . . . . . . . . . . . . . . . . . . . . . . . 1-3
Contrôles du moniteur . . . . . . . . . . . . . . . . . . . . . . . . . . . . . . . . . . . . . . . . . . . . . . . . . . . . . . . . . . . . . . . . . . . . . . . . . . . . . . . . . . 1-4
Fente de câble de verrouillage . . . . . . . . . . . . . . . . . . . . . . . . . . . . . . . . . . . . . . . . . . . . . . . . . . . . . . . . . . . . . . . . . . . . . . . . . . . . 1-4
Installation de votre moniteur . . . . . . . . . . . . . . . . . . . . . . . . . . . . . . . . . . . . . . . . . . . . . . . . . . . . . . . . . . . . . . . . . . . . . . . . . . . . . . . 1-5
Connexion et mise en marche de votre moniteur . . . . . . . . . . . . . . . . . . . . . . . . . . . . . . . . . . . . . . . . . . . . . . . . . . . . . . . . . . . . . . 1-5
Enregistrement de votre option . . . . . . . . . . . . . . . . . . . . . . . . . . . . . . . . . . . . . . . . . . . . . . . . . . . . . . . . . . . . . . . . . . . . . . . . . . . . . 1-11
Chapitre 2. Réglage et utilisation de votre moniteur . . . . . . . . . . . . . . . . . . . . . . . . . . . . . . . . . . . . 2-1
Confort et accessibilité. . . . . . . . . . . . . . . . . . . . . . . . . . . . . . . . . . . . . . . . . . . . . . . . . . . . . . . . . . . . . . . . . . . . . . . . . . . . . . . . . . . . . 2-1
Organiser votre espace de travail . . . . . . . . . . . . . . . . . . . . . . . . . . . . . . . . . . . . . . . . . . . . . . . . . . . . . . . . . . . . . . . . . . . . . . . . . . 2-1
Position de votre moniteur . . . . . . . . . . . . . . . . . . . . . . . . . . . . . . . . . . . . . . . . . . . . . . . . . . . . . . . . . . . . . . . . . . . . . . . . . . . . . . . 2-1
Quelques conseils pour une bonne éthique de travail. . . . . . . . . . . . . . . . . . . . . . . . . . . . . . . . . . . . . . . . . . . . . . . . . . . . . . . . . . . 2-2
Informations d'accessibilité . . . . . . . . . . . . . . . . . . . . . . . . . . . . . . . . . . . . . . . . . . . . . . . . . . . . . . . . . . . . . . . . . . . . . . . . . . . . . . 2-2
Réglage de l'image de votre moniteur . . . . . . . . . . . . . . . . . . . . . . . . . . . . . . . . . . . . . . . . . . . . . . . . . . . . . . . . . . . . . . 2-3
En utilisant les contrôles d'accès direct . . . . . . . . . . . . . . . . . . . . . . . . . . . . . . . . . . . . . . . . . . . . . . . . . . . . . . . . . . . . . . . . . . . . . 2-3
En utilisant les contrôles du menu OSD (affichage à l'écran) . . . . . . . . . . . . . . . . . . . . . . . . . . . . . . . . . . . . . . . . . . . . . . . . . . . . 2-4
Sélection d'un mode d'affichage supporté . . . . . . . . . . . . . . . . . . . . . . . . . . . . . . . . . . . . . . . . . . . . . . . . . . . . . . . . . . . . . . . . . . . 2-8
Comprendre la fonction de gestion d'énergie . . . . . . . . . . . . . . . . . . . . . . . . . . . . . . . . . . . . . . . . . . . . . . . . . . . . . . . . 2-9
Entretien de votre moniteur . . . . . . . . . . . . . . . . . . . . . . . . . . . . . . . . . . . . . . . . . . . . . . . . . . . . . . . . . . . . . . . . . . . . . 2-10
Démonter la base et le stand du moniteur . . . . . . . . . . . . . . . . . . . . . . . . . . . . . . . . . . . . . . . . . . . . . . . . . . . . . . . . . . . . . . . . . . . . . 2-10
Montage mural (optionnel) . . . . . . . . . . . . . . . . . . . . . . . . . . . . . . . . . . . . . . . . . . . . . . . . . . . . . . . . . . . . . . . . . . . . . . . . . . . . . . . . 2-10
Chapitre 3. Informations de référence. . . . . . . . . . . . . . . . . . . . . . . . . . . . . . . . . . . . . . . . . . . . . . . 3-1
Spécifications du moniteur. . . . . . . . . . . . . . . . . . . . . . . . . . . . . . . . . . . . . . . . . . . . . . . . . . . . . . . . . . . . . . . . . . . . . . . . . . . . . . . . . . 3-1
Guide de dépannage. . . . . . . . . . . . . . . . . . . . . . . . . . . . . . . . . . . . . . . . . . . . . . . . . . . . . . . . . . . . . . . . . . . . . . . . . . . . . . . . . . . . . . . 3-3
Installation manuelle du pilote du moniteur. . . . . . . . . . . . . . . . . . . . . . . . . . . . . . . . . . . . . . . . . . . . . . . . . . . . . . . . . . . . . . . . . . 3-5
Installation du pilote du moniteur sous Windows 7 . . . . . . . . . . . . . . . . . . . . . . . . . . . . . . . . . . . . . . . . . . . . . . . . . . . . . . . . . 3-5
Installation du pilote du moniteur sous Windows 10 . . . . . . . . . . . . . . . . . . . . . . . . . . . . . . . . . . . . . . . . . . . . . . . . . . . . . . . . 3-6
Aide supplémentaire . . . . . . . . . . . . . . . . . . . . . . . . . . . . . . . . . . . . . . . . . . . . . . . . . . . . . . . . . . . . . . . . . . . . . . . . . . . . . . . . . 3-6
Informations de service . . . . . . . . . . . . . . . . . . . . . . . . . . . . . . . . . . . . . . . . . . . . . . . . . . . . . . . . . . . . . . . . . . . . . . . . . 3-7
Responsabilité du client . . . . . . . . . . . . . . . . . . . . . . . . . . . . . . . . . . . . . . . . . . . . . . . . . . . . . . . . . . . . . . . . . . . . . . . . . . . . . . . . . 3-7
Pièces de rechange . . . . . . . . . . . . . . . . . . . . . . . . . . . . . . . . . . . . . . . . . . . . . . . . . . . . . . . . . . . . . . . . . . . . . . . . . . . . . . . . . . . . . 3-7
Appendice A. Service et support. . . . . . . . . . . . . . . . . . . . . . . . . . . . . . . . . . . . . . . . . . . . . . . . . . A-1
Enregistrement de votre option . . . . . . . . . . . . . . . . . . . . . . . . . . . . . . . . . . . . . . . . . . . . . . . . . . . . . . . . . . . . . . . . . . . . . . . . . . . . . . A-1
Support technique en ligne. . . . . . . . . . . . . . . . . . . . . . . . . . . . . . . . . . . . . . . . . . . . . . . . . . . . . . . . . . . . . . . . . . . . . . . . . . . . . . . . . . A-1
Support technique par téléphone . . . . . . . . . . . . . . . . . . . . . . . . . . . . . . . . . . . . . . . . . . . . . . . . . . . . . . . . . . . . . . . . . . . . . . . . . . . . . A-1
Appendice B. Avertissements . . . . . . . . . . . . . . . . . . . . . . . . . . . . . . . . . . . . . . . . . . . . . . . . . . . . B-1
Informations de recyclage . . . . . . . . . . . . . . . . . . . . . . . . . . . . . . . . . . . . . . . . . . . . . . . . . . . . . . . . . . . . . . . . . . . . . . . . . . . . . . . . . . B-2
Marque commerciales . . . . . . . . . . . . . . . . . . . . . . . . . . . . . . . . . . . . . . . . . . . . . . . . . . . . . . . . . . . . . . . . . . . . . . . . . . . . . . . . . . . . . B-3
iiiInformations de sécurité
Instructions générales de sécurité
Pour des conseils pour comment utiliser votre ordinateur en sécurité, visitez : http://www.lenovo.com/safety Before installing this product, read the Safety Information.Chapitre 1. 1-1
Chapitre 1. Prise en main
Ce guide de l'utilisateur contient des informations détaillées sur votre moniteur à écran plat.
Pour une introduction rapide, reportez-vous au Poster d'installation fourni avec votre moniteur.Contenu de la boîte
La boîte du produit devrait contenir les éléments suivants : • Moniteur à écran plat • Prospectus d'information • Support • Base • Adaptateur Mini DP/DP •Câble DP • Cordon d'alimentation • Adaptateur secteur • Câble USB 3.0Notice d'utilisation
Pour installer votre moniteur, suivez les illustration ci-dessous.Remarque :
Ne touchez pas l'écran du moniteur. L'écran est en verre et peut être endommagé par une manipulation violente ou une pression excessive. 1. Couchez doucement le moniteur sur une surface plate. 2.Montez le stand et la base sur le moniteur
Remar que : Pour attacher un support de fixation VESA, veuillez voir "Montage mural (optionnel)" à la page 2-10.Mini DP to
DP Adapter
USB 3.0 Cable
Chapitre 1. 1-2
Description du produit
Cette section contient des informations sur le réglage de la position du moniteur, les contrôles
de réglage de l'utilisateur et l'utilisation de la fente de câble de verrouillage.Types de réglages
Angle Veuillez vous reporter à l'illustration ci-dessous pour connaître la plage d'inclinaison. PivotGrâce au socle intégré, vous pouvez incliner et tourner le moniteur de façon à obtenir le
meilleur angle possible. -5Chapitre 1. 1-3
Réglage de la hauteur
Pour l'ajustement de la hauteur, l'utilisateur doit appuyer sur ou soulever le moniteur.Rotation du moniteur
- Ajustez la position de l'écran avant de faire pivoter l'écran du moniteur. (Assurez-vous quel'écran du moniteur monte jusqu'au point le plus élevé, et qu'il est incliné de 30° vers l'arrière.)
- Puis tournez-le dans le sens des aiguilles d'une montre jusqu'à ce que le moniteur s'arrête à
90 °.
80mmChapitre 1. 1-4
Contrôles du moniteur
Votre moniteur est doté de commandes sur le panneau frontal pour vous permettre d'ajuster facilement l'affichage.Pour plus d'informations sur ces contrôles, référez-vous à "Réglage de l'image de votre
moniteur" à la page 2-3.Fente de câble de verrouillage
Votre moniteur est équipé d'une fente de câble de verrouillage qui est située à l'arrière de votre
moniteur (en bas).Chapitre 1. 1-5
Installation de votre moniteur
Cette section contient des informations pour vous aider à installer votre moniteur.Connexion et mise en marche de votre moniteur
Remarque : Lisez attentivement la section Informations de sécurité sur la page iii avant de débuter cette procédure.1. Eteignez votre ordinateur et tous les périphériques connectés, puis débranchez le cordon
d'alimentation de l'ordinateur.2. Branchez les câbles en suivant les indications des icônes ci-dessous.
3. Pour un ordinateur avec une connexion HDMI.
Remarque : Lenovo conseille aux clients qui doivent utiliser l'entrée HDMI sur leur moniteur d'acheter le "Câble d'affichage HDMI/HDMI OB47070 de Lenovo"Chapitre 1. 1-6
4. Pour un ordinateur avec une connexion DisplayPort.
5. Pour un ordinateur avec une connexion USB 3.0.
Remarque : Dans certaines circonstances, lorsque vous utilisez des périphériques USB 3.0(disques durs ou clés USB) et des périphériques sans fil USB 2,4 GHz (par exemple une souris,
un clavier ou un casque sans fil) en même temps, les interférences radio des périphériques
USB 3.0 peuvent avoir un impact sur les périphériques USB 2,4 GHz sans fil, ce qui se traduit par une baisse du débit sur la transmission sans fil. L'utilisateur peut ressentir une latence au niveau de la aux entrées de la souris ou du clavier, des manques au niveau des caractères du clavier ou des commandes de la souris, ou une diminution de la portée de fonctionnement entre le dispositif USB 2,4 GHz sans fil et son récepteur. Veuillez vous reporter aux méthodes suivantes qui contribuent à réduire ces interférences radio.1. Éloignez le dongle sans fil du périphérique USB 3.0 autant que possible.
2. Si le récepteur USB sans fil et le périphérique USB 3.0 doivent être connectés du même
côté, placez votre récepteur USB sans fil aussi près que possible de votre périphérique sans fil
(souris, clavier, casque, etc.) ou utilisez un câble prolongateur USB standard ou un hub USB pour placer votre récepteur USB sans fil aussi loin que possible de votre port USB 3.0.Chapitre 1. 1-7
6. Pour un ordinateur avec une connexion Mini DisplayPort.
7. Branchez le câble audio du haut-parleur sur la prise audio du moniteur pour transférer la
source audio depuis DP, HDMI, ou USB.Remarque : La sortie audio est en mode DP/HDMI.
8. Branchez une extrémité du câble USB sur le port USB descendant sur le moniteur et
l'autre extrémité du câble sur un port USB approprié sur votre appareil.Chapitre 1. 1-8
Remarque : Le port USB descendant ne fournit pas d'alimentation lorsque l'interrupteur de l'écran est éteint.Chapitre 1. 1-9
9. Insérez le connecteur de sortie DC de l'alimentation électrique externe dans le connecteur
d'alimentation du moniteur. Branchez le cordon d'alimentation dans l'adaptateur secteur externe. Branchez le cordon de l'alimentation électrique externe du moniteur et le cordon d'alimentation du système dans des prises électriques mises à la terre. Remarque : Vous ne devez utiliser qu'un cordon d'alimentation qui a été certifié pour cet appareil. Les normes nationales d'installation et/ou les règlements sur les équipementsdoivent être respectés. Il faut utiliser un cordon d'alimentation certifié, pas plus léger qu'un
câble flexible ordinaire en polyvinyle de chlorure conformément à la norme IEC 60227 (désignation H05VV-F 3G 0,75mm 2 ou H05VVH2-F2 3G 0,75mm 2 ). Sinon, un câble flexible à base de caoutchouc synthétique, conformément à la norme IEC 60245 (désignation H05RR-F 3G 0,75 mm 2 ) doit être utilisé.10. Assemblez l'attache-câble comme illustré nci-dessous.
Chapitre 1. 1-10
11. Votre moniteur intègre une paire d'enceintes de 3W, et il peut prendre en charge la sortie
audio HDMI/DP/USB. Vous pouvez appuyer sur la touche de contrôle de volume latérale pour régler le son des enceintes.12. Mettez le moniteur et l'ordinateur sous tension.
Chapitre 1. 1-11
13. Lorsque vous installez le pilote du moniteur, téléchargez celui qui correspond à votre
modèle de moniteur sur le site Web de Lenovo http://support.lenovo.com/docs/P27. Reportez-vous à la section ""Installation manuelle du pilote du moniteur" à la page 3-5" pour installer le pilote.Enregistrement de votre option
Merci d'avoir acheté ce produit Lenovo™. Veuillez prendre quelques instants pour enregistrer votre produit et nous fournir des informations qui aideront Lenovo à améliorer ses services au futur. Vos remarques sont importantes pour nous aider à développer des produits et des services de meilleure qualité, et pour développer des meilleures manières de communiquer avec vous. Enregistrez votre produit sur le site Web suivant : http://www.lenovo.com/register Lenovo vous enverra des informations et des mises à jour pour votre produit enregistré sauf si vous optez de ne pas recevoir d'informations supplémentaires sur le site Web.Chapitre 2. 2-1
Chapitre 2. Réglage et utilisation de votre moniteur Cette section contient des informations sur le réglage et l'utilisation de votre moniteur.Confort et accessibilité
Une bonne ergonomie d'utilisation est importante pour améliorer l'utilisation de votreordinateur et réduire le risque de blessure. Organisez votre espace de travail et les appareils que
vous utilisez en fonction de vos besoins et du type de travail. De plus, utilisez une bonne éthique de travail pour maximiser vos performances et confort lorsque vous utilisez votre ordinateur. Pour des informations plus détaillées sur ces sujets, visitez le site Web Healthy Computing sur : http://www.lenovo.com/healthycomputing/.Organiser votre espace de travail
Utilisez une surface de travail avec une hauteur appropriée et suffisamment d'espace pour vous permettre de travailler en confort. Organisez votre espace de travail avec les appareils et les matériaux que vous allez utiliser. Gardez votre espace de travail propre, arrangez les objets que vous utilisez normalement et placez les objets que vous utilisez le plus souvent, comme la souris de l'ordinateur ou un téléphone, à portée de main.La disposition des appareils et les réglages ont un rôle important sur votre position de travail.
Les sujets suivants expliquent comment faire pour optimiser les réglages de l'appareil pour obtenir une bonne position de travail.Position de votre moniteur
Installez et ajustez le moniteur de votre ordinateur pour une vue confortable en suivant les conseils suivants : •Distance de l'écran : La distance optimale recommandée pour les moniteurs est située entre 510mm et 760mm (20 et 30 pouces) et peut varier en fonction de l'éclairage ambiant et de l'heure du jour. Vous pouvez essayer différentes distances en repositionnant votre moniteur ou en changeant votre posture ou la position de votre chaise. Utilisez la distance qui vous convient le mieux. •Hauteur du moniteur : Positionnez le moniteur pour que votre tête et votre cou soient dans une position confortable et neutre (verticale ou droite). Si la hauteur de votre moniteur ne peut pas être ajustée, vous pouvez placer des livres ou d'autres objets lourds sous la base du moniteur pour obtenir la hauteur désirée. Une règle générale est depositionner le moniteur de façon à ce que le haut de l'écran est au même niveau ou un petit
au-dessous de la hauteur de vos yeux lorsque vous êtes assis. Cependant, optimisez la hauteur du moniteur pour que la ligne de vision entre vos yeux et le centre du moniteur soit comme désirée pour la distance visuelle et le confort lorsque les muscles de vos yeux sont relaxés. •Angle : Ajustez l'angle de votre moniteur pour optimiser l'apparence du contenu de l'écran et pour accommoder votre posture et angle préféré.•Emplacement général : Positionnez votre moniteur de façon à réduire les reflets ou les
lumières sur l'écran des lumières ou des fenêtres à proximité. Vous trouverez ci-dessous quelques autres conseils pour une meilleure installation de votre moniteur :Chapitre 2. 2-2
• Utilisez un éclairage approprié pour le type de travail en question.• Utilisez les contrôles de la luminosité et du contraste pour optimiser l'image sur votre
écran en fonction de vos préférences visuelles. • Gardez l'écran du moniteur propre pour que vous puissiez faire le point sur le contenu de l'écran.Toute activité concentrée et prolongée peut être fatigante pour vos yeux. Regardez souvent
hors de l'écran de votre ordinateur et concentrez-vous sur un objet distant pour permettre aux muscles de vos yeux de se reposer. Si vous avez des questions sur la fatigue des yeux ou les problèmes visuels, consultez un spécialiste de la vision pour des recommandations. Quelques conseils pour une bonne éthique de travail Les informations suivantes sont un résumé des facteurs importants à prendre en compte pour vous aider à rester confortable et productif lorsque vous utilisez votre ordinateur. •Une bonne posture débute avec l'installation de l'équipement : La disposition de votre espace de travail et les réglages de votre ordinateur ont un effet significatif sur votre position lorsque vous utilisez l'ordinateur. Assurez-vous d'optimiser la position et l'angle de votre équipement en suivant les recommandations indiquées dans la section "Organiser votre espace de travail" à la page 2-1 de façon à avoir une posture confortable et productive. Utilisez aussi les fonctions de réglage de votre ordinateur et les meubles de votre bureau pour accommoder vos préférences maintenant et au futur lorsque vos préférences changent. •Des changements mineurs dans la posture permettent d'éviter les douleurs ou les problèmes : Si vous restez assis et travaillez souvent sur votre ordinateur, il est même plus important de faire attention à votre posture de travail. Evitez de garder la même posture pendant une période prolongée. De temps en temps, changez votre posture pour réduire le risque de douleurs ou de problèmes Utilisez les fonctions d'ajustement du bureau ou de vos équipements pour accommoder vos préférences et changement de posture. •Des pauses courtes et fréquentes sont recommandées : L'informatique est principalement une activité statique ; il est donc important de faire des pauses courtes et fréquentes lorsque vous travaillez. De temps en temps, levez-vous, étendez-vous autant que possible, allez boire un verre d'eau ou faites une petite pause et arrêtez d'utiliser l'ordinateur. Une petite pause sera bonne pour votre corps, permet de changer votre posture et vous aide à rester confortable et productif lorsque vous travaillez.Informations d'accessibilité
Lenovo se consacre à augmenter l'accès aux informations et aux technologies aux personnes handicapés. Grâce à des technologies d'assistance, les utilisateurs peuvent accéder aux informations de la manière la plus appropriée en fonction de leur handicap. Certaines de cestechnologies sont déjà présentes sur votre système d'exploitation, d'autres peuvent être
achetées auprès de vendeurs ou accédées sur :Chapitre 2. 2-3
Réglage de l"image de votre moniteur
Cette section décrit les fonctionnalités de commandes permettant d'ajuster l'image de votre moniteur.En utilisant les contrôles d'accès direct
Les contrôles d'accès direct peuvent être utilisés lorsque le menu OSD (affichage à l'écran)
n'est pas ouvert.Tableau 2-1. Contrôles d'accès direct
Icône Contrôle Description
1Input Change
(Sélection de l'entrée)Change la source d'entrée vidéoDDC-CI
Appuyez pendant 10 secondes pour activer ou désactiver la fonction DDC-CIExit (Sortie) Pour quitter le menu
Speaker mute
control (Commande muet du haut- parleur)Allumer/éteindre le haut-parleurDecrease
(Diminuer)/Left (Gauche)Touche gauche de navigation
Pour diminuer la valeur de la barre ou curseur
d'ajustementAppuyer pour aller au dernier objet
Brightness
(Luminosité)Accéder directement au paramètre Luminosité.Increase
(Augmenter)/ Up (Haut)Touche droite de navigationPour augmenter la valeur de la barre ou curseur
d'ajustementAppuyer pour aller à l'objet suivant
MenuPour accéder au menu OSD
Appuyer pour confirmer la sélection
Appuyez et maintenez 10 secondes pour
verrouiller/déverrouiller le menuEnter (Entrée)
Appuyez pour entrer dans le niveau suivant de
menu/sous-menu ou entrer dans le niveau précédent de la barre d'ajustement 5Volume Up/Down
(Volume haut/bas)Appuyez pour augmenter/diminuer le volume du haut- parleurChapitre 2. 2-4
En utilisant les contrôles du menu OSD (affichage à l'écran) Pour ajuster les réglages,accédez aux contrôles de l'utilisateur via le menu OSD.Pour utiliser les contrôles :
1. Appuyez sur
pour ouvrir le menu OSD principal.2. Appuyez sur
ou pour changer entre les icônes. Sélectionnez une icône et appuyez sur pour accéder à la fonction correspondante. S'il y a un sous-menu, vous pouvez changer entre les options en utilisant ou puis appuyez sur pour sélectionner la fonction correspondante. Utilisez ou pour faire des réglages. Appuyez sur pour enregistrer.3. Appuyez sur
pour reculer dans les sous-menu et quitter le menu OSD.4. Appuyez pendant 10 secondes sur
pour verrouiller le menu OSD. Ceci empêchera des réglages accidentels dans le menu OSD. Appuyez pendant 10 secondes sur pour déverrouiller le menu OSD et faire à nouveau des changements dans le menu OSD.5. Activer DDC/CI par défaut. Utilisez la touche Quitter OSD, appuyez pendant
10 secondes pour désactiver/activer la fonction DDC/CI. Les mots "DDC/CI disable (DDC/CI désactivé)" s'affichent sur l'écran. ExitAdjusts overall screen Brightness/Contrast/DCR OKChapitre 2. 2-5
Tableau 2-2. Fonctions du menu OSD
Icônes OSD dans le
Menu Principal Sous-menu DescriptionContrôles et réglagesBrightness
(Luminosité)/Contrast (Contraste)/
DCRBrightness
(Luminosité)Pour régler la luminosité générale de l'écran.Tous les ports d'entréeTous les ports
d'entrée Contrast (Contraste) Pour régler la différence entre les zones claires et foncéesDCR Activer le rapport de contraste
dynamique.Low Blue Light
(Faible éclairage bleu)Enable Low Blue Light
(Activer Faible éclairage bleu)Sélectionnez pour activer Faibleéclairage bleu
Disable Low Blue Light
(Désactiver Faible éclairage bleu)Sélectionnez pour désactiverFaible éclairage bleu
Image Properties
(Propriétés de l'image)Color (Couleur) Pour régler l'intensité du rouge, du vert, et du bleu.Preset mode (Mode de
présélection) • Neutral (Neutre) •sRGB • Reddish (Plus rouge) • Bluish (Plus bleu)Custom (Personnalisé)
• Red (Rouge) : Pour augmenter ou baisser la saturation du 'rouge' dans l'image. • Green (Vert) : Pour augmenter ou baisser la saturation du 'vert dans l'image. • Blue (Bleu) : Pour augmenter ou baisser la saturation du 'bleu dans l'image. • Save (Sauvegarder) : Pour enregistrer les réglages du mode personnalisé.Chapitre 2. 2-6
Image Properties
(Propriétés de l'image)Input signal (Signal d'entrée)Ce moniteur peut recevoir des signaux vidéo par le biais de trois connecteurs différents. La plupart des ordinateurs de bureau utilisent un connecteur analogique. Choisissez numérique dans les contrôlesOSD lorsque vous utilisez un
connecteur DP / HDMI / USB. - Choisissez 1-DP (numérique) - Choisissez 2-HDMI (numérique)Tous les ports d'entrée Scaling (Echelle) • Pour sélectionner le type d'échelle de l'image. • Original AR (RA original) :Même rapport d'aspect que
le signal d'entrée. • Full Screen (Plein écran) :Agrandit l'image en plein
écran.
Over Drive • On (Allumé)
• Off (Eteint)Options
Information
(Informations)Pour afficher la résolution, le taux de rafraîchissement, et les détails du produit.Remarque : Cet écran ne
contient aucun paramètre réglable. Menu Language (Langue du menu)Pour changer la langue du menu.Remarque : La langue choisie
n'affecte que la langue du menuOSD. Elle n'a pas d'effets sur les
logiciels utilisés avec l'ordinateur. Menu Position (Position du menu)Régler la localisation du menu.Default (Par défaut)
Pour retourner à la position du
menu par défaut.Custom (Personnalisé)
• Horizontal : modifie la position horizontale du menu OSD. • Vertical : modifie la position verticale du menu OSD.Save (Sauvegarder)
• Sauvegarder les choix de position.Tableau 2-2. Fonctions du menu OSD
Icônes OSD dans le
Menu Principal Sous-menu DescriptionContrôles etquotesdbs_dbs32.pdfusesText_38[PDF] BULLETIN OFFICIEL DE LA COMMUNE DE BESANÇON 2012-507
[PDF] 2015-2016 CHOIX 1. ESPE Arras ESPE Douai ESPE Gravelines ESPE Outreau ESPE Valenciennes ESPE Villeneuve d'ascq
[PDF] Université de Monastir Faculté des Sciences de Monastir. Plan d études
[PDF] NOTICE INFORMATIQUE A DESTINATION DES ETUDIANTS
[PDF] Relier le logement à l emploi dans le Grand Ouest. Mieux se Loger et Solendi ont fusionné en juin 2014
[PDF] ENVIRONNEMENT WINDOWS XP
[PDF] COMPTES ANNUELS 2014/2015 AU 31/08/15
[PDF] INITIATION AU SYSTEME D EXPLOITATION WINDOWS 2000
[PDF] FORMULAIRE DE PRESENTATION DU PROJET
[PDF] Documentation administrative
[PDF] UNIFORMATION OPCA - OPACIF - OCTA
[PDF] Statut de l élu étudiant
[PDF] Souscrire ou acheter des obligations
[PDF] Enquête sur les besoins de formation des élus locaux
