 Cahier Gimp 2.10
Cahier Gimp 2.10
le logiciel libre et gratuit de traitement d'images ! 61 bd Saint-Germain. 75240 Paris Cedex 05 ... passer de la couleur au noir et blanc transformer.
 8 - Traitement des données Raster
8 - Traitement des données Raster
les images raster comme les scans
 TUTORIEL DE BOOKCREATOR
TUTORIEL DE BOOKCREATOR
ainsi que 3 formats de BD : portrait carré ou paysage. 4 - Création du livre. A - Ajouter une photo ou une vidéo. 1 - Ajouter une photo ou une vidéo déjà
 s pr atiques
s pr atiques
15 oct. 2015 est gratuit (sur inscription pour les groupes scolaires). ... non
 100 tutos Photoshop (French Edition)
100 tutos Photoshop (French Edition)
61 bd Saint-Germain http://pierre.labbe.free.fr/Ressources_Grd_cahier_Photoshop. ... luminance et ainsi transformer l'ambiance de la photo.
 Untitled
Untitled
Photoshop (voir la définition de Wikipédia) est un logiciel de retouche d'image ou de DAO (Dessin Assisté par Ordinateur) très utilisé dans les milieux
 Lafontaine-fables-1.pdf
Lafontaine-fables-1.pdf
Nous rendre dans les biens
 Le tourisme durable en pratique : 20 exemples innovants
Le tourisme durable en pratique : 20 exemples innovants
Un séjour qui fait sens dont on ressort transformé et ressourcé illustré de photos prises par lui-même ... Ludique
 dossier pédagogique
dossier pédagogique
14 févr. 2018 Transforme dessin et photos en programmes informatiques qui génèrent de la musique. Visuamusio WOW Lab
Comment convertir une image en PDF ?
Téléchargez votre fichier converti ou connectez-vous pour le partager. Chargez ou faites glisser une image JPG et convertissez-la en quelques secondes. Adobe a inventé le format PDF. Testez le meilleur convertisseur de fichiers d’image en PDF dans n’importe quel navigateur (Google Chrome, par exemple).
Comment transformer une photo en dessin ?
Utilisez le convertisseur de photo en dessin de Fotor, conçu par des professionnels, pour donner à vos photos un aspect de dessin réaliste. L'interface en ligne facile à utiliser de Fotor ne prend que quelques secondes pour transformer une photo en dessin. Aucune édition manuelle n’est possible.
Comment transformer des photos en dessins anim ?
PhotoCartoon.net est un service en ligne gratuit qui vous permet de transformer vos photos en dessins anim?s, peintures, dessins, caricatures et d'appliquer de nombreux autres beaux effets ? vos photos. Faites-le maintenant: t?l?chargez votre photo, cliquez sur "Cartoonize" et choisissez le type d'effet ? appliquer ? l'image.
Comment créer un livre d'image en PDF ?
Sélectionnez vos fichiers d’images qui doivent être ajoutés au fichier PDF ou déposez les dans e champ dédié et démarrez la création. Quelques secondes plus tard vous pouvez télécharger votre livre d’image en PDF. Vous pouvez sélectionner des images de différents types de formats pour créer un livre d’image en PDF.
Past day
Convertir des images en PDF
Comment créer un livre d’image en PDF Sélectionnez vos fichiers d’images qui doivent être ajoutés au fichier PDF ou déposez les dans e champ dédié et démarrez la création. Quelques secondes plus tard vous pouvez télécharger votre livre d’image en PDF. lgo algo-sr relsrch richAlgo" data-65b="6461bffa9a1ca">tools.pdf24.org › fr › images-en-pdfConvertir des images en PDF - rapidement, en ligne, gratuit tools.pdf24.org › fr › images-en-pdf Cached
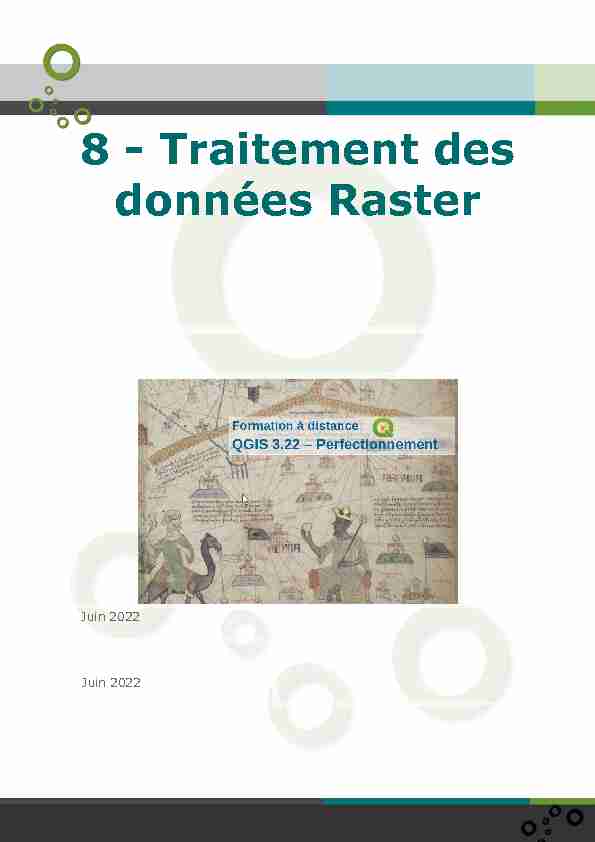
QGIS Perfectionnement8 - Traitement des
données RasterJuin 2022Juin 2022
Table des
matièresObjectifs5
Introduction7
I - Les modèles numériques de terrain (MNT)9 A. Ouvrir un modèle numérique de terrain (MNT)..................................................9
B. Visualiser un MNT dans une vue 3D...............................................................14
C. Analyse d'un MNT........................................................................................17
D. Le menu Raster pour le traitement des MNT...................................................23E. Exercice 17 : analyse d'un MNT.....................................................................29
II - Les images raster31 A. Informations sur les images raster................................................................31
B. Construire une table virtuelle raster (VRT)......................................................35
C. Exercice 18 : Construire un VRT....................................................................36
D. Les commandes de la barre d'outils Raster.....................................................37E. Le géoréférencement...................................................................................39
F. Manipulations sur les images raster...............................................................50
G. Images satellitaires - exemple de LANDSAT 8.................................................56III - D'autres outils pour les données raster63 A. Les autres outils de traitement de données raster............................................63
B. Exercice 19 : calcul de proximité Raster.........................................................66
IV - Les Maillages69Licence ouverte ETALAB3
A. Travailler avec des données maillées (mesh)..................................................69
B. Exemple d'utilisation des données maillées.....................................................70Solution des exercices79
Licence ouverte ETALAB4
Objectifs
Ce module va vous permettre de découvrir :
les modèles numériques de terrain (MNT) tels que la BD Alti et les données Lidar les images raster, comme les scans, la BD Ortho et les images satellitaires. Les maillages (mesh)Licence ouverte ETALAB5
Introduction
Les données raster dans les SIG correspondent à des matrices de cellules rectangulaires de même dimension qui représentent des objets. Les données raster typiques sont : Les modèles numériques de terrain où la cellule de base correspond à la mailleélémentaire portant l'altitude.
Les cartes scannées et les orthophotos aériennes ou satellitaires pour lesquelles chaque pixel de l'image correspond à une cellule de base de la matrice ; Les données raster ne sont pas associées à des données attributaires. QGIS utilise labibliothèque GDAL pour lire et écrire les données raster, ce qui représente une centaine de
formats différents. Pour exploiter les maillages, QGIS utilise la bibliothèque MDAL1. Beaucoup de commandes présentées dans ce module s'appliquent de la même manière aux modèles numériques de terrain et aux images raster. Les commandes expliquées dans ce module peuvent être soit des commandes par défaut deQGIS, soit des extensions. Le caractère facultatif de ces dernières peut conduire à ce que certaines commandes décrites ci-après n'apparaissent pas dans les menus, auquel cas il faut les activer, voire les installer, via le menu "Extension".Barre d'outils Raster
Pour manipuler les données raster, il est conseillé d'activer la barre d'outils Raster qui propose
les outils suivants (variable suivant l'activation des extensions). Ces outils seront examinés plus loin dans le module.1 - https://www.mdal.xyz/
Licence ouverte ETALAB7
Barre d'outils Raster
Les modèles numériques de terrain (MNT)
Licence ouverte ETALAB8
I - Les modèles
numériques de terrain (MNT)I Ouvrir un modèle numérique de terrain (MNT)9Visualiser un MNT dans une vue 3D14
Analyse d'un MNT17
Le menu Raster pour le traitement des MNT23
Exercice 17 : analyse d'un MNT29
A.Ouvrir un modèle numérique de terrain (MNT) Ouverture du MNT et représentation par défaut Un modèle numérique de terrain (MNT) s'ouvre en utilisant la commande "Menu - Ajouter une couche raster" ou le bouton correspondant dans la barre d'outils. La fenêtre s'ouvre sur le Gestionnaire des sources de données. Cliquer sur puis sur Appliquer et sélectionner le système de coordonnées de référence de la couche. Nb : la fenêtre de sélection du SCR s'ouvre uniquement si l'option "demander le SCR"à la création ou l'ouverture d'une nouvelle couche est activé dans les Préférences ->options
-> SCR. Par défaut, la couche s'ouvre avec une représentation correspondant au type de rendu " Bande grise unique » que l'on pourra modifier si l'on veut un affichage visuellement plus satisfaisant, par exemple en couleurs.Remarque:Amélioration du contraste des images
La représentation du fichier peut être uniformément grise, ce qui se produit lorsque l'histogramme n'est pas "étiré", ce qui signifie que l'ensemble des pixels n'est pas bien réparti entre les tons clairs et les tons foncés. Il faut donc "améliorer le contraste" (comme pour une photo !) : soit en passant par les propriétés de la couche à l'onglet " Symbologie » (" Amélioration du contraste », choisir Étirer jusqu'au MinMax) ;Licence ouverte ETALAB9
soit en cliquant sur un des boutons Histogramme de la boîte à outils Raster Le choix d'étirer par défaut l'histogramme à l'ouverture d'une couche raster se fait dans les préférences : Options - Rendu - Rasters Nous reviendrons un peu plus loin sur ces manipulations de l'histogrammeFormat du fichier du MNT
Il existe de nombreux formats pour les fichiers de modèles numériques de terrain (MNT), mais nous utilisons le format ASC qui est notamment fourni par l'IGN pour distribuer les MNT de la BD Alti. Ce format de fichier (lisible par n'importe quel éditeurde texte) contient dans son en-tête les informations permettant à QGIS de
positionner les cellules de la matrice : ncols 401 (nombre de colonnes de la matrice)nrows 401 (nombre de lignes de la matrice)xllcorner 464987.50 (abscisse du point situé en bas à gauche de la zonemodélisée) yllcorner 6734987.50 (ordonnée du point situé en bas à gauche de la zonemodélisée) cellsize 25.00 (taille de la cellule de base : ici, le pas du MNT est de 25 mètres)NODATA_value -9999 (valeur qui indique l'absence de données pour la celluleconsidérée,notamment lorsque la cellule est en-dehors de l'emprise modélisée)Les modèles numériques de terrain (MNT)
Licence ouverte ETALAB10
Puis les données d'altitude (ici en mètres) : 401 lignes contenant chacune 401 valeurs :51 52 52 52 52 51 52 55 58 58 59 [....]
Méthode:Création de la (pseudo) palette de couleurs dans les propriétés de la couche Pour obtenir une représentation en couleur des altitudes du MNT, il faut donc modifierle type de rendu de la couche. Cela s'obtient en passant par les propriétés de lacouche et plus particulièrement l'onglet "Symbologie" (double-clic sur la couche dans
le gestionnaire de couches). On peut également passer par le Panneau de style de couche (panneau détachable contenant les outils de symbologie et de rendu). On va utiliser le type de rendu " Pseudo-couleur à bande unique » qui va remplacer les pixels gris par des pixels colorés. La palette de couleur est créée comme suit : Sélectionner la couche raster dans le gestionnaire de couche Afficher les propriétés de la couche, onglet Symbologie. La couche s'ouvre avec le type de rendu par défaut " Bande grise unique » car à chaque cellule de la matrice est associé une seule valeur, l'altitude. Choisir " Pseudo-couleur à bande unique » dans la liste déroulante . style palette de couleur Le menu suivant permet de paramétrer le style du MNT, c'est-à-dire définir les couleurs qui seront utilisées pour représenter les valeurs de l'altitude : interpolation des couleurs : -Linéaire : les couleurs seront interpolées linéairement entre les couleurs définies pour les différentes valeurs ; -Discret : les couleurs seront identiques pour toutes les valeurs d'une même classe ;-Exact : les couleurs seront affectées uniquement aux cellules ayant laLes modèles numériques de terrain (MNT)
Licence ouverte ETALAB11
valeur définie. il faut ensuite ajouter des "entrées" c'est-à-dire définir les couleurs qui seront associées aux valeurs de l'altitude : -soit en ajoutant les entrées une par une en cliquant sur le bouton Ajouter une valeur de la petite barre d'outils située en dessous ; -soit en générant, une nouvelle palette de couleurs : la palette de couleurs peut être soit choisie parmi celles qui sont disponibles dans le gestionnaire de symbole soit en créant une nouvelle palette (faire défiler la liste déroulante des palettes) et le sens des couleurs d'une palette peut être inversé en cohérence avec les valeurs correspondantes ; le mode de classification est soit " Intervalles égaux » en choisissant le nombre de classes soit " Continu » où le nombre de classes est choisi par QGIS en fonction des valeurs min/max, soit "quantiles" ; pour aider à la détermination des classes de valeur, la valeur minimum et la valeur maximum sont indiquées en haut de la boîte de dialogue (et peuvent être changées) ; lorsque le paramétrage est effectué, cliquer sur Classer ; on peut modifier manuellement le classement automatique en double- cliquant sur chaque classe ou en utilisant les boutons de la barre d'outils. entrées de la palette de couleurLes modèles numériques de terrain (MNT)
Licence ouverte ETALAB12
Afin de vérifier le résultat obtenu, cliquer sur "Appliquer" pour appliquer la palette de couleurs sans sortir de la fenêtre des propriétés ou sur "OK" pour appliquer la palette et revenir à la carte. A noter que si on utilise le panneau de style de couche, la mise est jour peut se faire en direct, permettant une visualisation plus aisée des modifications de style. résultat de la palette de couleursComplément:Sauvegarder le classement
Il est possible de sauvegarder cette liste des entrées sous forme d'un fichier TXT avec le bouton "Exporter une palette de couleurs vers le fichier" pour la réutiliser par la suite.Conseil:Identifier les valeurs des cellules
Il peut-être utile avant d'effectuer des traitements sur une couche raster, mais aussi tout au long des traitements, d'identifier les valeurs des cellules pour avoir une idée des résultats attendus.Le plugin "Value Tool" renseigne dans un panneau les valeurs des pixels survolés.Les modèles numériques de terrain (MNT)
Licence ouverte ETALAB13
Plugin 'Value Tool'
On peut aussi utiliser l'outil "identifier les entités" en sélectionnant la couche du MNT dans le gestionnaire de couche puis en cliquant sur les pixels.B.Visualiser un MNT dans une vue 3D
La visualisation native de QGIS pour les données 3D se fait dans les vuecartographique3DPour dérouler un exemple ouvrir la couche 'MNT_25M_asc' de la BdAtlti...
Il s'agit d'un modèle numérique de terrain (MNT) qui peut être visualisé dans une vue cartographique 3D.Menu Vue -> Nouvelle vue cartographique 3D
Il faut affecter à cette nouvelle vue, la couche qui va servir de 'terrain' à la visualisation 3D. Cliquer sur dans la vue cartographique 3D pour afficher la fenêtre de paramètres : Le type de la couche 'terrain2' peut-être 'terrain plat', 'MNT (couche raster)', 'En Ligne', 'Mesh' (ou maillage). Pour notre exemple, choisir 'MNT (couche raster) et sélectionner 'MNT_25M_asc'2 - https://docs.qgis.org/latest/fr/docs/user_manual/introduction/qgis_gui.html#terrainLes modèles numériques de terrain (MNT)
Licence ouverte ETALAB14
Paramètres Vue 3D
Une fois le modèle de terrain défini, toutes les autres couches de données seront automatiquement découpées selon l'étendue du MNT.Le contrôle de la navigation peut-être effectué avec le panneau à droite ouLes modèles numériques de terrain (MNT)
Licence ouverte ETALAB15
directement à l'écran. Le bouton permet de basculer d'un mode de navigation à l'autre. Les navigations 'à l'écran' se font par des manipulations avec la souris et le clavier :Inclinaison/rotation de la camera :
Glisser la souris tout en maintenant la molette (bouton du milieu) enfoncé Glisser la souris tout en maintenant la touche SHIFT et le bouton gauche de la souris enfoncésZoom avant/arrière :
Avec la molette de la souris Glisser la souris vers le haut/bas tout en maintenant le bouton droit de la souris enfoncé Se déplacer sur la carte : mêmes manipulations que pour la vue 2D Glisser la souris avec clic gauche Touche haut/bas/droite/gauche du clavier Un clic sur le bouton réinitialise la vue de la camera. Les options du panneau de navigation3 sont décrites dans la documentation de QGIS.Navigation
3D3 - https://docs.qgis.org/latest/fr/docs/user_manual/introduction/qgis_gui.html#navigation-optionsLes modèles numériques de terrain (MNT)
Licence ouverte ETALAB16
Paramétrer une vue 3D
Créer une animation 3D
Il est possible d'exporter une série de vues au format Jpeg afin de les assembler dans un GIF animé ou dans une vidéo. Il faut utiliser le bouton de la vue 3D. Par défaut, la vidéo débutera avec la vue qui apparaît au moment de l'ouverture du menu d'animations. On peut changer l'angle de vue et le zoom pour définir successivement des 'images clés' et indiquer leur position temporelle dans la vidéo. QGIS réalisera une interpolation entre les vues clés pour créer la vidéo. On peut exporter les images et utiliser un logiciel comme ImageMagick pour recréer une animation. Pour plus de détail voir par exemple le chapitre 'Créer une animation ou une vidéo' sur cette page4. Sur la même page on trouvera un exemple d'utilisation du plugin QGIS2theejs qui reste une alternative pour créer des vidéos 3D avec QGIS.C.Analyse d'un MNT
Remarque:Deux outils pour l'analyse du MNT
Comme souvent dans QGIS, certaines fonctions quasiment similaires sont disponibles par des méthodes différentes. Pour l'analyse du MNT, on peut utiliser : soit les commandes qui font partie du noyau du logiciel, inclues dans le module de traitements : les outils "Analyse de terrain Raster"; soit les commandes de GDAL "Analyse raster" inclus par défaut dans le menu Raster et caractérisés par l'icône Les différences portent souvent sur les possibilités de paramétrage des commandes.4 - https://briques-de-geomatique.readthedocs.io/fr/latest/rendu-carto.htmlLes modèles numériques de terrain (MNT)
Licence ouverte ETALAB17
La bibliothèque d'outils de traitement raster de GDAL propose toutefois de plus nombreuses commandes que QGIS. Nous reviendrons dessus dans la suite de la formation. Il est à noter que ces deux solutions créent des nouvelles couches raster contenant le résultat de ces analyses de terrain (la couche originale du MNT n'est pas modifiée) qui peuvent donc être utilisées indépendamment du MNT. Quels types d'analyse du MNT avec les outils "Analyse de terrain" ? Les outils sont accessible dans la Boîte à outils de traitements - Analyse de terrain Raster et proposent de réaliser les calculs suivants :la pente : dérivée première de l'élévation donnée en degré d'inclinaison (0°
indique un terrain plat) ; l'exposition : orientation du terrain (en degrés de 0 à 360° : 0° et 360° pour une face orientée vers le nord, 90° vers l'ouest, 180° vers le sud, 270° vers l'est) ; l'ombrage : aspect des ombres du terrain supposé éclairé par une source lumineuse située à 300°d'azimut et à 40° d'élévation ; le relief : représentation sophistiquée du terrain superposant trois composantes pour obtenir une apparence 3D. l'index de rugosité : moyenne des dénivelés entre la cellule centrale et ses voisines (l'unité est donc le mètre), qui mesure l'hétérogénéité du terrain. Le résultat obtenu peut sembler proche de celui de la pente, mais la rugosité accentue les ruptures du relief. Les calculs sont effectués sur une grille de 3x3 cellules : les résultats de ces analyses sont donc fournis pour chaque cellule en tenant compte des valeurs de ses 8 voisines.Méthode:Calcul de l'ombrage du terrain
Pour mettre en oeuvre le calcul de l'ombrage par exemple (la méthode est à peu de choses près identique pour le calcul de la pente, de l'aspect et de la rugosité), leséléments à saisir sont les suivants :
Les modèles numériques de terrain (MNT)
Licence ouverte ETALAB18
la couche d'élévation : la couche du MNT sur laquelle sera effectué le calcul le facteur Z : pour augmenter artificiellement l'amplitude du résultat il est possible de paramétrer la position de la source lumineuse en azimut et en élévation (angle vertical). la couche en sortie : la couche dans laquelle sera enregistré le résultat (c'est une couche de données raster). Le format du fichier de sortie par défaut est le TIFF En cochant la case "Ouvrir le fichier en sortie après l'exécution de l'algorithme", la couche de l'ombrage est rajoutée automatiquement à la carte en cours. Cette couche ajoutée est une couche raster, qui est affichée avec un dégradé de gris par défaut.Les modèles numériques de terrain (MNT)
Licence ouverte ETALAB19Image 1 Paramétrage ombrage Pour modifier cet affichage, il faut utiliser à nouveau les propriétés de la couche. Par défaut, le type de rendu est " Bande grise unique » ce qui est bien adapté au rendu habituellement retenu pour symboliser les ombrages. On peut y apporter des modifications pour obtenir le résultat souhaité :Paramètre dégradé de gris
afficher la fenêtre des propriétés de la couche ou le panneau de style de couche - onglet Symbologie en conservant le mode " Bande grise unique », descendre dans la zone "Amélioration du contraste" et régler sur "Étirer jusqu'au MinMax" ce qui améliore le contraste de l'image en utilisant une gamme de gris plus étendue. Il est possible d'améliorer le contraste en utilisant l'écart-type (Moyenne +/- déviation standard) : une valeur de 2,00 donne généralement de bons résultats. Les valeurs min et max sont généralement calculées automatiquement, mais il est possible de les charger depuis la bande, ce qui permet éventuellement de les actualiser. Ces paramètres peuvent être enregistrés comme style par défaut pour toutes les couches raster : Enregistrer par défaut. Le paramétrage du dégradé de gris peut être accéléré en utilisant le bouton situé dans la barre d'outils "Raster" (qu'il faut avoir affichée au préalable, car elle ne l'est pas par défaut). Ce bouton déclenche immédiatement la commande "Étirer jusqu'au MinMax". Pour améliorer l'affichage (luminosité, contraste, etc.), il faut à nouveau passer par la fenêtre des propriétés de la couche ou bien utiliser les boutons ad-hoc de la barre d'outils Raster Les modèles numériques de terrain (MNT)Licence ouverte ETALAB20
Visualiser le résultat en cliquant sur "Appliquer" ou "OK". Exemple de visualisation avec une mise en transparence de la coucheExtrait_72_Topo :
Résultat ombrage
Méthode:Représentation du relief du terrain
La commande "Relief" permet d'obtenir une représentation assez sophistiquée du terrain puisqu'elle associe dans une seule couche trois composantes : la première consiste en un ombrage associé à des couleurs pour les élévations (60% du résultat final) ; la deuxième est un ombrage associé aux pentes représentées en gris (30%) ; la troisième est un ombrage associé à la couleur jaune affectée aux faces les plus exposées à la source lumineuse (10%).Les modèles numériques de terrain (MNT)Licence ouverte ETALAB21
Le choix des couleurs des différents
niveaux d'élévation est primordial pour obtenir une représentation pertinente du terrain. Couleurs et classes d'élévation sont paramétrées dans la fenêtre de dialogue qui s'ouvre en lançant la commande. La "création automatique" ne donne pas toujours des résultats pertinents, obligeant à créer manuellement la distribution des couleurs.Il est possible de sauvegarder la
distribution des valeurs et des couleurs pour en disposer si l'on veut l'appliquer à un autre MNT.Le résultat obtenu est une nouvelle
couche raster, composée de 3 bandes (et non plus d'une bande unique).Il est possible de jouer sur le
paramétrage de l'étirement et de l'écart type dans les propriétés de cette couche, pour affiner le rendu final. Complément:Les commandes GDAL d'analyse d'un MNTLes outils d'analyse du terrain sont par défaut disponibles dans le menu Raster -Analyse. On y retrouve des commandes équivalentes à celles qui ont déjà été
examinées plus haut : Ombrage Pente ExpositionLes modèles numériques de terrain (MNT)Licence ouverte ETALAB22Image
3 résultat de reliefImage
2 paramétrage de la commanderelief
Couleur du relief : correspond à l'algorithme Relief de QGIS Rugosité du terrain (TRI) : mal traduit, il faudrait dire "index de rugosité du terrain" ainsi que d'autres modes complémentaires d'analyse : Index de position topographique : cet index est défini comme la différence des valeurs entre la cellule centrale et la moyenne de ses voisines ; Rugosité : La rugosité est la plus grande différence de valeur entre la cellule centrale et ses 8 voisines (à la différence de l'index de rugosité qui est une moyenne de ces 8 différences). Ces fonctions utilisent la commande "gdaldem" du fournisseur Gdal. Pour les algorithmes que nous avons déjà étudiés (ombrage, pente, exposition, relief, rugosité du terrain), le fonctionnement est globalement le même dans les deux cas : choix du MNT source choix du mode d'analyse paramétrage divers possibilité de modifier la commande "gdaldem" manuellement si l'on veut rajouter des options qui ne sont pas accessibles par l'interface graphique. choix du fichier raster en sortie Le nombre de paramètres est cependant ici plus important que dans l'extension. Il est également possible de modifier les bases du calcul en choisissant "les formules de Zevenbergen & Thorne au lieu de celle de Horn" pour calculer les pentes et les aspects (celle de Zevenbergen & Thorne est plus adaptée aux paysages doux, tandis que celle de Horn a de meilleurs résultats sur les terrains plus rudes). A noter que pour les pentes, il est possible de choisir un résultat en degrés ou enpourcentage (alors que l'algorithme de QGIS ne propose que des degrés).Les modèles numériques de terrain (MNT)
Licence ouverte ETALAB23
Exemple pour la commande ombrage :
Commande Ombrage de GDAL
Pour obtenir plus de détails et utiliser pleinement ces algorithmes aux paramètres complexes, se référer à la documentation prévue dans l'aide (bouton Aide) menant au site officiel de la documentation en anglais ou consulter ce site en français5. Les autres outils GDAL seront présentés plus loin dans ce module.5 - http://gdal.gloobe.org/index.htmlLes modèles numériques de terrain (MNT)
Licence ouverte ETALAB24
D.Le menu Raster pour le traitement des MNT
Quelles fonctionnalités disponibles ?
Les outils par défaut de QGIS destinés au traitement et à l'analyse des MNT sont situés dans le menu Raster et classés dans les sous-menus : Calculatrice Raster : permet d'effectuer des calculs sur chaque cellule du raster ; Projections : pour changer, extraire ou modifier la projection d'une couche de données raster ; Conversion : permet de postériser, polygoniser, faire toutes sortes de conversion ; Extraction : pour créer des contours (notamment des courbes de niveau) et découper une couche raster ; Analyse : on y retrouve notamment les outils d'analyse du MNT vu précédemment ; Divers : pour construire un raster virtuel (VRT) et fusionner plusieurs couches. Nous étudierons quelques-unes des commandes disponibles dans ce menu.Méthode:La calculatrice raster
La calculatrice raster permet de faire des calculs arithmétiques et/ou logiques sur les valeurs de chaque cellule. Le résultat de ce calcul est enregistré dans une nouvelle couche avec de multiples formats disponibles : dans la fenêtre de la calculatrice, il faut choisir la couche raster sur laquelle les calculs vont porter, ainsi que le numéro de la bande de couleur qui est indiquée par un numéro après un @ (exemple : MNT_25M_asc@1) ; donner le nom de la couche qui sera créée en sortie de calcul ; les calculs pourront porter sur une emprise particulière à définir, ou surquotesdbs_dbs28.pdfusesText_34[PDF] méthode neighbor joining
[PDF] transformer une photo en coloriage
[PDF] mécanique quantique cours pdf
[PDF] transformer photo en dessin couleur photoshop
[PDF] mécanique quantique l2 pdf
[PDF] photoshop effet dessin crayon
[PDF] mecanique quantique 2
[PDF] l'analyse des textes littéraires une méthodologie complète
[PDF] technique collage artistique
[PDF] activité collage maternelle
[PDF] tableau avec collage papier
[PDF] dessin collage papier
[PDF] rituels classe anglais collège
[PDF] collage artistique journaux
