 Utilisation du modèle de document Word pour thèses et mémoires
Utilisation du modèle de document Word pour thèses et mémoires
09-Apr-2020 D18-guide-modele-word-theses-memoires.pdf version 1.6 ... rédaction de votre thèse ou mémoire est déjà commencée le modèle de document peut ...
 SAP Offline Word Template
SAP Offline Word Template
03-Dec-2017 These are words or characters that you enter in the system exactly as they appear in the documentation. <Example>. Variable user entry. Angle ...
 Instructions for Applying the Primary Article Template
Instructions for Applying the Primary Article Template
https://www.acm.org/publications/taps/word-template-workflow to your machine year style references the author's name must have these character styles ...
 SAP Offline Word Template
SAP Offline Word Template
23-Jun-2014 These include report names program names
 Learning Context-Sensitive Word Embeddings with Neural Tensor
Learning Context-Sensitive Word Embeddings with Neural Tensor
However most of these methods use the same embedding vector to represent a word
 N-gram Language Models
N-gram Language Models
The bigram model for example
 SAP Offline Word Template
SAP Offline Word Template
14-Jun-2017 Angle brackets indicate that you replace these words and characters ... These demands on security apply likewise to SAP Landscape ...
 A Retrofitting Model for Incorporating Semantic Relations into Word
A Retrofitting Model for Incorporating Semantic Relations into Word
These constraints are used as training data to learn a non-linear transformation function that maps original word vectors to a vector space respecting these
 A Word-to-Word Model of Translational Equivalence
A Word-to-Word Model of Translational Equivalence
For these applications we have designed a fast algorithm for esti- mating a partial translation model
 Learning words from sights and sounds: a computational model
Learning words from sights and sounds: a computational model
these cues to aid in segmentation (Saffran Aslin & Newport
 [PDF] Utilisation du modèle de document Word pour thèses et mémoires
[PDF] Utilisation du modèle de document Word pour thèses et mémoires
D18-guide-modele-word-theses-memoires pdf version 2 1 rédaction de votre thèse ou mémoire est déjà commencée le modèle de document peut
 Télécharger un modèle de document pour travaux universitaires
Télécharger un modèle de document pour travaux universitaires
Rédigez vos travaux universitaires (thèses mémoires rapports) plus efficacement avec les modèles proposés par votre BU : automatisations de mise en forme
 Tutoriels et modèles Word : rédaction de thèses et mémoires
Tutoriels et modèles Word : rédaction de thèses et mémoires
Nous vous proposons aussi des modèles de documents (feuilles de style) adaptés à votre mémoire ou votre thèse Des formations à leur utilisation sont prévues
 [PDF] Modèle de document Word pour thèses de doctorat Premières
[PDF] Modèle de document Word pour thèses de doctorat Premières
Modèle de document Word pour thèses de doctorat Premières étapes et FAQ Premiers pas • Les modèles de documents suivants sont à votre disposition
 Modèles - Écrire avec Word
Modèles - Écrire avec Word
21 jan 2021 · Structure d'une thèse Élements d'une thèse; Pourquoi utiliser un modèle (ou feuille de style) ? Générer un pdf avec sommaire interactif
 [PDF] formation rediger sa these avec une feuille de style word 2013
[PDF] formation rediger sa these avec une feuille de style word 2013
Dans cette formation nous verrons ce qu'est une feuille de style et vous apprendrez à en créer une pour produire facilement des styles par niveaux des listes
 [PDF] modèle Word thèse et mémoire - Université Badji Mokhtar-Annaba
[PDF] modèle Word thèse et mémoire - Université Badji Mokhtar-Annaba
Thèse présentée en vue de l'obtention du diplôme de DOCTORAT 3ème Cycle Option Commande des Systèmes Industriels et Énergies Renouvelables
 [PDF] Mémoire de Thèse - Thesesfr
[PDF] Mémoire de Thèse - Thesesfr
Un système de recommandation se focalise normalement sur un type spécifique d'item (par exemple des CDs ou news) et en conséquence son modèle de navigation
 Modèle Word pour la thèse - Fondamentauxorg
Modèle Word pour la thèse - Fondamentauxorg
1 déc 2011 · Vous trouverez donc ci-dessous en téléchargement un modèle standard Word pour les thèses en droit Il utilise les options automatiques de
 [PDF] La feuille de style - Sciences Po - École Doctorale
[PDF] La feuille de style - Sciences Po - École Doctorale
Nommer le modèle « These Sciences Po » et sélectionner le format « Modèle Word» dans Type de fichier : Cliquer sur « Installer le modèle et démarrer un
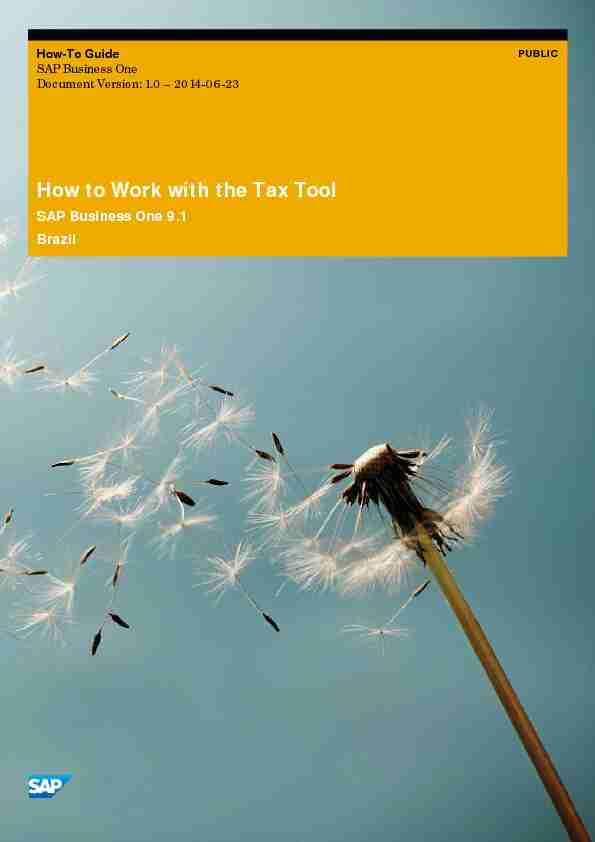
How-To Guide
SAP Business One
Document Version: 1.0 - 2014-06-23PUBLIC
How to Work with the Tax Tool
SAP Business One 9.1
Brazil
2PUBLIC
© 2014 SAP AG. All rights reserved.Working with the Tax ToolTypographic ConventionsTypographic Conventions
Type StyleDescription
ExampleWords or characters quoted from the screen. These include field names, screen titles, pushbuttons labels, menu names, menu paths, and menu options.Textual cross-references to other documents.ExampleEmphasized words or expressions.EXAMPLETechnical names of system objects. These include report names, program names,
transaction codes, table names, and key concepts of a programming language when theyare surrounded by body text, for example, SELECT and INCLUDE.ExampleOutput on the screen. This includes file and directory names and their paths, messages,
names of variables and parameters, source text, and names of installation, upgrade anddatabase tools.ExampleExact user entry. These are words or characters that you enter in the system exactly as they
appear in the documentation.
with appropriate entries to make entries in the system.EXAMPLEKeys on the keyboard, for example,F2 orENTER.
Working with the Tax Tool
Table of ContentsError! Reference source not found. ©2014 SAP AG. All rights reserved.3Table of Contents1Introduction.............................................................................................................................................. 4
2Defining Settings for the Tax Tool .......................................................................................................... 5
2.1Defining Government Payment Codes .................................................................................................................. 5
2.2Specifying the Tax Wizard Reporting From Date ..................................................................................................8
3Running the Tax Wizard ......................................................................................................................... 10
4Creating Tax Adjustments ..................................................................................................................... 18
4PUBLIC
© 2014 SAP AG. All rights reserved.Working with the Tax ToolIntroduction1Introduction
The Brazilian tax system is very complex and imposes a variety of taxes charged at the federal, state, and
municipal levels. Considering the complexity of the system and the frequently changing legislative environment,
tax due calculation for a specific period and tax category is a time consuming process. Each tax category and
government payment code involves different payment document types, reporting period type, due date criteria,
and so on.The tax tool functionality in SAP Business One for Brazil localization, including the tax wizard and tax adjustment
feature, simplifies the process of calculating the tax due and increases the efficiency and accuracy of the
reporting. The tax tool allows you to do the following: Add additional parameters for tax categories and governmental payment codesPerform tax adjustments/payments in advance
Calculate the tax final balance by period
Save credits to the next period
Generate payment forms to pay tax differences
Include tax reposting transactions in cash flow and aging reportsThis document guides you through the process of defining settings for using the tax tool, including setting up
government payment codes and running the tax wizard. Additionally, it describes the procedure for creating a tax
adjustment or payment of tax in advance.Working with the Tax Tool
Running the Tax ToolPUBLIC
© 2014 SAP AG. All rights reserved.52Defining Settings for the Tax Tool2.1Defining Government Payment Codes
The tax category feature has been enhanced to allow you to define government payment codes and assign them
to the relevant tax category. To define government payment codes, perform the following:1.In the SAP Business OneMain Menu, chooseAdministrationĺ Setupĺ FinancialsĺTaxĺ Tax Category.
2.In theTax Category - Setupwindow,in theGovernment Payment Code field, for a particular tax category,
choose theDefine New option from the dropdown list. Note You can also access theGovernment Payment Code - Setupwindow directly from theMain Menu by choosingAdministrationĺ Setupĺ Financialsĺ Taxĺ Government Payment Code.3.In theGovernment Payment Code - Setupwindow, perform the following:
oIn theCode field, enter the government payment code. oIn theDescription field, enter a description for the government payment code. oIn theReportingbyState Tax field, select the checkbox to indicate that the tax category with the associated government payment code is to be reported at the state level. oIn thePeriodicity field, choose the time intervals. oIn theSPED Category field, choose the SPED category from the dropdown list. 6PUBLIC
© 2014 SAP AG. All rights reserved.Working with the Tax ToolDefining Settings for the Tax Tool4.To select the relevant business partner to appear as the authority in the posting created behind the tax
wizard, select the row corresponding to the relevant government payment code and choose theAuthorityAssignment button.
5.In theAuthority Assignment - Setup window, in theVendor Codefield, choose theChoose from Listicon.
6.In theList of Business Partnerswindow, choose the relevant business partner or choose theNew button to
create a new business partner.Working with the Tax Tool
Running the Tax ToolPUBLIC
© 2014 SAP AG. All rights reserved.7Note
If you have the multi-branch functionality enabled, you can assign a particular authority to each branch. In
theAuthority Assignment - Setup window, theBranch field is displayed, allowing you to choose the branch
to which you want to assign the authority. Note that the combination of business partner and branch must be unique. NoteIn theBusiness Partner Master Data window, on theGeneral tab, in the Business Partner Type field, a new
optionGovernment is available in the dropdown list. When assigning an authority, we recommend that you choose theGovernment business partner type. Note You need to calculate and report taxes for one or more tax categories that correspond to the same government payment code. 8PUBLIC
© 2014 SAP AG. All rights reserved.Working with the Tax ToolDefining Settings for the Tax Tool7.In theGovernment Payment Code - Setupwindow, choose theUpdate button.
2.2Specifying the Tax Wizard Reporting From Date
To specify the date at which you want to begin reporting with the tax wizard (and thus setting the application to
ignore all tax relevant transactions before the specified date), perform the following:1.In the SAP Business One Main Menu, chooseAdministrationĺ System Initializationĺ Company Details.
2.On the Localization Fields tab, in theTax Wizard Reporting Start Date field, specify the first reporting date.
Working with the Tax Tool
Running the Tax ToolPUBLIC
© 2014 SAP AG. All rights reserved.93.Choose theOK button. NoteOnce you complete and save the first tax wizard run, theTax Wizard Reporting Start Date field is no longer
editable. 10PUBLIC
© 2014 SAP AG. All rights reserved.Working with the Tax ToolRunning the Tax Wizard3Running the Tax Wizard
The tax wizard guides you through the process of calculating the final tax due by period and reposting tax
accounts. By simplifying the process of tax due calculation, the wizard allows you to calculate the tax due more
accurately and efficiently.To run the tax wizard, perform the following:
1.In the SAP Business OneMain Menu, chooseFinancialsĺ Financial Reportsĺ Accountingĺ Taxĺ Tax
Wizard.Alternatively, chooseReportsĺ Financialsĺ Taxĺ Tax Wizard.2.In theTax Wizard window, choose theNext button.
3.In theTax Run Selection window, choose one of the following options:
oStart New Run - Select this radio button to manually enter all the required settings. oLoad Existing Run - Select this radio button to use settings from a previous wizard run.Working with the Tax Tool
Running the Tax ToolPUBLIC
© 2014 SAP AG. All rights reserved.114.If you have the multi-branch functionality enabled, specify the relevant branch in theBranch field.
5.To specify which tax categories used on various transactions should be included in the current run, in theGov.
Pay Code field, choose the government payment code from the dropdown list.6.In thePeriod field, from the dropdown lists in theYear field, select the fiscal year.
7.Depending on the periodicity you set in theGovernment Payment Code - Setupwindow, in thePeriod field, do
one of the following: oIf the periodicity is set asQuarterly, choose the quarter. oIf the periodicity is set asMonthly, choose the month.oIf the periodicity is set asSemimonthly, choose the month, and in theSubperiod field, chose the first
or second half of the month.oIf the periodicity is set asEvery 10 Days, choose the month, and in theSubperiod field, chose the first,
second, or third 10-day period of the month. 12PUBLIC
© 2014 SAP AG. All rights reserved.Working with the Tax ToolRunning the Tax Wizard8.If you selected theReportingbyStatecheckbox in theGovernment Payment Code - Setupwindow, in theState
Code field, choose theBrowse button, select the checkbox for the relevant states, and then choose theOK
button.Working with the Tax Tool
Running the Tax ToolPUBLIC
© 2014 SAP AG. All rights reserved.139.In theRun Name field, the run name is generated automatically (in the format TAXWIZ + yyyyMMdd + n +
number). You may change the default name.10.The application automatically displays the following information:
oThe current date is displayed in theRun Date field. oThe periodicity settings defined in theGovernment Payment Code - Setupwindow are displayed in thePeriodicity field.
oThe last transaction to be included in the calculation is displayed in theDate To field.11.In theDue Date field, specify the due date of the tax due calculation.
14PUBLIC
© 2014 SAP AG. All rights reserved.Working with the Tax ToolRunning the Tax Wizard12.To increase the number of columns displayed in the recommendation report, select theShow Tax Output
Paramscheckbox in the upper right of the window. This option allows you to view the following additional
fields: oICMS tax base det. modality oImposto oTributada oIsentas oOutras Note: Tax output parameters cannot be displayed if theGroup by Documents checkbox is selected.13.Togroup tax amounts and tax categories which have the same government payment code assigned to
documents, select theGroup by Document checkbox in the upper right of the window.14.TheRecommendation Report window displays the transactions to be included in the final tax due calculation.
Perform the following:
oIf the tax is reported on a state level (in other words, you selected theReporting by State checkbox in the
Government Payment Code- Setupwindow), you can choose theDetails by Statebutton to view the tax calculation information according to state.Working with the Tax Tool
Running the Tax ToolPUBLIC
© 2014 SAP AG. All rights reserved.15oIf you applied a filter to the table, before you proceed to execute the report, ensure you clear the filter by
choosing theFiltericon in the toolbar. o To finish the run, choose theNext button.15.In theSave and Execute Options window, select one of the following options:
oSave Selection Criteria Only- Select this radio button to save the selection criteria for a future run and
finish the wizard.oExecute Run - Select this radio button to proceed with the tax wizard run. This option generates the
report and creates a journal entry posting. 16PUBLIC
© 2014 SAP AG. All rights reserved.Working with the Tax ToolRunning the Tax Wizard16.In theSummary and Printing - Simulation window, theTax Run Summary section shows the number of
documents included in the calculation, and the table below displays the documents generated in the run. To
exit the wizard run, choose theClose button.Working with the Tax Tool
Running the Tax ToolPUBLIC
© 2014 SAP AG. All rights reserved.17
18PUBLIC
© 2014 SAP AG. All rights reserved.Working with the Tax ToolCreating Tax Adjustments4Creating Tax Adjustments
The tax adjustment feature allows you to manage various specific tax scenarios, such as payment of tax in
advance, in accordance with current Brazilian regulations. To create a tax adjustment or payment in advance, perform the following:1.In the SAP Business OneMain Menu, chooseReportsĺ Financialsĺ Accountingĺ Taxĺ Tax Adjustment.
Alternatively, you can access theTax Adjustment window by right-clicking the window in the relevant marketing document and choosingTax Adjustment/Payment in AdvancefromtheContext menu.2.If you have the multi-branch functionality enabled, in theBranch field, specify the additional branch to which
you want to enable generation and posting of tax adjustments.3.From the dropdown list in theType field, select the type tax adjustment as defined by Brazil authorities.
Working with the Tax Tool
Running the Tax ToolPUBLIC
© 2014 SAP AG. All rights reserved.19Note
The selection you make in theType field determines the default tax category displayed in theTaxCategory field. Additionally, several remaining fields are enabled or disabled depending on the value in the
Type field. For fields that are enabled, you may choose another option from the relevant dropdown list.
4.If you selected theReporting by Statecheckbox in theGovernment Payment Code - Setupwindow, from the
dropdown list in theState field, select the relevant state. Note oThe value in theState field can remain empty if the related government payment code is not state relevant. oTheState field on Type 1 tax adjustments must be the same as that specified on the referenced marketing document.5.From the dropdown list in theOperation field, choose one of the following options:
oOther Debits - Tax to be debited oChargeback of Debits - Reversal of debited tax oOther Credits - Tax to be credited oChargeback of Credits - Reversal of credited tax oTax Deductions Calculated - Tax to be debited6.In thePosting Date field, specify the posting date.
7.In theDocument Information section, specify the following (if applicable):
oDocument No. oDue Date oTotal Value - Total value of tax to be credited, debited, or included in the calculation. oTotal Value (SC) oPayment Date oProcedure Docket Indicator oProcedure Docket Number oRevenue Code oAdjustment Code oCollection Document oG/L Account oRemarks oBank Authentication - Enter the authentication code provided by the bank when the tax for theadjustment was paid. This code is required, for instance, when selling goods to other state within Brazil.
8.If you are creating a tax adjustment related to an existing Nota Fiscal document, in theNota Fiscal Reference
section, the following fields are prepopulated with the relevant values in the original document: oDocument Type oDocument No. oNFe Number oSubseries oSerial 20PUBLIC
© 2014 SAP AG. All rights reserved.Working with the Tax ToolCreating Tax AdjustmentsoModel
oBP Code oDocumentDate9.If you chose theOther Obligations, Adjustments and Information of Values Originated from Fiscal Document
optionas the tax adjustment type, in the footer of the window, specify the following (if applicable):
oICMS Code oICMS Base Amount oICMS Base Amount SC oICMS Value oICMS Value SC oICMS Rate oOther Values10.Choose theAdd button.
Note that tax adjustments cannot be deleted, only canceled. Note:Tax adjustments will be included in a particular tax due calculation of the tax wizard depending on its tax
category, relevant GPC, and period. Note:Tax adjustments of Type 1 can be applied to marketing documents even if the posting date is prior to that
specified in theTax Wizard ReportingStart Date field (Company DetailsЍ Localization tab). www.sap.com/contactsapMaterial Number
© 2012 SAP AG. All rights reserved.
No part of this publication may be reproduced or transmitted in any form or for any purpose without the express permission of SAP AG. The information contained herein may be changed without prior notice. Some software products marketed by SAP AG and its distributors contain proprietary software components of other software vendors. Microsoft, Windows, Excel, Outlook, and PowerPoint are registered trademarks of Microsoft Corporation. IBM, DB2, DB2 Universal Database, System ads, System i5, System p, System p5, System x, System z, System z10, System z9, z10, z9, iSeries, pSeries, xSeries, zSeries, eServer, z/VM, z/OS, i5/OS, S/390, OS/390, OS/400, AS/400, S/390 Parallel Enterprise Server, PowerVM, Power Architecture, POWER6+, POWER6, POWER5+, POWER5, POWER, OpenPower, PowerPC, BatchPipes, BladeCenter, System Storage, GPFS, HACMP, RETAIN, DB2 Connect, RACF, Redbooks, OS/2, Parallel Sysplex, MVS/ESA, AIX, Intelligent Miner, WebSphere, Netfinity, Tivoli and Informix are trademarks or registered trademarks of IBM Corporation. Linux is the registered trademark of Linus Torvalds in the U.S. and other countries. Adobe, the Adobe logo, Acrobat, PostScript, and Reader are either trademarks or registered trademarks of Adobe Systems Incorporated in the United States and/or other countries. Oracle is a registered trademark of Oracle Corporation. UNIX, X/Open, OSF/1, and Motif are registered trademarks of theOpen Group.
Citrix, ICA, Program Neighborhood, MetaFrame, WinFrame, VideoFrame, and MultiWin are trademarks or registered trademarks of Citrix Systems, Inc. HTML, XML, XHTML and W3C are trademarks or registered trademarks of W3C®, World Wide Web Consortium, MassachusettsInstitute of Technology.
Java is a registered trademark of Sun Microsystems, Inc. JavaScript is a registered trademark of Sun Microsystems, Inc., used under license for technology invented and implemented byNetscape.
SAP, R/3, xApps, xApp, SAP NetWeaver, Duet, PartnerEdge, ByDesign, SAP Business ByDesign, and other SAP products and services mentioned herein as well as their respective logos are trademarks or registered trademarks of SAP AG in Germany and in several other countries all over the world. All other product and service names mentioned are the trademarks of their respective companies. Data contained in this document serves informational purposes only. National product specifications may vary. These materials are subject to change without notice. These materials are provided by SAP AG and its affiliated companies ("SAP Group") for informational purposes only, without representation or warranty of any kind, and SAP Group shall not be liable for errors or omissions with respect to the materials. The only warranties for SAP Group products and services are those that are set forth in the express warranty statements accompanying such products and services, if any. Nothing herein should be construed as constituting an additional warranty.quotesdbs_dbs33.pdfusesText_39[PDF] mémoire de maîtrise en ligne
[PDF] présentation d'une thèse soutenance
[PDF] cours sur les mémoires informatiques pdf
[PDF] mémoire de maîtrise en ligne uqam
[PDF] avis de dépôt mémoire udem
[PDF] théses et mémoires gratuits
[PDF] phrase de morale sur le respect
[PDF] maxime morale definition
[PDF] liste de morales
[PDF] leçon de morale ? l'école autrefois
[PDF] programme première es histoire
[PDF] programme première es maths
[PDF] programme première es sciences
[PDF] formulation d'objectifs généraux et spécifiques
