 PMU - D662 Fusion de bases de données
PMU - D662 Fusion de bases de données
Lorsque deux variables ont un nom différent mais désigne des données identiques fusion (par ex. pour Excel : s'assurer du non-décalage de cellules).
 Results Based Financing for Health Impact Evaluation Workshop
Results Based Financing for Health Impact Evaluation Workshop
Fusion et adjonction de plusieurs séries de données Si vos données sont en format Excel (ou peuvent être ouvertes dans. Excel) un des moyens les plus ...
 Les tableaux dans Pages.
Les tableaux dans Pages.
Formater des cellules pour afficher différents types de données. pas avoir deux tableaux nommés « Budget 2013 » dans le document.
 Guide de lutilisateur : SAP BusinessObjects Lumira Discovery
Guide de lutilisateur : SAP BusinessObjects Lumira Discovery
11 août 2017 Acquisition de données à partir d'un classeur Excel . ... Enregistrement d'un document Discovery sans données sensibles.
 Guide dutilisation du système central dIBM SPSS Statistics 28
Guide dutilisation du système central dIBM SPSS Statistics 28
plages de cellules que celle que vous utiliseriez dans Excel. Par exemple : A1:D10. Fusion de deux fichiers de données IBM SPSS Statistics ou plus.
 SAP BusinessObjects Financial Consolidation Excel Link (Web
SAP BusinessObjects Financial Consolidation Excel Link (Web
7 févr. 2017 un poste client afin de se connecter à la base de données SAP ... Le résultat de la formule Excel sera le total des deux cellules.
 SAP Financial Consolidation Excel Link (Web) User Guide
SAP Financial Consolidation Excel Link (Web) User Guide
15 janv. 2020 Mise à jour des données d'une plage de cellules dans un document. ... Si vous souhaitez travailler dans deux documents Microsoft Excel 2013 ...
 IBM SPSS Statistics 28 Brief Guide
IBM SPSS Statistics 28 Brief Guide
Vous pouvez masquer des lignes et des colonnes entières sans perdre de données. 1. S'il n'est pas déjà activé double-cliquez sur le tableau Niveau
 Trucs pour Open Office
Trucs pour Open Office
un tableau et pour scinder ou fusionner des cellules du tableau. Insérer un tableau contenant deux colonnes et une ligne.
 METTRE EN FORME Colonnes et lignes
METTRE EN FORME Colonnes et lignes
de croix composée d'une double flèche : cela colonnes d'un tableau Excel mesurent par défaut ... Voici les données "brutes" sans aucune mise en.
 Combiner le texte de deux cellules ou plus en une cellule
Combiner le texte de deux cellules ou plus en une cellule
Combiner des données à l'aide de la fonction CONCAT · Sélectionnez la cellule dans laquelle vous voulez insérer les données combinées · Entrez =CONCAT(
 Fusionner et combiner des colonnes sans perdre de données dans
Fusionner et combiner des colonnes sans perdre de données dans
Pour fusionner plusieurs colonnes dans une seule cellule sans perdre de données dans Excel vous pouvez utiliser le Presse-papiers pour résoudre facilement
 [ Excel ] Comment fusionner 2 colonnes sans perdre les données ?
[ Excel ] Comment fusionner 2 colonnes sans perdre les données ?
22 nov 2013 · Comme d'habitude c'est tout simple : il suffit de connaître la formule magique qui permet même de rajouter le même texte à toutes les cellules
 Fusionner 2 cellules sans perdre le contenu - Comment Ça Marche
Fusionner 2 cellules sans perdre le contenu - Comment Ça Marche
Fusionner deux cellules excel sans perdre données - Meilleures réponses; Liste déroulante excel - Guide; Formule excel - Guide; Comment fusionner des pdf -
 Regrouper deux cellules Excel sans perdre de données - YouTube
Regrouper deux cellules Excel sans perdre de données - YouTube
11 mar 2013 · Vidéo présentant la manière pour regrouper deux cellules Excel sans perdre de données Durée : 0:54Postée : 11 mar 2013
 Fusionner deux ou plusieurs cellules en une seule sur Excel
Fusionner deux ou plusieurs cellules en une seule sur Excel
23 juil 2013 · Comment ajouter plusieurs arguments à la fonction concaténer d'Excel ? Comment fusionner Durée : 5:36Postée : 23 juil 2013
 Regrouper des cellules Excel sans perdre de données - Numelion
Regrouper des cellules Excel sans perdre de données - Numelion
Article présentant la méthode pour regrouper des cellules Excel (on pourrait dire fusionner mais le terme n'est pas approprié)
 Ne fusionnez jamais vos cellules ! Découvrez comment centrer le
Ne fusionnez jamais vos cellules ! Découvrez comment centrer le
22 mar 2022 · Dans cet article nous allons voir pourquoi il faut éviter au maximum de fusionner les cellules pour centrer du contenu sur plusieurs
 Concaténer plusieurs cellules - Excel - PC Astuces
Concaténer plusieurs cellules - Excel - PC Astuces
Dans Excel vous souhaitez fusionner entres elles des chaînes de caractères qui se trouvent dans des cellules distinctes pour n'en former qu'une seule
 [PDF] METTRE EN FORME Colonnes et lignes - PMTIC
[PDF] METTRE EN FORME Colonnes et lignes - PMTIC
Il faut sélectionner le titre et nous pouvons en un seul clic fusionner les cellules et centrer le texte : tout ça grâce à l'icône "Fusionner et centrer"
Comment fusionner deux cellule sur Excel et garder contenu ?
Sélectionnez la cellule dans laquelle vous voulez insérer les données combinées. Entrez =, puis sélectionnez la première cellule que vous voulez combiner. Entrez ensuite & et utilisez des guillemets entourant un espace. Sélectionnez la cellule suivante que vous voulez combiner, puis appuyez sur Entrée.Comment fusionner 2 cellules sans perdre le contenu ?
Vous avez la possibilité de fusionner horizontalement plusieurs cellules, par exemple, pour créer un titre de tableau couvrant plusieurs colonnes. Sélectionnez les cellules à fusionner. Cliquez avec le bouton droit sur les cellules sélectionnées, puis cliquez sur Fusionner les cellules.Comment fusionner deux cellules dans un tableau Excel ?
Meilleures pratiques. Utilisez une esperluette (&) à la place de la fonction CONCATENER. L'opérateur de calcul esperluette (&) vous permet de joindre des éléments de texte sans utiliser de fonction. Par exemple, =A1 & B1 renvoie la même valeur que =CONCATENER(A1;B1).
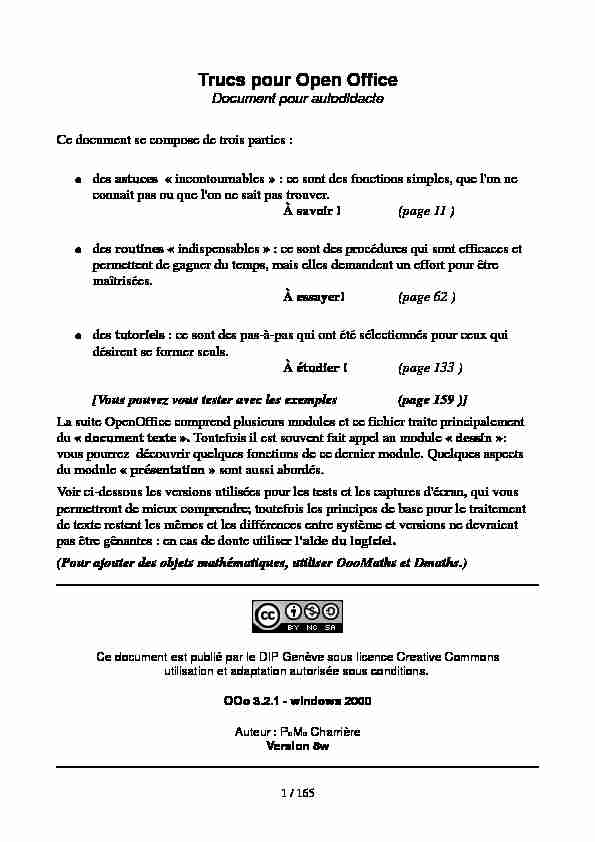
Trucs pour Open Office
Document pour autodidacte
Ce document se compose de trois parties :
des astuces " incontournables » : ce sont des fonctions simples, que l"on ne connait pas ou que l"on ne sait pas trouver.À savoir !(page 11 )
des routines " indispensables » : ce sont des procédures qui sont efficaces et permettent de gagner du temps, mais elles demandent un effort pour être maîtrisées.À essayer!(page 62 )
des tutoriels : ce sont des pas-à-pas qui ont été sélectionnés pour ceux qui désirent se former seuls.À étudier !(page 133 )
[Vous pouvez vous tester avec les exemples (page 159 )] La suite OpenOffice comprend plusieurs modules et ce fichier traite principalement du " document texte ». Toutefois il est souvent fait appel au module " dessin »: vous pourrez découvrir quelques fonctions de ce dernier module. Quelques aspects du module " présentation » sont aussi abordés. Voir ci-dessous les versions utilisées pour les tests et les captures d"écran, qui vous permettront de mieux comprendre; toutefois les principes de base pour le traitement de texte restent les mêmes et les différences entre système et versions ne devraient pas être gênantes : en cas de doute utiliser l"aide du logiciel. (Pour ajouter des objets mathématiques, utiliser OooMaths et Dmaths.) Ce document est publié par le DIP Genève sous licence Creative Commons utilisation et adaptation autorisée sous conditions.OOo 3.2.1 - windows 2000
Auteur : P
oMo CharrièreVersion 8w
1 / 165
Table des matières
1 Astuces Importantes.............................................................................................................12
1.1 Zoom
1.2 Aide
1.3 Les touches de raccourci et les icônes
1.4 FAQ
1.5 Forum OpenOffice
1.6 Les disques durs, les serveurs et les sessions au DIP
1.7 Les paragraphes
1.8 Le navigateur
Un mode plan
Insérer un hyperlien
1.9 Déontologie
2 Migration MSOffice- OpenOffice.......................................................................................
162.1 Ouverture des documents et modèles
2.2 Enregistrement
3 Menus contextuels après sélection......................................................................................
174 Les assistants........................................................................................................................18
5 Les touches " suisses ».........................................................................................................19
6 Paramétrage.........................................................................................................................19
6.1 Légende automatique
6.2 Choisir OpenOffice par défaut
6.3 Choix des langues
Paramétre
Télécharger gallery et dictionnaires ou ...
6.4 Plus de mémoire vive
6.5 Saut de page en couleur !
6.6 Nombres dans un tableau
6.7 Activer les hyperliens
7 Personnaliser une barre d"outils.........................................................................................
248 La Gallery.............................................................................................................................25
8.1 Utilisation
Insertion d"une image de la gallery
Ajout d"images à la gallery
8.2 Exemples (Dmaths)
8.3 Exemples modifiés
8.4 Exemples (Dsciences)
8.5 Aide et exemples Dmaths à télécharger
9 Divers.....................................................................................................................................
282 / 165
9.1 Afficher les caractères et les marques9.2 La barre de dessin9.3 Coller (seulement) une image trouvée sur internet, par glisser-déposer
9.4 Caractères spéciaux
9.5 Les légendes
9.6 Écrire dans un objet
9.7 Aligner texte et image
9.8 Rogner une image
9.9 Centrée une image ancrée comme caractère
9.10 Texte avant ou après un tableau
9.11 Utiliser le clavier dans un tableau
9.12 Espace insécable (exemple Partie 1)
9.13 Tirets
Tirets insécables
Tiret long
Séparateur conditionnel
9.14 Cases à cocher
9.15 Glisser-déposer un hyperlien
9.16 Les graphiques
Image Map:
9.17 Changer le style de page
9.18 Nouveau style par glisser-déposer
9.19 Les niveaux des puces, leur couleur avec TAB
9.20 Les points de suite
9.21 Indice et exposant
9.22 Supprimer ou modifier un index
9.23 Liens
Actualiser Liens, champs, index et formatage de pagesModifier les liens
" Éditer / Liens »Déconnecter
Lien vs Hyperlien
9.24 Protéger les contenus (lu dans l"aide)
10 Numérotation......................................................................................................................
3810.1 Numéroter les questions
Avec un tableau
En précisant le premier numéro
Avec des colonnes
10.2 Numérotation de page à partir de 3, ou ...
11 Avec les touches...................................................................................................................
3911.1 Touches de fonction et raccourcis clavier dans les documents texte
12 Formatage...........................................................................................................................
423 / 165
12.1 Par défaut
Exemple
Format direct et styles
La méthode de Pierre-Yves Samyn
12.2 Sauts de page intempestifs
12.3 Collage spécial
Mode d"emploi
Supprimer des retours à la ligne
Rechercher les marques de paragraphes
12.4 Appliquer le format avec le " pinceau »
12.5 Paragraphe ou tableau sur une nouvelle page
Enchaînements
Conserver avec le suivant
12.6 Un bloc de code
12.7 Les styles de pages, avec leurs numéros et filigranes
12.8 Autoformat et styles de caractères
Autocorrection et Autoformat
Gras et soulignés
Supprimer des retours à la ligne
Pourquoi les styles de caractères ?
Les conseils de JY Lucca
12.9 Reconnaissance d"un hyperlien
12.10 Liens relatifs et absolus
13 Les tableaux........................................................................................................................
4813.1 Formatage d"un tableau
13.2 Autoformat pour les tableaux
Le contenu de l"aide du logiciel
Un exemple
Un autre exemple (2 grilles de sudoku))
13.3 Insertion avec saut de page
13.4 Tableau dans un pied-de-page
13.5 Impossible de tout sélectionner
13.6 Trier les lignes d"un tableau
14 Manipuler un croquis........................................................................................................
5214.1 Création
14.2 Taille
14.3 Le menu contextuel avec le clic droit (difficile!!!)
14.4 Position
Déplacement
Sélection multiple, groupement et alignement
Disposition
Les objets masqués :
14.5 Écrire dans un objet
14.6 Copie et collage
4 / 165
14.7 Le module " Dessin »14.8 Modifications 14.9 Conclusion (méthode de travail)
15 Astuces DRAW (FAQ)........................................................................................................
5815.1 Présentation
15.2 Grille et repères
15.3 Les touches
16 Astuces IMPRESS (FAQ).................................................................................................
5916.1 Ouvrir un document .pps (PowePoint) directement en plein écran
16.2 Interactions vs Hyperliens
16.3 Formatage par défaut
16.4 Afficher tous les fichiers dans une boîte de dialogue
16.5 Insérer un tableau
16.6 Envoyer un plan vers une présentation
17 Routines diverses................................................................................................................
6317.1 Les repères de texte
17.2 Les hyperliens
17.3 Insérer depuis le navigateur
17.4 Les renvois (voir l"aide du logiciel)
17.5 Dépersonnaliser un document
En 3 étapes
Et les images ?
17.6 Ajouter une couleur à la palette
17.7 Purger son profil
17.8 Joindre un fichier
18 Dessins et images................................................................................................................
6718.1 Grouper dans le module Texte
Un tableau pour positionner l"image et (la grouper)Utiliser le module Dessin
Utiliser un cadre pour grouper
18.2 Dissocier ?
18.3 Sélection difficile
18.4 Détourer
18.5 Les captures d"écrans
18.6 Style par défaut de l"image
Afficher et modifier un style
18.7 Nommer les objets
19 Le dessin coté......................................................................................................................
7319.1 Comment mettre des mesures
19.2 Les normes
5 / 165
19.3 Exemples19.4 Exemples utilisant une macro, Calc et Draw19.5 Les erreurs de cotation à éviter19.6 Avec le module " Dessin »
On suivra la routine suivante :
19.7 Exemple à réaliser
19.8 Exemples de dessin insérés comme image
Exportée comme image (format png) depuis Draw
Convertie en métafichier (menu contextuel dans Draw)Convertie en bitmap
19.9 L"échelle
19.10 Les règles
19.11 Exemples de formes
En combinant, fusionnant, soustrayant, ...
20 Un diagramme avec CALC...............................................................................................
8121 Numérotation......................................................................................................................82
21.1 Numéroter " simplement » les exercices
Avec une autocorrection
Avec un autotexte
21.2 Numéroter les exercices et les questions
avec (Dés)activer la numérotationL"aide du logiciel
Les réglages de position
Les options de réglages
Remarques
Les exemples
Automatiquement avec certains styles de paragraphe21.3 Avec un style, pour mémoriser les formats choisis
Appliquer un style existant
Créer un style de numérotation
Exemples
Remarques
21.4 Numéroter les questions en colonnes
Avec un tableau
En précisant le premier numéro
Avec des colonnes
21.5 Numéroter les chapitres et index
Avec les styles par défaut, ou d"autres
Les index
Chargement des styles
21.6 Conseils importants et exemples
Si on rencontre des difficultés avec les numérotationsIdées de lecture
Quelques règles de typographie :
Exemple1 (chercher à le reproduire les différentes numérotations)Exemple 2 (le navigateur )
6 / 165
Exemple 3 (chercher à le reproduire structure et l"index)21.7 Numérotation de lignes
21.8 Nombre de points par exercice
Le formulaire
L"autotexte
Tester
21.9 Numérotation de pages
L"essentiel (à lire dans le forum)
Numérotation à partir de 3, ou ...
21.10 Numéroter des éléments similaires
21.11 Numérotation de paragraphes, à l"extérieur
22 Autocorrection ou AutoTexte............................................................................................
9822.1 Autocorrection comme AutoTexte
22.2 AutoTextes
Utiliser un autotexte (COP pour mentionner un copyright)Créer un autotexte et le tester
La licence Creative Commons
La liste des AutoTextes
Un champ à remplir dans un AutoTexte (y=ax+b))
Le formulaire
L"autotexte
Aide sur les variables et champs d"utilisateur
Deuxième exemple (nombre de points par exercice) avec un champ Troisième exemple (Une en-tête d"épreuve)23 Champ dans un modèle pour des documents personnalisés........................................
10223.1 Le document " formulaire »
23.2 Le modèle et son utilisation
Création
Utilisation
Le modèle par défaut
Deuxième exemple : des fiches A6
24 Publipostage pour des documents personnalisés...........................................................
10424.1 La lettre-type
24.2 La source de données Calc
24.3 Se connecter à la base de données
24.4 Insérer les repères
24.5 Le " mailing »
24.6 Modifications
25 La révision de documents pour un travail collaboratif................................................
10825.1 Insérer une note
25.2 Le navigateur et les 5 pense-bête
25.3 Le navigateur
25.4 Le mode modification
7 / 165
25.5 Comparer des documents
Utilisation pédagogique
26 Écrire une formule............................................................................................................
11126.1 Avec OpenofficeMath (et la barre d"outil Dmaths)
et la sélection proposée ou le codeLes éléments de base
Les parenthèses et groupements
Tous le catalogue (dans le volet du bas)
26.2 Avec des exemples
Enregistrer une formule
Un fichier d"exemples
26.3 Avec Dmaths
Macros rapides
Mettre en formule ou F10
Angles
Racines
Somme Le tableau récapitulatif du guide de l"utilisateur Les boîtes de dialogue " Formule graphique »Les raccourcis en mode texte
Les macros bleues
Tracer des courbes définies par une ou des fonctions ou par des points27 " Dmaths / Addons / OOGDmaths »..............................................................................
12027.1 Personnaliser les barres d"outils
27.2 Retrouver sa barre d"outils
27.3 Les différents objets créés
Un rapporteur
Un camembert
Une opération posée
Insérer un repère
Un repère
avec une grille ou une fonction avec une droite et son équation avec des points et une tangente avec un nuage de points ou des vecteurs avec une coniqueUne fraction
Un quadrillage
Un axe gradué
Un arc de cercle
Un triangle et ses droites
28 Dmaths : autres " Addons »............................................................................................
12528.1 " Dmaths / Addons / corrélation NonLinéaire »
28.2 " Dmaths / Addons / BoxPlotHistogram »
Diagrammes en boîtes
Histogrammes
8 / 165
28.3 À partir des icônes de Dmaths
Un tableau de variations
Tracer des courbes
Lancer le grapheur externe
tracer une grilleAvec milfred
Papier millimétré 2mm
Diagramme en boîte (deuxième possibilité)Tracer une figure géométrique
Les boîtes de dialogue
Exemples
29 Routines DRAW...............................................................................................................
12929.1 Les courbes et les points
29.2 Le fondu enchaîné
29.3 Les couches
29.4 Exporter comme image (bordures d"un rectangle)
30 Routines IMPRESS (FAQ).............................................................................................
13130.1 Dupliquer
L"aide du logiciel
Pour créer un tableau ou ...
30.2 Comment insérer plusieurs arrière-plans dans une présentation ?
31 Avec l"aide et des tutoriels................................................................................................
13431.1 Les tutoriels de JY Lucca sur formation-openoffice
31.2 Tout sur les paragraphes
31.3 Les styles de pages, avec leurs numéros et filigranes
31.4 Avis de recherche
31.5 Les hyperliens et pdf
31.6 Les tutoriels de 00o.HG
Créer une frise chronologique
Créer son graphique
31.7 Créer une bibliographie
31.8 Calculer avec les champs, insérer des références, notes de page
31.9 Plusieurs arrière-plans dans une présentation
32 Extraits de " Un croquis en 10 min » (voir CART"ooo )...............................................
13932.1 Bitmap vs Vectoriel
32.2 Fermer une courbe de Béziers
32.3 Transformer en animation
32.4 Exporter en flash (excellent!)
32.5 Copier-coller
33 Extraits de Tout sur les cadres (document de JY Lucca)............................................
14233.1 Définitions et généralités
33.2 Un tableau dans un cadre et Autoformat (2grilles de Sudoku)
9 / 165
33.3 Une image dans un cadre
34 Les styles de titre et la numérotation..............................................................................
145quotesdbs_dbs33.pdfusesText_39
[PDF] tracer le segment d'extrémités a et b
[PDF] structure algébrique exercice corrigé
[PDF] les espaces faiblement peuplés en france
[PDF] évolution définition svt
[PDF] évolution en arabe
[PDF] evolution definition
[PDF] evolution definition english
[PDF] évolution définition biologie
[PDF] un évolution
[PDF] les conséquences de la disparition des animaux
[PDF] exercice corrige methode abc
[PDF] jeux proportionnalité cm2
[PDF] tableau de proportionnalité vide
[PDF] ratio exemple
