 Créer un diagramme en V2
Créer un diagramme en V2
Distribué par le projet fr.OpenOffice.org. Version 2 du 28 avril 2006. Réalisé avec : OOo 2.0.2. Plate-forme / Os : Toutes. Créer un diagramme avec Calc
 Comment faire le diagramme circulaire ?
Comment faire le diagramme circulaire ?
Comment faire le diagramme circulaire ? Pour accéder à Open Office clique sur : “ Démarrer ” puis “ Programmes ” puis “ OpenOffice.Org2.0 ”
 Graphiques ( open – office) :Conception à partir dun tableau de
Graphiques ( open – office) :Conception à partir dun tableau de
Diagramme semi-circulaire : a) dans le panneau 3) et avec les valeurs de D sélectionner les cellules B10:N10. (une moitié du
 Découvrir Calc
Découvrir Calc
Modifier les éléments d'un graphique...72 ... cumentation officielle des projets Apache OpenOffice ... Créer un texte avec Writer : pour ouvrir un.
 Prise en main de draw
Prise en main de draw
16 nov. 2002 OpenOffice.org Documentation Project How-To ... traduction dans la version 1.0 d'OpenOffice.org fait que le texte 'noir' du modèle CMJN est.
 Monter une photo en médaillon
Monter une photo en médaillon
Ce tutoriel va vous expliquer comment y arriver de manière simple avec le module Draw de la suite OpenOffice.org. Procédure. Ouvrez un nouveau document. Insérez
 Les Styles de Page
Les Styles de Page
Le site du Forum francophone OpenOffice.org Nous avons besoin de faire apparaître les délimitations du texte ainsi que les Marques de.
 RÉALISATION DE GRAPHIQUES AVEC OPENOFFICE.ORG 2.3
RÉALISATION DE GRAPHIQUES AVEC OPENOFFICE.ORG 2.3
Pour construire un graphique : On lance l'assistant graphique à l'aide du menu Insérer ? Diagramme en ayant sélectionné au préalable une cellule vide dans la
 Chapitre 3 Créer des Diagrammes et des Graphiques
Chapitre 3 Créer des Diagrammes et des Graphiques
24 avr. 2012 Ce chapitre est basé sur le Chapitre 3 de OpenOffice.org 3.3 Calc Guide. Les contributeurs à ce chapitre sont : Richard Barnes. John Kane.
 Méthode Tracer un graphique avec le tableur de libreoffice ou
Méthode Tracer un graphique avec le tableur de libreoffice ou
«openoffice» ou «libreoffice» de libreoffice ou openoffice ... 8) Double-cliquer sur le graphique puis faire un clic droit sur un des points (les points.
 Créer un diagramme en V2 - Apache OpenOffice
Créer un diagramme en V2 - Apache OpenOffice
double-cliquer sur le diagramme Dans ce mode on peut ajouter un sous-titre modifier l'aspect du titre de la légende des séries le type de diagramme passer de séries en lignes à des séries en colonnes et passer d'une vue en 2D à une vue en 3D 2 1 Utilisation de la barre des menus
 Compilation Aide en ligne Diagrammes OOo 2 - Apache OpenOffice
Compilation Aide en ligne Diagrammes OOo 2 - Apache OpenOffice
Dans la barre d'outils standard cliquez sur l'icône Insérer un diagramme Le pointeur de la souris prend la forme d'une croix avec un petit symbole de diagramme Cliquez dans le classeur et faites glisser un rectangle vers l'endroit où vous souhaitez que le diagramme
Créer Un Diagramme avec La Mise en Page Automatique
Dans le volet Tâche, choisissez une mise en page qui contient un diagramme (recherchez les barres verticales).
Créer Un Diagramme en utilisant La Fonction d'insertion
Sélectionnez Insertion>Diagramme ou cliquez sur l'icône d'insertion de diagramme dans la barre d'outils Standard. Un diagramme créé à partir de données d'exemple apparaît.
Saisir Les données Du Diagramme
Ouvrir une fenêtre des données du diagramme
Comment insérer un diagramme dans OpenOffice ?
Sélectionnez Insertion > Diagramme ou cliquez sur l'icône d'insertion de diagramme dans la barre d'outils Standard. Un diagramme créé à partir de données d'exemple apparaît. Pour saisir vos propres données dans le diagramme, reportez-vous à Saisir les données du diagramme .
Comment afficher le sous-titre d'un diagramme ?
Déplace la ligne de données sélectionnée vers l'arrière (à gauche).. Utilisez les icônes de cette barre d'outils pour accéder aux commandes de diagramme les plus courantes. Dans la barre de formatage, cliquez sur Afficher/masquer le titre pour afficher ou masquer le titre ou le sous-titre.
Comment puis-je modifier le type de diagramme?
Cliquez sur l'icône Type de diagramme ou sélectionnez Format > Type de diagramme , ou faites un clic avec le bouton droit sur le diagramme et choisissez Type de diagramme. La boîte de dialogue de type de diagramme apparaît.
Comment créer un diagramme à partir de données d'exemple ?
Dans le volet Tâche, choisissez une mise en page qui contient un diagramme (recherchez les barres verticales). Double cliquez sur l'icône de diagramme au centre de la zone de diagramme. Un diagramme créé à partir de données d'exemple apparaît.. Pour saisir vos propres données dans le diagramme, reportez-vous à Saisir les données du diagramme.
Past day
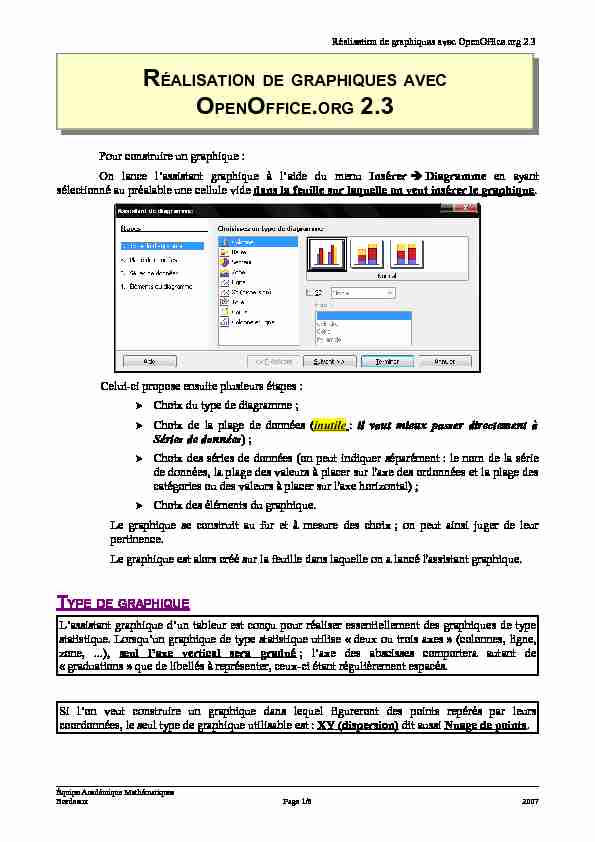 Réalisation de graphiques avec OpenOffice.org 2.3
Réalisation de graphiques avec OpenOffice.org 2.3 RÉALISATION DE GRAPHIQUES AVEC
OPENOFFICE.ORG 2.3
Pour construire un graphique :
On lance l'assistant graphique à l'aide du menu Insérer è Diagramme en ayant
sélectionné au préalable une cellule vide dans la feuille sur laquelle on veut insérer le graphique.
Celui-ci propose ensuite plusieurs étapes :
➢Choix du type de diagramme ; ➢Choix de la plage de données (inutile : il vaut mieux passer directement àSéries de données) ;
➢Choix des séries de données (on peut indiquer séparément : le nom de la série de données, la plage des valeurs à placer sur l'axe des ordonnées et la plage des catégories ou des valeurs à placer sur l'axe horizontal) ; ➢Choix des éléments du graphique. Le graphique se construit au fur et à mesure des choix ; on peut ainsi juger de leur pertinence. Le graphique est alors créé sur la feuille dans laquelle on a lancé l'assistant graphique.TYPE DE GRAPHIQUE
L'assistant graphique d'un tableur est conçu pour réaliser essentiellement des graphiques de type
statistique. Lorsqu'un graphique de type statistique utilise " deux ou trois axes » (colonnes, ligne,
zone, ...), seul l'axe vertical sera gradué ; l'axe des abscisses comportera autant de
" graduations » que de libellés à représenter, ceux-ci étant régulièrement espacés.
Si l'on veut construire un graphique dans lequel figureront des points repérés par leurs
coordonnées, le seul type de graphique utilisable est : XY (dispersion) dit aussi Nuage de points.
Équipe Académique Mathématiques
BordeauxPage 1/82007
Réalisation de graphiques avec OpenOffice.org 2.3TYPE COLONNE (HISTOGRAMME)
1.Choisir le type de diagramme à l'aide de :
2.Choisir la(les) série(s) de valeurs à représenter à
l'aide de : Pour sélectionner une série de données : - choisir le nom de la série (sert de légende) ; - choisir la plage des catégories ; (apparaissent sur l'axe horizontal) ; - choisir les valeurs de Y (placées sur l'axe vertical). - cliquer ici, puis sélectionner la plage correspondante. - cliquer ici, puis sélectionner la plage correspondante.Équipe Académique Mathématiques
BordeauxPage 2/82007
Réalisation de graphiques avec OpenOffice.org 2.3 - cliquer ici, puis sélectionner la plage correspondante.3.Cliquer sur Suivant, puis définir :
➢Le titre du graphique ; ➢Les titres des axes ; ➢L'affichage ou non de la légende ; ➢L'affichage ou non des grilles (elles sont liées aux axes). Cliquer ensuite sur Terminer pour terminer le graphique.TYPE COURBE (OU LIGNE)
On va représenter les consommations
mensuelles moyennes sur plusieurs années.1.La procédure est identique à celle du type
" Colonne ».2.On choisira un type : Ligne et un sous-type : Lignes
seules (par exemple).3.On passe à l'étape : Séries de données et on en
ajoute une.4.On choisit comme pour le type " Colonne » :
5.Après avoir choisi les derniers éléments du
graphique, on clique sur Terminer.Équipe Académique Mathématiques
BordeauxPage 3/82007
Réalisation de graphiques avec OpenOffice.org 2.3TYPE MIXTE On veut représenter sur le même graphique les consommations mensuelles d'une année et la
moyenne des consommations mensuelles sur plusieurs années.1.Créer le diagramme en colonnes des consommations
comme précédemment.2.Cliquer à l'extérieur du graphique.
3.Faire un double clic sur le graphique, puis un clic droit ;
cliquer sur : Plage de données.4.Cliquer sur l'onglet : Séries de données, ajouter une série
de données que l'on renseignera comme précédemment en choisissant : - le nom de la série ; - la plage des catégories ; - la plage des valeurs Y.On obtient le graphique ci-dessous.
Il faut maintenant modifier l'aspect de la 2ème série de données ; pour cela effectuer un double clic sur le graphique, puis un clic droit ; cliquer ensuite sur : Type de diagramme et choisir Colonne et ligne puis Diagramme combiné : lignes et colonnes.On obtient le graphique ci-contre.
Équipe Académique Mathématiques
BordeauxPage 4/82007
Réalisation de graphiques avec OpenOffice.org 2.3TYPE SECTEUR
1.La procédure est identique à celle du type
" Colonne ».2.On choisira un type : Secteur et un sous-type :
Normal (par exemple).
3.On passe à l'étape : Séries de données et on en
ajoute une.4.On choisit comme pour le type " Colonne » :
5.Après avoir choisi les derniers éléments du
graphique, on clique sur Terminer.6.Pour obtenir l'affichage des pourcentages :
données ;TYPE SURFACE
Le tableur OpenOffice.Org ne permet pas d'obtenir des représentations graphiques satisfaisantes d'une surface définie par : z = f (x,y).Équipe Académique Mathématiques
BordeauxPage 5/82007
Réalisation de graphiques avec OpenOffice.org 2.3TYPE XY (NUAGE DE POINTS)
C'est le seul type à utiliser si l'on veut construire un graphique dans lequel figureront des points repérés par leurs coordonnées.1.La procédure est pratiquement identique à celle du
type " Colonne ».2.On choisira un type : XY et un sous-type : Points et
lignes (par exemple).3.On passe à l'étape : Séries de données et on en
ajoute une.4.On choisit ensuite :
puis ici et sélectionner la zone ; puis ici et sélectionner la zone ;Équipe Académique Mathématiques
BordeauxPage 6/82007
Réalisation de graphiques avec OpenOffice.org 2.3 puis ici et sélectionner la zone.5.Après avoir choisi les derniers éléments du
graphique, on clique sur Terminer. Le graphique obtenu peut présenter cet aspect si les valeurs des abscisses n'étaient pas au préalable classées dans l'ordre croissant (le tableur relie les points dans l'ordre défini par l'ordre des abscisses).6.Pour classer les abscisses dans l'ordre croissant :
le tri ;Le graphique se rétablit automatiquement.
Équipe Académique Mathématiques
BordeauxPage 7/82007
Réalisation de graphiques avec OpenOffice.org 2.3MODIFICATION D'UN GRAPHIQUE
Un fois le graphique créé, il est possible de le modifier ; un graphique placé dans une feuille de calcul comporte trois états :Dans cette configuration, on ne peut
effectuer aucune action sur le graphique.Il est possible dans cette configuration de déplacer le graphique (celui-ci est muni de 8 poignées), d'en modifier la taille ou de le copier.Un clic droit permet de faire apparaître
un menu contextuel concernant essentiellement les propriétés de cet objet en tant qu'image.Un double clic sur le graphique (celui- ci est alors entouré d'un cadre gris) permet à l'aide d'un clic droit de faire apparaître le menu contextuel suivant :On peut alors depuis ce menu :
- changer de type de diagramme ; - modifier la (les) série(s) de données.Il est possible, dans cette
configuration, de sélectionner un objet et à l'aide d'un clic droit sur cet objet d'en modifier les propriétés (à partir dePropriétés de l'objet).
Le graphique ayant été sélectionné à l'aide d'un double clic, il est possible par le menu Insertion de rajouter ou de modifier des objets oubliés lors de la création ou mal paramétrés. Le graphique ayant été sélectionné à l'aide d'un double clic, il est possible par le menu Format de modifier l'aspect de certains objets.Équipe Académique Mathématiques
BordeauxPage 8/82007
quotesdbs_dbs2.pdfusesText_4[PDF] diagramme pieuvre word
[PDF] diagramme pieuvre wiki
[PDF] diagramme pieuvre voiture
[PDF] analyse fonctionnelle aspirateur
[PDF] cahier des charges robot aspirateur
[PDF] diagramme pieuvre porte automatique
[PDF] sequence anglais present perfect
[PDF] séquence anglais experiences
[PDF] dialogue daccueil
[PDF] dialogue entre secretaire et visiteur
[PDF] anglais infirmier livre
[PDF] dialogue entre une infirmiere et un patient
[PDF] job interview in english example
[PDF] job interview vocabulary pdf
