 Tutoriel Dia
Tutoriel Dia
29 mai 2009 Tutoriel Framasoft. 1. INTRODUCTION. On va présenter ici le logiciel Dia. Celui-ci permet de réaliser des schémas et diagrammes.
 Didacticiel Dia Table des matières 1 Résumé 2 Introduction
Didacticiel Dia Table des matières 1 Résumé 2 Introduction
6 oct. 2000 Ce didacticiel concerne Dia programme GNU de réalisation de schémas basé sur GTK. Nou allons installer et configurer le programme
 Présentation PowerPoint
Présentation PowerPoint
Tutoriel : déposer une DIA sur le portail professionnel de la CARENE et des 10 communes. 28/06/2021. Dido/ SIG Communautaire
 Propositions pour la conception de tutoriels efficaces: cas détude en
Propositions pour la conception de tutoriels efficaces: cas détude en
3 nov. 2020 De plus le mot « tuto » a i g da l di i 2016 d Petit Larousse de la la g e f a ai e. S e e l le m me e cel i de « tutoriel ». Le ...
 Tutoriel pour DIAGRAMMES
Tutoriel pour DIAGRAMMES
21 jui. 2012 Cette icône est placée sur le bureau et l'extension *.dia est associée aux fichiers d'enregistrement issus de DIAGRAMMES.
 Analysis of DIA/SWATH data in Skyline
Analysis of DIA/SWATH data in Skyline
In this tutorial you will learn how to use Skyline to perform targeted post-acquisition analysis for peptide and inferred protein detection and quantification
 This tutorial is designed to demonstrate how DIA staff can convert
This tutorial is designed to demonstrate how DIA staff can convert
22 mar. 2018 This tutorial is designed to demonstrate how DIA staff can convert DR-Conference Medical Reports from individual files into a single PDF ...
 0. Tutoriel vidéo 1. Installer le module déclairage 2. Associer le
0. Tutoriel vidéo 1. Installer le module déclairage 2. Associer le
Le module peut être liée jusqu'à 32 commandes DiO di érentes. Si la mémoire est pleine l'ajout de la 33° commande e acera la 1ère commande ajoutée.
 Skyline Data Independent Acquisition
Skyline Data Independent Acquisition
To start this tutorial download the following ZIP file: https://skyline.gs.washington.edu/tutorials/DIA.zip. Note that the file is very large (4.5 GB
 Analysis of DIA/SWATH data in Skyline
Analysis of DIA/SWATH data in Skyline
In this tutorial you will learn how to use Skyline to perform targeted post-acquisition analysis for peptide and inferred protein detection and
 DIA Instructions - Defense Intelligence Agency
DIA Instructions - Defense Intelligence Agency
Title: DIA Instructions Author: Defense Intelligence Agency Subject: Intelligence Production Keywords: Manual Created Date: 3/7/2017 6:51:46 AM
 Defense Intelligence Agency > Home
Defense Intelligence Agency > Home
Defense Intelligence Agency > Home
 Searches related to tutoriel dia PDF
Searches related to tutoriel dia PDF
DIA can pose security challenges as remote site traffic needs security against Internet threats Cisco SD-WAN can help solve this by leveraging the embedded SD-WAN security features on IOS XE SD-WAN devices or utilizing a Secure Internet Gateway (SIG) the Cisco Umbrella Cloud
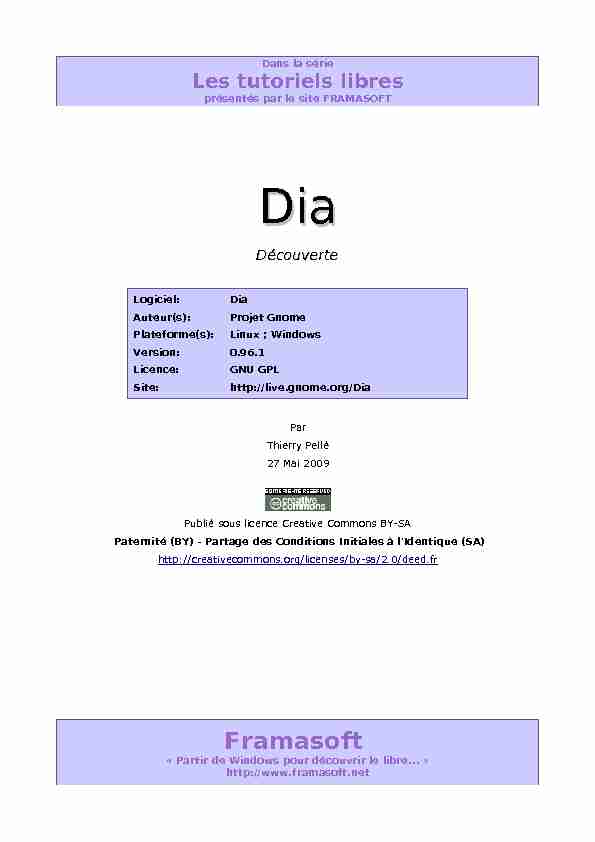
Dans la série
Les tutoriels libresprésentés par le site FRAMASOFTDiaDiaDécouverteDécouverte
Logiciel:Dia
Auteur(s):Projet Gnome
Plateforme(s):Linux ; Windows
Version:0.96.1
Licence:GNU GPL
Site:http://live.gnome.org/Dia
ParThierry Pellé
27 Mai 2009
Publié sous licence Creative Commons BY-SA
Paternité (BY) - Partage des Conditions Initiales à l'Identique (SA) Framasoft " Partir de Windows pour découvrir le libre... » http://www.framasoft.netTutoriel Framasoft
Table des matièresTable des matières
1. INTRODUCTION ........................................................................................................................................................4
2. L'ENVIRONNEMENT DIA ..........................................................................................................................................5
2.1. La Fenêtre Schéma ..............................................................................................................................................6
2.2. La fenêtre Boîte à Outils .......................................................................................................................................7
3. EXEMPLE PAS A PAS ...............................................................................................................................................9
3.1. Création d'un nouveau document et mise en page ..............................................................................................9
3.2. Placement des Formes .......................................................................................................................................10
Formes simples ............................................................................................................................................................................10
Formes complexes .......................................................................................................................................................................13
3.3. Les liens entre objets ..........................................................................................................................................16
Les objets liens .............................................................................................................................................................................16
Les points d'attache ......................................................................................................................................................................17
Liens libres, liens liés... ................................................................................................................................................................17
Pour notre exemple ......................................................................................................................................................................18
Enregistrer ...................................................................................................................................................................................18
4. Notions avancées ...................................................................................................................................................19
4.1. Calques ..............................................................................................................................................................19
4.2. Sélection .............................................................................................................................................................19
4.3. Bibliothèques de formes ....................................................................................................................................19
5. A PROPOS DES FORMATS .....................................................................................................................................20
6. INSTALLATION ........................................................................................................................................................21
Http://www.framasoft.net2/21
Tutoriel Framasoft
Historique du tutoriel
29/05/2009Première version
Licence du tutoriel
Ce tutoriel est diffusé sous licence Creative Commons By-Sa, c'est-à-dire que vous pouvez librement le copier, le distribuer et le modifier en respectant les clauses suivantes : - BY (Attribution) : vous devez spécifier l'auteur du tutoriel original ainsi que l'adresse internet de sa première diffusion sur le site de Framasoft (http://www.framasoft.net). - SA (Share Alike) : si vous modifiez ce tutoriel et que vous diffusiez vos modifications, vous devez le faire en donnant les mêmes droits aux lecteurs. Pour toute modification que vous souhaiteriez apporter à ce tutoriel, veuillez envoyer un mail àMerci.
Http://www.framasoft.net3/21
Tutoriel Framasoft
1.1. INTRODUCTION INTRODUCTIONOn va présenter ici le logiciel Dia. Celui-ci permet de réaliser des schémas et diagrammes.
Ce programme qui fait partie du projet GNOME.
On peut le considérer comme le pendant libre du logiciel "Visio», propriété de Microsoft.
Dia dispose d'une panoplie d'objets dédiés : •schémas relationnels ; •diagrammes UML ; •organigrammes ; •plans de réseaux ; •circuits électroniques simples. Il est aussi possible d'ajouter de nouvelles formes assez simplement1. Ce document est basé sur le document " Didacticiel Dia»2 de Jean Peyratout dont la lecture est fortement recommandée. Le parcours de notre découverte permet de découvrir dans un premier temps l'environnement3 de travail du logiciel. Il se poursuit par un exemple concret découpé en étapes. Finalement il survole quelques fonctionnalités. L'installation du logiciel est abordée en annexe. Remarque : Les captures d'écrans sont réalisées sur la version 0.96.1 de Dia disponible sur Ubuntu 9.10 (avec un bureau GNOME). Cependant, mis à part le "style» et la "décoration»des fenêtres tout devrait être ici directement applicable sur un autre système d'exploitation.
1A l'aide de fichiers XML, utilisant un sous-ensemble de SVG (ce point ne sera pas abordé ici).
2Disponible dans les tutoriels Framasoft.
3Basé sur GTK+, la bibliothèque du projet GNOME.
Http://www.framasoft.net4/21
Tutoriel Framasoft
2.2.L'ENVIRONNEMENT DIA L'ENVIRONNEMENT DIA Le logiciel dispose de deux types de fenêtres :
•la fenêtre Boîte à Outils (une par instance du programme) •les Fenêtres Schéma (une ou plusieurs) qui constitue l'environnement de travail principal. Remarque : Dia possède une fonctionnalité d'"aide contextuelle», obtenue en maintenant le pointeur de la souris sur une icone, une bulle d'information a apparaît. Le commentaire quoique rapide peut être une indication. Une aide classique est aussi disponible dans les menu.Http://www.framasoft.net5/21
Tutoriel Framasoft
2.1.2.1.La Fenêtre SchémaLa Fenêtre SchémaFaisons rapidement le tour des éléments de cette fenêtre :
En haut, une barre de menu classique
pour accéder aux diverses actions disponibles sur les Schémas.Au centre, la zone de travail
qui contient les éléments du diagrammes, placés sur la grille quadrillée, deux règles graduées
(une verticale et une horizontale), deux ascenseurs, et l'accès à la fonction navigation ( ).
La fonction de navigation s'obtient en cliquant sur l'icone navigation et en déplaçant la souris
sur la zone souhaitée.En bas, une zone d'état
permettant un accès rapide au Zoom, au placement automatique sur la grille, à
l'attachement des objets, au redimensionnement de la fenêtre. Cette zone indique aussi si le diagramme en cours a été modifié depuis son ouverture.Http://www.framasoft.net6/21
Tutoriel Framasoft
2.2.2.2.La fenêtre Boîte à OutilsLa fenêtre Boîte à OutilsEn plus du traditionnel menu, se trouve les outils (sélection, loupe, déplacer, ajout texte), des
formes de base (carré, ellipse, polygone, courbe fermée), des liens (liens droit, lien semi- circulaire, lien à coude, lien zigzag, lien courbe) et la possibilité d'insérer des Images. Utilisation : On sélectionne un objet en cliquant dessus. Un clic sur la Fenêtre Schéma ajoute alors un exemplaire de cet objet. les objets prédéfinis et les bibliothèque d'images Utilisation : On sélectionne un objet en cliquant dessus. Un clic sur dans la zone de travail de la Fenêtre Schéma ajoute alors un exemplaire de cet objet. On sélectionne une bibliothèque d'image en cliquant sur et "Ajouter feuille». et les fonctions de couleur et de style de ligneHttp://www.framasoft.net7/21
Tutoriel Framasoft
Ces fonctions sont utilisées conjointement avec les formes de base, les liens et certains objets prédéfinis. Elles permettent de choisir : •la couleur d'avant-plan, la couleur d'arrière plan,Utilisation : un clic sur un des plans le sélectionne ; un clic sur le plan sélectionner permet
d'accéder à la gestion des couleurs ; un clic sur permet de remettre l'avant-plan en noir et l'arrière-plan en blanc ; un clic sur permet d'inverser les couleurs d'avant et d'arrière plan. • la taille des bords •la présence de flèches pour les liens et le style le trait : Utilisation : un clic sur une des zones gauche pour la flèche gauche, milieu pour le style de ligne, droite pour la flèche droite.Http://www.framasoft.net8/21
Tutoriel Framasoft
3.3.EXEMPLE PAS A PASEXEMPLE PAS A PASNous allons réaliser sur une page A4 en format paysage le diagramme suivant, présentant un
petit réseau local avec accès à Internet via une ligne ADSL en utilisant un modem, un routeur
et un switch : Ce diagramme pour pouvoir être envoyé à un correspondant sera exporté en un fichier PNG.3.1.3.1.Création d'un nouveau document etCréation d'un nouveau document et
mise en pagemise en pageLançons Dia et, si la Fenêtre de Schéma n'apparait pas automatiquement en ouvrir une par
Boite à Outils->Fichier->Nouveau
Notation : Boîte à Outils->Fichier->Nouveau signifie "dans la fenêtre Boîte à Outils cliquer
sur Fichier puis dans le menu qui apparaît cliquer sur Nouveau».Puis réalisons la mise en page par Schéma->Fichier->Mise en page... qui fait apparaître le fenêtre
assez classiqueLes informations actuelles de mise en page sont :
•Taille du papier : format A4 (taille 21cmx29,7cm) •Orientation : portrait •Marges (Haute, Basse, Gauche, Droite) : 2,82cm depuis le bord de la feuille •Échelle : 100%Http://www.framasoft.net9/21
Tutoriel Framasoft
Avec le bouton radio d'orientation, changer celle-ci en paysage et cliquer sur pour fermer la fenêtre en confirmant la modification. Remarque : comme classiquement confirme les modifications faites, permet d'appliquer les modifications et voir le résultat obtenu dans la fenêtre Schéma. Le bouton permet de ne pas valider une modification non appliquée et ferme la fenêtre.Agrandissons un peu la fenêtre de Schéma avec la " tirette » en bas à droite (). Nous somme
prêts à construire le schéma.3.2.3.2.Placement des FormesPlacement des Formes
Formes simplesFormes simples
Les formes simples, appelées dans Dia formes assorties sont disponibles dans les objetsprédéfinis de la Boîte à outils. Pour y accéder, cliquer dans la boîte d'outils sur
pour faire apparaître le menu de sélection et choisir formes assorties Les formes disponibles sont alors alors présentées : Conseil : redimensionner la Boîte à Outils pour plus de simplicité.Http://www.framasoft.net10/21
Tutoriel Framasoft
Dans notre exemple les flèches sont d'une épaisseur 0,05cm et fond rouge, on va donc régler les paramètres en conséquences.On choisit le rouge comme couleur d'arrière-plan par un clic sur l'outil de sélection de couleur
d'arrière plan puis on sélectionne l'épaisseur 0,05cm (le deuxième trait par rapport à gauche).
On est alors dans l'état souhaité pour le trait et le fond :On sélectionne la forme prédéfinie "flèche à droite» par un clic dans les formes assorties et on
la dépose par un clic dans la Fenêtre de Schéma. Il est possible de redimensionner la forme par
un clic sur l'outil de sélection, un clic sur l'objet et un déplacement des zones vertes placées
autour de la forme. On obtient et que l'état du diagramme en cours change suite à l'opération : .Ajoutons alors une étiquette de texte dans la forme (à savoir "1 Mo/s») : cliquons sur l'outil
texte et cliquons "dans» la flèche pour faire apparaître la zone de saisie que l'on complète au clavier: Remarque : quand on a cliqué "dans» la flèche la zone de saisie est apparu sur un point d'attache au centre de la flèche. Il en est ainsi car le mode de collage d'objets est réglé sur , il n'en aurait pas été ainsi avec le mode (on passe d'un mode à l'autre par un clic sur l'icone en question.Http://www.framasoft.net11/21
Tutoriel Framasoft
Pour éviter le débordement, on va centrer le texte dans la zone de saisie. Pour cela cliquons à
droite sur celle-ci pour faire apparaître le menu contextuel de la zone de saisie : on sélectionne "Propriétés...» pour obtenir la fenêtre d'option : et on choisit un Alignement "Au centre» avec le bouton de défilement associé. Bien que l'on puisse faire pareil pour la seconde flèche, on va procéder autrement.Commençons par selectionner la flèche en cliquant dessus, celui-ci apparaît encadré par des
carrés verts :Remarque : nous avons ici deux objets superposés, la flèche (à l'arrière-plan) et le texte (à
l'avant plan puisque rajouté après). La selection de la flèche ne concerne donc pas le texte.
Puis dupliquons la forme par Schéma->Édition->Dupliquer , on obtient une copie de l'objet4 placée
un peu au hasard par Dia sur la page : puis on déplace la flèche en la faisant glisser à la souris4Bien sûr un copier suivit d'un coller est aussi possible, mais c'est plus rapide comme ça non !
Http://www.framasoft.net12/21
Tutoriel Framasoft
Maintenant, on va retourner la flèche : faire un clic droit sur la nouvelle flèche pour faire apparaître un menu contextuel de la forme : et choisir Retourner horizontalement5 pour obtenir puis rajouter le texte comme précédemment.Formes complexesFormes complexes
Pour dessiner les équipements réseau (switch, routeur, modem) et le "nuage Internet» on va utiliser la bibliothèque d'image "Réseau). Cliquer sur puis dans la liste choisir Autres feuilles->Réseau, les nouveaux objets sont alors affichés dans la Boîte à Outils :5C'est pas très intuitif mais c'est comme ça...
Http://www.framasoft.net13/21
Tutoriel Framasoft
Le fond des objets doit être blanc, donc on remet au préalable l'arrière-plan en blanc par .
Sélectionner le routeur et placer le sur la Fenêtre de Schéma à la taille souhaitée.Sélectionner le modem et placer le sur la Fenêtre de Schéma à la taille souhaitée pour obtenir :
Remarque :certains objets comme le modem possèdent une zone de texte automatique, celle-ci est présente quand un petit curseur apparaît dans ou auteur de l'objet. Dans la zone de texte automatique taper "modem ADSL» et redimensionner l'objet au besoin. Ajouter de même le "nuage Internet» et le "switch» avec leur nom (ces deux objets ayant des zone de textes automatiques).On arrive à quelque chose comme :
Ajoutons maintenant le texte "routeur» sous le routeur, puisque cet objet ne possède pas de zone de texte automatique: sélectionnons l'outil texte et entrons un texte au dessous duHttp://www.framasoft.net14/21
Tutoriel Framasoft
routeur, modifions les options du texte en alignement " Au centre». Pour centrer le dessin du routeur et le texte du dessous, choisissons l'outil de sélection et encadrons par glisser une zone assez large autour de l'image du routeur et du texte et sélectionnons en relâchant la souris : puis utilisons la fonction d'alignement des objets par Schéma->Objets->Aligner->Centrer pour obtenir le résultat souhaité :Http://www.framasoft.net15/21
Tutoriel Framasoft
On peut donc finir de placer les 3 derniers objets complexes (les ordinateurs) qui se trouventdans la bibliothèque Cisco-Ordinateurs que l'on aligne par leur bord supérieur en les
sélectionnant et en utilisant Schéma->Objets->Aligner->Haut3.3.3.3.Les liens entre objetsLes liens entre objetsIl ne nous reste plus qu'à lier les objets entre eux. Plutôt que de procéder étape par étape
comme précédemment (on a gagné en aisance depuis), nous présenterons les objets liens et leur manipulation.Les objets liensLes objets liens
Les liens disponibles sont
Un lien droit simple
Un lien en demi-cercleLe point rouge permet de régler le diamètre du cercle qui porte le lien. Un lien en coudeLe point rouge permet de régler l'écart entre le "trait du milieu» et les deux deux extrémités. Un lien en zigzagIl est possible d'ajouter un ou plusieurs "point rouge» intermédiaire et de les déplacer. Un lien courbeIl est possible de jouer sur la courbure avec les deux points rouges.Http://www.framasoft.net16/21
Tutoriel Framasoft
N'oublions pas que les caractéristiques du lien sont manipulables par l'outilLes points d'attacheLes points d'attache
Chaque objet possède un ou plusieurs point d'attache matérialisés par une petite croix bleue.
Par exemple
cet ordinateur possède 10 points d'attache.De plus chaque objet possède implicitement un point d'attache dans son intérieur. Celui-ci n'est
pas visible. Liens libres, liens liés...Liens libres, liens liés...Les liens peuvent être placés n'importe où sur le diagramme, leur extrémité est alors verte : ce
sont les liens libres.Exemple :
Les liens peuvent s'attacher sur les points d'attaches des objets du diagramme, leur extrémité est alors rouge : ce sont des liens attachés qui sont solidaires des objets quand ceux-ci sont déplacés.Exemple :
Http://www.framasoft.net17/21
Tutoriel Framasoft
Il est conseillé d'utiliser des liens attachés pour relier les objets. Remarque : un lien peut être à moitié attaché (dans ce cas seule une seule de ses extrémités est rouge).Enregistrer Enregistrer
Notre schéma étant terminé, il est temps de l'enregistrer : la procédure n'est pas très originale,
on fait Schéma->Fichier->Enregistrer sous....Ensuite, exporterons le schéma dans le format PNG : faire Schéma->Fichier->Exporter, et choisir un
nom de fichier avec extension .png.Http://www.framasoft.net18/21
Tutoriel Framasoft
4.4.Notions avancées Notions avancées
4.1.4.1.Calques Calques Dia gère des calques à la manière de GIMP.
L'usage des calques permet de décomposer le schéma en plusieurs "couches» qui peuvent par exemple regrouper des objets de même rôle. Les calques se superposent pour réaliser le schéma final.En pratique, on réfléchira au nombre de calques nécessaires avant de passer à la réalisation du
document avec le logiciel. La création des claques se fait par Schéma->Diagramme->Calques puis Ajouter.4.2.4.2.SélectionSélection
Pour sélectionner un objet, plusieurs méthodes sont à notre disposition : •avec l'outil pointeur, cliquer sur un objet pour sélectionner UN objet •avec l'outil pointeur et la touche Majuscule pressée, cliquer sur plusieurs objets pour une sélection multiple •avec l'outil pointeur, délimiter une zone autour des objets à sélectionner Dia dispose aussi de méthode plus complexes, accessibles par Schéma->Sélection.4.3.4.3.Bibliothèques de formes Bibliothèques de formes Dia comprend plusieurs bibliothèques de formes.
Ici nous nous sommes contentés de décrire la façon d'utiliser les bibliothèques classiques.
Il est possible de rajouter d'autres formes prédéfinies selon ses besoins (voir la section Download du site officiel) et de créer ses propose formes (fichiers .shape).Http://www.framasoft.net19/21
Tutoriel Framasoft
5.5.A PROPOS DES FORMATSA PROPOS DES FORMATSDia peut charger et enregistrer des schémas dans un format standard XML/SVG compressé ou
non. Dia peut exporter les images dans les formats suivants : CGM, DXF, SHAPE, DIA, CODE, FIG, VDX, PLT, TEX, MP, BMP, ICO, JPEG, PNG, TIFF, EPS, SVG, WPG. L'outil d'insertion d'image supporte les formats suivants : ANI, BMP, GIF, ICO, JPEG, PNG, PNM,RAS, SVG, TGA, TIFF, WMF, XBM, XPM.
Http://www.framasoft.net20/21
Tutoriel Framasoft
6.6.INSTALLATIONINSTALLATIONDia est disponible sur le site officiel http://live.gnome.org/Dia, rubrique Download.
Dia est disponible sur les systèmes d'exploitation Linux et Windows. Un assistant d'installation Windows est disponible. De même un paquet .deb est disponible sur les dépôts Debian ou Ubuntu. Le site officiel fournit aussi les sources à recompiler (c'est un logiciel libre !).Http://www.framasoft.net21/21
quotesdbs_dbs28.pdfusesText_34[PDF] faire frise chronologique en ligne
[PDF] metier mathematique financiere
[PDF] construire un jeu électrique
[PDF] les métiers des mathématiques et de linformatique
[PDF] jeu question réponse électricité ce2
[PDF] metier avec maths
[PDF] open office dessin tutoriel
[PDF] tuto libreoffice draw
[PDF] i-manuel nathan
[PDF] open office draw mode d'emploi
[PDF] barre d'outils dessin open office
[PDF] i-manuel corrigé
[PDF] openoffice draw tutorial
[PDF] faire une affiche avec libreoffice
